Still using Windows 7 and looking for a upgrade to Windows 10. You can do so for free using your Windows 7 key.
Though Microsoft had already ended its Windows 7 free upgrade offer in 2016. However, it is still working in 2024. Recently, I have tested it personally, and it is still working.
I discovered it when I performed a free upgrade from Windows 7 to Windows 10 on my laptop using my Windows 7 product key. Though I cannot guarantee that it will work for everyone, but there is no harm in giving it a try.
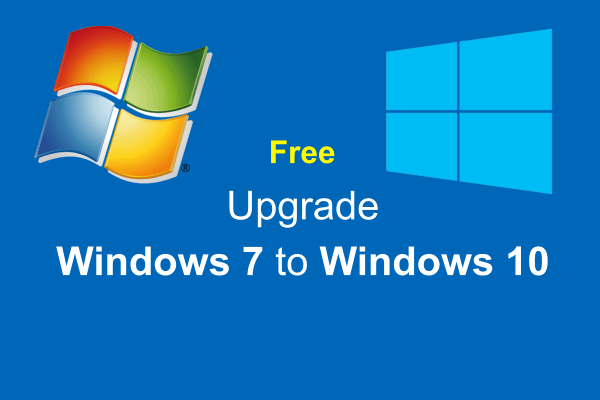
Upgrade from Windows 7 to Windows 10
If you have not yet upgraded, you still have the chance to get a free upgrade to Windows 10. Let’s find out the steps how to upgrade from Windows 7 to Windows 10.
Users can either do an in-place upgrade on same computer or a new clean install on a new PC. In both methods simply use the Windows 7 Serial key when it ask and it will work perfectly.
Make sure you have enough free disk space before upgrading. Check the minimum free disk space required for Windows 10 upgrade.
Before starting up the upgrade process, I suggest you to take a backup of your important data. Find here Best backup Software for Windows.
1) In-place Upgrade Windows 7 to Windows 10
In place upgrade help you to upgrade your existing Windows 7 or Windows 8 system to the latest windows10 by keeping all your programs and data migrated to the latest version. But still we recommend you to take the backup of your data before starting the procedure.
Step 1:
Download & run Media Creation Tool provided by Microsoft.
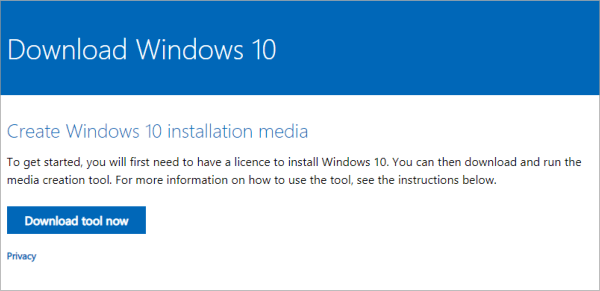
Step 2:
Select the option ‘upgrade this PC‘. When you run the media creation tool it will give you two options. Select the first one “Upgrade this PC now”.
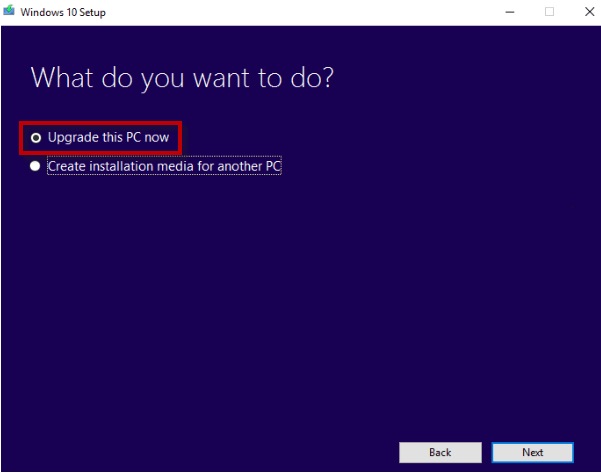
Step 3:
Wait while it download the required files and then click ‘Install’ button. It may take some time in downloading Windows 10 files from the internet. So it depends on your internet speed that how much time will it take. If you are using a pirated or cracked version then it may ask you to enter the product key. Otherwise it will not ask for any product / license key and upgrade process will go smoothly. After completion of download, click on the ‘Install‘ button.
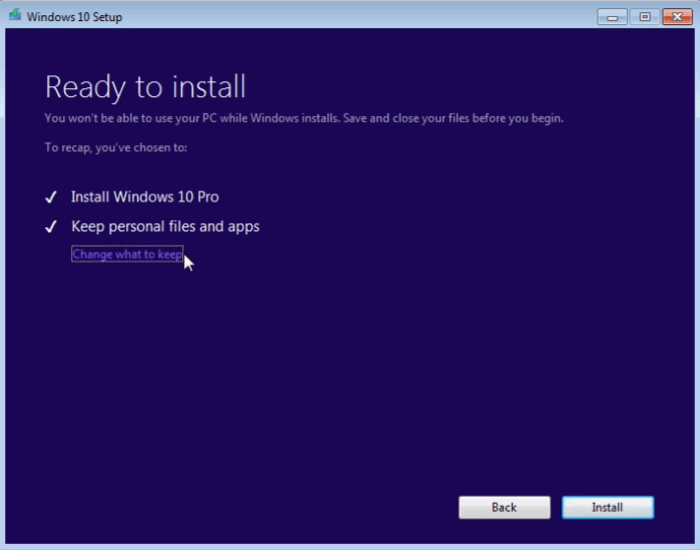
Step 4:
Select ‘Keep the personal files and apps’ option. After clicking on the install button, it will ask for what to keep. You can choose data only, data & apps or nothing. By default it will select the ‘data & apps‘ option.
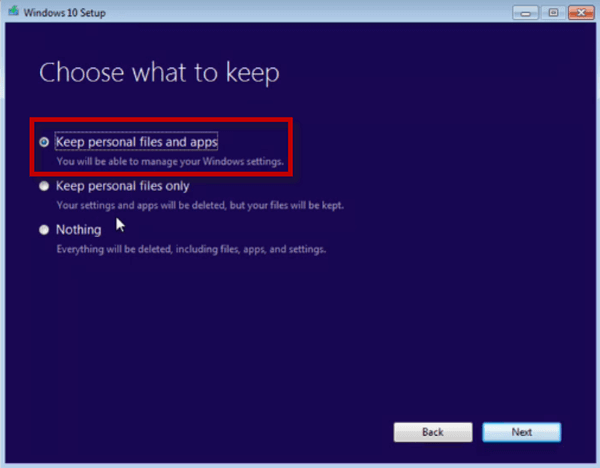
Step 5:
Wait while upgrade process finishes. Click on the next button and it will start the upgrade process and may restart the system several times.
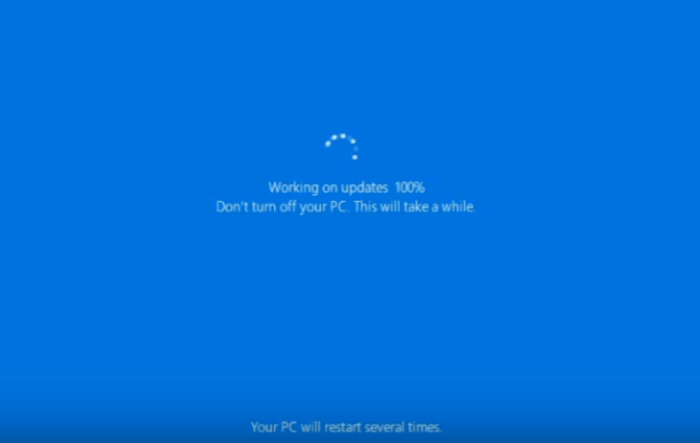
Step 6:
Congrats!! It done. Just set the privacy settings on first run. If everything goes smooth you are welcome by Welcome screen of Windows 10. It will ask you to set the privacy settings first. Set the privacy settings and you are ready to go.
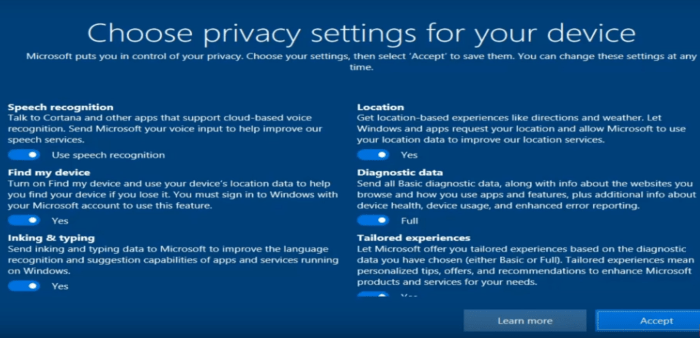
2) Upgrade to Windows 10 by installing a fresh copy
The second method to upgrade to Windows 10 is by installing a fresh copy of Windows 10 either on the same PC or on a new PC. This method is useful when you want to upgrade your laptop or desktop with new hardware.
Though most new laptops come with an OEM version of the latest Windows operating system, for custom-built PCs, you can install a clean copy of Windows 10 using the Windows 7 product key. The full, detailed procedure is mentioned in this section: Upgrade Windows with USB
How to Upgrade to Windows 10 without internet
If you have no internet connectivity on a PC then you can download the Windows ISO file from another PC. By this method you don’t need the Internet connection on that PC to install a New Windows.
Step 1
Download the ISO file and create a bootable USB.
Follow the below steps to create a bootable Windows 10 disk.
1. Download the Windows media creation tool from the Microsoft website.
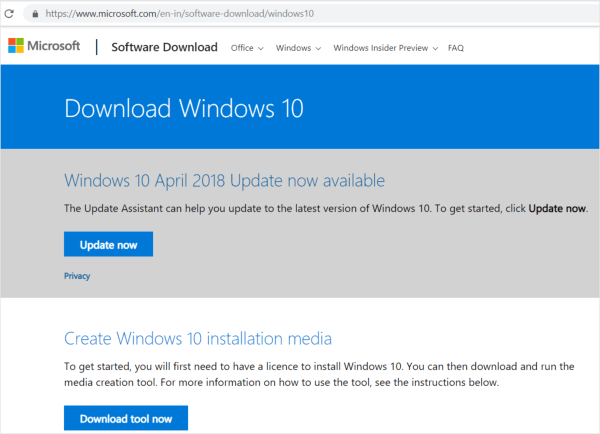
2. Download and Run this file. It is approx. 18 MB in size.
3. It will ask for two options – upgrade this PC or download for another PC. Choose second option.

4. Choose “Create installation media for another PC”. It will ask you to make a bootable USB or download an ISO image.

5. We prefer to use the bootable USB. It needs at least 8 GB free space in the USB Stick. After the completion of this process you have a Valid and legal official windows 10 available in your USB drive. Now you can install the Windows 10 on another PC or on a different partition without the requirement of Internet.
Step 2
Now boot system using the Windows 10 bootable disk and follow the installation or upgradation process mentioned in the next section.
Upgrade a PC From Windows 7 to Windows 10 by USB disk
- Insert a bootable Windows 10 USB disk and set the PC to boot the PC with USB by making USB the first boot device in the BIOS settings.
- The Windows 10 setup will initialize. Click on the “Install Now” button. After that, it will ask for the activation key. You can enter the activation key here. Or simply click on “I don’t have a product key.” But you need to enter the key later, after installation. You can use your existing Windows 7 key.
- On the next step, it will ask for an upgrade or for a custom install. Select Upgrade if you are going to upgrade the existing Windows 7 installation. Or, for a new Windows 10 installation, you can choose Custom Installation.
With a custom (advanced) installation, you will lose all your data and apps, and it will be a fresh new installation.
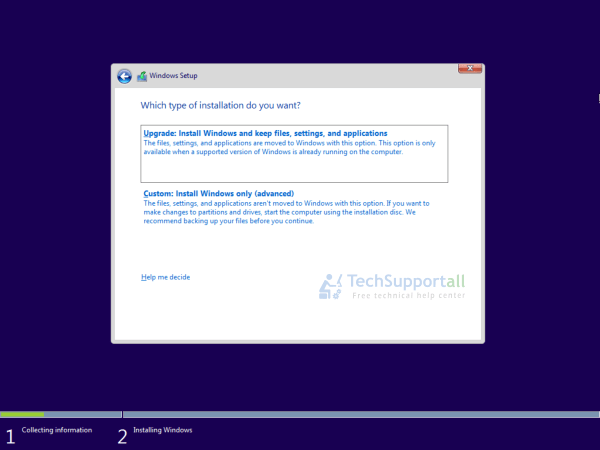
When it asks for a Serial number or Product Key. Use your Windows 7 Key and it will take without any hassle. If this does not work for you then I will recommend you to buy a valid Windows 10 product key from the Microsoft Store.
Buying Windows 10 is a onetime purchase process and you will get the unlimited updates / upgrades.
Update: Recently Microsoft released Windows 11. And all Windows 10 licensed users are eligible to upgrade to the new Windows 11. Here is a complete guide on How to upgrade to Windows 11.
Also check: How to upgrade from Windows Home to Windows Pro version.
Video Guide to upgrade to Windows 10
If you are not comfortable to understand the text guide then watch the Video guide.
Free upgrade worked for me on October 8, 2019 for my Windows 7 machine. Quick and easy.
So my update failed, at the very end of the installer. It says I do not meet system requirements, but my PC definitely does meet requirements. It says “We couldn’t update the system reserved partition.”
I have a Samsung SSD 850 EVO 250 GB hard drive with 80 GB free space. My PC rating is 7.9, I don’t understand how I do not meet the system requirements?
My SRP is 5GB and needs to be 15 GB free space. So I am trying to do that now lol.
Thanks for contacting us,
One of our visitor (Donna) had facing the same issue. We had suggested him some steps. We request you to please follow the same steps.
If this doesn’t work then follow the Microsoft solution on this particular issue. Please let us know result.
https://support.microsoft.com/en-us/help/3086249/we-couldn-t-update-system-reserved-partition-error-installing-windows
Hi Techexpert,
Thank you very much for your reply.
I have had a real slice of luck! From deep within my memory from a few years ago, I thought I read that Firefox saves bookmark files to a folder and can be moved to another browser or computer.
Yesterday, from OS(C:) drive, I started searching through the folders and eventually I found Firefox bookmarksbackups .jsonlz4 file.
They were the last 15 days of Firefox bookmarks, pre-upgrade. These were not lost in the upgrade, phew, what a relief.
I then found instructions how to backup and restore them to the present Firefox bookmarks.
This is what I did and it worked a treat.
First I had to make a backup of the present Firefox bookmarks and send them to the desk top, just in case things didn’t work.
The Firefox bookmark backup instruction were:
In Firefox browser Click on the library button (top right in tool bar) click bookmarks, scroll down to the bottom and click Show All Bookmarks.
To save existing browser bookmarks, click on Import and Backup, then click backup, then send to desk top. Don’t close Import and Backup.
Mine says Import, but it might be Restore on some computers apparently.
To Import my old Windows 7 bookmark backups.
Open file explorer then click on the following folders starting with:
OS(C:)\Windows.old\Users\Username\Appdata\Roaming\Mozilla\Firefox\Profiles\then a folder with lots of letters and numbers\another folder with a lot of numbers\then click on \Bookmarkbackups\you should see \ bookmark(date numbers letters).jsonlz4
In import and backup , click Import, scroll down to “Choose File” click on the bookmark(date you prefer) then click open, the browser should update straight away.
I am sure there is easier and quicker way, but I was over the moon when it worked yesterday and all the bookmarks just appeared in my Firefox browser.
I want to thank you so much for reply and your time. Also, putting up all the instructions how to upgrade from Windows 7 to Windows 10. It was very easy to follow, I would not have had the confidence to try the upgrade unless I read all the peoples comments and of course your website. I am very grateful.
Masih bisa untuk 2 laptop yang saya upgrade. semoga semua bisa berjalan normal.
Terimakasih sharingnya.
It works perfectly! I did it today (Sept, 11 2019). Thank you so much!
Sorry error in my post, should be 10 days to uninstall Win 10 and revert to back to Win 7.
Hi Techexpert, I have big problems! I hope you can help.
The first 2 attempts failed @ 81% and 89%. message error(from memory ) 0x1900101 0x4000D
I had 800gb free and I had already saved all my Documents, Pictures, Music and videos to my expansion drive.
So on the third try, I thought because I had already saved a Windows backup to my expansion drive aswell, that the Windows backup would save my Firefox browser and all the several hundred websites etc. I also read that apps were causing some people problems with the upgrade. So, the third time I selected personal files, not apps, and not knowing that a browser is classed as an app. Don’t all laugh, take it easy on me, i’m nearly 70 and I thought I did well at first, all day Sunday, over 12 hours. The third try completed at about 1-15am Monday morning.
A few questions, any easy suggestions? I read that I can uninstall Win 10, revert back to Win 7, within 30 days of upgrade.
If I do this, will I be able to save my old Firefox browser and websites? Then later, will I be able to upgrade to Win 10?
Can the Windows backup on the expansion drive help me, will it have the Firefox browser?
If it helps, I have the original Windows 7 disc, it says, “Intended for distribution with a new PC.
Sorry for being a pain, for such a long post and all the questions.
Many thanks
I missed out a C in Error message. It should be 0xC1900101- 0x4000D
Hi @David De Coy,
Thanks for sharing your experience with us here.
Happy to know that finally you have upgraded to Windows 10 successfully.
Here are the answers to your questions:
1. Yes, you have an option to downgrade Windows 10 to 8, 7 within 30days. Downgrade option is in recovery settings.
2. If you choose to downgrade, your data won’t be lost. Your Firefox data stay safe after downgrade or upgrade.
3. Yes, after that you have an option to upgrade to Windows 10 anytime in the future.
4. Yes, the backup will work, but If you did backup in Windows 7, so that backup will work on windows 7 only. It depends on how you did back up your Windows 10.
Will it keep.all your personal files when you upgrade??
Yes, your files will keep as it is, if you choose the keep option while upgrading. Please see the video tutorial.
Just a quick note to say thanks very much for your instructions. I followed them and have been using Windows 10 successfully for the past week or so. Everything from Windows 7 transferred fine. It all took about 3 hours, and I was not asked for any license key. I will certainly use your site again in the event of problems and would recommend any Windows 7 users out there to upgrade using your instructions. Cheers!
Hello,
Seemed like all went well after a couple of hours to upgrade my licensed Windows 7 to Windows 10, but at the very end I got a box which said “This PC cannot be upgraded to Windows 10. Your PC is supported yet on this version of Windows 10. No action is needed. Windows update will offer this version 10 automatically once the issue has been resolved.”
So now what? Thanks for any advice or comment.
To fix this “not supported” issue, you’ll have to follow the following steps.
Step 1: Create the Windows 10 bootable USB from Microsoft Media Creation Tool.
Step 2: Open the USB drive’s content and then copy all the data to the local hard disk drive like “d:\Windows 10 OS” (You may choose any other location as you preferred)
Step 3: Unplug all the USB external drives including this Windows 10 bootable USB like: USB stick, External drive, SD cards, and any other drives.
Step 4: Reboot your computer once.
Step 5: After reboot, open the location from your computer where you just have copied the Windows 10 files.
Step 6: Start your setup.exe from Widows 10 copied files, and follow its on screen instructions to install it. This time you should not get the error message. Please let us know if you still get the same error message after follow the steps.
Hello!
Thank you VERY much for the detailed explanation!
However, I have no idea how to do all that probably easy computer stuff.
So, I reckon I will have to take my computer in to Best Buy or Office Depot, buy the new Windows 10, and have them install it. Sigh……….
Thanks again for a reply and so prompt! I appreciate it.
You’re most welcome!! Happy to know that your issue has been fixed. Thanks so much for your appreciation.
upgrading right now on my windows 7 to windows 10 it process 38%…wish it work soon..:) thank you..from Phiilpine
I made the USB drive and completed the install w/o difficulty. I did not have to enter a valid Windows 7 key [despite the fact I have one]. Thank you for your invaluable help
Your’re most welcome!! Thanks for sharing your experience here.
Please.. after I upgraded from windows 7 to Windows 10 my Pes game became very slow and it was playing smoothly on windows 7 before d upgrade .. what can I do in dis situation?
The very first thing you need to do is Update your Windows until it get updated properly. Second, check your computer’s display driver (VGA Driver) is installed properly – Update the display driver.
Assuming I upgraded from windows 7 to Windows 10, if I format d laptop will it still retain windows 10 or it will revert back to Windows 7?
If you reformat the computer after upgraded to Windows 10, then your Windows 10 will retain instead of Windows 7. However, you’ll have to keep the Windows 10 key before going to reformat the computer. And after reformat/reinstall the Windows 10, you will have to put that Windows 10 key there.
Like how much of browsing data is needed to complete the upgrade?
The Windows 10 upgrade download takes around 4 GB internet data, but after downloaded and installed, it will take more data around 1-2 GB in updating Windows 10 essential update as well. So we can consider 5-6 GB Internet data it requires for the Windows 10 Upgrade.
Amazing! 2019-08-10, this worked using a Win7 Pro Dell Vostro OEM, probably ten years old. I did not even have to enter the Win7 serial. System > Settings > Activation shows Windows 10 Pro “activation with a digital license”. Y’all rule! Thanks!
Next : Acer and HP laptops. Cross your fingers….
Thanks for sharing your experience.
Bless you, Techexpert! After much fretting over this matter, I’ve successfully installed Windows 10 as per your instructions. (August 2019). Thank you so much for your clear explanation and encouragement.
Thanks for your application!! It is our pleasure to hear that our instructions helped you.
Hi,
I have windows7 Enterprise and tried to upgrade to windows10 using your method but it wouldn’t work. I got the following message, “This language or edition of the version of windows currently installed on your PC isn’t supported by this tool”. I also tried to create a disk which failed. It created the file ok but then got error message when burning to disk in spite of trying several different disks. Can you help please?
In this case, we suggest you to please upgrade your PC through Windows 10 bootable USB drive. Make a Windows 10 USB drive using method 2. Then plug this USB drive to your PC and then double-click on it to open the USB drive and double-click on setup.exe to start the Windows 10 installation wizard. Then choose the upgrade option from there. If you go through these steps, then the language issue shouldn’t come this time.
Thanks for the reply, I’ll give it a try. You think language is the problem? That would surprise me, it’s set to UK English !!
I tried to upgrade my Acer desktop PC (i3 with 3GB RAM and plenty of HDD space) from Windows 7 but got the following message:
“This PC can’t be upgraded to Windows 10.
“Your PC isn’t supported yet on this version of Windows 10. No action is needed. Windows Update will offer this version of Windows 10 automatically once the issue has been resolved.”
Any ideas?
In new version 1903 of Windows 10 has changed some installation criteria, that this issue occurred. So please avoid upgrading from the USB stick, use in-place upgrade. Please follow the following steps to fix this “can’t be upgraded issue.”
Steps:
1. Remove all the External drives from your computer, including Pen drive, SD card reader, external drive, etc.
2. Reboot the computer.
3. Uninstall all the unwanted programs & games from your computer.
4. Run Ccleaner
5. Reboot computer
6. Now you could upgrade to Windows 10 using the in-place method given above.
Much thanks for the tutorial, the In-place Upgrade worked wonderfully props to you.
You’re most welcome!! It’s our pleasure to have your appreciation.