Still using Windows 7 and looking for a upgrade to Windows 10. You can do so for free using your Windows 7 key.
Though Microsoft had already ended its Windows 7 free upgrade offer in 2016. However, it is still working in 2024. Recently, I have tested it personally, and it is still working.
I discovered it when I performed a free upgrade from Windows 7 to Windows 10 on my laptop using my Windows 7 product key. Though I cannot guarantee that it will work for everyone, but there is no harm in giving it a try.
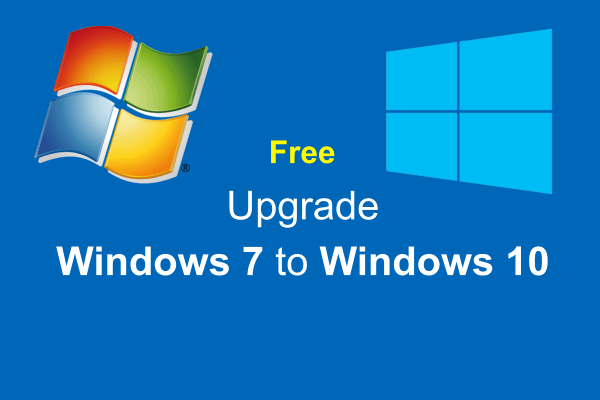
Here is a guide to find the missing product key in Windows.
Upgrade from Windows 7 to Windows 10
If you have not yet upgraded, you still have the chance to get a free upgrade to Windows 10. Let’s find out the steps how to upgrade from Windows 7 to Windows 10.
Users can either do an in-place upgrade on same computer or a new clean install on a new PC. In both methods simply use the Windows 7 Serial key when it ask and it will work perfectly.
Make sure you have enough free disk space before upgrading. Check the minimum free disk space required for Windows 10 upgrade.
Before starting up the upgrade process, I suggest you to take a backup of your important data. Find here Best backup Software for Windows.
1) In-place Upgrade Windows 7 to Windows 10
In place upgrade help you to upgrade your existing Windows 7 or Windows 8 system to the latest windows10 by keeping all your programs and data migrated to the latest version. But still we recommend you to take the backup of your data before starting the procedure.
Step 1:
Download & run Media Creation Tool provided by Microsoft.
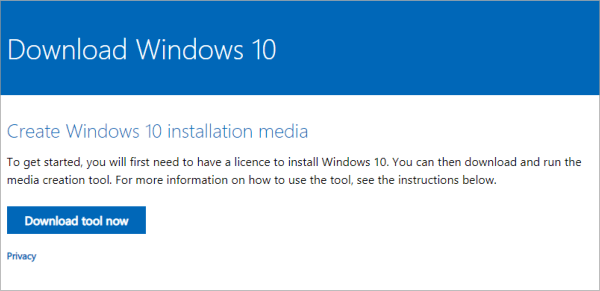
Step 2:
Select the option ‘upgrade this PC‘. When you run the media creation tool it will give you two options. Select the first one “Upgrade this PC now”.
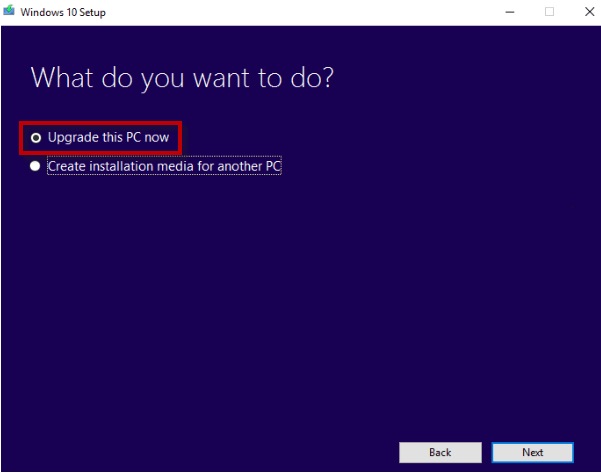
Step 3:
Wait while it download the required files and then click ‘Install’ button. It may take some time in downloading Windows 10 files from the internet. So it depends on your internet speed that how much time will it take. If you are using a pirated or cracked version then it may ask you to enter the product key. Otherwise it will not ask for any product / license key and upgrade process will go smoothly. After completion of download, click on the ‘Install‘ button.
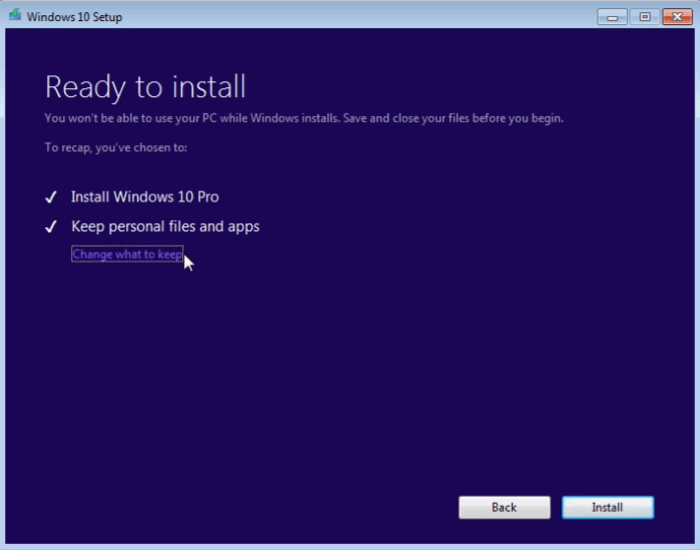
Step 4:
Select ‘Keep the personal files and apps’ option. After clicking on the install button, it will ask for what to keep. You can choose data only, data & apps or nothing. By default it will select the ‘data & apps‘ option.
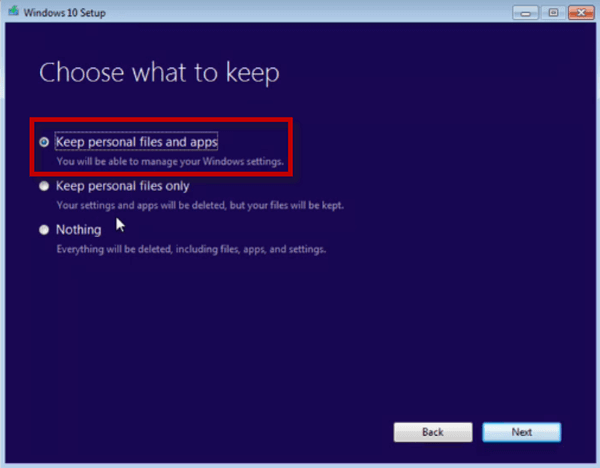
Step 5:
Wait while upgrade process finishes. Click on the next button and it will start the upgrade process and may restart the system several times.
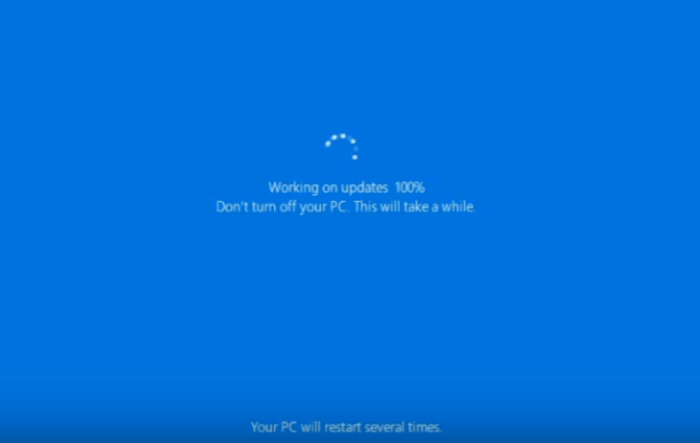
Step 6:
Congrats!! It done. Just set the privacy settings on first run. If everything goes smooth you are welcome by Welcome screen of Windows 10. It will ask you to set the privacy settings first. Set the privacy settings and you are ready to go.
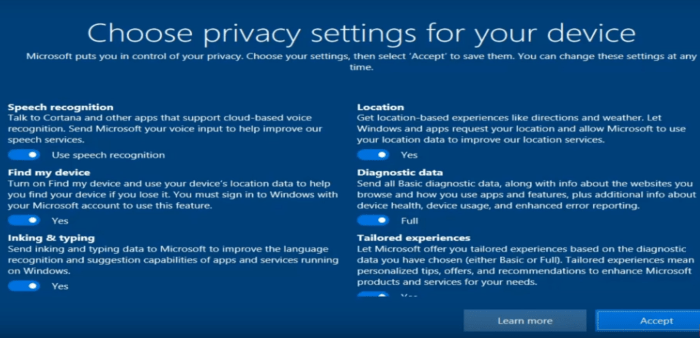
2) Upgrade to Windows 10 by installing a fresh copy
The second method to upgrade to Windows 10 is by installing a fresh copy of Windows 10 either on the same PC or on a new PC. This method is useful when you want to upgrade your laptop or desktop with new hardware.
Though most new laptops come with an OEM version of the latest Windows operating system, for custom-built PCs, you can install a clean copy of Windows 10 using the Windows 7 product key. The full, detailed procedure is mentioned in this section: Upgrade Windows with USB
How to Upgrade to Windows 10 without internet
If you have no internet connectivity on a PC then you can download the Windows ISO file from another PC. By this method you don’t need the Internet connection on that PC to install a New Windows.
Step 1
Download the ISO file and create a bootable USB.
Follow the below steps to create a bootable Windows 10 disk.
1. Download the Windows media creation tool from the Microsoft website.
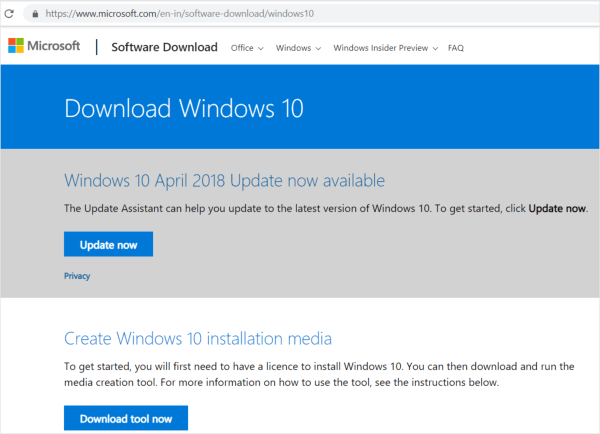
2. Download and Run this file. It is approx. 18 MB in size.
3. It will ask for two options – upgrade this PC or download for another PC. Choose second option.

4. Choose “Create installation media for another PC”. It will ask you to make a bootable USB or download an ISO image.

5. We prefer to use the bootable USB. It needs at least 8 GB free space in the USB Stick. After the completion of this process you have a Valid and legal official windows 10 available in your USB drive. Now you can install the Windows 10 on another PC or on a different partition without the requirement of Internet.
Step 2
Now boot system using the Windows 10 bootable disk and follow the installation or upgradation process mentioned in the next section.
Upgrade a PC From Windows 7 to Windows 10 by USB disk
- Insert a bootable Windows 10 USB disk and set the PC to boot the PC with USB by making USB the first boot device in the BIOS settings.
- The Windows 10 setup will initialize. Click on the “Install Now” button. After that, it will ask for the activation key. You can enter the activation key here. Or simply click on “I don’t have a product key.” But you need to enter the key later, after installation. You can use your existing Windows 7 key.
- On the next step, it will ask for an upgrade or for a custom install. Select Upgrade if you are going to upgrade the existing Windows 7 installation. Or, for a new Windows 10 installation, you can choose Custom Installation.
With a custom (advanced) installation, you will lose all your data and apps, and it will be a fresh new installation.
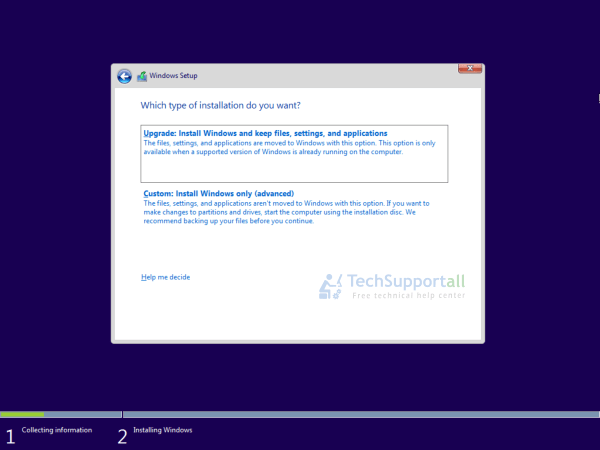
When it asks for a Serial number or Product Key. Use your Windows 7 Key and it will take without any hassle. If this does not work for you then I will recommend you to buy a valid Windows 10 product key from the Microsoft Store.
Buying Windows 10 is a onetime purchase process and you will get the unlimited updates / upgrades.
Update: Recently Microsoft released Windows 11. And all Windows 10 licensed users are eligible to upgrade to the new Windows 11. Here is a complete guide on How to upgrade to Windows 11.
Also check: How to upgrade from Windows Home to Windows Pro version.
Video Guide to upgrade to Windows 10
If you are not comfortable to understand the text guide then watch the Video guide.

Well i did it once again and it worked all right.
thank you
You’re welcome!!
Hi, I currently upgrading from windows 7 professional on a computer I bought a few years ago, will what you have suggested upgrade to windows 10 professional or the standard edition. Thanks
Yes, you’ll get Windows 10 Professional edition if you plan to upgrade from Windows 7 Professional. Hopefully you will get a free upgrade.
Still worked for me today March 9/19! Thanks Techexpert!
Where do you find the key for a pre installed version of Windows 7. My system came with it already installed with no disc.
Download the ProduKey Viewer by Nirsoft which shows you all the installed Microsoft product keys on your computer. See the below Screenshot.
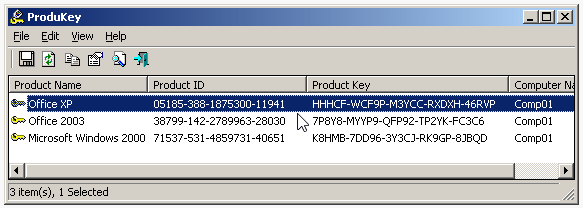
How to Find Windows Product Key in Windows 7, 8, 10.
Does the licence type of the windows matter? Like if you have OEM/FPP/OA/KMS/MAK? Can only some of them be upgraded this way (since some are intended for companies)? Thanks if you have any insight into this.
I think it does not matter whether you have an OEM license or any other license you are entitled for free upgrade. But because the offer was initially for a limited time and Microsoft have rights to close it any time. So best of luck for your upgrade. Now its time to upgrade as Microsoft is going to end windows 7 support
You can also contact Microsoft for more details.
Please ignore my previous comment. Turns out I was just being impatient. I had been out for eight hours and it had been processing for an hour or so before that. All it needed was a few more hours and now I have Windows 10!
Many thanks.
Thanks for sharing your experience with us. While upgrading Windows 10, it does update windows 10 in background. Sometimes, it might take hours to upgrade to Windows 10. It depends on your Internet speed. So, we advise all to please let it do what it does.
Don’t you need to boot from USB or DVD to do the upgrade installation.? Can you run the setup in Windows 7? Microsoft says you need to boot to the USB?
If you are upgrading from Windows 7 then you do not need to boot from any USB or DVD. In-place upgrade work fine, but internet connectivity will be required. Or if internet connectivity is possible on the PC or have a slow internet connection then you can create a USB or DVD from another computer and it can used to upgrade any PC. You can change the boot from USB or DVD from the boot menu if required.
OK, just to confirm.. IF you are doing an in place Windows 7 to Windows 10 upgrade and DON’T want to run it from the internet, you CAN? run the setup executable IN Windows 7 without having to boot to USB, Correct? I would assume installing from USB would be much faster than doing the in-place upgrade over the internet?
Yes, you can easily upgrade your Windows 7 to 10, even if you don’t have Internet connectivity, but you should have Windows 10 bootable DVD/USB/ISO or Windows 10 files in the hard drive. Although, the Windows 10 doesn’t allow you to upgrade your Windows 7 if you boot your computer from windows 10 bootable USB/DVD. The upgrade will work only if you start the Windows 10 setup file from Windows 7 PC.
Yes, upgrading/installing Windows 10 through USB would be faster than online.
Warning: do not select x86 and x64 in the same ISO, otherwise you will need a disc that supports 6.8GB of data (DVD Dual Layer). A standard DVD supports up to 4.7GB.
It just giving you a warning that you need a high capacity DVD, which have more than 7 GB disk space. Standard DVDs come with a 4.7 GB capacity. Or If you have a standard DVD disk then you can just select one either 32 bit or 64 bit. x86 = 32 bit and x64 = 64 bit Windows. Hopefully we have answered your question or let us know if you have still any doubt. Thanks.
I upgraded today March 14, 2019 at no cost on my Dell desktop that was running windows 7 home. I did not have to do nothing major only download the windows media creation tool and chose upgrade this pc now just like the directions stated, and let it do its thing (it took a couple hours). Now my computer is upgraded to windows 10 home and running smooth again. Thanks Tech Support for the information I am very happy with my computer again. The only thing was that the upgrade deleted all of my personal files it only transferred all of my software extras, so I figured I would post this so everyone knows ahead of time to make a copy of all your documents, pictures, music, etc. and re install after the upgrade. I already done this ahead of time on USBs. Good luck to you all and I hope you get great results too!! Thanks again for the useful information on this site.
Just worked for me. I tried to use an ISO of the install media I created when the free upgrade was first offered but it rejected my Win7 key. I tried again with the media creation tool and it worked without a hitch and didn’t even ask for a license key and I’m activated.
Went through the whole process then got a “Windows couldn’t be installed” box right at the end.
Hi, We’ll help you to fix this issue. Could you please check if did you get any error code along with this error message? Please see the below screenshot of reference.
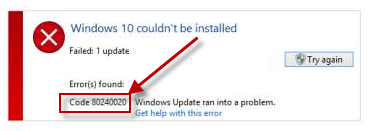
Still works for anyone wondering
On March 26, 2019, followed your instructions and replaced Windows 7 on my HP desktop with Windows 10. Installation proceeded without a hitch. Windows 7 was a clean/updated legal copy. Windows 10 incorporated everything that was on 7.
Thanks
I did the upgrade this weekend and it works exactly as described. I found this site very helpful and I am glad that I found it.
Just one remark:I had to start the upgrade three times as I did not have sufficient free space on the C: drive. The first time, the upgrade procedure raised an error message, that 10 GB free space were not available. After cleaning up, the second attempt simply ended with a not very specific error. Searching in the web gave me the idea that I had to provide more free memory. With 25 GB free space on C:, the third attempt was successful.
I’m updating mine from windows 7 home edition to windows 10 home edition and I never made a DVD or anything and it didn’t ask for a product key thanks for the advice
You’re most Welcome.
Thanks for visiting!!
I have a Surface Pro 3 with Windows 8.1 Professional 64bit. Will this upgrade to the Windows 10 equivalent (Windows 10 Professional 64bit)? I’m guessing it should but I just want to make sure.
Yes, Surface Windows 8.1 64bit can easily upgrade to Windows 10 64-bit.
how can i download window 10
You’ll have to use a Microsoft media creation tool to download the Windows 10. Please check out this video tutorial on how to download and upgrade.
I upgraded from Windows 7 to 10 on my PC and it worked exactly as described. Now I want to help my friend do the same but her copy of Win 7 is not legal. Will it work? Will it ask for a product key? If we follow the advice in one of the FAQs on how to get the product key, will that work?
Glad to know that our tutorial helped you.
No, the upgrade won’t work on a not activated Windows 7. First, you’ll have to activate your Windows 7 before starting the upgrade process.
Yes, you can get the product key if you want. Using the product key, you can activate your Windows 7 and after that, you can easily upgrade it to Windows 10 OS.
Trying to upgrade a friend’s computer from Win 7 Pro to Win 10 but her copy of Win 7 is not legal. I got the product key by following your advice in one of the FAQs and tried to activate Win 7 but got error message saying Invalid Product Key because it’s a default key which cannot be used to activate Windows. Is there any way to activate Windows for free so that the upgrade can proceed? Thank you.
This Windows upgrade process won’t be authorized an illegal copy of Windows. Sorry to say, but we don’t have the option to upgrade illegal windows. Even we do not support to use illegal Windows. Always use original windows so that your windows keep up-to-date all the time.
I was upgrading several old computers in a kids computer lab last weekend. None of the computers had their Windows 7 activated. I was pretty tired when I got to the last one and forgot to activate Windows 7 before doing the upgrade. I was waiting for it to throw an error so I could go back and activate Windows when, to my surprise, it installed an unactivated (but completely functional) version of Windows 10 without any problems.
Thanks for sharing your experience here. Maybe it will ask for activate later. So the outcome is: we can upgrade the non activated windows as well.
Again Thanks for sharing.
Hi everyone..
Have followed your steps of downloading Media creation tool then upgrading to Windows 10 Professional.
I have Windows 7 Professional.
I did the upgrade and it works a treat. No need to type Product Key.
I have an Asus i7 1st build laptop….Works a treat..
19th June 2019 Australia
Thank you for your posts
You’re most welcome!!
Thanks for the instructions – they are very clear. I did the in-place upgrade of Windows 7 on my msi laptop. Everything went as you described and it didn’t ask for the product key. During the last stage I had to go out. When I left it was saying it was 27% through the process and that it would need to close down and restart several times. I returned to the blue screen of death! There was no response to any key pressing – I could only think of Esc and Ctrl+Alt+Del. On restarting after a forced shutdown, I got the Windows logo with the loading spinning circle for a short while before the return of the blank blue screen.
Any suggestions?
Thank you.
Thanks for this. Before I found this I had already gone to the Microsoft website and was ready to buy Win 10 but decided to do a web search for upgrade information. Did the upgrade from 7 pro to 10 pro today (July 19, 2019) with no problems.
You’re welcome!! Thanks for sharing your experience with us.
Have a great day.
Thank you for your advise. Downloaded and installed Windows 10 as described perfectly. Upgraded from Windows 7 home.
You’re most welcome!!
Trying to do this on my Mum’s Lenovo laptop running Windows 7 Premium. Twice it has downloaded, and verified, then it has started “checking for updates” and has got stuck at 46%. Any ideas on how to get past it?
Windows Update stuck/failed depends on your Internet speed and your free disc space. So, first of all, make sure your Internet is working fine without any interruption. After that, make sure you have enough disc space to download all the upgrades files and Windows updates files before installing. Please double-click them and try it again.
If these tips didn’t help you, then follow the below steps.
1. Use Ccleaner / TFC to clean all the junk files from your computer before starting the Windows 10 upgrade process.
2. Remove or move all the extra-large files to your backup drive.
3. Remove all the Windows Update downloaded files from the following location: “C:\Windows\SoftwareDistribution”
4. Reboot your computer and then try to upgrade to Windows 10 once again.
If the above steps doesn’t help then reply again.
Much thanks for the tutorial, the In-place Upgrade worked wonderfully props to you.
You’re most welcome!! It’s our pleasure to have your appreciation.
I tried to upgrade my Acer desktop PC (i3 with 3GB RAM and plenty of HDD space) from Windows 7 but got the following message:
“This PC can’t be upgraded to Windows 10.
“Your PC isn’t supported yet on this version of Windows 10. No action is needed. Windows Update will offer this version of Windows 10 automatically once the issue has been resolved.”
Any ideas?
In new version 1903 of Windows 10 has changed some installation criteria, that this issue occurred. So please avoid upgrading from the USB stick, use in-place upgrade. Please follow the following steps to fix this “can’t be upgraded issue.”
Steps:
1. Remove all the External drives from your computer, including Pen drive, SD card reader, external drive, etc.
2. Reboot the computer.
3. Uninstall all the unwanted programs & games from your computer.
4. Run Ccleaner
5. Reboot computer
6. Now you could upgrade to Windows 10 using the in-place method given above.
Hi,
I have windows7 Enterprise and tried to upgrade to windows10 using your method but it wouldn’t work. I got the following message, “This language or edition of the version of windows currently installed on your PC isn’t supported by this tool”. I also tried to create a disk which failed. It created the file ok but then got error message when burning to disk in spite of trying several different disks. Can you help please?
In this case, we suggest you to please upgrade your PC through Windows 10 bootable USB drive. Make a Windows 10 USB drive using method 2. Then plug this USB drive to your PC and then double-click on it to open the USB drive and double-click on setup.exe to start the Windows 10 installation wizard. Then choose the upgrade option from there. If you go through these steps, then the language issue shouldn’t come this time.
Thanks for the reply, I’ll give it a try. You think language is the problem? That would surprise me, it’s set to UK English !!
Bless you, Techexpert! After much fretting over this matter, I’ve successfully installed Windows 10 as per your instructions. (August 2019). Thank you so much for your clear explanation and encouragement.
Thanks for your application!! It is our pleasure to hear that our instructions helped you.
Amazing! 2019-08-10, this worked using a Win7 Pro Dell Vostro OEM, probably ten years old. I did not even have to enter the Win7 serial. System > Settings > Activation shows Windows 10 Pro “activation with a digital license”. Y’all rule! Thanks!
Next : Acer and HP laptops. Cross your fingers….
Thanks for sharing your experience.
Like how much of browsing data is needed to complete the upgrade?
The Windows 10 upgrade download takes around 4 GB internet data, but after downloaded and installed, it will take more data around 1-2 GB in updating Windows 10 essential update as well. So we can consider 5-6 GB Internet data it requires for the Windows 10 Upgrade.
Assuming I upgraded from windows 7 to Windows 10, if I format d laptop will it still retain windows 10 or it will revert back to Windows 7?
If you reformat the computer after upgraded to Windows 10, then your Windows 10 will retain instead of Windows 7. However, you’ll have to keep the Windows 10 key before going to reformat the computer. And after reformat/reinstall the Windows 10, you will have to put that Windows 10 key there.
Please.. after I upgraded from windows 7 to Windows 10 my Pes game became very slow and it was playing smoothly on windows 7 before d upgrade .. what can I do in dis situation?
The very first thing you need to do is Update your Windows until it get updated properly. Second, check your computer’s display driver (VGA Driver) is installed properly – Update the display driver.
I made the USB drive and completed the install w/o difficulty. I did not have to enter a valid Windows 7 key [despite the fact I have one]. Thank you for your invaluable help
Your’re most welcome!! Thanks for sharing your experience here.
upgrading right now on my windows 7 to windows 10 it process 38%…wish it work soon..:) thank you..from Phiilpine
Hello,
Seemed like all went well after a couple of hours to upgrade my licensed Windows 7 to Windows 10, but at the very end I got a box which said “This PC cannot be upgraded to Windows 10. Your PC is supported yet on this version of Windows 10. No action is needed. Windows update will offer this version 10 automatically once the issue has been resolved.”
So now what? Thanks for any advice or comment.
To fix this “not supported” issue, you’ll have to follow the following steps.
Step 1: Create the Windows 10 bootable USB from Microsoft Media Creation Tool.
Step 2: Open the USB drive’s content and then copy all the data to the local hard disk drive like “d:\Windows 10 OS” (You may choose any other location as you preferred)
Step 3: Unplug all the USB external drives including this Windows 10 bootable USB like: USB stick, External drive, SD cards, and any other drives.
Step 4: Reboot your computer once.
Step 5: After reboot, open the location from your computer where you just have copied the Windows 10 files.
Step 6: Start your setup.exe from Widows 10 copied files, and follow its on screen instructions to install it. This time you should not get the error message. Please let us know if you still get the same error message after follow the steps.
Hello!
Thank you VERY much for the detailed explanation!
However, I have no idea how to do all that probably easy computer stuff.
So, I reckon I will have to take my computer in to Best Buy or Office Depot, buy the new Windows 10, and have them install it. Sigh……….
Thanks again for a reply and so prompt! I appreciate it.
You’re most welcome!! Happy to know that your issue has been fixed. Thanks so much for your appreciation.
Just a quick note to say thanks very much for your instructions. I followed them and have been using Windows 10 successfully for the past week or so. Everything from Windows 7 transferred fine. It all took about 3 hours, and I was not asked for any license key. I will certainly use your site again in the event of problems and would recommend any Windows 7 users out there to upgrade using your instructions. Cheers!
Will it keep.all your personal files when you upgrade??
Yes, your files will keep as it is, if you choose the keep option while upgrading. Please see the video tutorial.
Hi Techexpert, I have big problems! I hope you can help.
The first 2 attempts failed @ 81% and 89%. message error(from memory ) 0x1900101 0x4000D
I had 800gb free and I had already saved all my Documents, Pictures, Music and videos to my expansion drive.
So on the third try, I thought because I had already saved a Windows backup to my expansion drive aswell, that the Windows backup would save my Firefox browser and all the several hundred websites etc. I also read that apps were causing some people problems with the upgrade. So, the third time I selected personal files, not apps, and not knowing that a browser is classed as an app. Don’t all laugh, take it easy on me, i’m nearly 70 and I thought I did well at first, all day Sunday, over 12 hours. The third try completed at about 1-15am Monday morning.
A few questions, any easy suggestions? I read that I can uninstall Win 10, revert back to Win 7, within 30 days of upgrade.
If I do this, will I be able to save my old Firefox browser and websites? Then later, will I be able to upgrade to Win 10?
Can the Windows backup on the expansion drive help me, will it have the Firefox browser?
If it helps, I have the original Windows 7 disc, it says, “Intended for distribution with a new PC.
Sorry for being a pain, for such a long post and all the questions.
Many thanks
I missed out a C in Error message. It should be 0xC1900101- 0x4000D
Hi @David De Coy,
Thanks for sharing your experience with us here.
Happy to know that finally you have upgraded to Windows 10 successfully.
Here are the answers to your questions:
1. Yes, you have an option to downgrade Windows 10 to 8, 7 within 30days. Downgrade option is in recovery settings.
2. If you choose to downgrade, your data won’t be lost. Your Firefox data stay safe after downgrade or upgrade.
3. Yes, after that you have an option to upgrade to Windows 10 anytime in the future.
4. Yes, the backup will work, but If you did backup in Windows 7, so that backup will work on windows 7 only. It depends on how you did back up your Windows 10.
Sorry error in my post, should be 10 days to uninstall Win 10 and revert to back to Win 7.
It works perfectly! I did it today (Sept, 11 2019). Thank you so much!
Masih bisa untuk 2 laptop yang saya upgrade. semoga semua bisa berjalan normal.
Terimakasih sharingnya.
Hi Techexpert,
Thank you very much for your reply.
I have had a real slice of luck! From deep within my memory from a few years ago, I thought I read that Firefox saves bookmark files to a folder and can be moved to another browser or computer.
Yesterday, from OS(C:) drive, I started searching through the folders and eventually I found Firefox bookmarksbackups .jsonlz4 file.
They were the last 15 days of Firefox bookmarks, pre-upgrade. These were not lost in the upgrade, phew, what a relief.
I then found instructions how to backup and restore them to the present Firefox bookmarks.
This is what I did and it worked a treat.
First I had to make a backup of the present Firefox bookmarks and send them to the desk top, just in case things didn’t work.
The Firefox bookmark backup instruction were:
In Firefox browser Click on the library button (top right in tool bar) click bookmarks, scroll down to the bottom and click Show All Bookmarks.
To save existing browser bookmarks, click on Import and Backup, then click backup, then send to desk top. Don’t close Import and Backup.
Mine says Import, but it might be Restore on some computers apparently.
To Import my old Windows 7 bookmark backups.
Open file explorer then click on the following folders starting with:
OS(C:)\Windows.old\Users\Username\Appdata\Roaming\Mozilla\Firefox\Profiles\then a folder with lots of letters and numbers\another folder with a lot of numbers\then click on \Bookmarkbackups\you should see \ bookmark(date numbers letters).jsonlz4
In import and backup , click Import, scroll down to “Choose File” click on the bookmark(date you prefer) then click open, the browser should update straight away.
I am sure there is easier and quicker way, but I was over the moon when it worked yesterday and all the bookmarks just appeared in my Firefox browser.
I want to thank you so much for reply and your time. Also, putting up all the instructions how to upgrade from Windows 7 to Windows 10. It was very easy to follow, I would not have had the confidence to try the upgrade unless I read all the peoples comments and of course your website. I am very grateful.
So my update failed, at the very end of the installer. It says I do not meet system requirements, but my PC definitely does meet requirements. It says “We couldn’t update the system reserved partition.”
I have a Samsung SSD 850 EVO 250 GB hard drive with 80 GB free space. My PC rating is 7.9, I don’t understand how I do not meet the system requirements?
My SRP is 5GB and needs to be 15 GB free space. So I am trying to do that now lol.
Thanks for contacting us,
One of our visitor (Donna) had facing the same issue. We had suggested him some steps. We request you to please follow the same steps.
If this doesn’t work then follow the Microsoft solution on this particular issue. Please let us know result.
https://support.microsoft.com/en-us/help/3086249/we-couldn-t-update-system-reserved-partition-error-installing-windows
Free upgrade worked for me on October 8, 2019 for my Windows 7 machine. Quick and easy.
20.10.2019 100% work. Thanks 🙂
Was going along nicely with the upgrade from windows 7 to 10 till it got to updating windows 10. Got up to 35% , didn’t notice if it said anything but the screen went black and has been black for 30mins. It’s not gone to sleep so what should I do or is this normal?
No, it is not normal. You should wait for few hours because we should not interrupt Windows update. If nothing happens after few hours then reboot your computer and check what happens after reboot.
I had to unplug it and turn it back on. It went straight to a windows 10 sign , then the upgrade which said 85%. Went up to 90% and has been stuck on that for an hour. The screen hasn’t gone black though .
Wait some time if doesn’t happen anything then I recommend you to please reboot your computer once more. Make sure the Internet is working properly and with full speed because it need a good speed Internet.
Had to unplug computer again as it was frozen on 90% and had been like that for for 6 hrs. Gone back to windows 7. It says failed at second boot during migrate data operation. OxC1900101-Ox4000D fault.
We suggest you to please update-to-date your Windows 7 completely before retrying again. Then make sure you have enough free disk space into your hard drive to upgrade. After that, create the Windows 10 bootable USB, and then start upgrading through Windows 10 USB. Click here for more detail how to do.
Thanks for this article. We upgraded from Windows 7 to 10 late on October 22, 2019 with no problems on my SSD boot drive (actually freed up 4 GB on the drive as well). From starting the process to seeing the Windows 10 splash screen for multiple users it took one hour and 30 minutes; including the initial small download and the following large download from Microsoft. Despite having installed Windows 10 inadvertently near the end of the free upgrade period in the summer of 2016 and then rolling it back to Windows 7 the next day (which had me a bit worried about upgrading back to 10) I only had to reconfigure my Realtek audio subsystem software to get the sound working. Quite frankly many of my apps seem snappier in response and performance.
Thank you for your help. I have finally managed it so am very pleased.
You’re most welcome!!
Thanks for your great advice on 7 to 10 upgrade. It worked a treat.
Yep it worked – Brill
Well,,,,, it worked as of 11/09/19
Just did this, with complete success!! January 11 2020
Hi, trying upgrade on 13 Jan 2020. Gets so far in Windows 10 setup then sticks at 46% when checking for updates.
Going to leave overnight…
Fingers crossed.
M
Okay, thanks for sharing your experience. Please update the status of your Windows 10 upgrade process so that others can help.
Still no joy. Tried the setupdiag exe but it was unable to match to any known failure signatures.
Trying to upgrade from version of HomePremium Windows 7 but it is an old pc. Plenty memory and i3 processor,
BIOS updates mentioned in your article. Will try to see how check those. Perhaps updates not loaded previously.
Though not sure how to do that.
Cheers
It seems like some updates couldn’t download or install properly. So now, try to fix your Windows update issue first. Please follow the following article’s steps carefully.
After done, and before beginning the update process again, try to update your Windows twice in Windows 7 computer.
Brilliant. That did the job. All hunky dory.
You techexperts absolutely Rock.
I plan to do a fresh install using the 8gb USB method. Would 16gb be enough partition space to complete the install? I have an extra 12gb partition if I have no other choice which I can use, or perhaps resize. Any advice greatly appreciated.
Yes, 16 GB space is enough space for upgrade to Windows 10. Sometimes it requires around 20 GB, it totally depends on “Windows update”. If your Windows 7 is up-to-date then Windows 10 requires even less than 10 GB. So you may go ahead and start the upgrade process with your 8GB USB stick.
I waited will the last moment but finally upgraded yesterday. The solution still works, I didn’t have to pay. It did take about 3 hours and a few times I thought my computer froze as it got stuck on a particular “percent ready” number but it eventually resumed. I did have the original registered OEM Windows 7 installed, so I wasn’t asked for the key.
Thank you for providing this solution.
You’re most welcome!! Thanks for sharing your experience.
I just now finished the in place update and it worked perfectly 🙂
Thanks for sharing your experience.
As of 16th of January 2020, still working. I went for the USB download, it took a few hours but went without a single hitch. Now all updated and running well (to my surprise!)
A big thanks to Techexpert for the help and advice and updating this page in 2020, I’m sure for many of us – who had left it to the last minute to try to do something about the end of support for win 7, like me – you’ve made the transition to Win 10 painless, something I was certainly not expecting a week ago, so cheers!
Thanks! I thought this wouldn’t work on my old Toshiba laptop because it didn’t work the last time I tried even though my windows 7 is legitimate. But it did! Thanks!
You’re most welcome!!
Microsoft is encouraging Windows 7 users to upgrade to Windows 10 before support for the former ends in January 2020.
Thanks,I want to know about security?
After choosing “Upgrade this PC” I get the following message:
“This tool can’t update your PC”
The language or edition of the version of Windows currently installed on this PC isn’t supported by this tool”
Any suggestions?
Hi I want try to upgrade my windows 7 into widows 10
How i Can do this suggest me
You should go with the in-place upgrade. Check out this video tutorial for more detail: https://youtu.be/mxV3lszAduI
If you face any problems with that then do let me know.
Thanks for this work.
You’re most welcome!!
So helpful information
Hi Mr Techexpert
I just wat to say a BIG THANK YOU to you for this post/link. I am no IT person at all and for me this was super easy to use and worked 100% on 4 July 2022. YOU THE BOSS
Hello TECHEXPERT, please can you help out? I’ve been trying to download the Windows 10 media creation file but keeps getting an error message every time I run it. Please how can I resolve this? Thanks.
Try this link: https://www.mediafire.com/file/9vuapjluk92e1ys/MediaCreationTool21H2.exe
Thanks for your prompt response although I tried the links but it still wasn’t successful.
Is there any problem with downloading the tool or using the tool? Please explain it a bit more so that I can suggest something accordingly.
It downloads successfully but the error message pops up each time I try running the file after successful download.
Can you please share the whole error message that you are getting?
ERROR CODE:0x800728F8F-0x20000
NOT ACTIVATED
For this particular error, check out this article: https://www.techsupportall.com/how-to-fix-error-code-0x80072f8f-0x20000/
I’m so excited for this! I’ve been waiting for a free upgrade for a while now.
i have error code : 0x80072f8f – 0x20000
The 0x80072f8f – 0x20000 error typically occurs when there is a problem with the update process for Windows 10. Here are some steps you can try to fix the error:
I hope these steps help resolve the 0x80072f8f – 0x20000 error on your device. Let me know if the above given steps did not resolve the issue and follow this dedicated article: https://www.techsupportall.com/how-to-fix-error-code-0x80072f8f-0x20000/
Hello,
I did the upgrade from 7 to 10 and recently replaced my motherboard. Now it is telling me my copy of Windows 10 is not activated. Where do I get my key so I can activate it?
If you upgraded from Windows 7 to Windows 10, your computer should have a digital license that allows you to activate Windows 10 without a product key. You can try troubleshooting the activation by using the Activation troubleshooter in the Settings app. If that doesn’t work, you can contact Microsoft Support for further assistance. If you purchased a retail version of Windows 10, you should be able to find the product key on a sticker on your PC or in the email you received when you purchased it.
I have tried everything listed, still no joy. although when i ‘ren’ …SoftwareDist… i get ‘a duplicate file exists or file cannot be found’ with the catroot2 i get ‘access is denied’.I am running as admin so i do not understand. help if you please
This should happened if you have run CDM as an administrator. Might be some permission issue occurred.
Try this automatic Windows update assistance: https://www.techsupportall.com/how-to-fix-windows-10-update-errors-with-update-assistant/
If this doesn’t work, then try to create a new user account on your computer and then repeat the same steps on a new user profile.
Thank you for your response and your time. I will keep you informed
WHAT A BUNCH OF BS. Media Creation Tool provided by Microsoft will not run on Windows 7. This is what I get; Unable to run this tool on your PC. Causes behind Error Code 0X80072F8F – 0X20000.
Try this: https://www.techsupportall.com/how-to-fix-error-code-0x80072f8f-0x20000/
Windows 10 goes on my pc correctly but then the updating part the first restart says undoing the changes and takes me back to Windows 7
Maybe an error occurred while upgrading, that’s why it been undoing the changes. Try this tool, it will help to upgrade: https://www.techsupportall.com/windows-update-troubleshooter-in-windows-10/