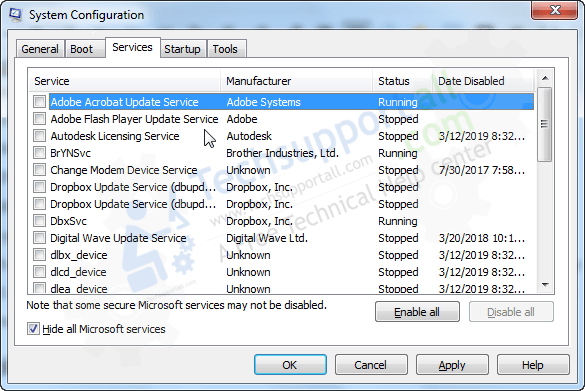Microsoft Management Console (MMC.exe) let us access the advanced functions to manage the operating system. But some times users get MMC related errors. This tutorial may help you to fix the issue. Before going further let’s know what exactly MMC is.
What is Microsoft Management Console?
Actually mmc is responsible to manage the snap-ins of the operating system like Disk Management, Device Manager, Event Viewer, Group Policy Editor, etc. With the help of MMC we may create, open, edit or save administrative tools, technically called Consoles, which have the ability to manage multiple parameters of the software, network, and hardware within the system.
If any of the error happened in these management components you may experience the following kind of message ‘Microsoft Management Console has stopped working error’. In this tutorial we will try to fix the issue.
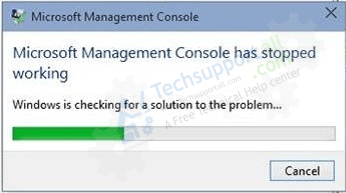
What is the cause of this error?
Usually, these services run in the second plane, and we do even know about it. But sometimes this error happens, causing a malfunction in the system. The origin of itself is quite difficult to determine but we have listed some of its common culprits.
- system file corruption
- Due to pending windows update
- bad upgrade to Windows 10 from an older Windows version
- Local Computer Certificate Store problem.
So, let’s show you how you can fix this problem.
How to fix ‘Microsoft Management Console has stopped working‘ error.
Here we have given the five methods to fix this issue, Hopefully one of them will fix the issue.
1. Install every pending Windows update
This is the first step you should try. If we wave this problem, it is probably that the solution might be as easy as installing every pending update. With this intention, type update in the search bar to launch Check for updates, then follow the on-screen prompts to install every pending update. After installing all the updates, please restart the system and check whether the problem is resolved or not. If the problem continues, continue with the next method.
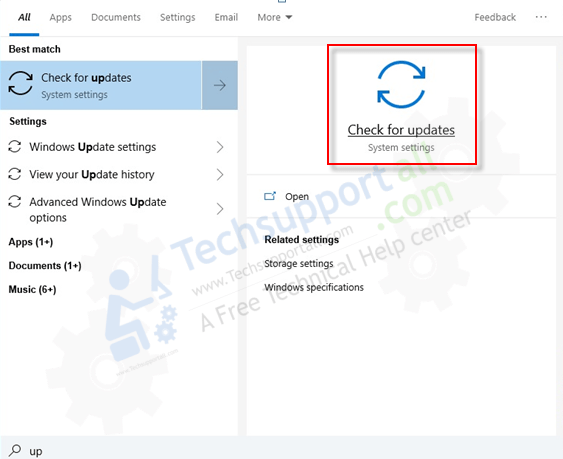
2. Start Windows 10 in clean boot mode
To perform a clean boot, we must log in to the computer with an account that has administrator privileges.
- In the first place, we click in “windows + R”. A new window will be open
- Type “msconfig” command (without quote) and click OK. A system configuration page will be open.
- Click on the “services” tab
- Then, at the bottom, we must select “Hide all Microsoft Services” and then select “Disable All.” This will disable all non-Windows services.
- Next, we move to the “startup” tab, to open Task Manager. In task manager, all the startup applications are listed there, we must select one by one in order to disable.
- After that, reboot your computer and enable service & application which in startup one by one to check which one is occurring this MMC problem. In short, we recommend to manually disable one item at a time to try to locate the one that is causing the problem. Once you have identified the offender, you can remove or disable them.

Above two methods should work otherwise you can try the below method no. 3. Many people have reported that they manage to resolve the issue with this method.
3. Install Microsoft Report Viewer Runtime
Try to install the Microsft Report viewer which may resolve the issue or may help you to find out the error message. Download and install this library directly from Microsoft website. The Microsoft Report Viewer control enables applications that run on the .NET Framework to display reports designed using Microsoft reporting technology.
Microsoft report viewer 2015 runtime
4. Open the certificate store directly from Command Prompt
This is another method you can try to solve the issue. Search in the search bar in Windows 10 or Open up command prompt in other versions and type in ‘certlm.msc’. This will open up up the local computer certificate store plug-in directly without going through the buggy menus. You can add you snap-ins here.
If the above method is also not working for you then you may give try to the below methods though chances are less that they will work. Actually all these methods require command lines to run as administrator and if you are getting the MMC error, chances are that you will not be able to start the command line in administrative mode. But there is no harm in trying them.
5. Perform a Check Disk Scan
As we said at first of the article, this error can be caused by corruption among our system files, so we will to replace damaged files. For this, just type CMD in the search bar, to show the Command prompt. We need to do right-click on command prompt to get “Run as Administrator“, In the Command Prompt, Type “chkdsk c: /r” command (without quote) and press enter to start the scanning and repair process.
chkdsk c: /r
Once the process is complete, reboot your computer and see if you still see the error at the next startup.
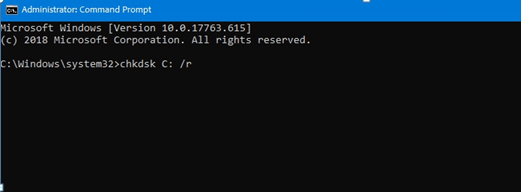
6. Repair System files with SFC Scan
If the Check Disk Scan cannot solve the glitch, then we have to perform an SFC (System File Checker) scan. To run this command follow the following steps.
- Open command prompt as an Administrator
- In command prompt, type sfc /scannow and press enter button from your keyboard to execute the command. It will start the scanning and repairing process, wait for its result.
- Reboot your computer and whether the problem is fixed or not.
sfc /scannow
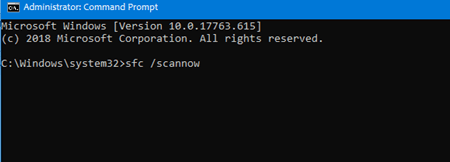
7. Running a DISM Scan – Repair Windows
This tool DISM (Deployment Image Servicing and Management) allow us to use an online (from Microsoft servers) system image in order to repair Windows. To do that, we need to repeat previous proceed to go into command prompt with administrative privileges and write:
DISM /Online /Cleanup-Image /RestoreHealth
DISM /Online /Cleanup-Image /RestoreHealth
The tool will try to check and fix our system. According to our internet speed, It takes a while.
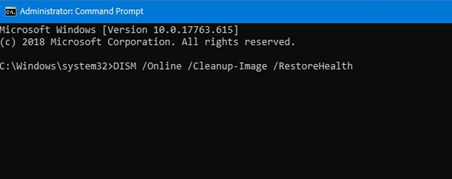
After that, reboot your computer and check whether the issues solved or not. Please share your experience in the comments section below. It helps the other users to find the solution. You must share if you are unable to fix the issue with these methods.