This is a common problem for computer users that they get the error “Windows Explorer has stopped working” suddenly while working on their computer or playing games or Surfing Internet. This error is associated mostly with Windows XP, Vista and windows 7 Operating systems. In Windows 10 we didn’t notice till now. Sometimes this error displayed occasionally and some times this error get displayed in the loop and stop you doing anything. Here we will guide you step by step that how you can fix this error.

What is the Cause of “Windows explorer has stopped working” error?
There could be many reason behind this error. But basic idea is that windows releases its security updates for Windows regularly, but many people ignores them and do not install the updates on their windows PC. So those users are more vulnerable to this error. SO here are some common causes of this issue.
- Due to outdated security and without presence of a good antivirus software it is possible that your system is being infected with some virus, malware or trojan which can be the cause of this error. You should at least install a free antivirus.
- Due to any corrupted device driver specially Video driver etc.
- Due to Outdated Device drivers.
- Any particular software or Game can also be the cause of this error.
How to fix “Windows Explorer has stopped working” Issue
“Windows explorer has stopped working” mostly occurs due to a software / driver which is installed into your computer and it has got corrupted anyhow due to some reasons. Anyway, we have given below all the possible methods to fix this issue. If our all the method doesn’t help you, then let us know with the result of method 8.
Method 1: Scan with a good Antivirus and Antimalware program
The first step to fix this issue is to immediately scan with a good antivirus and malware software which is updated with the latest updates. You can use the HitmanPro or Malwarebytes Antimalware program to scan for any malware, And to scan for viruses use the Norton Antivirus or any other reputed antivirus software. Hopefully it will resolve your issue. If yes then buy a good antimalware and antivirus program for your computer to keep protected in future.
- Run an windows repair tool ComboFix
- HitmanPro
- Malwarebytes
- Norton Antivirus
Method 2: Remove unwanted / corrupted 3rd party software’s menu from registry (Shellex – Content Menu).
Most of the cases of “Windows explorer has stopped working” issue occurs due to corrupted shellex menus. Some 3rd party softwares got corrupted suddenly anyhow. And after this corrupted shellex menu making conflicting with explorer.exe and occurs this error message “windows explorer has stopped working”. Follow the following steps to remove this corrupted menus.
- Click on Start menu and click on search bar or RUN.
- Type “regedit” in search bar. If you have windows xp then you can do this in run box.
- Click on found regedit.exe. After click, it will prompt you an authorization, click on yes to start it.
- Click on the arrow of HKEY_CLASSES_ROOT (expend it)
- Then Click on the arrow of * (expend it)
- Click on the arrow of shellex (expend it)
- Click on the arrow of ContextMenuHandlers (expend it). The complete path is: HKEY_CLASSES_ROOT\*\shellex\ContextMenuHandlers
- Under ContextMenuHandlers you’ll see lots of keys. Remove the following keys
- 7-zip
- winrar
- winrar32
- winzip
- Demon Tool
- Daemon
- Advance system care
- And also remove other unwanted / corrupted 3rd party software keys (). To remove keys, right click on the key and click on delete.
- Reboot your computer after done this.
Method 3: Remove unwanted / corrupted software entries from Startup
- First we preferred that perform all following steps in safemode. So please start your computer in safemode and follow the following steps.
- Press “window key + R” key (Flag sign key + R) you will get Run box then type “MSCONFIG into the run box then click on OK. You’ll get a msconfig window.
- In the msconfig window click on Startup tab, here you’ll get all the startup entries, so look on the list and then do Un-check the entries which is contains unwanted software. Also Un-check all the others entries which you found unwanted (You can uncheck all the 3rd party programs from here for time being). Then click on OK to apply all the changes.

Method 4: Remove unwanted / corrupted software services from startup services
- Press “window key + R” (Flag sign key + R) you will get Run box then type “MSCONFIG” into the run box then click on OK. . You’ll get a msconfig window.
- In the msconfig window click on Services tab, here you’ll get all the start-up services list, click on “Hide Windows Services” all the windows related services will be hidden. now it’s only display the 3rd party installed services, now look on the list and then do Un-check the service which have contains unwanted and corrupted software. Also Un-check all the unknown / unwanted services. then click on OK to apply all the changes.

Method 5: Do update your Windows drivers like; USB drivers / Network Adapter Drivers / Wifi Drivers etc.
Some time this issue occurs due to driver corruption. So please check your drivers and reinstall the drivers if you got any sign of that. You can also use automatic driver updater software to check, identify and update the drivers automatically.
Method 6: Check windows system file with system file checker (SFC)
If you are unable to fix the error using first method then try this method to fix any corrupted windows system files using SFC (system file checker) command. It is an official Microsoft tool available in windows to find and fix errors related to corrupted system files.
To run this tool you have to insert the original windows CD/DVD when asked by the SFC command. This command can only be run from the Command prompt (MS-DOS window).
Follow the steps to run SFC command.
- Open the command prompt in elevated mode means run the command prompt as an administrator. You can this by searching CMD in start menu search bar and then right click and select “run as administrator”.
- Choose continue if it prompt or enter the admin password for the admin if it asks.
- Then type command sfc /scannow on the command prompt to start the scanning.
- Insert the windows CD/DVD in the disk drive when it asks to insert the disk.
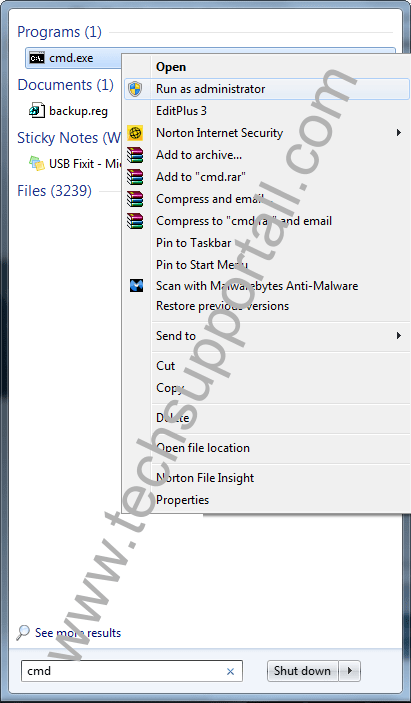
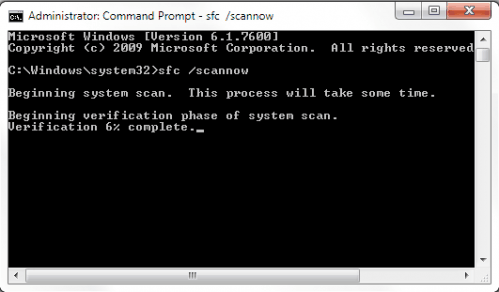
Method 7: Install latest windows update
Install latest windows update or updating any device driver. During windows update windows will automatically update your common device drivers and other security updates. To install the latest updates turn on the windows update feature and check for the latest updates after connecting your computer the Internet. It will download and install the latest windows updates to the computer. It will fix your lots of issues and also help you to keep protected in future.
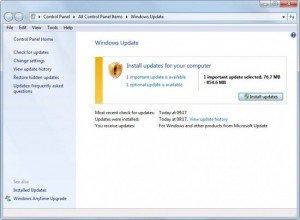
Method 8: Find the “.dll” or “.exe” file name & path which is conflicting with windows explorer (Explorer.exe) and do appropriate action on it.
If your windows explorer issue has not fixed yet by following above methods, that means must a “.dll” or “.exe” file which is making conflicting with explorer.exe. We have to find that “.dll / .exe” file name & path through EVENTVIEWER (Windows system logs). Please follow below steps.
- Right click on MyComputer and then click on Manage. You’ll get an another window. Click on arrow of the “Event Viewer” (Expand it) on that window. (You can also type “eventviewer” on search bar and click on found evenviewer)
- Click on arrow of the “Windows Logs” (Expand it) on eventviewer.
- Click on “Application” under windows Logs.
- Now look on the right side pane, it have listed all the system logs here.
- Now scroll down and find an error (Red Cross Error or explanation error) related to explorer.exe. Do double click on it to get the details if you found it. (That log was created when you got the error message (windows explorer has stopped working), so please find it by the “Time”).
- Now you have the Error Message complete detail. Find the name & path of “.dll” or “.exe” on that detail.
- Now you have the particular “.dll” or “.exe” file name & path which one is doing conflicting with explorer.exe.
- Now Stop the conflicting via repair, rename and delete that file (Don’t delete or rename if it is part of system files because it may cause system failure). You have to do some research on that file before doing any action because it is very sensitive step. You can also share this detail with us for more help using below given comment form. Then we can help you more about it.
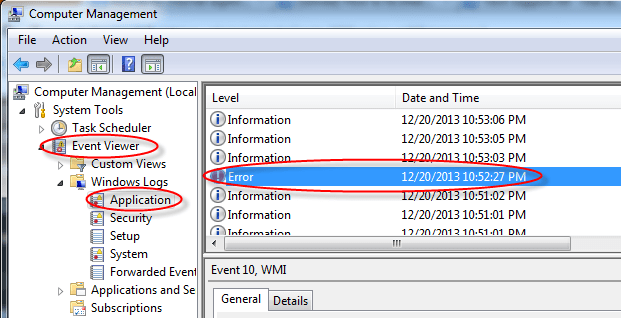
Method 9: Replace your computer RAM (Random Access Memory).
If nothing worked for you then we recommend you to please try the last thing and that is; replacing your RAM memory.
IF you are still getting the error message. It means the problem is with some other software installed or have somewhere else which can not detected corrected by the above methods. Then you can choose to restore the system from System restore point by restarting the system in Safe mode. Hopefully after all this you will get rid of your windows explorer has stopped working error. Please leave your feedback whether your issue resolved or not. It can help us to guide you and everyone better for this error.
We have no evidence that this error occur in Windows 10. So you may consider an in-place upgrade to Windows 10.
Thanks for the ideas.
I regularly get the Windows Explorer has stopped working problem, even shortly after I have installed Windows Updates..
Anyway, I have problems with two of your solution methods.
1. If I turn on Automatic Windows Updates, I may suddenly find that an update installs while I doing something important. This may well slow down, or even stop, what I am doing. Then I may well find that I have to restart my computer. That’s not something I want to do when I am trying to do work of my own. So I run updates at regular intervals when I am ready to do them.
What I would like is for the Windows Update process to perform security updates automatically, but hold back the others until I am ready.
2. You say that the SFC command requires me to insert my original W7 CD/DVD. But as far as I am aware, these are no longer supplied with a computer that has Windows 7 pre-installed.
These sound like solutions for a techie, but not for a personal user who wants to get on with his own private tasks. Maybe this is why Apple are attracting users of that type away from Windows.
Do you have to be condescending and critical while replying to a simple computer user?
^ What he said!!
What an a*****e. Who cares if idiot like you gets anything fixed or like the methods. Most people prolly find it usefull and helpfull so keep your shitty comments to yourself.
He specifically asked for constructive criticism about the suggestions he made.
i get this problem when im installing league of legends any fix? windows 7
Hi Cobe,
Go to step 8 and let us know the .dll file name, then we can suggestion you further steps.
Dear Tech Support,
I urgently need some help. I am not able to copy paste any files from my usb stick to computer and vise versa. I have tried everything to get rid of Windows Explorer has stopped working and followed all of the above steps and got to method 8. Nothing seems to work.
I was able to get the info of what is causing the error at Method 8, but I need help in explaining what I should do as I do not want to crash my computer and lose all files. Below have shown the error details. Thanks for helping!
Log Name: Application
Source: Application Error
Date: 8/11/2016 6:23:35 PM
Event ID: 1000
Task Category: (100)
Level: Error
Keywords: Classic
User: N/A
Description:
Faulting application name: explorer.exe, version: 6.1.7601.23418, time stamp: 0x570898dc
Faulting module name: psdprotect.dll, version: 3.1.210.0, time stamp: 0x4bc87746
Exception code: 0xc0000005
Fault offset: 0x00000000000012db
Faulting process id: 0x1080
Faulting application start time: 0x01d1f3eaf171d7e0
Faulting application path: C:\Windows\explorer.exe
Faulting module path: C:\Program Files (x86)\EgisTec MyWinLocker\x64\psdprotect.dll
Report Id: f3164fa8-5fdf-11e6-a372-88ae1d683753
Event Xml:
1000
The answer is itself in the error report. Actually, EgisTec MyWinLocker program is making conflicting with EgisTec MyWinLocker. So uninstall “EgisTec MyWinLocker” and get your issue fixed. You can re-install it again if you need this software.
Thanks
Thanks a lot for your quick reply! I was unable to delete the .dll file, but tried all the uninstall programs I have, but cannot remove the program from my computer.
The problem is resolved now, but wondered if you knew how I can completely remove this program (have tried uninstall via windows + Iorbit uninstall, but still leaves the folder in place.
Thanks much!!
Glad to know that you have fixed your issue. Try Revo uninstaller or Geek uninstaller from our tool page to uninstall its all the traces.
hes honest though. most of the blackhole updates were a plague on the legit buyers of win 7 just in time to push win 8 sp1 and get ready for 10 (ie: the Smooth transition to win 10 via updates to win seven). much like xp driver updates that broke the os unless you changed the hdd config from sata to pata a friend of mine got his XP unbricked. so Mrsoft is again pushing a XPto vista and seven. google KB976902 blackhole.
I do not help either one of these methods to eliminate problems with Windows Explorer. I do not know what’s going on. Problem with Windows Explorer appears when i want to get into a game or install it via Daemon Tools or WinRAR. If anyone knows some other method to solve this problem, let me respond to this comment as soon as possible.
Did you try to re-install the Demon tool & winRAR. Also try ccleaner tool to remove junk files. It will help you to remove junk files registry. You can download this ccleaner tool from our “Techsupport tools” page. Please let us know if issue still persist.
After running cfc command it says that ur windows is not genuine
I recently solved this problem by replacing a RAM memory card.It could be a good idea if nothing else works.
Thanks for the post. I’ve scanned (with 2 different virus scanners), ran the SFC command, installed all important updates, ran ccleaner multiple times, and ran the Iobit driver booster & advanced system care programs. But still the issue continues to occur… (“Windows explorer/firefox/internet explorer has stopped working”). Another further suggestions?
Yes, we suggest you to run Adware Removal Tool v3.9 to remove most of the Adwares from your computer. Upload the “Repair logs” if doesn’t fix this time. We continuing help you until it fixed.
In my opinion this is mostly due to very well hidden virus/trojan etc.
The first step is the right one: run HitManPro and that should be sufficient in most cases. Although I do have it on my laptop I obviously couldn’t get to it ’cause I couldn’t open Windows Explorer.
Luckily I still had access to internet, so I downloaded it again and ran it from Chrome.
That did it for me. Thank you Mr. HitMan! This is the second time I used it and it worked like a charm.
Cheers! everyone.
Hello,
i jrecenlty recovered my laptop back to the factory state and i got this error 2 consecutive times upon extracting files (the same folder), i used to get this error before the recovery but now there arent any viruses or malwares for sure, neither corrupted files supposedly.
And the sfc did not find any violations. So what is the problem now? can it be the files i’m extracting or does that mean i have a hardware failure (driver or RAM or anything) ?
Nada, What was status of your computer when you start your computer in SAFEMODE ?
TechExpert i found a error on Event views and the dll is ATKDispCPL.dll that cause the Explorer stop working it is safe to delete the ATKDispCPL.dll
Could you please provide its full path so that we can check and give you solution.
This problem is called : How to fix Windows Explorer has stopped working error? (Solved)
It then goes on to explain how to fix the problem using functions that are only available when Explorer is working. If explorer is crashing every time you start your machine then you have no way to follow these instructions.
Apart from that this was very helpful ;-P
Dave, you can start your computer in safemode and then follow the instructions. It will work.
I am having the same problem as Dave has….. And even after starting the pc in the safe mode it shows the same error on the startup….. So can’t even think of performing above remedies to it…. Pls help
@Robin, First you have to find out the root cause of this problem; to do it, you need to get the exact error report with help of “event viewer”. Start your computer in SAFEMODE and then open “Event Viewer” –>> go to “Windows Logs” –>> “Applications” –>> and then in right side pane, find out the error report for that time you got error message from windows. Please share this report here, then we can suggest you something about it.
Hello,
I am using Asus UX31 Series, Windows 7.
Every time on startup I am experiencing the same “Windows Explorer has stopped working” problem. I’ve been experiencing it for a while but every time computer would restore itself back to working condition. Then one day I left it running and when I came back I was having the same problem every time on startup. It then closes and either becomes grey screen or my wallpaper screen where I cant do anything.
If I restart my computer in Safe mode, it works but keeps restarting every 15 seconds (screen blinks and closes most of windows Im trying to open).
I’ve run sfc/ scannow, it says “Windows Resource Protection found corrupt files but was unable to fix some of them”.
If I go to Event Viewer, the Error is showing as Event ID: 1000.
Faulting application name: Explorer.exe; version 6.1.7601.17567, time stamp 0x4d672ee4
Faulting module name: unknown
Faulting process id: 0x75c
Report ID: 6e3746c8-4a0b-11e5-b325-e0b9a5d1c890
Please advise how I could solve this issue so I could use my computer again.
I do not have windows DVD.
If your windows works fine in safemode, so that means there is some in startup programs, so start your computer in safemode and disable all the startup app entries and services entries through “msconfig” command.
I am having the same issue as Dave none of these solutions worked for me either causes windows explorer keeps crashing everytime i click on something. in safe mood its the same thing except when i open safe mood with cmd it allows me to run sfc (which says it could fix some of the problems but could not fix some). event viewer is not working either, so i’m stuck.I cannot install anything, I cannot run most of the apps or even open a folder. Only microsoft office files and text files so far opens. Hope i can get some help cause i don’t want to have to format this harddrive and i do believe it can be fixed
I tried to do step 2; I had searched cmd and i found but i can’t do run as administrator because my mouse left is not working and always saying same problem..plz help….
thanks min 😀
I’ve resolve this problem with malwarebytes
I tried all of this but no success, problem still exists. Is there a chance for re-installing win7 explorer from dvd?
Mine seems to only happen with Specific Updates. The first one that Caused window Explorer to stop was Security Update for Windows 7 for x64-based Systems (KB2926765). I have hidden this update. Now some august update has done the same thing I do not know which one yet. But I will isolate it. I am a “techy” as it were ….. non of your troubleshooting steps include the fact that an update could be causing this.
BTW Nice copy of ADWCleaner.
I have this problem and I’ve tried all the things suggested here to no avail. It ONLY happens when I try to move stuff from an Apple device (iphone and ipad) onto my PC – usually pics or movies. Didn’t seem to happen yil I dropped my phone, but that wouldn’t explain why it’s happening with the ipad too.
I encounter this error shortly after I eject my USB flash drive. When it happens, the OS hangs and stays that way until I either turn off the PC using the power button, or I move the pointer (this moving takes so long) to and click “Restart Windows Explorer”.
I’d appreciate any additional suggestions on fixing this problem.
@ AN, You should have to re-install the USB drivers. Maybe it occurs due to driver conflicting. Let us know if doesn’t solve the issue.
I am having the same problems as many others. All the sudden, about every minute it says Microsoft Explorer has stopped working…….then Microsoft Explorer is restarting. I have downloaded programs for removing Adware and Malware, ran security and maintenance check from computer and done everything I can think to do. I have tried the sfc/scannow, altho it won’t allow me, saying needs to be admin. which it is, found the area to verify admin and clicked it, still won’t run that. The message does NOT appear when not collected to the internet. AND…nothing was downloaded, no new files added to make this happen> PLEASE HELP!!
I am not a computer expert, but I suspected one thing: Virtual Clone Drive. As it simulates a drive, I thought that the system could be responding poorly to this behavior. I uninstalled it and everything is ok now. Some other software installed may also be behaving as a SCSI drive.
Adware software removal Tool v3.9 worked for me windows 7 32bit
I think that my DSL modem may be causing this, my old laptop has had this (Windows Explorer has stopped working) for over a year and that laptop just died recently (it had Windows7. I bought a brand new ASUS T100ta notebook and a brand new Dell Inspiron 17″ laptop (both have Windows8.1) and they both give me this same problem so it may be my internet itself or the modem. It does it on both the DSL cable or on WiFi so that doesn’t matter.
I have had this problem with windows explorer not responding for a long time. I tried updating drivers, virus scan and many more troubleshooting procedures with no avail. I finally typed action center in the search after clicking the start button and let it scan my computer. I found one software program that was loading three times when the computer starts up. I put a check mark in the boxes to stop the other two from starting up and that fixed my issue. I no longer have the problem of windows explorer stop responding.
None of these fixed the problem on our Gateway desktop. I have done other troubleshooting also and I agree that it seems to be more related to MS Updates than 3rd party programs.
I work on computers for a living so I’m not stupid and I do a lot of research when needed. Microsoft can’t explain it.
We have 3 profiles on this desktop and it happens in all 3.
I tried all of the things listed to put my computer back to normal .in the past all of my problems were solved by installing an updated driver for my printer.So I took my computer to my sisters where the error didn’t occur and downloaded an updated driver for my printer and voila NO windows explorer error when I took my computer home.Not only that but now I have a wireless printer !!! THANX
Guys after wasting 3- 4 hours on this issue i finnaly found the fix for it well atleast it worked for me.
I am using Dell Optiplex 7290
The thing that you wanna check is whether it works without the internet- in my case it worked and it did not give the error and just when i connect the internet cable it starts giving the error.
so i disconnected the cable – downloaded the latest n/w driver and installed it .
Problem fixed – finally.
so this helps .
Please Solved My Problm
1.windows Explorer is not responding
2. adds-on
Worked like a charm :D.Thank you very much
AK1000 – what worked?
Interesting cures for this problem. I removed the ‘Network Adapter’ driver called TAP-Open VPN V9 and the error when away.
Had the same problem as all those mentioned above. This is how I fixed the problem with “Windows Explorer Stopped working”. The problem started after I downed the program “DropBox”. When I tried to import pictures from my Samsung camera it say Windows Explorer stopped working, I tried every thing recommended and nothing worked. Till I looked at DropBox properties and it said that the program was not compatible with Windows 7-64 bit. So I removed it and Windows Explorer now works. I suggest one should look at what programs have been downloaded, their properties to see if it conflicts with Windows 7. If they do remove them. Hope this works for you.
Cause of this problem is : your hard disk is full. Please remove or delete file from C disk drive.
I had this problem as I right-clicked on a file or folder somewhere in Windows Explorer. After cleaning up my desktop environment [replacing and deleting files and folders], this problem was somehow “fixed”.
malwarebyte worked perfectly and resolved the problems of errors after scanning. a million thanks to you guys
hi guys
I install updat for my win and scan with antivirus and i check action center as you say
but now this problem reminded…
please say what should i do?
boot in safe mode (press f8 when pc start), go to control panel, user account, manage with another account, create new account and restart pc, logging with new create account- now windows explorer stopped working message solve.
This happens to me when I move a file folder, then I get a message saying the file folder is no longer where it was, and Explorer crashes and restarts.
Update, this only happens if the folder being moved is selected first. If I right click the folder to be moved without first selecting it, Explorer won’t crash.
problem resolved. in my case caused by flash player on my web browser firefox.
full scan with spybot search n destroy. after full scan and clean, error removed. Window explorer has stopped running…appcrash error. Hope this will help.
With you can open taskmanager and review which process is getting all the resources….
If Exlorer self gets all the resources, then kill it, and use the menu of this Taskmanager to start a new instance of explorer.exe …
At least you can get to the start menu/ desktop / filemanager etc.
And you might search for what happened in the eventvwr.exe..
The windows explorer window seems to be on a continuous loop, have tried restarting in safe mode, all the different command prompts have been tried and restoring to an earlier date has been tried also to no avail. Is there another way of getting rid of this looping window??
Hi, i hv window 7 in my pc. I can’t aply any solution of window explorer have stopped working as every 5 second dialogue box appears showing check online for solution or restart the program. I cant do anything in my pc…plz suggest me.
Try to start your computer in Safemode and then run Combo Fix. You can easily download this tool from our tools page http://www.techsupportall.com/tools
For that sfc method..i don’t have that windows dvd.. What shall I do
My IE will start up fine in safe mode and never crash but keeps closing in regular mode. I’ve run every program imaginable. Any suggestions why its ok in safe mode?
Disable all the third parties applications from the startup (msconfig).
In my case, the “Windows explorer has stopped working” error was caused by Microsoft Outlook. Every time I had this error, I realized that Outlook was open. I stopped using Outlook, and the error messages stopped too.
Now I manage my e-mail accounts using the software Thunderbird, and this was one of the best things I did in my whole life – so much better than Outlook!!
Just to add that, if you’re using Thunderbird, do carry out periodic backups with Mozilla’s recommended utility, Mozbackup. If you get caught (as I have been) where suddenly you can see all the Thunderbird messages but they are ’empty’, i.e. without content, the most recent backup will get you out of a fix.
I had this problem for a year and a half. I tried just about every online advisory and youtube video on this, and nothing did the trick. One tutorial said that the problem is almost always in the Registry Editor, in the set Hkey_classes_root/*/shellex. None of the known trouble-causing regs were in there (such as 7 Zip) but on a hunch (and after copying the registry in case I deleted something vital) I got rid of Apple’s photostream.exe. Worked like a dream ever since.
I was regularly (three out of four times) getting the error “explorer not responding” when I was trying to open a new folder or when I was right clicking any folder or file. I had dropbox installed on my PC.
I solved the problem by first opening the dropbox before using the windows explorer.
Good afternoon to all i have the same prob of not being able to run most of my programs or even to open folders (this happens both in safe mood & regular mood). I can only access some of my apps and run some programs when i start my pc in safe mood with cmd. therefore most of the solutions suggested are not applicable in my situation. I really wish someone could help me
It seems like there is some problem in your computer registry permission side.
Do one thing; we recommend you two programs to run on your computer.
1. Trojan removal tool
2. Combo Fix Tool
Let us know if doesn’t fix after that.
Thanks
i wont be able to run any app or download anything. Windows explorer keeps crashing for almost everything i click on. If there is a way to run or download these software in safe mood with command prompt, i would like to learn ow
Sorry to say, there is no option to download these softwares in safemode with command prompt. You can do one thing, you can run “SFC” command in command prompt. Here is the steps to run this command: Open command prompt, type “sfc /scannow”, press Enter.
Do one more thing, Do clean boot your computer once (Remove all the unwanted programs from startup) because this is only the way where you can get rid of this issue.
Please answer my questions.
1. Is your computer able to run in “safemode with networking”
2. Is your computer able to run in simple “safemode”
3. Is your computer working well in simple safemode?
Thanks
when i connect mobile to computer through usb cable,initiiallly it works then after some time the message is displaying on my computer is that “my computer is not responding”. this is one problem.Another problem is when i play on my computer after some time from starting of playing a message is occured on my computer “windows has stopped working”.In safemode non of my installed games are working.If solutions are available,please kindly send it me through email and this website.thank you.
Maybe it happens due to virus / malware activity. Do scan your phone memory using good antivirus then reboot your phone and computer both and then reconnect. It should work!
I have Vista on HP laptop. Windows loads and I sign in then it finally gets to desktop then the box pops up Windows has stopped working. Also Taskeng.exe’ also jucheck.exe’ and windowssidebar and windowsmedia center aggregator. It does it in safe mode or normal. I can’t do anything with it as suggested to others.
Windows vista is a buggy operating system. So, we recommend you please upgrade your OS (windows vista) to Windows 7 or upper version. If you don’t want to upgrade then try to uninstall latest windows updates, maybe that will work.
When I try the scannow in safemode. It can’t do it and it says win.ex. has stopped. Is there anything I can do in safemode to try to get something done?
If you still get the windows stopped working error message in safemode that means the problem in your computer’s system files itself because all the 3rd parties services and apps won’t start on safemode and all the rarely used services are also stopped in this safemode.
Check the “Event Viewer”, is there any error message (Red Cross error) recorded in that time you get error message, if yes so please share with us.
Ihave some of the info about the errors. They list them as appcrash with several lines of code. I am at a loss. I did sfc /scannow but it says Resourse Protection can’t start the service.
HI , i SOLVED MY PROBLEM ( WINDOWS EXPLOER HAS STOP WORKING ) WITH (( HITMAN PRO )) I HAVE MANY MALWARE , TRY THIS PROGRAM
Ran sfc/scannow solved Windows topping problem
Malwarebytes-had it for 2 years now, and just recently the windows explorer stopped working. I wish it worked cause now I am vexed.
i have solved my issue , i have uninstalled winrar from my PC , the dll file (FAHDll32.dll) got corrupted and i have found the cause in event viewer- application -error
I am having problem of Windows stopped working restart the program
But nothing on desktop is starting
Nothing I can do on startup window
I think window explorer file was deleted
What to do?
Start your computer in SAFEMODE. IF you get started safemode, so disable all the 3rd party software’s entries from computer startup.
If SAFEMODE doesn’t work then start your computer in SAFEMODE with command prompt and then run explorer.exe command.
Windows 7: Windows explorer has stopped working – try this…
Left Click (or find) My Computer
In Upper left part of window (under menus) see “Organize”
Left Click Organize
Then click on “Folder and Search Options”
Select the “View” Tab
Check the box “Always show icons, never thumbnails”
Then click “Apply”
This does remove previews of image files, showing icons instead, but it seems to fix the Microsoft induced explorer failure.
The CMD prompt suggestion to run SFC /Scannow will find system file problems, but this didn’t solve the problem, there were no problems.
None of this worked. I’m amazed it worked for anyone because it’s a canned/standard microsoft response to any error. In other words, this entire article is a bunch of crap.
Do one thing, check your evenviewer for any error at that time you get
(Windows Explorer error message) and please let us know its detail then we’ll help you further.
Upgrade to Windows 10 and it resolves all!!!
I have had many symptoms that may or may not be related. I had noticed slow web surfing and what really came up is media player wouldn’t work suddenly. I turned it off and let windows reload it. Good for a bit then pretty soon no images or videos would view or play and just clicking onto my recorded tv library would cause exploder crash. Been working on this and almost seems like other things are getting slow and weird. I have av, have done scans, nothing and I do plenty of maintenance. On step 2 don’t know what to delete there as I don’t know what they are, deleted 7zip. Same with step 3 and 4, although I keep stuff out I don’t want anymore, probably not much there. Hate to mess with drivers as I can end with much worse problems messing with those. They are up to date or mostly up to date. Regularly do scannow. I have never had it ask me for a disc. I like to boot into a disc to do that if I can, but this pc won’t accept that. Is there a way to have scannow ask for a disc? Also do updates religiously. Here is the event log for the latest exploder fail. What do I have doing this? Thanks for any help.
Log Name: Application
Source: Application Error
Date: 12/29/2015 12:50:43 AM
Event ID: 1000
Task Category: (100)
Level: Error
Keywords: Classic
User: N/A
Computer: Gigabyte-PC
Description:
Faulting application name: Explorer.EXE, version: 6.1.7601.17567, time stamp: 0x4d672ee4
Faulting module name: ntdll.dll, version: 6.1.7601.19045, time stamp: 0x56259295
Exception code: 0xc0000374
Fault offset: 0x00000000000bffc2
Faulting process id: 0x760
Faulting application start time: 0x01d14215c7f040ef
Faulting application path: C:\Windows\Explorer.EXE
Faulting module path: C:\Windows\SYSTEM32\ntdll.dll
Report Id: 3e547b9b-ae09-11e5-9eb4-94de80cf56c1
Event Xml:
1000
2
100
0x80000000000000
41144
Application
Gigabyte-PC
Explorer.EXE
6.1.7601.17567
4d672ee4
ntdll.dll
6.1.7601.19045
56259295
c0000374
00000000000bffc2
760
01d14215c7f040ef
C:\Windows\Explorer.EXE
C:\Windows\SYSTEM32\ntdll.dll
3e547b9b-ae09-11e5-9eb4-94de80cf56c1
You must try one thing more, make a new user profile from control panel. Then reboot your computer and login through new user profile and then let us know if you are still getting the same error message.
I am always reluctant to start making changes to my pc that are recommended as those regularly mess other things up. This has now messed up all of my sticky notes, but I’ll fix that later. A new user account has none of my videos accessible. All that was there was a sample video which would not crash explorer and did play ok, so maybe that tells you something. I hope so because if this is a specific file causing this I would have to move all of my files to that separate account and no way would I attempt that one. That would be a potential disaster. t seems like I have double posts here as this initial one did not post for a couple days. I will be responding to the newer post on that idea. Thanks.
We are trying all that steps only for diagnose the issue, you can login into your own account later after diagnose. So please let us know the status in safemode and new user profile account of your computer.
I have this problem and I don’t know of anything I have changed or done recently that would cause this, but I am always doing things with my pc, so it possible.
1: I have and always do run scans, nothing there.
2: I didn’t know what exactly to remove there by the instructions, but I did have 7-zip and I removed that key.
3 and 4: There also I didn’t understand how to tell what might be corrupted, but I didn’t see anything that seemed to likely be a problem.
5: I keep things updated, possibly a problem there, but seems unlikely.
6: I regularly do scannow. It always seems to find something it can’t fix, but that has been going on for a long time before this all. I was able to use the disc to run this command on another pc and would like to do it with this one, but I am getting an error that stops that. Working on that when I can. I have never seen scannow request a disc. Is there a way to have it request it, that would be great.
7: I always stay updated with windows updates.
8: I am suspicious that some recent file I have on my pc may be causing this, but I don’t know how to determine which one it is. I couldn’t even examine the files if necessary because as soon as I click on to my videos or recorded tv folder it crashes explorer. Here is the event that should be what you are asking for. All of this is what it copied when I clicked copy even though it only read out as maybe the first 20 lines. When I look up this ntdll.dll problem it seems to cover many things, so I hope you can tell more from what else is here and what I should do or try. Thanks.
Log Name: Application
Source: Application Error
Date: 12/31/2015 3:43:32 AM
Event ID: 1000
Task Category: (100)
Level: Error
Keywords: Classic
User: N/A
Computer: Gigabyte-PC
Description:
Faulting application name: Explorer.exe, version: 6.1.7601.17567, time stamp: 0x4d672ee4
Faulting module name: ntdll.dll, version: 6.1.7601.19045, time stamp: 0x56259295
Exception code: 0xc0000374
Fault offset: 0x00000000000bffc2
Faulting process id: 0x1a50
Faulting application start time: 0x01d143c075160814
Faulting application path: C:\Windows\Explorer.exe
Faulting module path: C:\Windows\SYSTEM32\ntdll.dll
Report Id: b71480be-afb3-11e5-a7ce-94de80cf56c1
Event Xml:
Thanks for explaining all the things in detail. I got some lacks in 3rd and 4th step. Anyway, maybe we will need some more details and screenshots too.
For now, do one thing for us, start your computer in SAFEMODE only and do work as you do normally for 30 minutes (for examine). Note that your internet and some other services do not work in safemode. We are doing that for examine the error message you are getting. So please let us know if you get the same “Windows explorer has stopped working” error message in safemode too. Send us screenshot at our email ID: info@techsupportall.com
Is it your site or me that I am unable to highlight any text and copy it? Even CTRL-A is disabled. I cannot even copy or right-click on the comment box in which I am typing. thank you
Sorry for the inconvenience. Yes, we have restricted all the options for spammers.
Tech expert i am having problem due to thumbnailcache.dll, but even in safe mode i cant uninstall or run any app as the window explorer keeps restarting.I have tried all the method listed above.PLEASE HELP
Hi,
Thank you for contacting us,
Sure, we’ll help you to fix this issue.
You need to follow following two steps. First you need to remove all the “thumbcache_*.db” files from verius location (Don’t remove “thumbcache.dll”).
Second, do start your CMD with administrative privileges and the run this following command “chkdsk /f /r”. it will reboot your computer and while rebooting it will check your disk for error. Please let it continue and and then let us know.
Good day, thanks so much for all your assistance. However i am still experiencing the problem, i have tried all the steps. Event viewer has pointed me to the following.
Faulting application name: Explorer.EXE, version: 6.1.7600.16385, time stamp: 0x4a5bc9bb
Faulting module name: thumbcache.dll, version: 6.1.7600.16385, time stamp: 0x4a5be06e
Exception code: 0xc0000006
Fault offset: 0x0000000000007cd9
Faulting process id: 0xb94
Faulting application start time: 0x01d161e2ba56e55d
Faulting application path: C:\Windows\Explorer.EXE
Faulting module path: C:\Windows\system32\thumbcache.dll
Report Id: f9e1e4d5-cdd5-11e5-93db-00226871ea86
Thanks again for your help
Hi Sharief,
Thank you for contacting us,
Your windows explorer is crashing due to thumbcache.dll but it is not the main cause, the main cause would be different file or program. So as of my current opinion on this case, the main cause of this problem maybe be a third party application. So we recommend you some following steps, please follow the steps and let me know.
Note: You can download all the suggested tools from our tools page here: http://www.techsupportall.com/tools.
Steps
1. Uninstall all the unwanted and unknown applications from computer’s control panel. If you can’t do that in normal mode, you can start your computer in safe mode. If any application you need to remove forcefully, use REVO uninstall tool.
2. Disable (uncheck) all the unwanted & unknown services from MSCONFIG.exe command. To run Msconfig – click on start -> Type ‘msconfig’ into search box and then click on found ‘msconfig.exe’ then it’ll open a config page, go to services tab. (Note: Make sure the check box “Hide all microsoft services” should be checked)
3. Disable (uncheck) all the unwanted & unknown application from startup tab from MSCONFIG.exe command. To run Msconfig – clcik on start -> Type ‘msconfig’ into search box and then click on found ‘msconfig.exe’ then it’ll open a config page, go to startup tab.
4. Run a tool Combofix on your computer.
5. Run Ccleaner tool.
6. Reboot the computer in normal mode. If the issue is still persist then follow our following more tools.
7. Run some more malware removal tools: Hitmanpro – Malwarebytes – Trojan Removal and after all that run ccleaner tool.
Let us know the result after all that.
Thanks
My problem is with comctl32.dll
it appears that there are 2 versions of comctl32.dll in my computer.
here are the locations
c:\windows\system32\comctl32.dll
c:\Windows\winsxs\x86_microsoft.windows.common-controls_6595b64144ccf1df_5.82.7601.17514_none_ec83dffa859149af\comctl32.dll
c:\Windows\winsxs\x86_microsoft-windows-shell-comctl32-v5_31bf3856ad364e35_6.1.7601.17514_none_3ba388ec36399c85\comctl32.dll
c:\Windows\winsxs\x86_microsoft.windows.common-controls_6595b64144ccf1df_6.0.7601.17514_none_41e6975e2bd6f2b2\comctl32.dll
the last one is the second version that cause the problem.
the first version has the size of 530,432 bytes, dated 2010-11-21 04:29:07
file version: 5.82.7601.17514
product version: 6.1.7601.17514
the second version has the size of 1,680,896 bytes, dated 2010-11-21 04:29:06
file version: 6.10.7601.17514
product version: 6.1.7601.17514
the last similar error I received was when I did right-click computer, management. The computer froze for several minutes, and then the required window appeared. As instructed at method #8, here is the report.
2016-02-25 1:39:34 PM
Faulting application name: Explorer.EXE, version: 6.1.7601.17514, time stamp: 0x4ce796f3
Faulting module name: comctl32.dll, version: 6.10.7601.17514, time stamp: 0x4ce7b71c
Exception code: 0xc0000005
Fault offset: 0x000a8e89
Faulting process id: 0xa64
Faulting application start time: 0x01d16f927753b928
Faulting application path: C:\Windows\Explorer.EXE
Faulting module path: C:\Windows\WinSxS\x86_microsoft.windows.common-controls_6595b64144ccf1df_6.0.7601.17514_none_41e6975e2bd6f2b2\comctl32.dll
Report Id: 87b870f0-db8a-11e5-a929-001c25e096c0
– System
– Provider
[ Name] Application Error
– EventID 1000
[ Qualifiers] 0
Level 2
Task 100
Keywords 0x80000000000000
– TimeCreated
[ SystemTime] 2016-02-25T06:39:34.000000000Z
EventRecordID 36368
Channel Application
Computer c2d-PC
Security
– EventData
Explorer.EXE
6.1.7601.17514
4ce796f3
comctl32.dll
6.10.7601.17514
4ce7b71c
c0000005
000a8e89
a64
01d16f927753b928
C:\Windows\Explorer.EXE
C:\Windows\WinSxS\x86_microsoft.windows.common-controls_6595b64144ccf1df_6.0.7601.17514_none_41e6975e2bd6f2b2\comctl32.dll
87b870f0-db8a-11e5-a929-001c25e096c0
I rebooted the computer with miniPE just to replace the troubled comctl32.dll with the one in windows\system32\ folder.
It still is protected.
Before this, I had given up trying. So I restored the windows image through Paragon Drive Copy.
The previous failed attempts include the safe mode that failed to function, system restore was inaccessible. Startup files were not the issue, drivers updated, system updated, and so was the ContextMenuHandlers in HKEY_CLASSES_ROOT.
I guessed there must be some issues with system files integrity. I couldn’t file any program tools to fix it, but the sfc. However, sfc /scannow also failed to perform either, even when I booted with the System Repair Disc which was made by the Vista technology.
So, the problem is far more basic and fundamental than what it looks like. If we look at the last official resolution from Microsoft, an in-place upgrade, you can bet that their system and operating system is not a bullet proof. They fail to provide some fail-safe system and mechanism in reserved and backup management. So they provide it in the newer operating systems. The problem remains, eventually.
My question is how to replace the troubled comctl32.dll with the one in windows\system32\ folder?
I think you should rename the file comctl.dll to comctl.dll.old (C:\Windows\WinSxS\x86_microsoft.windows.common-controls_6595b64144ccf1df_6.0.7601.17514_none_41e6975e2bd6f2b2\comctl32.dll) and then copy and paste file file from c:\windows\system32\comctl32.dll location. Before doing that make sure close all the running applications from your computer.
If your system can’t allow to rename the file then do allow all the permissions to current user first from security section of the file and then try to rename the file again.
Let us know following answer if above doesn’t work.
1. Can you able to boot your computer in safe mode if yes, so is that give you the windows crashing error message in safe mode?
2. What is your operating system?
Thanks
According to Microsoft Security Bulletin MS15-060 – KB3059317, Microsoft does permit the many versions of comctl32.dll in its system. The winSxS system allows that.
My sistem is W7U. The 6.10.7601.***** has refered my system as Windows 7.
My other problem is with the WMI with 0x80041003 error, I had browsed kb2545227, and downloaded MicrosoftFixit50688.msi. For now, it’s been good. I don’t know with the next restart.
after many failed tries, I solved the comctl32.dll error by restoring the previously saved w7 image.
anywhoo, I thank you for posting it to the public. regards & cheers.
Happy to know that you have fixed it.
A helpful post, thanks! When i go into the registry per Method 2, is 7Z in the shellex Context Menu Handlers list the same as 7Zip?
To be more specific, is the folder .7z a “7Zip” registry item to delete? It contains the following key name:
HKEY_CLASSES_ROOT\.7z
Thanks again!
You can remove both in case you find.
Hello,
I experienced the same problem with a laptop, explorer was restarted at 2-3 minutes. The problem appeared to be related with Thumbcache_idx.db file. Same problem in safe mode. I could not see the icons (and folders) from the desktop and I could not access the desktop from elsewhere. Even when I moved the hard drive to another computer.
Solving (for me): I created a new user with administrator rights and then (after saving files) I deleted the first user. Now it working fine.
Thanks!
Daniel
Dear Sirs, Can I congratulate you Techie dept for the advice in correcting the above problem I had. After many hours searching the net for an answer without any success I came across your site ” How to fix Windows Explorer has stopped working error” and once I had worked through your 9 suggestions it was No 8 that did the trick Find the .dll or .exe which is corrupt and it turned out to be Kaspersky Anti Virus needed reloading.
It was the expansion of the event viewer that really let me see what was causing the trouble.
Thanks for a very informative piece of information to help me solve my problem. Your site is now on my bookmarks list
Method 8 worked for me. I just want to say thanks!
You’re most welcome!!
Hello
I have been reading you column looking for advise how to get reed of the internet have stop working sign”
I have identified the error, following your instructions on step 8. It appears to be IEXPLORE.EXE.
Please help me with advise how to fix the error.
No, you get it wrong file name, this is internet explorer’s main exe file (iexplore.exe). Could you please do one thing, please take screenshot of the error and let us know or you can copy and paste all the error message text to us at info@techsupportall.com. After that we can give you further steps.
yes correct method 8. what should i do for thumbcache.dll
There are two possible methods to fix this issue as per the situation:
1. If you do not get “windows stopped error” message in safemode then update your video drivers (VGA Drivers). Uninstall the current VGA drivers and re-install the latest one.
2. Replace the thumbcache.dll file with another computer’s thumbcache.dll file in c:\windows\system32\thumbcache.dll. Note: other computer should be same operating system and system type.
can i download it from interner and replace with it
Thank u its working …
ya your second advice worked a lot thanks alot
if any other complaint means i will only take your advice
Just Ctrl+Alt+Del, open task manager, new task, write “explorer”, u welcome 😉
Thanks for your help on this. I had this issue for ages and tracked it back using the event view. thanks
Hi
I have been getting the “Windows Explorer has stopped working” error message.
I have tried the sfc /scannow and run a malware software package (spyhunter) and a few other desperate measures.
I have now tried Method 8 of your suggestions (trying to find dll or exe files.)
Below is the Event Properties that I get, can you suggest if this is where my problem is or what I do next?
Cheers
Brian
+ System
– Provider
[ Name] Application Error
– EventID 1000
[ Qualifiers] 0
Level 2
Task 100
Keywords 0x80000000000000
– TimeCreated
[ SystemTime] 2016-06-26T19:09:41.000000000Z
EventRecordID 568583
Channel Application
Computer BC-laptop
Security
– EventData
Explorer.exe
6.1.7601.23418
570898dc
psdprotect.dll
3.1.76.0
4aa9003b
c0000005
00000000000012db
1580
01d1cf2d0b20f304
C:\Windows\Explorer.exe
C:\Program Files (x86)\EgisTec\MyWinLocker 3\x64\psdprotect.dll
886b874e-3bd1-11e6-b2a1-705ab614973a
Uninstall this “MyWinLocker” application from your computer or delete this folder from following location manually: “C:\Program Files (x86)\EgisTec\MyWinLocker 3”, your issue will be solved. Do this in safemode.
We working in a computer shop, and we have a lot of computers with this issue. Thank you for you reply.
You are welcome!!
Following the massive Microsoft update on June 26th-27th (the on containing about 19 files – one being Security upgrade for Windows 7 x64-baserede systems (KB3161949)) I was suddenly struck by this problem:
I have had this PC (Acer) for ages and never had the problem before. Appeared “out og the blue” – or rather “out of MS upgrades”
The initial “sfc /scannow” showed all ok.
Progressing to “Method 8” revealed crash due to “psdprotect.dll”:
Explorer.EXE
6.1.7601.23418
570898dc
psdprotect.dll
3.1.206.0
4b664312
c0000005
00000000000012db
9f0
01d1d1040c400d71
C:\Windows\Explorer.EXE
C:\Program Files (x86)\EgisTec MyWinLocker\x64\psdprotect.dll
08471e73-3cf8-11e6-85b7-f07bcbd5cffc
As already described this dll is part of an on-board program delivered with some Acer PCs: – An encryption program by EgisTec called MyWinLocker Suite – it comes preinstalled in c:\Program Files(86) as:
EgisTec MyWinLocker
EgisTec MyWinLockerSuite
EgisTec Schredder
But have only one entry in the ControlPanel than can be uninstalled as usual.
When I got the PC the Acer eRecovery Manager suggested burning CD to restore total factory setting
Including system, drivers and programs. The Programs CD DOES contain installer for MyWinLockerSuite.
So with that it is possible to reload the program. One can at any point in time generate these CD by selecting the Acer eRecovery Manager from the start up menu – and on my device even a fast select special push-button.
As I already had the CD I went straight to the Control Manager and removed the MyWinLockerSuite.
I have never used it.
Did a follow up reg-db clean up (using CC-cleaner that discovered many WinLocker keys still in there).
Also needed to manually remove a few sup-directories from c:\Program Files(86) – reboot was suggested by the DE install- so after this: explorer.exe runs clean.
I had psdprotect.dll loaded for years and never had any problems – until this last MS update,
Can one blame MS for this? (how could they know Acer had included MyWinLockerSuite on their produced hardware – years ago) ???
Lessons Learned: Regularely go through all you installed programs: Do you need them ? Clean Up.
Pefancop
Great!! Happy to know that you have solved your issue by using our method8.
Yes you are right, some Microsoft updates could be the main cause of this problem. We recommend everyone that do not update your windows if everything is working fine.
Thanks
Method 8 worked for me as well!
Uninstalled EgisTec MyWinLocker and problem solved.
Thank you so much its highly appreciated!
I had same problem I uninstalled MYWINLOCKER all is great again.
Good to know that our instructions worked for you. Have a great day
Thanks
Hi there, I’m trying to copy photos from a USB drive to my computer files and windows has stopped working error. I have gone through each of your steps and have come down to number 8 and found this file path – PLease help, thank you
‘Log Name: Application
Source: Application Error
Date: 31/07/2016 4:54:07 PM
Event ID: 1000
Task Category: (100)
Level: Error
Keywords: Classic
User: N/A
Computer: AMETHYST-PC
Description:
Faulting application name: Explorer.EXE, version: 6.1.7601.23418, time stamp: 0x570898dc
Faulting module name: psdprotect.dll, version: 3.1.206.0, time stamp: 0x4b664312
Exception code: 0xc0000005
Fault offset: 0x00000000000012db
Faulting process id: 0x1210
Faulting application start time: 0x01d1eaf77c5bb30a
Faulting application path: C:\Windows\Explorer.EXE
Faulting module path: C:\Program Files (x86)\EgisTec MyWinLocker\x64\psdprotect.dll
Report Id: 92dca524-56eb-11e6-9ac2-4487fcd445a8
Event Xml:
1000
2
100
0x80000000000000
67628
Application
AMETHYST-PC
Explorer.EXE
6.1.7601.23418
570898dc
psdprotect.dll
3.1.206.0
4b664312
c0000005
00000000000012db
1210
01d1eaf77c5bb30a
C:\Windows\Explorer.EXE
C:\Program Files (x86)\EgisTec MyWinLocker\x64\psdprotect.dll
92dca524-56eb-11e6-9ac2-4487fcd445a8
Your “EgisTec MyWinLocker” is making conflicting with windows explorer. We recommend you to please uninstall and then re-install it again.
Thank you worked a treat 😀
Hi
Please can you help with this error.
I’ve read and followed all the steps above, and reached the point using regedit and identified the following:
Faulting application name: Explorer.EXE version 6.1.7601.23418
Faulting module name: psdprotect.dll, version 3.1.206.0
Faulting application path: C:\Windows\Explorer.EXE
Faulting module path: C:\Program Files (x86)\EgisTec MyWinLocker\x64\psdprotect.dll
But don’t know what to do next – can you help?
I think I answered you already. Anyway, follow the following steps to fix it.
1. Uninstall and then re-install the EgisTec MyWinLocker.
2. If uninstall doesn’t work properly then delete the “EgisTec MyWinLocker” from C:\Program Files (x86)\EgisTec MyWinLocker”
Please let us know after that.
Thanks
Hello there…
for the step 8 I have the .dll file that conflicts with windows explorer event data is:
explorer.exe
6.1.7601.17567
4d672ee4
ntdll.dll
6.1.7601.17725
4ec4aa8e
c0000374
00000000000c40f2
bf0
01d203a345d2d52b
C:\Windows\explorer.exe
C:\Windows\SYSTEM32\ntdll.dll
6dd4b0a2-6fba-11e6-9a69-902b3479a0a2
as you see it’s system file … what should I do ?
Yes, ntdll.dll is a system file, you shouldn’t do anything with this, becasue it is not a main cause of this conflicting. The main cause is different, The main cause using ntdll.dll services, that’s why the error logs showing this reference. Anyway, we are giving you some steps please follow them and then let us know.
1. Run SFC Scan to repair system files using this command: SFC /scannow
2. Run Combofix Tool
3. The last option is uninstall & then re-install your system drivers one-by-one like: VGA drivers, Audio Drivers, WIFI & network Drivers etc.
Please leave reply after done all that, so that other can get help.
Thanks
thank you very much_<
anyhow the patching program is called "Universal Theme Patcher" you can use method 6 above, or just unpatch with UTP it worked for me.
plz help me my pc becomes not responding randomly, nothing works but i can move mouse and on off my num lock. cant open task manager or start menu and after 5 mins dialoug pop up windows explorer is not responding with 2 options end process or canlce nothing happens and dialouge keeps popping if i click any where on the screen desktop becomes whit ish i tried all methods on 8th step this is my log. i am afraid if its notmy hard disk that is failing i dnt know abt ram .
Faulting application name: explorer.exe, version: 6.1.7600.16385, time stamp: 0x4a5bc60d
Faulting module name: unknown, version: 0.0.0.0, time stamp: 0x00000000
Exception code: 0xc0000005
Fault offset: 0x0022fa88
Faulting process id: 0x6d0
Faulting application start time: 0x01d2197e031fef36
Faulting application path: C:\Windows\SysWOW64\explorer.exe
Faulting module path: unknown
Report Id: 4716bf80-8571-11e6-981f-3cd92b745c55
Sorry to say but it did not show any faulty module name or path, so we can’t tell you reason behind the error message. We recommend you to please start your computer in save mode and let us know if you are facing the same problem in this mode. Please tell me the name of your antivirus name as well.
Thanks
sorry for the late reply i am using kaspersky internet security at the moment, i hv been getting BSOD randomly and no system disk/no disk error so i asumed my hdd is dying
Hi, recently my window 7, window explorer keep on restarting/stop working whenever i tried to copy paste item to desktop from my USB Drive.
I’ve done Method 1 & 2, as for Method 6, it displayed:
‘Window Resource Protection did not find any integrity violations.’
For Method 8, it displayed:
Faulting application name: Explorer.EXE, version: 6.1.7601.23537, time stamp: 0x57c44cc4
Faulting module name: SHELL32.dll, version: 6.1.7601.23537, time stamp: 0x57c450f4
Exception code: 0xc0000005
Fault offset: 0x0008e8bf
Faulting process id: 0x10a8
Faulting application start time: 0x01d229f33191d1bc
Faulting application path: C:\Windows\Explorer.EXE
Faulting module path: C:\Windows\system32\SHELL32.dll
Report Id: cfa154f5-95e6-11e6-9359-fcaa14821fce
So my conflicting item is SHELL32.dll? A system file?
What should i do??
Will deeply appreciate your help on this….Thanks!
Try to update or reinstall your computer’s display drivers and an alternative option is create an new user profile account. Please let me know which one will work for you.
I’ve tried updating my windows and computer’s display driver, i still get the same result.
But the problem is solved when i replaced a new explorer.exe and shell32.dll folder/file. I followed steps on youtube to replace both of the folder/file and it works!
Thanks for your article on Method 8, without it i can’t find the root of the problem!!
You’re welcome! Happy to know that you have fixed your issue by replacing the systsem files with the new one. It would be helpful for others as well who need to fix it.
hi there, ihv another problem tiz is a problem another problem is why my computer the internet symbol not showing internet access and keep on loading the round green ncircle???
Is Internet working properly on another devices? Try to troubleshoot the network connection by using inbuilt troubleshoot option.
MyWinLocker was also the problem causing my laptop’s Windows Explorer to stop working every time I tried to paste a file. I couldn’t uninstall MyWinlocker but when I checked it off in the uninstall wizard, the wizard “repaired” it, which I assume means that it installed a newer version in its place. That solved the file copy and paste problem.
Thank you for your help with this.
You’re welcome!! Thank you for sharing this trick, that would help other peoples as well.
Viallisen sovelluksen nimi: Explorer.EXE, versio: 6.1.7601.23537, aikaleima: 0x57c44efe
Viallisen moduulin nimi: psdprotect.dll, versio: 3.1.76.0, aikaleima: 0x4aa9003b
Poikkeuskoodi: 0xc0000005
Virhepoikkeama: 0x00000000000012db
Viallisen prosessin tunnus: 0x964
Viallisen sovelluksen käynnistysaika: 0x01d22eeee9d79983
Viallisen sovelluksen polku: C:\Windows\Explorer.EXE
Viallisen moduulin polku: C:\Program Files (x86)\EgisTec\MyWinLocker 3\x64\psdprotect.dll
Raportin tunnus: 6665e58c-9ae2-11e6-abaa-00269ecb9ccc
————————————–
In my Acer laptop case also removing MyWinLocker solved this problem, which occured after Windows update. This seems to be especially Acer (laptop) issue.
Thanks!
Thanks for sharing!!
Yes!!!!!!!!!!! This worked for me on my Acer laptop. Removing Winlocker was the key. Thank you thank you thank you
When i start my laptop it show GalloR has stopped working..
What should i do?
Try Method 8 from the given artile, you’ll get the exact core issue why it stops working:
https://www.techsupportall.com/how-to-fix-internet-explorer-has-stopped-working/
Hello, I’m having a more crítical situation: I’m on windows 7 and the “windows has stopped working” error appears as soon as the desktop starts loading; but the desktop is not accessible, sometimes the icons appear but I can’t click them nor the windows bar and it’s icons…ctrl+alt+del still works but the rest not. There is even more: the issue is just the same on safe mode…please help.
Thanks
Your situation is really critical. You can try following 2 steps if safemode is not working.
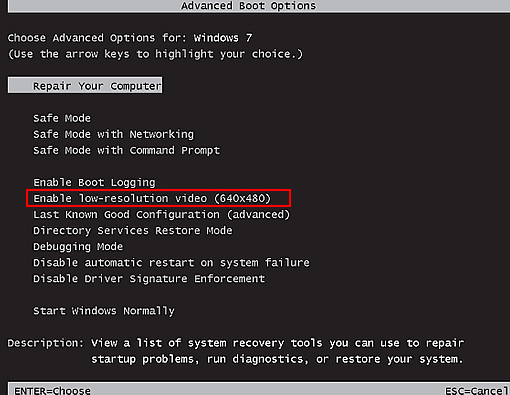
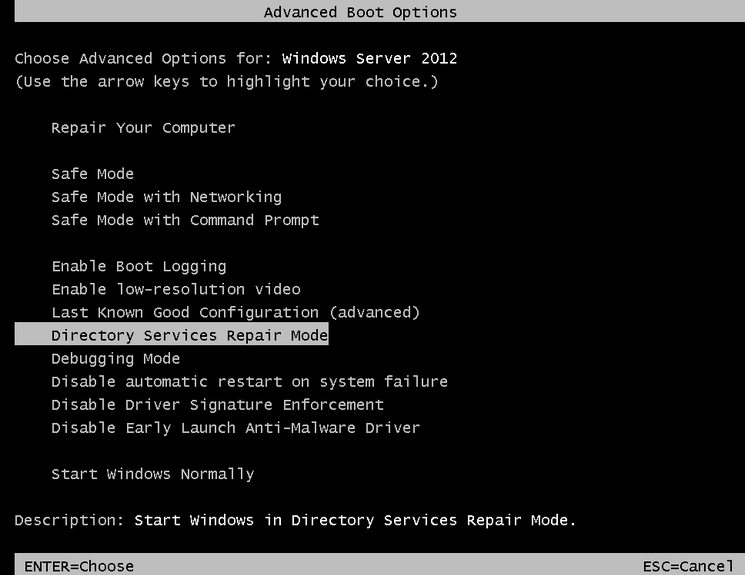
1. Start your computer and press F8 button to go to advance boot option and then select “Enable low resolution” option.
2. Start your computer and press F8 button to go to advance boot option and then select “Directory service repair mode” option.
3. If both steps doesn’t work then try last step: Do resotre your computer using windows CD or repair startup using CD.
Hello!! My desktop always got the same problem whenever i plugging the Internet cable. My desktop still can use when there is no internet connection. Whenever the “Window Explorer is not responding” window pop up I tried to fix it by click on “Restart the program”. However after that, another “Windows Explorer is not Responding” window pop up again. Then I repeated the step. Unfortunately after that every icon on my desk top will disappear and stop working. So i need to restart my computer and unplug the internet cable if I want to use my computer again. I hope to hear your respond as soon as possible.
Sure, we’ll help you.
First of all do start your computer in safemode and open MSCONFIG command and then un-tick all the unwanted startups from there, and also un-tick all the unwanted services then reboot your computer in normal mode and then let us know the result all this.
hello!
i have this problem also, below is one of the problem:
Faulting application name: Explorer.EXE, version: 6.1.7601.17514, time stamp: 0x4ce7a144
Faulting module name: ntdll.dll, version: 6.1.7601.17514, time stamp: 0x4ce7c8f9
Exception code: 0xc0000374
Fault offset: 0x00000000000c40f2
Faulting process id: 0xa04
Faulting application start time: 0x01d249611618e214
Faulting application path: C:\Windows\Explorer.EXE
Faulting module path: C:\Windows\SYSTEM32\ntdll.dll
Report Id: 06ffa172-b555-11e6-a919-989096c29ff4
should i do something about it?
The error log shows “ntdll.dll” is the faulty file but the problem’s main cause must be different. Maybe your drivers of display, network, wifi is making conflicting with explorer.exe / ntdll.dll. You can try one thing, please reboot your computer in safemode and check, is your computer still showing the same error message or working fine? If this trick doesn’t work for you then you have to replace the ntdll.dll with working computer’s ntdll.dll file.
hello again!
my main problem is sometimes when I open a folder, and try to open something, the window explorer stopped working appears.
Hi. I got this in the windows log. So what should I do?
Faulting application name: Explorer.EXE, version: 6.1.7600.16385, time stamp: 0x4a5bc9bb
Faulting module name: PerformanceMonitor.dll, version: 0.0.0.0, time stamp: 0x582b7425
Exception code: 0xc0000005
Fault offset: 0x0000000000027d9b
Faulting process id: 0x69c
Faulting application start time: 0x01d24af90de2fb2c
Faulting application path: C:\Windows\Explorer.EXE
Faulting module path: C:\ProgramData\Microsoft\Performance\Monitor\PerformanceMonitor.dll
Report Id: 5dbf89a1-b6ec-11e6-bf47-e03f496d358e
Do start your computer in safemode and let us know if works Ok.
OR
Replace the PerformanceMonitor.dll file with another workign computer’s PerformanceMonitor.dll file. (Windows operating system version should be same)
Got no error or crashing in safe mode. I’ll try replace the dll first. Thanks
Ok, please let us know the result.
and somehow I can’t seem to find the Performance folder in the Microsoft folder with other computers. Is this normal?
Ok. If you don’t see Performance folder in working computer then you can rename this prefrencemonitor.dll to old_prefrencemonitor.dll Then. You can also rename the Performance whole folder. Then reboot your computer check if all is workiing fine. Let us know the result.
I can’t change the name somehow as it said the file is being used somewhere. And today when it ask to restart the windows explorer somehow it worked. I don’t know if it will work again.
Ok, you can rename this in safemode. Please let us know if it doesn’t work.
Thanks
Hi, I tried to change in safe mode before and it said the same thing and I can’t change it. Somehow yesterday like I’ve told, restarting the explorer apparently helped unlike before. Then, I changed the folder name and the dll file name and somehow it can be done. And today the problems are now gone.
It works by rename those things. Very, very much thank you. You helped me a lot. Saves the troubles of formatting this PC. Thanks techexpert
You’re most welcome!! It’s our pleasure to help you. Thanks
I am having the same problem.
OS: Windows server 2008 r2 64bit
Faulting application name: Explorer.EXE, version: 6.1.7601.17514, time stamp: 0x4ce7a144
Faulting module name: ieproxy.dll, version: 8.0.7601.17514, time stamp: 0x4ce7c6af
Exception code: 0xc0000005
Fault offset: 0x000000000005fd98
Faulting process id: 0xc74
Faulting application start time: 0x01d24af7fff95c4e
Faulting application path: C:\Windows\Explorer.EXE
Faulting module path: C:\program files\internet explorer\ieproxy.dll
Report Id: 437f28ba-b6eb-11e6-9c6d-40f2e936ad18
I have tried numerous solutions but i still haven’t solved it.
I’ve tried all the said method but the problem still persist
Please help =(
Try method 8 and provide us that error logs.
Re-registry this ieproxy.dll file using this command:
Click Start, click Run, type cmd, and then click OK.
At the command prompt, type the following commands. Press ENTER after you type each command.
cd %programfiles%\Internet Explorer
regsvr32 IEProxy.dll
exit
Start Internet Explorer 7.
OR
Replace the ieproxy.dll file with another workign computer’s ieproxy.dll file. (Windows operating system version should be same)
Log Name: Application
Source: Application Error
Date: 12/6/2016 8:35:53 PM
Event ID: 1005
Task Category: (100)
Level: Error
Keywords: Classic
User: N/A
Computer: DANELL
Description:
Windows cannot access the file for one of the following reasons: there is a problem with the network connection, the disk that the file is stored on, or the storage drivers installed on this computer; or the disk is missing. Windows closed the program Windows Explorer because of this error.
Program: Windows Explorer
File:
The error value is listed in the Additional Data section.
User Action
1. Open the file again. This situation might be a temporary problem that corrects itself when the program runs again.
2. If the file still cannot be accessed and
– It is on the network, your network administrator should verify that there is not a problem with the network and that the server can be contacted.
– It is on a removable disk, for example, a floppy disk or CD-ROM, verify that the disk is fully inserted into the computer.
3. Check and repair the file system by running CHKDSK. To run CHKDSK, click Start, click Run, type CMD, and then click OK. At the command prompt, type CHKDSK /F, and then press ENTER.
4. If the problem persists, restore the file from a backup copy.
5. Determine whether other files on the same disk can be opened. If not, the disk might be damaged. If it is a hard disk, contact your administrator or computer hardware vendor for further assistance.
Additional Data
Error value: 00000000
Disk type: 0
Event Xml:
1005
2
100
0x80000000000000
8626
Application
DANELL
Windows Explorer
00000000
0
*I am just a highschool student and I need help! When I open a file, (either image video, or music files) it opens in a second and the windows explorer crashes after. Same with copying files, I ended up rushing my mouse everytime I need to insert or copy a file. Any suggestions? Thank you very much in advance.
It seems like there is some problem in system files. So we recommend you to please run following tools given below.
Steps:
1. Uninstall all the unwanted & unknown APPLICATIONS from control panel which installed by mistake recently. You can click on “installed on” section in control panel –> “uninstall programs” to filter this list by the date. You can skip this step if you don’t see any suspicious problem there.
2. Remove all the unwanted Application & services from computer startup using “MSCONFIG” command.
3. Run Rkill
7. Run ComboFix
8. Run Trojan Remover Tool.
9. Run Adwcleaner
10. Run Zemana Anti-Malware Tool
11. TFC by Old Timer to clean junk
All the tools which is given above is available our tool page << click here to go to tools page.
Explorer.EXE
6.1.7601.23537
57c44efe
PerformanceMonitor.dll
0.0.0.0
5835f222
c0000005
00000000000281f
aec
01d254b78ea0d4bb
C:\Windows\Explorer.EXE
C:\ProgramData\Microsoft\Performance\Monitor\PerformanceMonitor. dll
d298e334-c0aa-11e6-99ea-e840f249bf3e
Yes, rename this “C:\ProgramData\Microsoft\Performance\Monitor\PerformanceMonitor. dll” file in safemode and reboot your computer in normal mode, it will be fixed.
Faulting application name: explorer.exe, version: 6.1.7601.23537, time stamp: 0x57c44cc4
Faulting module name: chtbrkg.dll, version: 1.0.0.2, time stamp: 0x5822d670
Exception code: 0xc0000005
Fault offset: 0x0001c3e1
Faulting process id: 0x8c4
Faulting application start time: 0x01d2613c4d3f7cc9
Faulting application path: C:\Windows\explorer.exe
Faulting module path: C:\Windows\system32\chtbrkg.dll
Report Id: 93e8ca53-cd2f-11e6-8c1f-0022b06074e6
help please
Remove this file (chtbrkg.dll) from C:\Windows\system32\ location. It will be solved. Do it in safemode.
The program explorer.exe version 6.1.7601.17514 stopped interacting with Windows and was closed. To see if more information about the problem is available, check the problem history in the Action Center control panel.
Process ID: fdc
Start Time: 01d265180c1b7b66
Termination Time: 0
Application Path: C:\Windows\explorer.exe
Report Id: c6010b1f-d10c-11e6-b709-00248c915f40
2 PC with same problem Admin..please help me.
Boot your computer in safemode and then check if the issue appears. Please let us know the result then we’ll help you further.
psdprotect.dll , version 3.1.206.0 , should I delete or rename? Thanks!
Yes, Rename this psdprotect.dll file to psdprotect.dll.old and then do reboot your computer once. It should work. It is related to your “EgisTec MyWinLocker” app. So maybe you will have to reinstall this app later.
Thankyou very much, it works again!!!
You’re welcome!
Windows 7 64bit – “Windows explorer has stopped working” happens frequently, in every 5-10 minutes.
Windows log file refers to duser.ddl as the faulty module in all cases.
Application error with event ID 1000.
Details:
Faulting application name: Explorer.EXE, version: 6.1.7601.23537, time stamp: 0x57c44efe
Faulting module name: DUser.dll, version: 6.1.7600.16385, time stamp: 0x4a5bdf26
Exception code: 0xc0000005
Fault offset: 0x0000000000011706
Faulting process id: 0x8fc
Faulting application start time: 0x01d26e4d08764823
Faulting application path: C:\Windows\Explorer.EXE
Faulting module path: C:\Windows\system32\DUser.dll
Report Id: 53f45dfc-da40-11e6-b0e6-001fd0a08728
What has been done so far without any success:
1. Windows update has been completed
2. PC has been scanned for malware and viruses
3. Startup/services has been cleaned in msconfig.exe
4. Windows file system has been checked with SFC
5. Registry (HKEY_CLASSES_ROOT\*\shellex\ContextMenuHandlers) has been checked
6. Checked the NVIDIA display driver and it is up-to-date
7. RAM has been tested with the standard Windows Memory Diagnostics tool – no errors
Hi,
Thank you for contacting us,
You did everything already so we’ll give you two steps.
1. Remove all the unwanted scheduled tasks from “task scheduler”.
2. Create a new user profile account on this computer
If it doesn’t fix by using above steps the follow the third and last step.
3. Replace this duser.dll file with the another computer’s duser.dll file.
Thanks
Hi!
Thank you for your quick reply.
I forgot to mention in my opening post that I have already tried the new user account.
Based on your instructions I have just checked task scheduler as well, but besides Microsoft tasks, I only found there Nvidia tasks.
Although I have not changed anything since my first post, for some strange reason the issue is not coming back. I will test it for a couple of days and I will replace duser.dll only if it becomes unstable again.
Cheers and thanks a lot for you support
Csaba
Log Name: Application
Source: Application Error
Date: 31-Jan-17 1:09:33 PM
Event ID: 1000
Task Category: (100)
Level: Error
Keywords: Classic
User: N/A
Computer: Kinso
Description:
Faulting application name: TuneUpUtilitiesService64.exe, version: 15.0.1001.604, time stamp: 0x5591008e
Faulting module name: ntdll.dll, version: 6.1.7601.18933, time stamp: 0x55a6a196
Exception code: 0xc0000374
Fault offset: 0x00000000000bffc2
Faulting process id: 0x5a8
Faulting application start time: 0x01d27bbad974eb28
Faulting application path: C:\Program Files (x86)\AVG\AVG PC TuneUp\TuneUpUtilitiesService64.exe
Faulting module path: C:\Windows\SYSTEM32\ntdll.dll
Report Id: 2005198f-e7ae-11e6-971d-e4115b239dec
Event Xml:
1000
2
100
0x80000000000000
86129
Application
Kinso
TuneUpUtilitiesService64.exe
15.0.1001.604
5591008e
ntdll.dll
6.1.7601.18933
55a6a196
c0000374
00000000000bffc2
5a8
01d27bbad974eb28
C:\Program Files (x86)\AVG\AVG PC TuneUp\TuneUpUtilitiesService64.exe
C:\Windows\SYSTEM32\ntdll.dll
2005198f-e7ae-11e6-971d-e4115b239dec
Please what should i do
Do uninstall “AVG PC TuneUp” from your computer. Your issue will be solved.
Hi, I need some help as well, as this has been a pertaining error for a year already
Log Name: Application
Source: Application Error
Date: 2/1/2017 3:54:34 AM
Event ID: 1000
Task Category: (100)
Level: Error
Keywords: Classic
User: N/A
Computer: EminenceIlagan
Description:
Faulting application name: Explorer.EXE, version: 6.3.9600.18460, time stamp: 0x57c1b8c1
Faulting module name: QtCore_Ad_SyncNs_4.dll_unloaded, version: 4.8.2.0, time stamp: 0x50d3fca7
Exception code: 0xc0000005
Fault offset: 0x00000000000265fe
Faulting process id: 0xcf0
Faulting application start time: 0x01d27be4176f63b5
Faulting application path: C:\windows\Explorer.EXE
Faulting module path: QtCore_Ad_SyncNs_4.dll
Report Id: 163bc7ae-e7ef-11e6-82a7-f4066993e873
Faulting package full name:
Faulting package-relative application ID:
Event Xml:
1000
2
100
0x80000000000000
877218
Application
EminenceIlagan
Explorer.EXE
6.3.9600.18460
57c1b8c1
QtCore_Ad_SyncNs_4.dll_unloaded
4.8.2.0
50d3fca7
c0000005
00000000000265fe
cf0
01d27be4176f63b5
C:\windows\Explorer.EXE
QtCore_Ad_SyncNs_4.dll
163bc7ae-e7ef-11e6-82a7-f4066993e873
Thank you so much in advance 🙂
This file “QtCore_Ad_SyncNs_4.dll” is related to your autodesk software, we recommend you to please uninstall autodesk program and reinstall it again with the latest version.
I NEED HELP TOO…
Problem signature:
Problem Event Name: APPCRASH
Application Name: explorer.exe
Application Version: 6.1.7601.17514
Application Timestamp: 4ce796f3
Fault Module Name: ntdll.dll
Fault Module Version: 6.1.7601.17514
Fault Module Timestamp: 4ce7b96e
Exception Code: c00000fd
Exception Offset: 000565f5
OS Version: 6.1.7601.2.1.0.256.48
Locale ID: 1124
Additional Information 1: 242c
Additional Information 2: 242c7872fc977d84286e2c3d2046be7d
Additional Information 3: cbcb
Additional Information 4: cbcbf3feeb73542427649d986ffdf0a5
Read our privacy statement online:
http://go.microsoft.com/fwlink/?linkid=104288&clcid=0x0409
If the online privacy statement is not available, please read our privacy statement offline:
C:\Windows\system32\en-US\erofflps.txt
The faulty module is: “ntdll.dll”, this is a windows system file. We don’t do much with this file. Actually “ntdll.dll” is not the main cause of this problem, the main cause would be an app or module.
Do one thing, boot your computer in safemode and check if you still getting the same error message. Please let us know the result.
Thanks
Hi, Hows it going? Basically the issue thats come up is that when ever I try to drag and copy a file from my downloads section of Windows into my hard drive, Windows Explorer crashes. I did step 8 and this is what its telling me:
Faulting application explorer.exe, version 6.0.6000.16386, time stamp 0x4549b091,
Faulting module MP4Splitter.dll, version 1.3.1323.0, time stamp 0x4aecc2f4,
Exception code 0xc0000005, fault offset 0x0000c2c8, process id 0x15dc, application start time 0x01d282d23bc54d24.
So the problem is MP4 splitter exe? How important is it and how exactly do I go about finding where its located, like the module path? Im sorry if thats a really basic question, I just dont want to mess anything up and delete things on accident. Your help in what to do is very much appreciated!
Yes, this is the main cause of this problem “MP4Splitter.dll.” So uninstall “MP4Splitter”or “vistacodecpack” app from your control panel. If it doesn’t appear in control panel then remove it manually.
Here is the location of this file: C:\Program Files\vistacodecpack\filters\mp4splitter.dll
Please let us know if you need more help.
It worked! I just deleted the mp4splitter.dll from my computer and Windows Explorer isnt crashing. Thankyou very much for the help. Have a nice day.
You’re welcome!!
My problem is that I cannot transfer anything onto a USB or external hard drive on my laptop (windows 7), Windows Explorer stops working. Several other people are experiencing the same on your website. I followed your 1-9 methods. Method 2 and 3 I unchecked all unknown software but quite frankly I had no idea of “third party programs”. Having done this I attempted to transfer data and no luck. I got to method 8 and found quite a few errors. About 21 errors were ‘Bonjour Services’ but double clicking on it did not give me a pathway, just a scheduled SPRetry.
the next error showed C:\Program Files (x86)Egis Tec\MyWinlocker 3\x64\psdprotect.dll
af78f41e-f977-11e6-87-d5-705ab648f592
the next error Faulting App. C:\Program Files (x86)\New Tech Infosystems\NTIBackupNow5\ScheduleSve.exe
Faulting Mod Path C:\Windows\SysWOW64\ntdll.dll
Not sure what I can do now and would appreciate your suggestions. Kind Regards.
Thank you for contacting us,
As per your error’s detail it seems like “MyWinlocker” creating contacting with your copying. So we suggest you to please uninstall “MyWinlocker” program and then re-install it again if you want this software. You issue would be solved.
Thanks
Sir read your article yesterday and i applied all your steps given above, still i am facing the error as i click on system properties system hangs and shows windows explorer has stopped working..
and in safe mode it works, how i can solve my problem in event view it shows_
Faulting application name: Explorer.EXE, version: 6.1.7601.23537, time stamp: 0x57c44cc4
Faulting module name: ntdll.dll, version: 6.1.7601.23572, time stamp: 0x57fd0335
Exception code: 0xc0000374
Fault offset: 0x000c3b9b
Faulting process id: 0x770
Faulting application start time: 0x01d2925972d4473e
Faulting application path: C:\Windows\Explorer.EXE
Faulting module path: C:\Windows\SYSTEM32\ntdll.dll
Report Id: 269e203c-fe4e-11e6-b264-a0481c071c2c
Details:
Explorer.EXE
6.1.7601.23537
57c44cc4
ntdll.dll
6.1.7601.23572
57fd0335
c0000374
000c3b9b
770
01d2925972d4473e
C:\Windows\Explorer.EXE
C:\Windows\SYSTEM32\ntdll.dll
269e203c-fe4e-11e6-b264-a0481c071c2c
PLEASE HELP ME SIR..
The logs did’t show the main cause directly, it shows a system file (ntdll.dll) which is only helping system to complete commands but the commander is still not reachable. Do one thing, do clean boot your computer (disable startup apps and services through MSCONFIG command) and then reboot your computer and check.
Explorer.EXE
6.1.7601.23537
57c44efe
bcryptprimitives.dll
6.1.7601.23451
573365b4
c0000005
0000000000007a94
7d8
01d292a707c5e2d5
C:\Windows\Explorer.EXE
C:\Windows\system32\bcryptprimitives.dll
d7d20f27-fe9a-11e6-8b23-201a06fdec31
This Problem appears to me sometimes when I try to access windows explorer. It occures even randomly!
Hi Raami,
bcryptprimitives.dll is a windows related file, so can’t do anything with this file. Even this is not the main cause of this problem. Actually an application or browser extension is using this “bcryptprimitives.dll” file and it getting crashed when it is in use. So first of all you need to find out that application or browser plugin which is making conflicting with this .dll file. Do one thing, boot your computer in safemode and then let us know if you facing this issue or not. After that we’ll give you steps accordingly.
i would appreciate some assistance as well please. Thank you.
System
– Provider
[ Name] Application Error
– EventID 1000
[ Qualifiers] 0
Level 2
Task 100
Keywords 0x80000000000000
– TimeCreated
[ SystemTime] 2017-04-03T13:29:06.122978200Z
EventRecordID 24026
Channel Application
Computer OptiPlex780-2
Security
– EventData
IEXPLORE.EXE
11.0.14393.953
58ba5cce
ntdll.dll
10.0.14393.479
58256ca0
c0000374
000d9d11
1568
01d2ac6de5ed33c8
C:\Program Files (x86)\Internet Explorer\IEXPLORE.EXE
C:\WINDOWS\SYSTEM32\ntdll.dll
e81e48d6-6a44-42ee-9df9-cdfe6a208429
Faulting application name: IEXPLORE.EXE, version: 11.0.14393.953, time stamp: 0x58ba5cce
Faulting module name: ntdll.dll, version: 10.0.14393.479, time stamp: 0x58256ca0
Exception code: 0xc0000374
Fault offset: 0x000d9d11
Faulting process id: 0x1568
Faulting application start time: 0x01d2ac6de5ed33c8
Faulting application path: C:\Program Files (x86)\Internet Explorer\IEXPLORE.EXE
Faulting module path: C:\WINDOWS\SYSTEM32\ntdll.dll
Report Id: e81e48d6-6a44-42ee-9df9-cdfe6a208429
Faulting package full name:
Faulting package-relative application ID:
We’ll help you on this. Could you please run your computer in safemode ones and let us know, do you get this message in safemode as well?
Here is the error I am getting for “Windows Has Stopped Working:”
Faulting application name: Explorer.EXE, version: 6.1.7601.23537, time stamp: 0x57c44efe
Faulting module name: psdprotect.dll, version: 3.1.76.0, time stamp: 0x4aa9003b
Exception code: 0xc0000005
Fault offset: 0x00000000000012de
Faulting process id: 0x146c
Faulting application start time: 0x01d2accb834f6bd4
Faulting application path: C:\Windows\Explorer.EXE
Faulting module path: C:\Program Files (x86)\EgisTec\MyWinLocker 3\x64\psdprotect.dll
Report Id: dc845e4d-18be-11e7-9232-00262d8b608c
Can you offer any suggestions? Thank you!
Just uninstall “EgisTec” program. It will be fixed. You can install it later if you need.
This is my error which says “WINDOWS EXPLORER HAS STOPPED WORKING”
Faulting application name: explorer.exe, version: 6.1.7601.23537, time stamp: 0x57c44efe
Faulting module name: ntdll.dll, version: 6.1.7601.23714, time stamp: 0x58bf89e8
Exception code: 0xc0000374
Fault offset: 0x00000000000bf3e2
Faulting process id: 0x1160
Faulting application start time: 0x01d2c24153ccacc9
Faulting application path: C:\Windows\explorer.exe
Faulting module path: C:\Windows\SYSTEM32\ntdll.dll
Report Id: 96848d1a-2e34-11e7-9cca-08edb9902ba6
Any solutions for this?
Do start your computer in safemode and then let us know are you getting the same error message or not.
Actually “ntdll.dll” is not the main cause of this problem, the root cause is must be different. Do uninstall and then re-install WIFI, Printer, Video driver to sought out this problem.
Windows explorer has stopped working
Problem event name:InPageError
Teror status code:c000009c
Faulting media type:00000003
OS version:6.1.7601.2.1.0.256.1
Local ID:1033
Additional Information 1:52b2
Additional Information 2:52b2f0635e472e8edaaf565281f11a8c
Additional Information 3:cce0
Additional Information 4:cce0a699bca66c6a3ba558267d7e1b3
I tried all of those on my Acer Aspire and none worked.
Uninstalled “MyWinLocker” – problem solved!
I have uninstalled “MyWinLocker”. It solved the problem
C:\Windows\system32\PhotoMetadataHandler.dll is the conflicting file.
I am usingwindows 7 starter SP1 32 bit OS
Hi I need help fixing this error every time i want to copy files on and off my USB flash drive/ SD card, it says “windows has stopped working”
Faulting application name: Explorer.EXE, version: 6.1.7601.23537, time stamp: 0x57c44cc4
Faulting module name:SHELL32.dll, version: 6.1.7601.23537, time stamp: 0x57c450f4
Exception code: 0x0000005
Faulting process id: 0x1220
Faulting application start time: 0x01d2d0b440f914ba
Faulting application path: C:\Windows\Explorer.EXE
Faulting module path: C:\Windows\system32\SHELL32.dll
Report Id: a0335efc-3cb8-11e7-9ec0-705ab6f8c8ea
Remove shells extra items, it would be fixed.
Have carefully followed all the steps you have listed above but still couldnt fix ‘window explorer stopped working’ error. i cant open any file on my system either. Working on the step 8, the error file i got has this details.
file description: NT Layer DLL
Company: microsoft corporation
file version: 6.1.7801.17514
what should i do pls
I’m having a Windows Explorer crash problem, usually when I try to use the control panel. Here’s the event log:
Faulting application name: Explorer.EXE, version: 6.1.7601.23537, time stamp: 0x57c44cc4
Faulting module name: ntdll.dll, version: 6.1.7601.23796, time stamp: 0x59028e17
Exception code: 0xc0000005
Fault offset: 0x0006fcca
Faulting process id: 0xf30
Faulting application start time: 0x01d2df3fce754a3b
Faulting application path: C:\Windows\Explorer.EXE
Faulting module path: C:\Windows\SYSTEM32\ntdll.dll
Report Id: 646a2308-4b38-11e7-9320-001d72e9a4a4
Any help would be great! Thanks in advance.
ntdll.dll is a system file. Actually its main cause is still diffrent. You can do one thing, uninstall and then reinstall your windows device drivers, like: wifi driver, video driver, lan driver etc. Because this type of issue usually caused by these.
Thank you for the response. Which ones should I uninstall/reinstall and how do I do this safely?
Cheers,
S
Hello tech expert I am facing problem due to thumbnail.dll
1)Window is constantly restarting so cant uninstall any app even in safe mode
2)No icons are coming in desktop
3)i have tried all the method listed above nothing worked
PLEASE HELP!!
*thumbnailcache.dll
Many thanks for all of this.
My Winlocker was the issue stopping me copy/paste files too and from external drives.
Removed My Winlocker, restart, now tickety boo.
Thank you very much after a long time it worked and stopped looping …for others help I stopped all services at start up leaving Windows services…once again thanks
You’re most welcome!! Happy to know that you have fixed your issue.
Hi, This is the error message i found in event viewer, please tell me how to solve it, i am dying to know. Thanks!
Faulting application name: explorer.exe, version: 6.1.7601.17567, time stamp: 0x4d672ee4
Faulting module name: ASUSWSShellExt64.dll, version: 1.1.0.27, time stamp: 0x4c7f631d
Exception code: 0xc0000005
Fault offset: 0x00000000000051da
Faulting process id: 0x%9
Faulting application start time: 0x%10
Faulting application path: %11
Faulting module path: %12
Report Id: %13
Reinstall Asus drivers & softwares. You can fix this while removing Asus entry from shells.
I have uninstalled mywinlocker it it solved my explorer enabling my file transfers and it did work. Thank you guys!! My question is why did it even start this any way. i just woke up and it just stopped working. after reading this though it totally helped me out.
Maybe its files gone corrupted due to computer reboot unexpectedly.
I found something called encription and deleted it was it a bad move?
Whenever I’m try to apply your methods my window says “The device is not ready.”
Hi when I try to sent my pictures to usb flash drive, the message window explorer has stopped working
Faulting application name:Explorer.EXE, version:6.1.7601.23537, time stamp:0x57c44cc4
Faulting module name:SHELL32.dll, version:6.1.7601.23806, time stamp:0x59132df1
Exception code:0xc0000005
Fault offset:0x0008e88f
Faulting process id:0x9e4
Faulting application start time:0x01d32bfa3fba03d0
Faulting allication path:C:\Windows\Explorer.EXE
Faulting module path:C:\Windows\system32\SHELL32.dll
Report Id:43a6c280-97f7-11e7-8a25-81ad03035f4d
Appreciate your suggestion. Thank you
There must be a problem in “right click menu.” Because Shell.dll is directly related to “Right click menu.” What you need to do is, you need to follow above given “Method 2”. Remove all the 3rd party entry from “ContentMenuHandler” as given in method 2
Problem signature:
Problem Event Name: InPageError
Error Status Code: c000009c
Faulting Media Type: 00000003
OS Version: 6.1.7600.2.0.0.256.1
Locale ID: 1033
Additional Information 1: a7aa
Additional Information 2: a7aa91f17ea749d42a4de3b390fa5b3d
Additional Information 3: a7aa
Additional Information 4: a7aa91f17ea749d42a4de3b390fa5b3d
Problem Event Name: APPCRASH
Application Name: explorer.exe
Application Version: 6.1.7601.23537
Application Timestamp: 57c44cc4
Fault Module Name: ntdll.dll
Fault Module Version: 6.1.7601.23915
Fault Module Timestamp: 59b94a7d
Exception Code: c0000005
Exception Offset: 0001f94c
OS Version: 6.1.7601.2.1.0.256.1
Locale ID: 1033
This is a widows file. So you can only repair this file. Follow the windows repair thing to get it repaired.
UNINSTALLING WINZIP 12 is what finally fixed this on BOTH of my Windows machines.
Thanks for sharing the info. 🙂
Log Name: Application
Source: Application Error
Date: 22/01/2018 12:08:33 p.m.
Event ID: 1000
Task Category: (100)
Level: Error
Keywords: Classic
User: N/A
Computer: EmmadM-Laptop.JDT.local
Description:
Faulting application name: Explorer.EXE, version: 6.1.7601.23537, time stamp: 0x57c44cc4
Faulting module name: unknown, version: 0.0.0.0, time stamp: 0x00000000
Exception code: 0xc0000005
Fault offset: 0x06b109a8
Faulting process id: 0xf78
Faulting application start time: 0x01d3930cb02b6af2
Faulting application path: C:\windows\Explorer.EXE
Faulting module path: unknown
Report Id: 0041ac19-ff00-11e7-a8bb-e8e0b7e0975d
Event Xml:
1000
2
100
0x80000000000000
14347
Application
EmmadM-Laptop.JDT.local
Explorer.EXE
6.1.7601.23537
57c44cc4
unknown
0.0.0.0
00000000
c0000005
06b109a8
f78
01d3930cb02b6af2
C:\windows\Explorer.EXE
unknown
0041ac19-ff00-11e7-a8bb-e8e0b7e0975d
Can you please help me fix this issue
Please help
Problem Event Name: Inpage error
Error status code: c000009c
Faulting Media Type:00000003
OS Version: 6.1.7600.2.0.0256.48
Locate ID:1033
Additional information 1: c5b9
Additional information 2: c5b9bcae41828be89e6fd97fd45961d75
Additional Information 3:a96a
Additional Information 4: a96a243b32888091df4346d89a0f1bd3
Please help
Please provide all the contents of this error log at info@techsupportall.com.
Thank you so much, this was very useful, fixed my Windows 7 Explorer stop working problem. I used method 8 . I found two bad .dll files “psdprotect.dll”, I did not delete them I renamed them “psdprotect.not” problem solved. Now I can cut and paste without Explorer crashing, these two files are associated with “EgisTec MyWinLocker” even after I uninstalled Mywinlocker. See error log as follows:
Log Name: Application
Source: Application Error
Date: 28/06/2018 1:22:34 AM
Event ID: 1000
Task Category: (100)
Level: Error
Keywords: Classic
User: N/A
Computer: acer-PC
Description:
Faulting application name: Explorer.EXE, version: 6.1.7601.23537, time stamp: 0x57c44efe
Faulting module name: psdprotect.dll, version: 3.1.206.0, time stamp: 0x4b664312
Exception code: 0xc0000005
Fault offset: 0x00000000000012db
Faulting process id: 0x650
Faulting application start time: 0x01d40e9fab30c860
Faulting application path: C:\Windows\Explorer.EXE
Faulting module path: C:\Program Files (x86)\EgisTec MyWinLocker\x64\psdprotect.dll
Report Id: 42bbd5f6-7a93-11e8-87f5-026040820501
Event Xml:
1000
2
100
0x80000000000000
421383
Application
acer-PC
Explorer.EXE
6.1.7601.23537
57c44efe
psdprotect.dll
3.1.206.0
4b664312
c0000005
00000000000012db
650
01d40e9fab30c860
C:\Windows\Explorer.EXE
C:\Program Files (x86)\EgisTec MyWinLocker\x64\psdprotect.dll
42bbd5f6-7a93-11e8-87f5-026040820501
Happy to know that you have fixed your issue. Have a great day ahead!!
I really can’t thank you enough for these troubleshooting,I’ve been suffering from this problem the whole day till I tried the eighth method and deleted the “DLL” that caused the problem
You’re most welcome!! 🙂
Had Windows explorer error message whilst trying to transfer any file to a
memory stick. Method 8 was the one that did the trick,had to delete Mywinlocker /Egis. Many thanks
You’re most welcome!!
Log Name: Application
Source: Microsoft-Windows-WMI
Date: 05-Feb-19 11:13:38 PM
Event ID: 10
Task Category: None
Level: Error
Keywords: Classic
User: N/A
Computer: Ali-PC
Description:
Event filter with query “SELECT * FROM __InstanceModificationEvent WITHIN 60 WHERE TargetInstance ISA “Win32_Processor” AND TargetInstance.LoadPercentage > 99″ could not be reactivated in namespace “//./root/CIMV2” because of error 0x80041003. Events cannot be delivered through this filter until the problem is corrected.
Event Xml:
10
0
2
0
0
0x80000000000000
2799
Application
Ali-PC
//./root/CIMV2
SELECT * FROM __InstanceModificationEvent WITHIN 60 WHERE TargetInstance ISA “Win32_Processor” AND TargetInstance.LoadPercentage > 99
0x80041003
We suggest you to follow the following steps:
Click on start button and type CMD and then right-click on the found result (CMD.exe) and do right-click on it and select “Run as administrator” and then run the following commands one by one in CMD.
cd windows\system32\wbem
net stop winmgmt /y
ren repository repository.old
net start winmgmt
please help me
Please explain your problem in detail, we’ll help you.
I don’t know how to go about it again it is system app don’t know what to do
Please explain your problem in more detail, where do you want to go and what problem are you facing with this.
wait till I finish reading the thing and see it it works
Here’s my problem. What can i do sir. please.. hope you can help me.
Log Name: Application
Source: Application Error
Date: 8/26/2020 12:35:30 PM
Event ID: 1000
Task Category: (100)
Level: Error
Keywords: Classic
User: N/A
Computer: aljhay-PC
Description:
Faulting application name: Explorer.EXE, version: 6.1.7601.17514, time stamp: 0x4ce7a144
Faulting module name: thumbcache.dll, version: 6.1.7601.17514, time stamp: 0x4ce7c9d0
Exception code: 0xc0000006
Fault offset: 0x000000000000732d
Faulting process id: 0x7c0
Faulting application start time: 0x01d67b6251241a78
Faulting application path: C:\Windows\Explorer.EXE
Faulting module path: C:\Windows\system32\thumbcache.dll
Report Id: 92084176-e755-11ea-ae15-74d435acaa55
Event Xml:
1000
2
100
0x80000000000000
10822
Application
aljhay-PC
Explorer.EXE
6.1.7601.17514
4ce7a144
thumbcache.dll
6.1.7601.17514
4ce7c9d0
c0000006
000000000000732d
7c0
01d67b6251241a78
C:\Windows\Explorer.EXE
C:\Windows\system32\thumbcache.dll
92084176-e755-11ea-ae15-74d435acaa55
Rename this file thumbcache.dll to thumbcache.dll.old in safemode and then reboot your computer. After that, this file C:\Windows\system32\thumbcache.dll will be regenerated by Windows automatically. The issue should be resolved.
Also clear the thumbcache. Look at this: https://www.winhelponline.com/blog/clear-thumbnail-cache-windows/
Log Name: Application
Source: Microsoft-Windows-LoadPerf
Date: 8/28/2020 7:10:48 PM
Event ID: 3011
Task Category: None
Level: Error
Keywords:
User: SYSTEM
Computer: Atharv-PC
Description:
Unloading the performance counter strings for service WmiApRpl (WmiApRpl) failed. The first DWORD in the Data section contains the error code.
Event Xml:
3011
0
2
0
0
0x8000000000000000
77383
Application
Atharv-PC
WmiApRpl
WmiApRpl
8
F20300004D070000
Log Name: Application
Source: Application Error
Date: 8/28/2020 11:53:24 PM
Event ID: 1000
Task Category: (100)
Level: Error
Keywords: Classic
User: N/A
Computer: Atharv-PC
Description:
Faulting application name: Explorer.EXE, version: 6.1.7601.23537, time stamp: 0x57c44cc4
Faulting module name: ntdll.dll, version: 6.1.7601.24384, time stamp: 0x5c6e21eb
Exception code: 0xc0000374
Fault offset: 0x000c3bd3
Faulting process id: 0x624
Faulting application start time: 0x01d67d40004be1e3
Faulting application path: C:\Windows\Explorer.EXE
Faulting module path: C:\Windows\SYSTEM32\ntdll.dll
Report Id: 8e931aca-e95b-11ea-bb2b-00016c1aefca
Event Xml:
1000
2
100
0x80000000000000
77427
Application
Atharv-PC
Explorer.EXE
6.1.7601.23537
57c44cc4
ntdll.dll
6.1.7601.24384
5c6e21eb
c0000374
000c3bd3
624
01d67d40004be1e3
C:\Windows\Explorer.EXE
C:\Windows\SYSTEM32\ntdll.dll
8e931aca-e95b-11ea-bb2b-00016c1aefca
In this case suggest you to reinstall your all the network device drivers from scratch. This problem related to drivers of network cards.
I’ve tried all the methods listed and elaborated but still my PC is showing me the very same notification. What should I do?
Restart your computer in safemode and let me know if the same error message appears there as well.