Question
How to fix ‘Internet explorer has stopped working’ error, Freezing issues, Crashing issues?
Solved Answer
As Windows 10 has already launched with a new Microsoft Edge Browser. But still if you are a fan of internet explorer and getting these errors like Internet Explorer has stopped working , Freezing, Crashing etc. It can be due to a 3rd party “.dll” file is conflicting with iexplore.exe.
Another reason can be that Internet Explorer is getting lots of load of unwanted toolbars, BHO’s, addons, extensions. Some internet explorer security settings can also cause this.
Anyway, we have the proper solution to fix this error message ‘Internet explorer has stopped working’ in. We are give you 9 methods to get rid of these issues. These methods will work for Windows 10, Windows 8, Windows 7, Windows Vista, Windows XP and mostly for all IE version, IE 7, 8, 9, 10, 11 etc. Please follow below methods one by one.
- Reset Internet Explorer
- Update Graphics Driver
- Disable software rendering
- Uninstall unwanted toolbars
- Disable unwanted add-ons
- Reinstall Java, Flash, Silverlight
- Reset Security Zone
- Run Microsoft Fixit utility
- Find the the conflicting .DLL file
- Reinstall Internet Explorer
Fix 1 : Reset Internet Explorer
Resetting internet explorer is the first method you should should use as most of the time it fox the issue immediately.
Reset Method 1:
- Open Internet Explorer.
- Click on Tools menu (Press “alt” key to active menu bar).
- Click on “Internet Options“. A configuration window you will appear
- Click on advanced tab.
- Click on “Reset” Button. You’ll get an another box, here check a box named as “Delete Personal Settings“, then
- Click on Reset button on it.
Reset Method 2:
If you couldn’t open IE or you couldn’t reset Internet Explorer through above method, so here is another method which is very effective to reset Internet Explorer through control panel. Follow the following steps:
- Click on Start Button
- Click on Control panel
- Click on Network and Internet
- Click on “Internet Options“. (You will get a configuration window)
- Click on advanced tab.
- Click on “Reset” Button. You’ll get an another box, here check the box named as “Delete Personal Settings“, then click on Reset button on it.
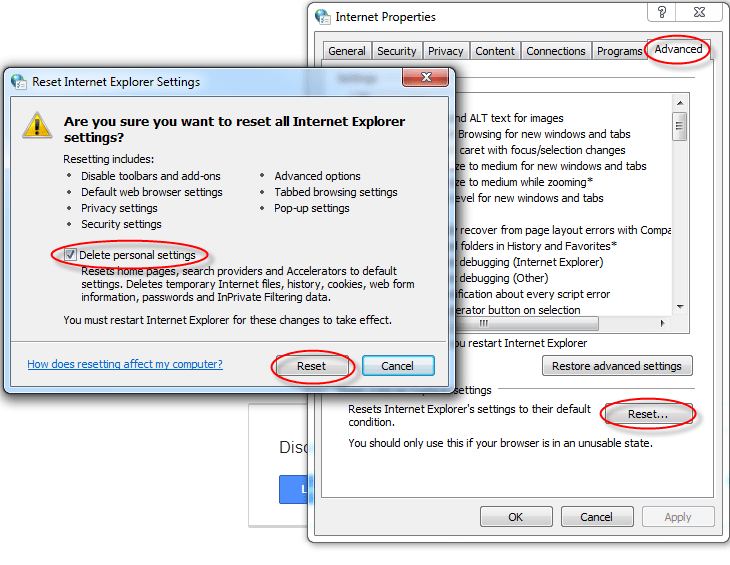
Here is the fix suggested by Microsoft to fix the Internet explorer has stopped, freezes, open up and then suddenly closes type of issues. It also suggests to reset the internet explorer.
If the above method doesn’t fix, then follow the next method.
Fix 2 : Update Graphics Driver or Disable Software Rendering
Some times graphics rendering cause this issue, So either try to update your graphics card driver or try to disable Hardware Acceleration option in IE 9 & IE 10.
Also Read: How to update drivers in Windows
- Open Internet Explorer.
- Click on Tools menu (Press “alt” key to active menu bar).
- Click on “Internet Options”. a configuration window you will appear
- Click on advanced tab.
- Un-check a option named as “use software rendering instead of GPU rendering”. it is located under “accelerated graphics”.
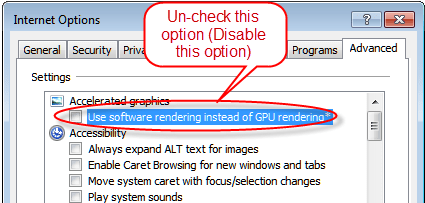
If doesn’t fix, follow next method.
Fix 3 : Disable 3D in “NVIDIA Graphics driver”
(Only if you have one, otherwise skip it)
Disable “stereoscopic 3D” option into “NVIDIA Graphic driver” application. (If you have Nvidia Graphics Drivers & Software, If you don’t have the you can leave this step)
- Open Nvidia software from system tray.
- Disable the option named as “stereoscopic 3D” from NVIDIA Drivers (NVIDIA driver is a computer Graphics drivers their software runs on system tray. )
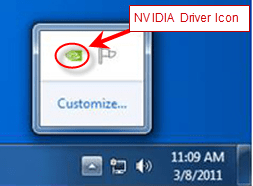
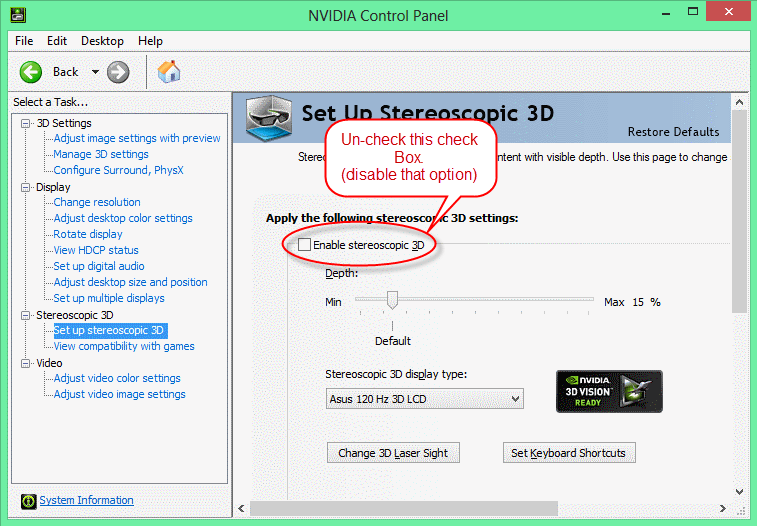
If doesn’t fix, follow next method.
Fix 4 : Uninstall Unwanted Toolbars
Sometimes a 3rd party toolbar can cause the issue. So it is better to avoid installing any third party toolbar. If you have installed one and you don’t know how to remove, then see the below steps to remove unwanted toolbar from the IE.
- Remove unwanted toolbars using Control Panel.
- Go to add / remove programs and uninstall any toolbar available in the list.
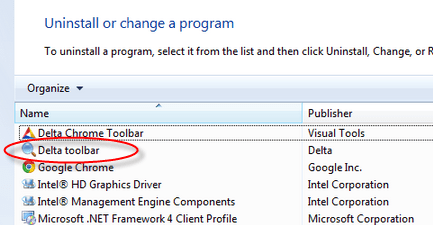
If doesn’t fix, so please follow next method.
Fix 5 : Disable Unwanted Add-ons
You can disable the extra add-ons from internet explorer some times a add-ons create issue and are main cause of the error.
- Go to settings -> Manage Add-ons.
- Select and right click to disable the add-ons.
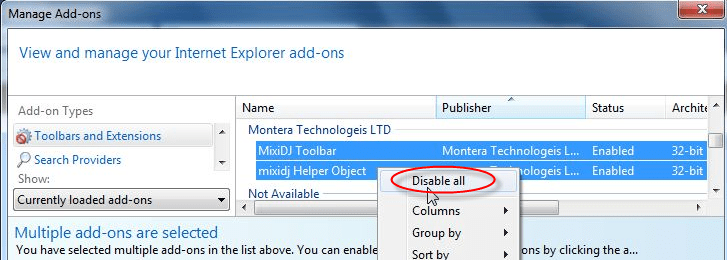
If doesn’t fix, so please follow next method.
Fix 6 : Re-install Java, Flash player, Silverlight.
Uninstall and then Re-install Add-ons program Like: Java, Flash player, Silverlight from control panel.
Fix 7 : Reset Security Zone.
- Reset Internet Explorer Security Settings zone.
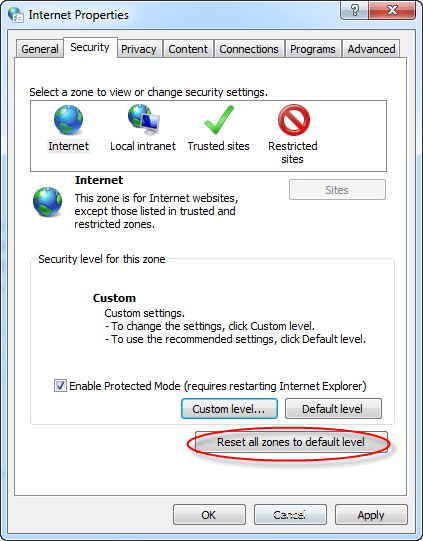
If doesn’t fix, so please follow next method.
Fix 8 : Run Microsoft Fixit
- Download and run these Microsoft fixit to resolve the problem.
- Restart the computer.
If doesn’t fix, so please follow next method.
Fix 9: Find the .DLL file which is conflicting with IE
If the above method does not fix the issue then this method is to find out the exact .dll file which is causing the conflict. This is a manual method and is time consuming so we keep it as the last step. We can find the faulty dll with the help of system logs. Follow the below steps.
- Right click on My Computer and then click on Manage. You’ll get an another window.
- Click on arrow of the “Event Viewer” (Expand it).
- Click on arrow of the “Windows Logs” (Expand it).
- Click on “Application” under windows Logs.
- Now look on the right side pane, it have listed all the system LOGS.
- Now scroll down and find a error(Red Cross Error) related to iexplore.exe, and double click on it get the details (this log was created when you get error message on internet Explorer, so please find by the “Time”).
- Now you have the Error Message details. Find the name of of the “.dll” file on that detail.
- As now you have the particular dll file name which is creating conflict with iexplore.exe. Stop the conflicting by repairing, renaming, deleting that file. you have to do research on it, what to do with that file (We can mention a fixed action on this file as you have to find out that which other program is using that problematic file and how important is that program), so please take action on it carefully.
- If you are unable to delete the file then reboot the computer in the safe mode and then delete the file.
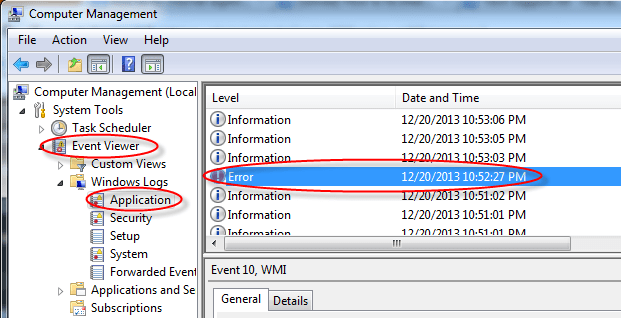
Hopefully you will be able to solve the crashing, freezing or stopped working issues of the internet explorer in Windows 7, 8, 10 with the above methods. If not then try to reinstall the internet explorer. Post your comment / questions below or tell us which fix worked for you.
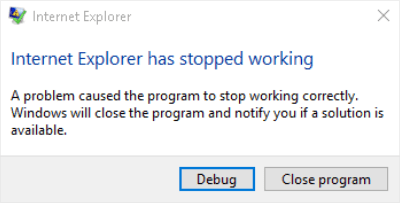
Hi, great help, Used to do the scan that returned clear, I’ve disabled google toolbar and that i will show you whether it still takes care of it….Nothing as far as I form this also it can usually show up every moment ….ideally your suggestion worked I am going to make you stay uploaded…Thanks
Thanks for your support.
the article has helped me with my technical problem
Yes i am opening it its succesfully done……..
thanks
Very good support tech, solved my issues just fine. Thank you
Keep the old one please. The new deisgn might suit an above average user, but most of our business clients would have issues with the complexity of the deisgn. From a pure usability perspective the old is far better, and we usbility test a lot of applications!
or disable the UAC 🙂
thank you so much.
Method 2 step #6 helped solve my problem.
Repair IE
Great! Thanks very much. It helped
Yahoo toolbar was stopping IE10 from working. Solution: I uninstalled Yahoo toolbar and installed the latest version of Yahoo toolbar, and IE10 is now back to normal.
From first step I solved the problem
thank you so much i have searching how to fix this for days!finally i got a answer.thanks!
this fixed a lot of other apps for me to such as netflix
While logging back to a tax account with an ID and password, I keep getting IE error messages. HOWEVER, USING ANOTHER LAPTOP USING THE SAME id AND PW BRINGS UP THE ACCOUNT SMOOTHLY.I have tried all easy repair methods but no success in getting into the account. This is a HP pavilion elite and the lptop is a Toshiba with IE and Chrome.Any one to help?
We recommend you to please follow the method 6 help, which is listed on the page. actually. It’s conflicting with might be JAVA, Silverlight, Flash Player. Also please uninstall all the unwanted programs from control panel using method 4 help.
Thank you! Worked at first step (method 1): Reset.
None of my menu items were working. I was not able to even open up my mail in yahoo. All works now.
gsus…. thanks…. i found the .dll that was cousing the conflict….
all the best!
Thanks a lot,after uninstalling some toolbars and unwanted addons ,it started working
…Great work man..Appreciated
Hi
Thank you very much , it worked for me.
Thank you so much! I have been searching for a solution and finally Method 2 worked. I can’t thank you enough!!!
Chose method 2 and ran both suggested fixit/s. Everything seems to be fine now. Thank you! Thank you!
Actually ran the 2 fixit/s in Method #7 and everything is working again! Thanks!
Step 8 worked for me. found out it was SpAPPSv32.dll which resided in c:program files\suptab.
I just deleted the whole folder and voila !!
Thank you very much.
As per step no.8, n then further as advised above, managed to sort out the problem. Thanks a lot. Cheers !!!
ty so much method 5 helped me
Thanks so much step-1 solved my problem. keep it up. tks!!!!!!!!!
Thanks so much step-1 solved my problem. keep it up. thank you
good job !! Thank you !!
Thanks, repaired 100%. My problems are from conflict with Sense-bho.dll (some toolbars and extension – IE add-ons).
For people what have similar problems – Uninstall this (Sense) and all problems will be resolved.
If all of the above fails, go to control panel, programs and features, view installed updates, wait for it to load, go down to windows updates, look at the last one that was installed or do a search for kb2993651, click uninstall, next click/search Internet Explorer, select internet explorer 11, click uninstall, now restart your computer and google will now work. and will no longer instantly crash when typing in anything.
might also point out that there is two Number 7’s in the solution list.
i tried lots of things nothing worked.uninstall internet explorer in programs the reinstall.sorted
I’ve tried every step, and is now trying the last one. Looked up the .dll and it is KERNELBASE. How do I repair this now??
Hi Brooke, What is the path of this file?
Just want to say Thank You for offering free, reliable help for all non technical users
THANK YOU!!!!
I tried to use Method , after I select Reset I get a window that states “Before you can reset Internet Explorer you must first close all other open windows and programs”–I only had the control panel & IE with your directions open.
Also, your rendering reflects that changes to IE will take effect after computer restart, my screen reflects changes to my computer will take effect after computer restart. I don’t know why my screens would be different. Any suggestions??
@Gina, you should kill the iexplore.exe process from task manager before reset internet Explorer. You also can use “inetcpl.cpl” command into command line in order to reset Internet Explorer.
– Use Adwcleaner tool to remove all the Adwares from Internet Explorer.
– Reinstall whole Internet Explorer.
Thanks
C:\Windows\syswow64\KERNELBASE.dll
that is the error file..now what i have to do??
Do not delete this file, this is a system file. You should reinstall your whole internet explorer.
Thanks ! i got resolution of my internet issue in just first method, Alothough my it expert just recommended me to re-install window.
Amazing support on just click!
Thank you so much for all the different methods. I feel that I should discuss my problem to help others having my issue. Internet Explorer 10 & 11 stops working only when I “proceed to checkout” on Lowes, Home Depot, and Kmart sites. It can not display the secure page that allows one to enter their credit card. Using method 8 I was able to identify IE’s NSIB.DLL module was faulting causing the error. So I then searched the Internet for IE’s NSIB.DLL errors & low & behold I found ONE other person solving the problem. He had the exact problem I was having & said to get a free version of Anti-Malware off the CNET site. So I downloaded Malwarebyte Anti-malware, ran it for 15-20 & let it quarantine 50+ problems & low & behold all is fixed in IE. I can now access the checkout page and enter my credit card info. WHEW.. Again thanks a bunch P.S. I’ve been running Norton Antivirus for years & it did not stop the malware from corrupting the dll. Never had any issues until this past week’s dll.
ie crashing is most probably caused by an outdated wireless driver.update your driver and it will stop ie from crashing. 6 months of hunting to finally find the cure.ms wants to blame programs and 95% of the time it is that outdated driver. hope this helps all of you frustrated crashers 🙂
I found the dll error and so know I need to know how to fix it. the error is
igdumd32.dll ver 8.14.8.1065 exception code 0xc0000005 it is located c\windows\system32\igdumd32.dll
please help I am still getting message that ie is stopping
@Donna, The file igdumd32.dll is related to your Graphic card driver (Intel Graphics Accelerator Drivers). Eventually, we recommend you to please re-install your VGA (Display / Graphic card drivers) with latest drivers. It should be solved. Thanks, TSA Team.
Hi,
I found your help site very beneficial. Point No.8 was what I needed to use.
I identified the rogue .dll file and uninstalled it, (it turned out to be an annoying shopping ad file !).
Now everything is stable again.
So a big thank you.
Richard
The faulty files is : IEFRAME.dll
Faulting application path: C:\Program Files (x86)\Internet Explorer\iexplore.exe
Faulting module path: C:\Windows\system32\IEFRAME.dll
Report Id: 5d44e5e0-85f6-11e4-a79d-0026b98b3392
It doesnot allow me to delete…
@Liz, We suggest you to please re-install your Internet Explorer or you can downgrade the IE version. In order to downgrade: Uninstall the existing IE version and do restart computer. Your IE version will be downgraded. Let us know if issue doesn’t fix.
Hi a big thank you for all the information most useful. My problem was a dll in
C:\Program Files\Music App\Datamngr\IEBHO.dll
lucky for me there was an uninstall in the folder which I ran to remove this app. there were some four in total DLL files left in the Datamngr I renamed the folder run ie and it all worked so far. This user needs ie 9 to use particular software for work. thank you.
Sem (Durban, South Africa)
I have a IPSEng32.dll file. How do I remove it? You state stop the conflicting repair but how? Hitting delete doesn’t work.
Can you give us its location path? You also can delete it in SAFEMODE.
Thank you.
I had found the first 7 of your suggested fixes – usually from people who insisted that it was the one and only solution.
Your 8th suggestion nicely described how to actually debug Internet Explorer and identify the .dll file that is really causing me grief.
In my case it is IPSEng32.dll which is part of Norton anti-virus. It seems an update from Norton just a few hours ago has broken IE. Hopefully in a few hours Norton will fix the problem.
Thanks for your well-written summary of all the potential fixes for the brain-dead way that IE behaves.
I went through all the steps (1-7) with no success. On step 8 I found the culprit is a file named: IPSEng32.dll. I tried to research this but (being basically computer illiterate) I have no idea what the websites that came up were referring to and I don’t have any idea what to do now. Help!
The file “IPSEng32.dll” is related to NORTON antivirus(update definition part). The solution is: Updated the last definitions – Internet Explorer crash issue would be gone.
I find the file C:\Windows\FileManager\FileManagerApp.dll and I try to delete it n can’t as I need permission from Trustedinstaller to make those changes!!!!
can someone help please
@Trish, You can change all the permission as “allow” through right click on that file in “security” tab. After change them, reboot your computer in SAFEMODE and remove the .dll file.
THANK YOU for the comprehensive information.
The last step fixed it in my case. It was a IPSEng32.dll file, which is a Norton Antivirus Software file. I uninstalled the software and IE is running now.
Thanks for the detailed explanation on method 8. It enabled me to discover that my problem was caused by Norton 360. I did a manual update and it solved the problem.
I just now fixed my “Internet Explorer has stopped working” error message that occurred every time IE was started, rendering IE unusable.
The problem was with IPSEng32.dll, which is a Norton Anti Virus (NAV) or Norton Internet Security (NIS) file. I found that file by checking Windows Event Viewer following the steps in Method 8 of this article, the steps of which I have pasted at the end of my post.
The fix was done by starting the NAV/NIS program, selecting the “Support” menu, and then selecting the “Get Support” menu option. NAV/NIS automatically ran the Norton Autofix program, returning a message similar to “1 file has been repaired.” IE was back to normal after that.
Event Viewer steps to finding which file was related to the IE stopped working error:
Right click on MyComputer and then click on Manage. You’ll get an another window.
◾Click on allow of the “Event Viewer” (Expand it).
◾Click on allow of the “Windows Logs” (Expand it).
◾Click on “Application” under windows Logs.
◾Now look on the right side pane, it have listed all the system LOGS.
◾Now scroll down and find a error(Red Cross Error) related to iexplore.exe, and double click on it get the details (that log was created when you get error message on internet Explorer, so please find by the “Time”).
◾Now you have the Error Message details. Find the name of “.dll” on that detail.
◾Now you have the particular “.dll” file name which one is doing conflicting with iexplore.exe.
You are my new hero. I spent 3 days looking up everything. Strange enough …this was the first site I saw but bypassed it like an idiot. I even went out and bought window 8.1 thinking it would fix it. Please make a youtube video on this. It needs to say IE Explorer fix for Norton Internet Security Users. you are awsome….Thanks again.
File name is OLEAUT32.dll
Please help!
Could you please give us its location as well? so that we can give you the right solution for this.
ntdll.dll.. any ideas on what to do next please
I have Windows 8.1 with pre-installed IE 11. Under method #8 above I have multiple “.dll” files. How do I research the files for having a conflict with iexplore.exe and once known how do I delete the conflicting file?
I have uninstalled & reinstalled ie11 – it gives me a reason:/ieframe.dll error
When I run regsvr32 ieframe.dll – I get the following msg :
Dllregisterserver in ieframe.dll failed
Return Code: 0x80004001
Please Help I’m at my wits end, I’ve tried everything
I found the dll file it was an apple file – deleted it
I am running IE11 64 bit & now the error shows as program files(86) iexplore.exe
My name is vangyang from laos
How do I handle khos my computer or it is essentially because it will always be the Windows Windows explorer has stopped working only limited
I want to know if my computer while or have not been in my computer can handle the average yield limited
I think that will do what he can not have a Windows Windows explorer has stopped working out more
because Windows Windows explorer has stopped working or is it holds off and draining the diapers from the whole computer then re-open new dollar single culture, a culture’s will or percent because say that I know it is there where the real
You can also apply below fixes and methods to resolve the issue.
(1) Run Microsoft FixIt Solution
(2) Update internet explorer
(3) Disable add-ons and Uninstall toolbars
(4) Check corrupt Windows files using SFC (System file checker)
(5) Run the Troubleshotter
(6) Reset your browser
sfc /scannow worked for me and then a reboot.
I had this problem on two of my computers. Now i use firefox! No problem!
All the step didn’t help me.
I got a problem with DLL file name “FastIPLib.dll”. My google chrome always crashed whenever I try to open it. Here is the error:
Problem signature:
Problem Event Name: APPCRASH
Application Name: chrome.exe
Application Version: 42.0.2311.152
Application Timestamp: 55481340
Fault Module Name: FastIPLib.dll
Fault Module Version: 0.0.0.0
Fault Module Timestamp: 50643ffb
Exception Code: c0000005
Exception Offset: 00004e60
OS Version: 6.1.7600.2.0.0.256.1
Locale ID: 1033
Additional Information 1: 0a9e
Additional Information 2: 0a9e372d3b4ad19135b953a78882e789
Additional Information 3: 0a9e
Additional Information 4: 0a9e372d3b4ad19135b953a78882e789
So after I deleted “FastIPLib.dll”, my internet didn’t work.
Note: I deleted it by rename it, and log in safe mode to delete.
However, i tried all your methods, but it didn’t help me.
Please kindly give me an advice..
Thank you in advance!
Same
Hi,
You need to uninstall “FAST HIDE IP” program. The file “FastIPLib.dll” is associated with this program. Also do re-install the Google chrome.
Thanks
Hello, problem dll is nvundshim.dll but I don’t have stereoscopic 3D? Any ideas on how I resolve this? Thanks for any help!
Could I simply restore default settings in the nvidia control panel?
This is great .. under the search “Internet Explorer not working” the first answer is “Start Internet Explorer”. hahahahaha
Seems like recent update caused IE to stop working. It won’t open.
Suggestions please?
Can’t delete advapi32.dll
C:\Program Files\Internet Explorer\iexplore.exe
C:\windows\system32\advapi32.DLL
I could not open IE 9 because Data Execution Prevention stopped it every time. So I uninstalled IE 9, but IE 8 would not open either. I tried Microsoft Fix it but that did not work.
Solution number 1, Reset, was the answer, but Catch 22 was that I could not open IE. But I got to Reset through Control Panel, Network and Internet, Internet Options, Advanced tab.
Thanks Techexpert. Who would have thought that the solution was so simple?
Maybe you could put this alternative route to Reset in Solution 1 at the top of the page, and possibly save people hours of wasted effort and frustration.
Thanks for your suggestion, we are writing up your method as well. Thanks
Unfortunately, Reset was not a permanent solution. When I tried to open IE today I got the messages about it not working. I worked through all the other methods without result, until method 8.
From this I discovered that the problem was GoogledesktopIE.dll. I googled this and learned that it had given other people the same problem recently, and that support for it had ended in 2011! I uninstalled it, and IE started fine. Also, Firefox is working again – that stopped a few months ago.
If I had used method 8 first I would have solved the problem in minutes rather than hours, and without Restarts. Maybe it should be higher up the list? After all, Event Viewer is there to tell us what is going wrong.
Thanks again, Techexpert, it has been an education, especially method 8!
I have read all the ” fixes ” that are supposed to fix this, and none of them worked for me. But I came across this symptom, took action, and now it has completely stopped.
Are you using MSN.COM as your home page, either natively or through Dell’s link ? ( and you can check your registry for this, just do a regedit, find )
My solution is to not visit that page and use another page as your home page and that 100% stopped that from happening again… Using IE 11 on a Dell with Win7….. try it !! yes, it could really be that simple…..
I haven’t been able to access it although I have followed, or tried to follow, all of your instructions. It is frustrating.
I hade a problem with IE that made it use 100% disk.
I turned out to be a problem with the “database” in this folder.
C:\Users\\AppData\Local\Microsoft\Windows\WebCache
I just deleted all the files and now it rocks again.
Thanks to point 8 I founnd this one….
Thanks for your suggestion. The details of dll file name and error are “Faulting application name: iexplore.exe, version: 8.0.7600.16385, time stamp: 0x4a5bc69e
Faulting module name: icsweb4x.dll, version: 4.2.564.55, time stamp: 0x557016d7
Exception code: 0xc0000005
Fault offset: 0x000273db
Faulting process id: 0xa14
Faulting application start time: 0x01d10fb5b4e16814
Faulting application path: C:\Program Files (x86)\Internet Explorer\iexplore.exe
Faulting module path: C:\Users\FRONTO~1\AppData\Local\Temp\CSHELL\ics\100000013\icsweb4x.dll
Report Id: 120199e4-7ba9-11e5-99f2-54dfa734ba0e “. Please help to fix this issue.
Yes, this file was creating problem, remove this file C:\Users\FRONTO~1\AppData\Local\Temp\CSHELL\ics\100000013\icsweb4x.dll. And also remove all the unwanted add-ons from Internet Explorer. Once run Adware Removal Tool and Adwcleaner to clean your browsers.
I have the exact same problem as above but faulting module path is unknown. My IE opens up with a blank white screen, then says not responding and closes after 10 seconds or so.
Did you run your computer in safe mode and then tried to run IE in safe mode? If you did not tried so please try and report me after that.
It would just be easier to use a better browser. If you have to go through all that just to get IE to work, it is simply a lousy product.
Thank to your great instructions, I found the dll file: wininet.dll. But..now what do I do to remove/repair it?
Could you please share wininet.dll location (Path) as well. So that we can suggest you accordingly.
Wininet.dll file is associated with windows system files, so we don’t delete it. Please let us know your operating system version information, then we’ll suggest you some more steps to solve it.
Hi
Thanks a lot. It worked.
I have struct up in IE .,it helped alot thank you for the support
I have had this problem for about two months now. I have followed your list and was thinking Method 8 was going to be my salvation. But no luck! After following your instructions, I come up with the following error:
Faulting application path: C:\Program Files (x86)\Internet Explorer\IEXPLORE.EXE, version 11.0.9600.18163
Faulting module path: C:\Windows\System32\ MSHTML.dll, version 11.0.9600.18163
I went in and deleted the MSHTML.dll file in the System32 file. Of course when I started IE back up (Ver 11), it created another MSHTML.dll file and has continued to give me the same errors. This error is prevalent when I am on the MSN.COM site and click one of the stories it is showing. I have also unchecked the Adobe Flash section as I read this also somewhere. Don’t know what to do now and don’t really want to give up IE. I have also deleted Ver11 and re-downloaded IE from as far back as 8 and moved back up to Ver 11. Any other advice you can help me with???
Thanks
Yes, follow the following advance steps.
1. Uninstall and re-install Flash player for Internet Explorer browser. You can get Flash player download link in our tools page http://www.techsupportall.com/tools
2. Uninstall and re-install Java Player for the Internet Explorer browser. You can get Java download link in our tools page http://www.techsupportall.com/tools
3. Run Microsoft fixit (for performance and Crashes issue) from our tools page: http://www.techsupportall.com/tools
4. Run Adwcleaner from our tools page: http://www.techsupportall.com/tools
5. Run Hitmanpro from our tools page: http://www.techsupportall.com/tools
And then let us know if doesn’t work.
Just finished with all your suggestions and did all the updates. Went to MSN.com, clicked on the first news story: Internet Explorer has stopped working, continues. Went to the management screen and the same error came back up.
Log Name: Application
Source: Application Error
Date: 2/4/2016 3:22:29 PM
Event ID: 1000
Task Category: (100)
Level: Error
Keywords: Classic
User: N/A
Computer: Jeff-PC
Description:
Faulting application name: IEXPLORE.EXE, version: 11.0.9600.18163, time stamp: 0x566c4c47
Faulting module name: MSHTML.dll, version: 11.0.9600.18163, time stamp: 0x566c60fb
Exception code: 0xc0000005
Fault offset: 0x0019252a
Faulting process id: 0x1060
Faulting application start time: 0x01d15f89c3498654
Faulting application path: C:\Program Files (x86)\Internet Explorer\IEXPLORE.EXE
Faulting module path: C:\Windows\system32\MSHTML.dll
Next suggestion???
Thanks Again
Try to do one thing, open your Internet Explorer “with NO addons” option and after open, do the same thing where you were getting the “stopped working” error message and let us know the result.
To open IE without addon follow the steps: Click on Start -> All Programs -> Accessories -> System Tools -> Internet Explorer (with no add-ons).
Thanks.
UPDATE 2/6/16. I unistalled IE 11 which took me back to 10. I then reinstalled IE 11, which prompted me to do a windows update in which I did. At this point I no longer have the IE not responding error and my other errors have also disapeared up to this point. Thanks for you help and I hope this may help others.
I will Add One More thing is import
I tried all but nothing happen
I remove Real Player Now Working 100%
Thank for sharing and help others.
I call BS!
I’ve got a new computer running windows 10 and IE constantly crashes!
In fact, I install computer all the time at clients offices and have yet to NOT have this issue on ANY computers.
There is no fix for this issue. It’s a problem with IE.
Actually there is a fix, use another browser.
Did you apply all the steps which are listed in the article above, mainly step8?
Did you tried reset your browser IE11?
Hello, did all steps nothing corrected IE; how do I fix the below .dll?
Faulting application name:IEXPLORE.EXE, VERSION 11.0.9600.18231, time stamp: 0x56b8edd6
Faulting module name: KERNELBASE.DLL, VERSION: 6.1.7601.19160, time stamp: 0x56bcd5c3
Exception code: 0xc0000005
Fault offset: 0x0002ece7
Faulting application start time: 0x01d194769239115ea
Faulting application path: c:\Program Files (x86)\Internet Explorer\IEXPLORE.EXE
Faulting module paht: C;\windows\syswow64\KERNELBASE.DSS
REPORT iD: 61d68197-0069-11e6-b2fe-002618fe76cf
Thanks for you help it is appreciated!
Sure, we’ll help you.
Follow the following steps and let us know the result.
Start your IE without ADDon and let us know if still getting the same error message in without addon mode or not?
Get help from here to know how to open IE without Addons
Thanks
Tried the above and IE 11 will not open when I click on the “no addons…. i received the same message “IE has stopped working…”
Reboot your computer in “safemode” and try to open your IE and let us know if still getting the same error message again. Also tell me the exact point when you are getting this message? Tell me, what exactly happens when you double-click on IE? Please explain it in more detail.
Had a ‘IE stopped responding’ error message and continual closing of web sites.
Tried your various methods and found success with method 8, finding a corrupt .dll file.
Replaced with same file from my laptop and reinstalled IE11. Everything works fine.
Thank you for the very helpful site.
Could you please share with us the name of the .dll file so that others also get help.
Hi , I have tried all the 8 options buts still getting an error as internet stopped working
Please provide the detailed result of step 8 with me. Then we can help you further.
My internet explorer stops working when am streaming suddenlink2go. I dont have trouble with Netflix ,roku of utube. Can u help please
Re-install your Falsh player and Java. This trick doesn’t fix the issue then follow the step 8 of this article and let us know again.
Thanks
FIX 4 ME
It was a program installed which had to be removed for the Graphics in “Installed Programs” – Something about Graphics for Vista!!!- Which I believe came from Windows Updates- (When I had IE8)
UN-Installed it from the “Installed Programs” BINGO!
Can’t figure out why when I un- installed IE11- and it revered back to IE 8 there was NO PROBLEM?
But installed IE 11 -and the problem as back….
It would have been a better Driver- which allowed better resolution- but was not compatible with IE-11
My Browser would not even open!!! Just the Constant Error Message – Troubleshooter didn’t fix it either.
IT IS WHAT IT IS
UPDATE to My Previous Solution:
In Installed Programs look for ” VIA CROME9 HC IGP Family Windows Display 7…”
This is what I had un- installed and returned VIA WINDOWS UPDATE
Once uninstalled – YOU MUST NOT INSTALL THE UPDATE AGAIN!- to prevent this:
When update comes Via Windows Update.>”VIA-Display-VIA Crome9 HC IGP Family WDDM” Check Box for this Update>Right Click on Update and Select “HIDE” to prevent it from installing and to not download it again.
Sorry if in the Previous Comment I made reference to “Vista” and it was incorrect.
Great help! Solved my problem.
You’re welcome!
I tried all of your steps and I still get the error message IE stopped working. Have no idea what to do now. It was working fine last week and then this week I start getting the error messages. Did not do any updates for anything so not sure why none of your steps are working.
Ok, please tell me the result of step 8.
I got tired of fighting the problem and changed my browser to Google Chrome, problem solved.
After I restored my Dell-XPS computer to factory conditions, I could not start up Internet explorer, with the error message” Internet Explorer has stopped working”. I have tried all your steps as far as my operating system allows but still could not solve. I am using Windows Vista. My internet connection is excellent. Appreciate if you could help. Thanks.
Please try step 8 on this article and then let us know the result.
The culprit is “mshtml.dll”. Considering my computer is in factory condition, how to find and fix this file?
Try to replace this file with the another working condition file from the another computer which should with the same windows version. Please let us know if you can’t find the file.
My IE will open up and stay open for about 10 seconds before closing again. I had heard that if I uninstall it then reinstall it that the problem would be fixed but when I go to uninstall it I am unable to find it in the control panel.
hobo, you said there was 9 ways to fix internet explorer not working, well # 1 for me,, It sure is nice to follow some one that knows what there talking about, think you very much,,
hobo,
most of the “fixits” are dated back to 2014 don’t understand why they are not updated my problem exists tried all of the 1-8 none have helped or might have alittle- (wishful thinking [I THINK]) have not had computer that long GO FIGURE IS THERE A FIX or just process of eliminations!
I tried every step of your recommendations and found a fault in a kernel but then had no idea how to fix it. I search on the MS troubleshooting site and found this recommendation: Uninstall BeFrugal.com. I tried this and it worked. IE 11 works normally again.
We somehow got the program “Cash Back Assistant” on our computer the other day which caused the problem being talked about with Internet Explorer. After we removed the program, Internet Explorer works as it should.
Thank you Jeff. I removed , ‘Cash Back Assistant”, don’t no where it came from. Everything has returned to normal .
YES, uninstalled “Cash Back Assistant” and immediately fixed issue.
Log Name: Application
Source: Application Error
Date: 6/16/2017 1:51:32 PM
Event ID: 1000
Task Category: (100)
Level: Error
Keywords: Classic
User: N/A
Computer: ME5456BG.na.vul.com
Description:
Faulting application name: IEXPLORE.EXE, version: 11.0.9600.18538, time stamp: 0x582749db
Faulting module name: unknown, version: 0.0.0.0, time stamp: 0x00000000
Exception code: 0xc0000005
Fault offset: 0x00000000
Faulting process id: 0xea0
Faulting application start time: 0x01d2e6c9308b7578
Faulting application path: C:\Program Files (x86)\Internet Explorer\IEXPLORE.EXE
Faulting module path: unknown
Report Id: 6e45cb98-52bc-11e7-ad6f-80000be741df
This is the error that shows, can anyone help?
This error is exact one that causing problem but it is not showing faulting module name or path. You need to follow some steps maually. Please follow the following stes and then let us know again.
1. Remove all the extensions / addons from Internet Explorer.
2. Remove all the unwanted / unknown startup programs from computer startup suing “MSCONFIG” command
3. Remove all the unwanted / unknown task scheduler from “Task Scheduler”
Removed Cash Back Assistant
Had to rebuild the user’s profile.
correction : “use software rendering instead of gpu rendering”
Hi,
The file in my case is OLEAUT32.dll and the location is C:\Windows\syswow64\OLEAUT32.dll, can you please help?
Sorry to say but we can’t do much with this file because this is a system file so we recommend you to please do repair your windows through SFC/scanow command and then do reair windows through windows CD if doesn’t work.
Option 1 mentioned above worked for me like a magic, Thanks a ton.
You’re most welcome!!
Thanks a lot for such great help. If possible ,I want to learn how to keep my computer always fresh and active by self process. Is there any setting like I have mentioned above.
To keep active your computer you should have a good antivirus on your computer which has a firewall option to protect your computer from outside attack. Second, install CCleaner tool (free) to clean your computer’s junk files. But you have to run it manually in a month. You can set a schedule in “Task Scheduler” to run it automatically or remind you to run it in a week or in a month.
Thank you so much. Step one worked.
Thanks a lot
Hello, Fix 6 worked for a few minutes and then stopped again. Fix 9 turns up ntdll.dll. Can you tell me how to fix that?
ntdll.dll is a system file, so we can’t do anything with this. Actually one of the system module using ntdll process. We suggest you to please uninstall your computer’s display driver and network driver.
Confusing …
Internet Explorer has stopped working for so many times because of a problem and you promised to notify if a solution is available but no notification at all.
Please apply all the ten fixes which are given in this page above. If these do not work for you then you may share the “Fix 9” result, then we’ll help you with this.
iexplore.exe
11.0.9600.17840
555fe1bb
OLEAUT32.dll
6.1.7601.17514
4ce7b972
c0000005
000211e7
a6c
01d54618fdc08cd6
C:\Program Files\Internet Explorer\iexplore.exe
C:\Windows\system32\OLEAUT32.dll
697fda24-b20c-11e9-88ac-3c970e7c6834
we have not deleted file normal or safe mode ..
pls help
Thanks so much for your reply.
Do not delete this file (OLEAUT32.dll) because this is a system file. We can only update or register this file.
To fix this issue, please follow the following steps and then reply again.
First of all, update your Windows using “Windows Update” option.
Reboot the computer.
After reboot, make sure your Windows is up-to-date properly. If not yet, then do it again.
Uninstall all the unwanted programs from your computer.
Open Internet Explorer ⇾ Settings ⇾ About Internet Explorer and update your Internet Explorer if the update is available there.
Open Run command box and then type this command “regsvr32 oleaut32.dll” (without quote) into open field and click on OK to re-register the oleaut32.dll file.
Reboot computer
Go to the device manager and then update the network adapter’s driver. It could be tricky, so please do it carefully.
Reboot your computer and check whether the issue fixed or not.
Problem Event Name: APPCRASH
Application Name: IEXPLORE.EXE
Application Version: 11.0.9600.19267
Application Timestamp: 5c4b95a4
Fault Module Name: WebFormsKitIE.dll
Fault Module Version: 12.0.3327.0
Fault Module Timestamp: 56300f15
Exception Code: c0000005
Exception Offset: 0001ae5c
OS Version: 6.1.7601.2.1.0.256.48
Locale ID: 1033
Additional Information 1: c5c0
Additional Information 2: c5c0a8ea48df3355319d7d319aad1548
Additional Information 3: e3b1
Additional Information 4: e3b184b9c05e1400ebf01da5cad2c172
what to do for it”Fault Module Name: WebFormsKitIE.dll”?
anyone have resolution on it.please help
To resolve this issue, you may remove this WebFormsKitIE.dll from its location and also remove WebForm application from your computer.
Sometimes graphics issues can lead to the Internet Explorer has stopped working issue. To solve this, turn off software rendering by going to Tools, clicking on Internet Options. Under Accelerated Graphics section, uncheck the Use software rendering instead of GPU rendering tickbox. Restart Internet Explorer to let the changes take effect. Sometimes, add-ons can cause issues. Disable unwanted addons by going to Settings, then clicking on Manage Addons. Select all the addons that you want to remove, and click on Disable All .
Amazon’s Choice peг maniglie porte interne.