Question
How to fix ‘Internet explorer has stopped working’ error, Freezing issues, Crashing issues?
Solved Answer
As Windows 10 has already launched with a new Microsoft Edge Browser. But still if you are a fan of internet explorer and getting these errors like Internet Explorer has stopped working , Freezing, Crashing etc. It can be due to a 3rd party “.dll” file is conflicting with iexplore.exe.
Another reason can be that Internet Explorer is getting lots of load of unwanted toolbars, BHO’s, addons, extensions. Some internet explorer security settings can also cause this.
Anyway, we have the proper solution to fix this error message ‘Internet explorer has stopped working’ in. We are give you 9 methods to get rid of these issues. These methods will work for Windows 10, Windows 8, Windows 7, Windows Vista, Windows XP and mostly for all IE version, IE 7, 8, 9, 10, 11 etc. Please follow below methods one by one.
- Reset Internet Explorer
- Update Graphics Driver
- Disable software rendering
- Uninstall unwanted toolbars
- Disable unwanted add-ons
- Reinstall Java, Flash, Silverlight
- Reset Security Zone
- Run Microsoft Fixit utility
- Find the the conflicting .DLL file
- Reinstall Internet Explorer
Fix 1 : Reset Internet Explorer
Resetting internet explorer is the first method you should should use as most of the time it fox the issue immediately.
Reset Method 1:
- Open Internet Explorer.
- Click on Tools menu (Press “alt” key to active menu bar).
- Click on “Internet Options“. A configuration window you will appear
- Click on advanced tab.
- Click on “Reset” Button. You’ll get an another box, here check a box named as “Delete Personal Settings“, then
- Click on Reset button on it.
Reset Method 2:
If you couldn’t open IE or you couldn’t reset Internet Explorer through above method, so here is another method which is very effective to reset Internet Explorer through control panel. Follow the following steps:
- Click on Start Button
- Click on Control panel
- Click on Network and Internet
- Click on “Internet Options“. (You will get a configuration window)
- Click on advanced tab.
- Click on “Reset” Button. You’ll get an another box, here check the box named as “Delete Personal Settings“, then click on Reset button on it.
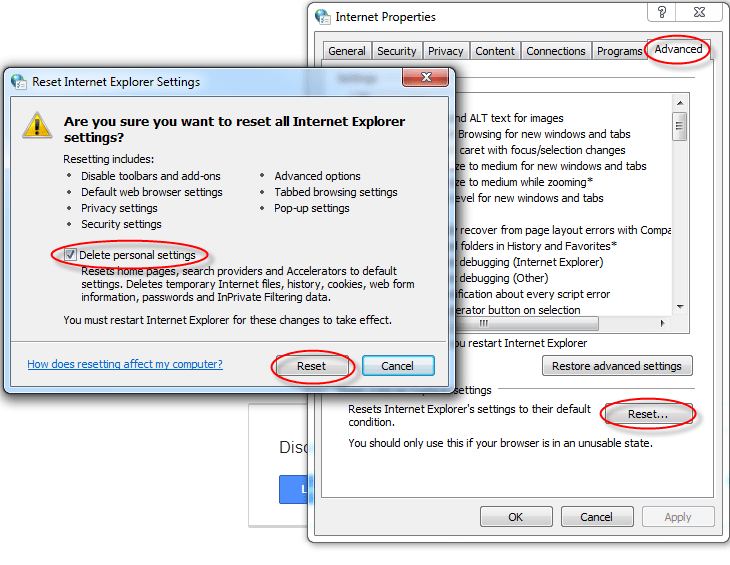
Here is the fix suggested by Microsoft to fix the Internet explorer has stopped, freezes, open up and then suddenly closes type of issues. It also suggests to reset the internet explorer.
If the above method doesn’t fix, then follow the next method.
Fix 2 : Update Graphics Driver or Disable Software Rendering
Some times graphics rendering cause this issue, So either try to update your graphics card driver or try to disable Hardware Acceleration option in IE 9 & IE 10.
Also Read: How to update drivers in Windows
- Open Internet Explorer.
- Click on Tools menu (Press “alt” key to active menu bar).
- Click on “Internet Options”. a configuration window you will appear
- Click on advanced tab.
- Un-check a option named as “use software rendering instead of GPU rendering”. it is located under “accelerated graphics”.
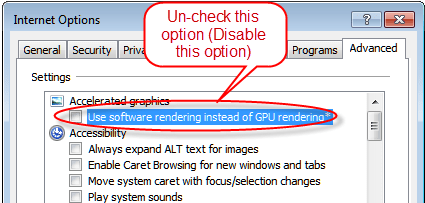
If doesn’t fix, follow next method.
Fix 3 : Disable 3D in “NVIDIA Graphics driver”
(Only if you have one, otherwise skip it)
Disable “stereoscopic 3D” option into “NVIDIA Graphic driver” application. (If you have Nvidia Graphics Drivers & Software, If you don’t have the you can leave this step)
- Open Nvidia software from system tray.
- Disable the option named as “stereoscopic 3D” from NVIDIA Drivers (NVIDIA driver is a computer Graphics drivers their software runs on system tray. )
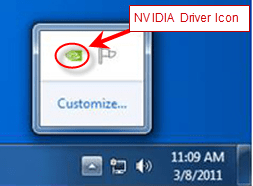
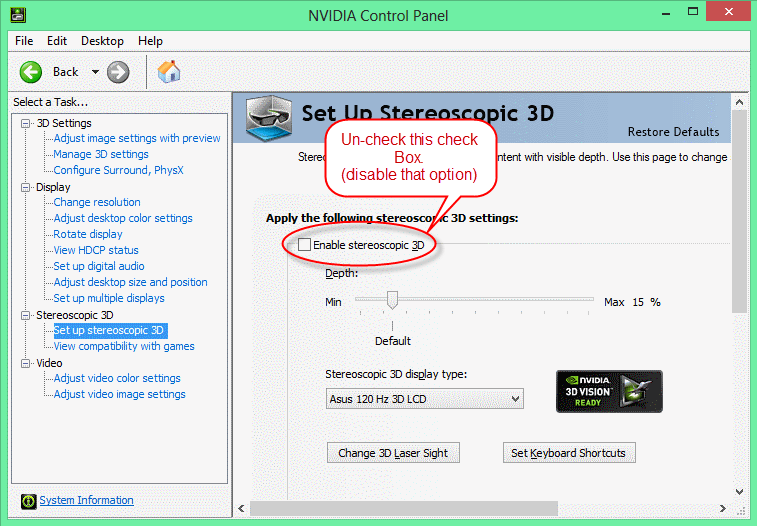
If doesn’t fix, follow next method.
Fix 4 : Uninstall Unwanted Toolbars
Sometimes a 3rd party toolbar can cause the issue. So it is better to avoid installing any third party toolbar. If you have installed one and you don’t know how to remove, then see the below steps to remove unwanted toolbar from the IE.
- Remove unwanted toolbars using Control Panel.
- Go to add / remove programs and uninstall any toolbar available in the list.
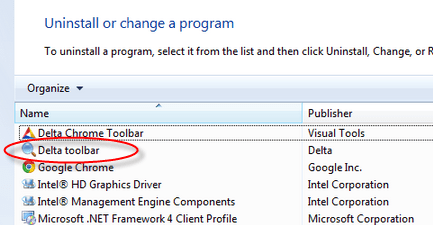
If doesn’t fix, so please follow next method.
Fix 5 : Disable Unwanted Add-ons
You can disable the extra add-ons from internet explorer some times a add-ons create issue and are main cause of the error.
- Go to settings -> Manage Add-ons.
- Select and right click to disable the add-ons.
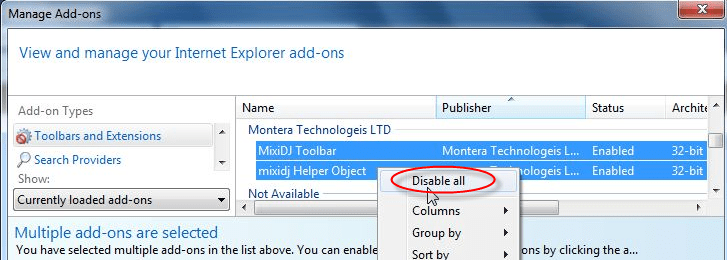
If doesn’t fix, so please follow next method.
Fix 6 : Re-install Java, Flash player, Silverlight.
Uninstall and then Re-install Add-ons program Like: Java, Flash player, Silverlight from control panel.
Fix 7 : Reset Security Zone.
- Reset Internet Explorer Security Settings zone.
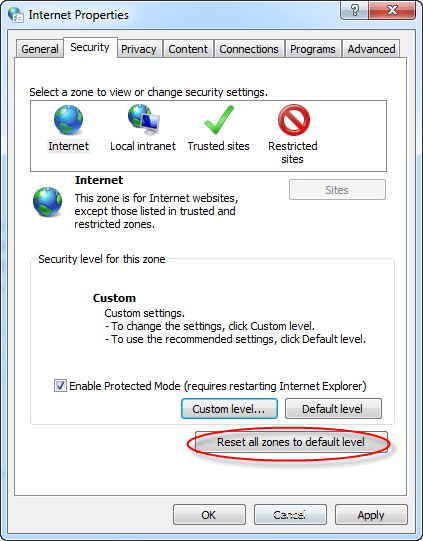
If doesn’t fix, so please follow next method.
Fix 8 : Run Microsoft Fixit
- Download and run these Microsoft fixit to resolve the problem.
- Restart the computer.
If doesn’t fix, so please follow next method.
Fix 9: Find the .DLL file which is conflicting with IE
If the above method does not fix the issue then this method is to find out the exact .dll file which is causing the conflict. This is a manual method and is time consuming so we keep it as the last step. We can find the faulty dll with the help of system logs. Follow the below steps.
- Right click on My Computer and then click on Manage. You’ll get an another window.
- Click on arrow of the “Event Viewer” (Expand it).
- Click on arrow of the “Windows Logs” (Expand it).
- Click on “Application” under windows Logs.
- Now look on the right side pane, it have listed all the system LOGS.
- Now scroll down and find a error(Red Cross Error) related to iexplore.exe, and double click on it get the details (this log was created when you get error message on internet Explorer, so please find by the “Time”).
- Now you have the Error Message details. Find the name of of the “.dll” file on that detail.
- As now you have the particular dll file name which is creating conflict with iexplore.exe. Stop the conflicting by repairing, renaming, deleting that file. you have to do research on it, what to do with that file (We can mention a fixed action on this file as you have to find out that which other program is using that problematic file and how important is that program), so please take action on it carefully.
- If you are unable to delete the file then reboot the computer in the safe mode and then delete the file.
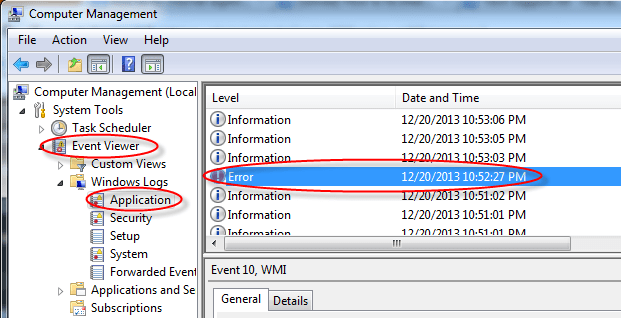
Hopefully you will be able to solve the crashing, freezing or stopped working issues of the internet explorer in Windows 7, 8, 10 with the above methods. If not then try to reinstall the internet explorer. Post your comment / questions below or tell us which fix worked for you.
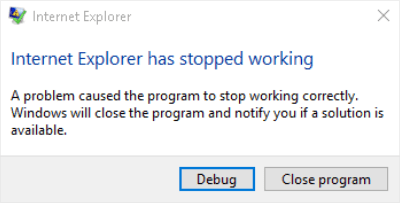
This is great .. under the search “Internet Explorer not working” the first answer is “Start Internet Explorer”. hahahahaha
Could I simply restore default settings in the nvidia control panel?
Hello, problem dll is nvundshim.dll but I don’t have stereoscopic 3D? Any ideas on how I resolve this? Thanks for any help!
All the step didn’t help me.
I got a problem with DLL file name “FastIPLib.dll”. My google chrome always crashed whenever I try to open it. Here is the error:
Problem signature:
Problem Event Name: APPCRASH
Application Name: chrome.exe
Application Version: 42.0.2311.152
Application Timestamp: 55481340
Fault Module Name: FastIPLib.dll
Fault Module Version: 0.0.0.0
Fault Module Timestamp: 50643ffb
Exception Code: c0000005
Exception Offset: 00004e60
OS Version: 6.1.7600.2.0.0.256.1
Locale ID: 1033
Additional Information 1: 0a9e
Additional Information 2: 0a9e372d3b4ad19135b953a78882e789
Additional Information 3: 0a9e
Additional Information 4: 0a9e372d3b4ad19135b953a78882e789
So after I deleted “FastIPLib.dll”, my internet didn’t work.
Note: I deleted it by rename it, and log in safe mode to delete.
However, i tried all your methods, but it didn’t help me.
Please kindly give me an advice..
Thank you in advance!
Same
Hi,
You need to uninstall “FAST HIDE IP” program. The file “FastIPLib.dll” is associated with this program. Also do re-install the Google chrome.
Thanks
I had this problem on two of my computers. Now i use firefox! No problem!
You can also apply below fixes and methods to resolve the issue.
(1) Run Microsoft FixIt Solution
(2) Update internet explorer
(3) Disable add-ons and Uninstall toolbars
(4) Check corrupt Windows files using SFC (System file checker)
(5) Run the Troubleshotter
(6) Reset your browser
sfc /scannow worked for me and then a reboot.
My name is vangyang from laos
How do I handle khos my computer or it is essentially because it will always be the Windows Windows explorer has stopped working only limited
I want to know if my computer while or have not been in my computer can handle the average yield limited
I think that will do what he can not have a Windows Windows explorer has stopped working out more
because Windows Windows explorer has stopped working or is it holds off and draining the diapers from the whole computer then re-open new dollar single culture, a culture’s will or percent because say that I know it is there where the real
I found the dll file it was an apple file – deleted it
I am running IE11 64 bit & now the error shows as program files(86) iexplore.exe
I have uninstalled & reinstalled ie11 – it gives me a reason:/ieframe.dll error
When I run regsvr32 ieframe.dll – I get the following msg :
Dllregisterserver in ieframe.dll failed
Return Code: 0x80004001
Please Help I’m at my wits end, I’ve tried everything
I have Windows 8.1 with pre-installed IE 11. Under method #8 above I have multiple “.dll” files. How do I research the files for having a conflict with iexplore.exe and once known how do I delete the conflicting file?
ntdll.dll.. any ideas on what to do next please
File name is OLEAUT32.dll
Please help!
Could you please give us its location as well? so that we can give you the right solution for this.
I just now fixed my “Internet Explorer has stopped working” error message that occurred every time IE was started, rendering IE unusable.
The problem was with IPSEng32.dll, which is a Norton Anti Virus (NAV) or Norton Internet Security (NIS) file. I found that file by checking Windows Event Viewer following the steps in Method 8 of this article, the steps of which I have pasted at the end of my post.
The fix was done by starting the NAV/NIS program, selecting the “Support” menu, and then selecting the “Get Support” menu option. NAV/NIS automatically ran the Norton Autofix program, returning a message similar to “1 file has been repaired.” IE was back to normal after that.
Event Viewer steps to finding which file was related to the IE stopped working error:
Right click on MyComputer and then click on Manage. You’ll get an another window.
◾Click on allow of the “Event Viewer” (Expand it).
◾Click on allow of the “Windows Logs” (Expand it).
◾Click on “Application” under windows Logs.
◾Now look on the right side pane, it have listed all the system LOGS.
◾Now scroll down and find a error(Red Cross Error) related to iexplore.exe, and double click on it get the details (that log was created when you get error message on internet Explorer, so please find by the “Time”).
◾Now you have the Error Message details. Find the name of “.dll” on that detail.
◾Now you have the particular “.dll” file name which one is doing conflicting with iexplore.exe.
You are my new hero. I spent 3 days looking up everything. Strange enough …this was the first site I saw but bypassed it like an idiot. I even went out and bought window 8.1 thinking it would fix it. Please make a youtube video on this. It needs to say IE Explorer fix for Norton Internet Security Users. you are awsome….Thanks again.
Thanks for the detailed explanation on method 8. It enabled me to discover that my problem was caused by Norton 360. I did a manual update and it solved the problem.
THANK YOU for the comprehensive information.
The last step fixed it in my case. It was a IPSEng32.dll file, which is a Norton Antivirus Software file. I uninstalled the software and IE is running now.
I find the file C:\Windows\FileManager\FileManagerApp.dll and I try to delete it n can’t as I need permission from Trustedinstaller to make those changes!!!!
can someone help please
@Trish, You can change all the permission as “allow” through right click on that file in “security” tab. After change them, reboot your computer in SAFEMODE and remove the .dll file.
I went through all the steps (1-7) with no success. On step 8 I found the culprit is a file named: IPSEng32.dll. I tried to research this but (being basically computer illiterate) I have no idea what the websites that came up were referring to and I don’t have any idea what to do now. Help!
The file “IPSEng32.dll” is related to NORTON antivirus(update definition part). The solution is: Updated the last definitions – Internet Explorer crash issue would be gone.
Thank you.
I had found the first 7 of your suggested fixes – usually from people who insisted that it was the one and only solution.
Your 8th suggestion nicely described how to actually debug Internet Explorer and identify the .dll file that is really causing me grief.
In my case it is IPSEng32.dll which is part of Norton anti-virus. It seems an update from Norton just a few hours ago has broken IE. Hopefully in a few hours Norton will fix the problem.
Thanks for your well-written summary of all the potential fixes for the brain-dead way that IE behaves.
I have a IPSEng32.dll file. How do I remove it? You state stop the conflicting repair but how? Hitting delete doesn’t work.
Can you give us its location path? You also can delete it in SAFEMODE.
Hi a big thank you for all the information most useful. My problem was a dll in
C:\Program Files\Music App\Datamngr\IEBHO.dll
lucky for me there was an uninstall in the folder which I ran to remove this app. there were some four in total DLL files left in the Datamngr I renamed the folder run ie and it all worked so far. This user needs ie 9 to use particular software for work. thank you.
Sem (Durban, South Africa)