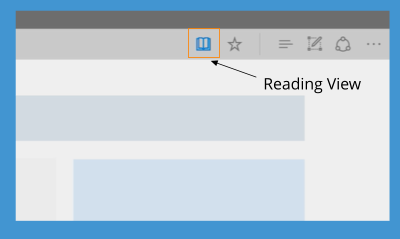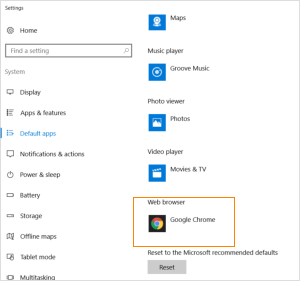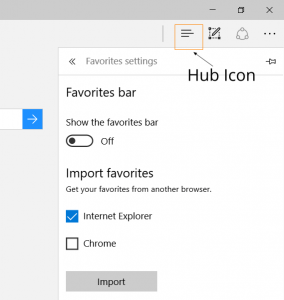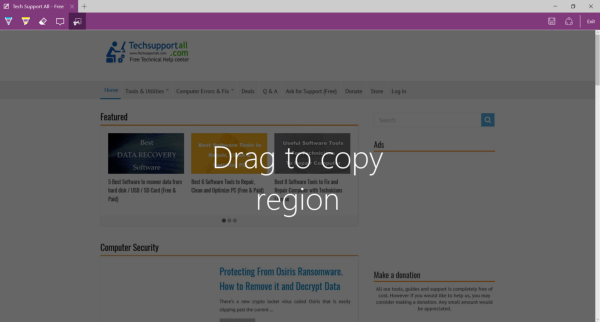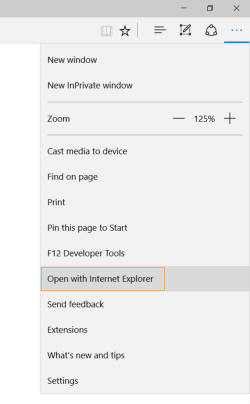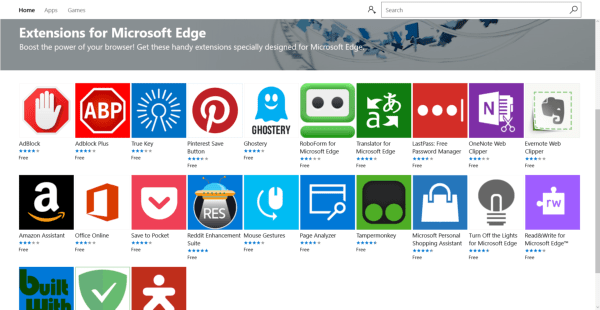Microsoft introduced new Edge browser by replacing internet explorer to browse internet in Windows 10. As people are new to this new browser, lets get familiar with Edge browser by knowing its hidden tips and tricks.
Useful Tips & Tricks for Microsoft Edge Browser
- Clear out distractions with Reading View
- Change Default Search Engine in Edge
- Import Bookmarks and Favorites from other browser
- Share a Web Page with ease
- Make Web Note and Share Screenshot
- Open with Internet Explorer
- Edge Keyboard Shortcut Keys
- Personal Assistant Cortana
- More Customization with Edge Extensions
1. Clear out distractions with Reading View
College students of today use their laptops for 70% of their reading. E-books and online work assignments are used for this workload of reading, college students have to adore on a daily basis. Procrastination was strong back then, however, with the millions of content online college students manage to distract themselves constantly.
Microsoft Edge comes with a feature named “Reading View” that disposes of every distraction there is. Once Reading View is activated every ad and article suggestions is immediately removed. Activating Reading View is extremely simple.
Click on the “Book” icon and Reading View will be activated.
2. Change default search engine and set homepage
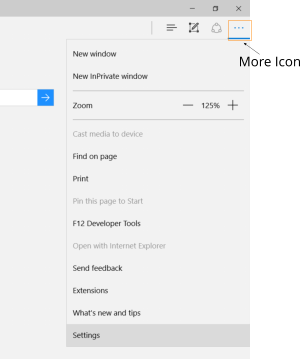
Click on More Icon and select Settings from the menu. Click on Change Defaults button which will open up the windows settings to change the defaults like below screenshot
3. Import Bookmark and Favorites from other browsers
This is another highly requested feature that long-time Microsoft users were begging for. Like stated before, people that used Chrome instead of Internet Explorer was constantly prompted by Microsoft to use their infamous explorer. However, Chrome is considered 10x better than Explorer so people constantly avoided Microsoft’s constant bargaining. So when people finally do begin using Internet Explorer (on their computers or somebody else) they aren’t allowed to import their favorites or bookmarks to their browser.
Luckily with much popular demand, you can now import your favorites and bookmarks to a different browser. To do this:
Click on the ‘Hub’ button located at the top-right corner, then click on Import favorites. Afterward, select the browser from in which you would like to import your bookmarks from.
4. Share your web pages.
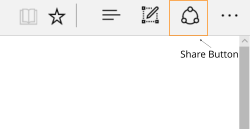
5. Clip & Share Screenshot with Web Note
You can now annotate a word page in Edge. Annotating a word page is basically drawing or highlighting important parts or words in an article. These parts can be highlighted with a blue, yellow, red, and etc.. color highlighter. This is a cool tip because if you’re reading an article for a class and need to point out that important part in the future, you can with this feature.
Click on the ‘Make a Web Note” button and click on the second-to-last button on the toolbar to began creating your page. You will then have the tools to highlight, erase, or add notes to the webpage. You will also have the ability to save the webpage for later use.
Click on the Clip Icon in web note mode to take the screenshot of the selected area and then you can share the image with the share button.
6. Open with Internet Explorer
In Windows 10 Microsoft launched a new browser called ‘Edge browser’ and deprecate the old Internet Explorer. But still you can open websites using the old internet explorer (IE 11 comes with Windows 10). This can be useful as some websites are still not having old codes which works good only in IE.
7. Edge keyboard shortcut keys
There are also a ton of shortcuts and Keywords that can be used with Microsoft Edge. This takes the small stress in having to remember what every icon means. Each short/keyword is easy to remember and here is some important shortcuts to activate every cool feature on Microsoft Edge.
| Open History | Ctrl + H |
| Open Favorites | Ctrl + I |
| Duplicate tab | Ctrl + K |
| Open InPrivate Window | Ctrl + Shift + P |
| Access Reading View | Ctrl + Shift + R |
| Cancel loading page | Esc |
| Show all Downloads | Ctrl + J |
| Developer Mode | F12 or Ctrl + U |
| Enable / Disable Caret Browsing | F7 |
| Ctrl + D | Add to bookmark |
8. Your personal assistant Cortana.
Cortana is the best virtual assistant on any device and is -actually- pretty useful if used correctly. There is a ton of attention to detail crafted towards Cortana artificial intelligence. In comparison to Apple’s Siri occasional sassy answers, Cortana is lacking that. However, Cortana is extremely snappy and give you accurate answers almost every time.
Cortana is located at the bottom left of the Microsoft Edge UI (User Interface) and can be activated by simply clicking on the search bar on the microphone. Cortana will then answer any question to your liking this includes “Where am I?”, (she then tells you your current location) “Whats the weather is like today?”, and “What famous Holiday begins on this day.”. These features are cool but there is more.
If you go on to advance settings in your Microsoft Edge you can set it up to have Cortana remember your name, age, and birthday. Then, Cortana will address every answer with your name and you can ask her questions between the lines of “How long until my birthday” and “Who shares the same birthday with me?”
9. Customize with Edge Extensions
As like other popular browsers now edge can also be customized with its extensions available on Microsoft Store. Click on the Menu –> Extension to manage extensions. Click on the Get extensions from the store to add a new extension to the browser.