Windows 10 is the latest version of the Windows operating system. However, it is a major overhaul and the most significant release of Windows to date. Forcing Windows 10 updates was a significant and contentious change. Actually, Windows updates are now a required and mandatory service. So let’s talk about the Windows 10 updates.
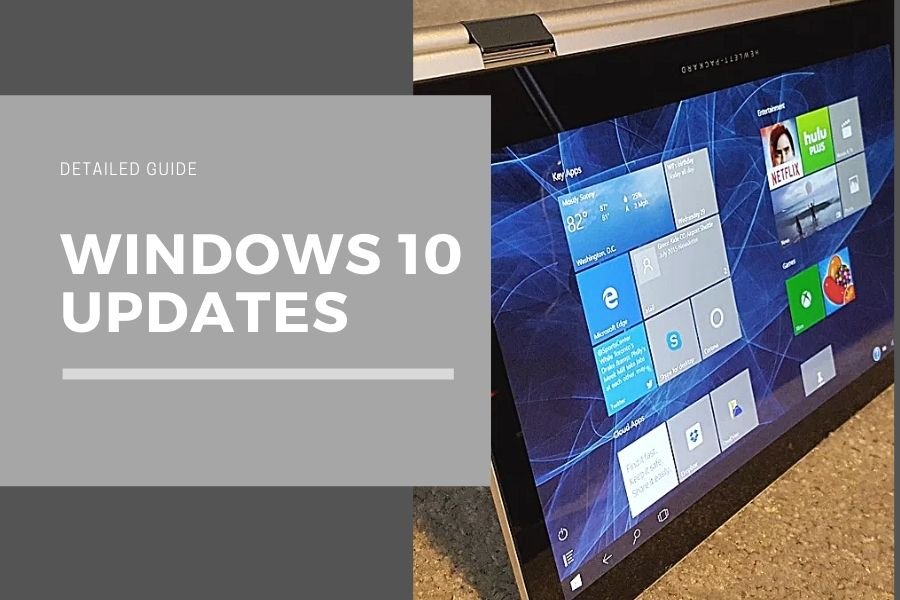
What are Windows 10 Updates?
Windows 10 Update is a service in Microsoft Windows which runs in background to check, download and install the latest released updates. This automatic update is a nice feature to make the life easier by downloading and installing the security patches automatically to keep the Windows safe. Though this feature is not new, and it was also present in the previous versions. But in Windows 10, Microsoft has also made it to push the newer features and driver updates through it. And another change is that users can’t stop or disable them in Windows 10.
Windows releases 2 feature updates every year in March and October. And there is no limit of released updates for the critical security updates in a year. So actually Windows is now a software as a service (sas). Officially you could delay or defer updates but there is no option to stop them forever in Windows 10. Yet there are some hacks which could work to disable these updates permanently. But before discussing them lets know more about ‘Windows Updates’.
Why Windows 10 is forcing the updates?
Actually Windows software is most targeted operating system by malware and hackers. So to make it safer for the users Windows has forced to apply the security updates automatically and they do this several time a year. So that’s why they disable the option to stop the updates.
Another reason is that because now all the new features will only be delivered through Windows updates. So if people will not update them regularly and at later time it will install all the previous updates before applying the latest one, so it could create some issues and could crash the operating system.
Why people hate automatic updates?
Yes this is a good point to know that if Windows updates are good for every user, then why people are not happy with these automatic updates. Actually the first reason is that people hate these automatic updates as they are delivered by force not by choice. Other then this there are some reasons that people don’t like the Auto Updates.
1. Internet bandwidth consumption
Because they afraid that Windows 10 will consume a huge bandwidth in downloading updates. So users with slow internet connection and users with limited or metered bandwidth afraid of the automatic updates. To solve this issue Windows has added a feature to set your internet connection as metered. Windows will not download any update on a metered internet connection.
2. System resource consumption
Another reason is that they afraid that it will full their hard disk. Users who are using small disk specially using SSDs think like this. In this case people may stop the feature updates but allow the security updates. As security updates will not take much space, so it will be the right choice to save the space and get the critical security updates.
3. Interruption while doing important tasks
Many people afraid that what if the automatic update starts when they are doing some important work, it could halt their work or slow down their internet speed. In this case you may schedule the Windows updates. And stop windows to download or install the updates during your active hours.
4. Automatic updates could create errors
And there is another bigger fear in the people’s mind that is the disturbance in a smoothly running work. Means many people fear that- updates could create problem in their running system. They could break the system.
5. Bad past experiences
In previous versions the automatic updates option was there but actually users had some horrible experience with them. As they were not smooth and always create some kind of error. Even some time system went to the no boot state. So due to this horrible experience majority of people had been turned off the automatic updates.
So is there no option to control the automatic windows 10 updates? Actually Microsoft has provided many methods to control or manage the updates. All the fears written in above section has been taken care by the Microsoft. Learn the options in the next section to control updates.
How to control Windows 10 updates
Actually, Microsoft has provided many options to control updates in different way. You can control them by delaying for some days or by setting the active hours to install updates when computer is free or set which internet connection windows 10 use to download the updates.
1. Set internet connection as ‘Metered’
This is the best method to pause or stop auto updates downloading the updates. Windows will not download updates on a metered connection (Limited bandwidth internet connection). You can change this setting from the internet connection settings. A detailed guide is here : how to set internet connection as metered.
2. Pause updates for 7 to 35 days
If you need to pause the updates for some days then under Windows update settings you will see an option to pause updates for seven days. In advance settings you may extend it maximum up to 35 days. After that Windows will again start downloading updates as normal. If you have pro or enterprise edition of Windows then you may pause these updates up to 365 days using the group policy. To know more in detail visit : Defer / Delay / Pause Windows Updates.
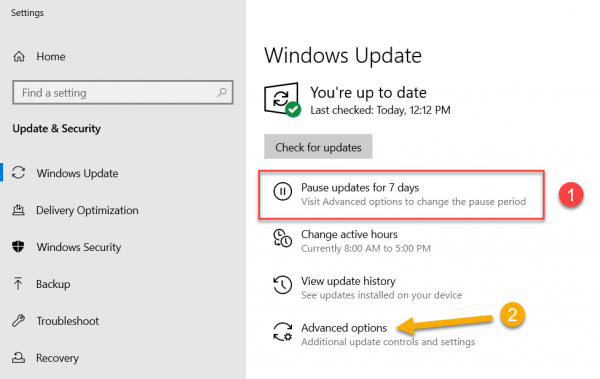
3. Schedule Updates using ‘Active Hours’
Active hours can be set to tell the Windows not to interrupt user during active hours. It will not restart the system during this time. So this setting is useful to schedule the updates out of the active hours. User can schedule for the overnight updates by keeping the computer on and set the active hours accordingly. There is also a setting to automatically shut down the computer after completion of the updates. Check our here in more detail how to schedule windows 10 updates.
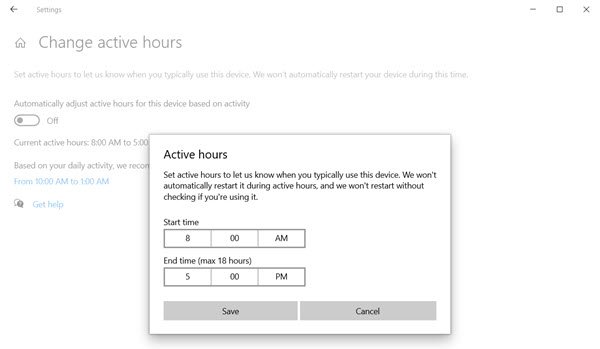
More tutorials to control or manage the Windows Update Service
- Turn off installing automatic driver download
- Stop Windows feature updates only
- Install Windows updates manually
- Uninstall updates
Can we stop Windows 10 updates permanently?
Because Windows 10 was released approximately 5 years ago. People try various methods to stop the automatic updates, but they all fail after a while. I’ve listed a few of them below. Simple hacks such as stopping Windows 10 update services via services or registry or renaming the Windows Update service no longer work. Actually, all of the old methods are no longer effective.
How to stop updates permanently?
I have also tried many methods but all fails sooner or later. Then I researched and found a working method to stop the Windows 10 updates permanently. Moreover updates can be enabled or disabled easily just by tweaking some registry entries. It is a 100% working method. Lets see how to achieve this.
You can turn off Windows Update by setting the following registry entries:
Add a REG_DWORD value named DoNotConnectToWindowsUpdateInternetLocations to HKEY_LOCAL_MACHINE\Software\Policies\Microsoft\Windows\WindowsUpdate and set the value to 1.and
Add a REG_DWORD value named DisableWindowsUpdateAccess to HKEY_LOCAL_MACHINE\Software\Policies\Microsoft\Windows\WindowsUpdate and set the value to 1and
Add a REG_SZ value named WUServer to HKEY_LOCAL_MACHINE\Software\Policies\Microsoft\Windows\WindowsUpdate
and ensure it is blank with a space character " "and
Add a REG_SZ value named WUStatusServer to HKEY_LOCAL_MACHINE\Software\Policies\Microsoft\Windows\WindowsUpdate
and ensure it is blank with a space character " "and
Add a REG_SZ value named UpdateServiceUrlAlternate to HKEY_LOCAL_MACHINE\Software\Policies\Microsoft\Windows\WindowsUpdate
and ensure it is blank with a space character " "and
Add a REG_DWORD value named UseWUServer to HKEY_LOCAL_MACHINE\Software\Policies\Microsoft\Windows\WindowsUpdate\ and set the value to 1Make sure that you have added all the above entries carefully. And you are done!! It is an official guide provided by Microsoft to disable the Automatic Windows Updates.
Why we should not disable the automatic updates?
There are many strong reason that you should not disable the automatic updates in Windows 10.
- Automatic updates provide latest security patches, which let the computer be protected from the latest threats.
- Windows only release 2 major feature updates in a year, except some serious security issues. So it will not annoy you every time.
- Microsoft stop support for the older versions, so it is always advisable to keep the windows updated.
- If you have no time or is on limited bandwidth then there are options to defer the update or avoid downloading updates on limited bandwidth connection.
- For the people who scare of broken updates, there are many options to fix the Windows update errors without any hassle. There are two utilities two fix the Windows Update errors one is Update Troubleshooter and another is Windows Update Assistant.
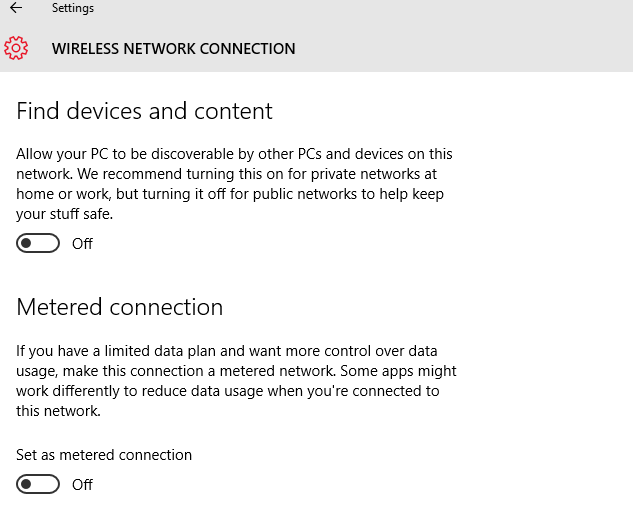


I made an aoutomated script following this instructions in case somebody wants to run a batch file or copy-paste it on CMD:
REG ADD HKEY_LOCAL_MACHINE\SOFTWARE\Policies\Microsoft\Windows\WindowsUpdate /v DoNotConnectToWindowsUpdateInternetLocations /t REG_DWORD /d 1
REG ADD HKEY_LOCAL_MACHINE\SOFTWARE\Policies\Microsoft\Windows\WindowsUpdate /v DisableWindowsUpdateAccess /t REG_DWORD /d 1
REG ADD HKEY_LOCAL_MACHINE\SOFTWARE\Policies\Microsoft\Windows\WindowsUpdate /v WUServer /t REG_SZ /d ” ”
REG ADD HKEY_LOCAL_MACHINE\SOFTWARE\Policies\Microsoft\Windows\WindowsUpdate /v WUStatusServer /t REG_SZ /d ” ”
REG ADD HKEY_LOCAL_MACHINE\SOFTWARE\Policies\Microsoft\Windows\WindowsUpdate /v UpdateServiceUrlAlternate /t REG_SZ /d ” ”
REG ADD HKEY_LOCAL_MACHINE\SOFTWARE\Policies\Microsoft\Windows\WindowsUpdate /v UseWUServer /t REG_DWORD /d 1
Hi!
the path to last command should’nt be
HKEY_LOCAL_MACHINE\Software\Policies\Microsoft\Windows\WindowsUpdate\AU instead of
HKEY_LOCAL_MACHINE\SOFTWARE\Policies\Microsoft\Windows\WindowsUpdate
?
Thanks.
Thanks for highlighting the issue, I have checked and updated it.