How to fix a Windows update error?
Windows update is an essential service in Windows 10 as you get the latest feature updates and security vulnerability updates through this service only. And as Microsoft has announced that it is the last version of the Windows, so Windows updates is your only option to keep your operating system updated.
But every user at least once already have faced some kind of issue related to Windows update. And when users face issue it does not just limited to updates but also create other issues like slow computer performance, unable to boot the computer or displaying error codes like 0x80070020, 0x80240438, 0xC19001E2, 0x80070424, 0x80242006, 0x8007000E, 0x80D02002, 0x80070070, 0x80096004, 0x80080005, 0x8007000D, or 0x80240034.
Things to check before starting Windows Update
So if you are facing issues I will here help you to get rid of the issue. Lets start from preliminary checks before we dig in the problem. Though I assume you have been already performed these steps. Just check and confirm.
- Try restarting computer for 2-3 times.
- Check your internet connection & its speed.
- Confirm that updates are not paused.
- Find out if there is enough space, if not then free up some space by deleting junk files from the system.
Now lets come to the steps which actually fix Windows updates errors.
1. Run Windows Update Assistant
This is the best and easy method to fix any Windows update issue. So you should first try this. It will automatically check for any error and and update the Windows to the latest updates.
- Go to the url : https://www.microsoft.com/en-in/software-download/windows10.
- Click on the ‘Update Now’ button.
- Run the assistant and it will automatically check for the latest updates. During installation it may restart the system for 1 or 2 times.
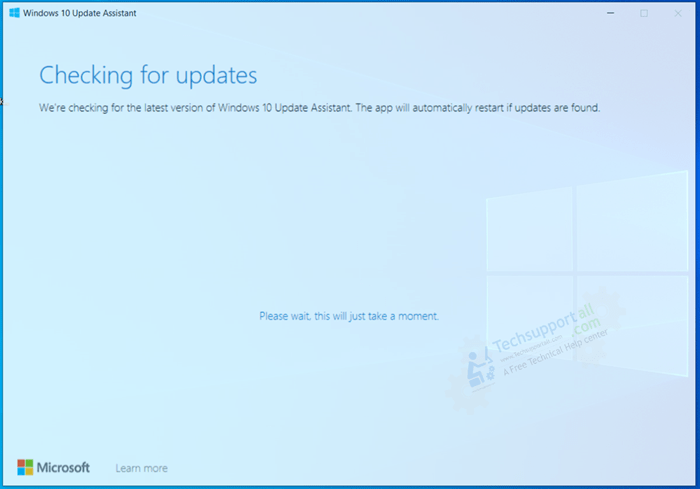
2. Run Windows Update Troubleshooter
In Windows 10, go to Settings → Update & Security → Troubleshoot → Windows Update → Troubleshoot → Additional troubleshooter and click on the Windows update troubleshooter from the list then click on the button ‘Run the troubleshooter’. It will automatically detect the problem and fix it for you.
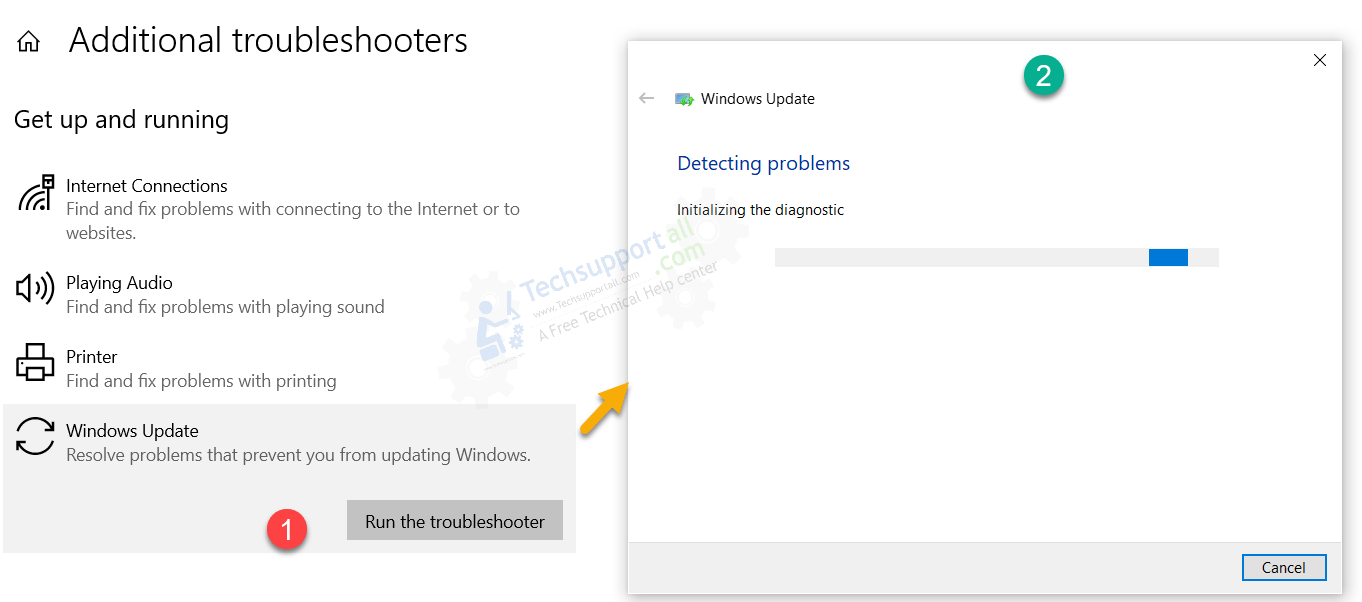
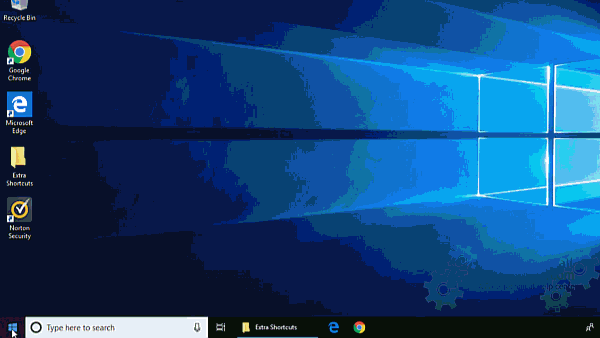
For Windows 7
Download the Windows update troubleshooter file and double-click on it after download and follow its on-screen instructions to apply the troubleshooter fix.
3. Install Windows Updates Manually
If the above steps don’t work for you then try installing Windows updates manually. this method will help you to quickly install the latest updates and hopefully it will fix the automatic update issue for the future updates.
And if it doesn’t work then you can continue to try further steps mentioned here or go to the online troubleshooter provided by Microsoft.
More steps to fix Windows Update Error for Advanced users
These steps are only for the advanced users who are comfortable to use DOS or command window.
1. Re-configure / Reset Windows Update Components
While following the steps, you’ll also learn how to re-register all the “.dll” files that are related to Windows update and its services.
- Open the Command prompt.
Click on start → go to Accessories → and then go to Command Prompt. Then right-click on it and click on ‘Run as Administrator‘. - In the command prompt window, type the following commands one-by-one (which is in the box below) press enter key from your keyboard after running the following commands one-by-one. For more detail please see the following graphical animation.
net stop wuauserv net stop bits net stop cryptsvc net stop msiserver ren %systemroot%\SoftwareDistribution SoftwareDistributionDownload.old ren %systemroot%\System32\catroot2 catroot2.old regsvr32 %windir%\system32\wups2.dll net start wuauserv net start bits net start cryptsvc net start msiserver SC QUERYEX BITS SC QUERYEX WUAUSERV SC QUERYEX cryptsvc SC QUERYEX msiserver
- Finally, restart your computer now.
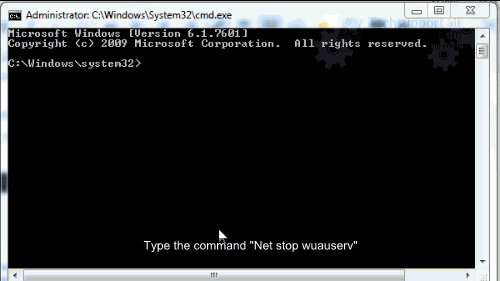
These command will work for all windows versions Windows 10, 8, 7.
2. Run DISM and SFC Command to fix Windows Update issue
It could be possible that some Windows system file has corrupted and due to which Windows update is unable to run properly. So in this case you can try to repair the system files in order to resolve the Windows Update issue.
- Run the Command Prompt as an Administrator (How).
- Type the command dism /online /cleanup-image /restorehealth and press Enter key.
- Now type the command sfc /scannow to repair the installation files and press Enter.
Know more about DISM command.
If the above steps not working in your case your can try other methods for failed or unfinished Windows 10 updates. Or Restore windows to an earlier date.
Re-activate Windows Update in Windows 7
- Go to the Control Panel
- Click on System & Security
- Select on Windows Update
- Click on Change setting from the left side pane.
- Look at the right-side pane and select the option “Never Check for Updates (Not Recommended)” from the drop-down.
- Then click on OK.
- After that reboot your computer once.
- Now, go to the same settings again (Windows update change setting) and then set it “Install Update automatically (Recommended)” Settings. For more detail please see the following graphical animation.
- After that, restart the computer once more.
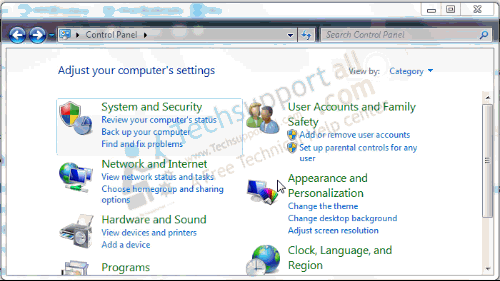
Thanks !!! it’s working, now my computer able to getting updates
what if you have a bunch of updates waiting and when you log in they are there and it loads them then says failure to install reverting and takes over an hour ?
thank you very much for this solution! it really solved my problem!
thanks so much, worked like a champ
Works …Thank u
Works!!! tyvm!!! 😀
the solution did work pls help me the problem is error 1068 pls help
Thanx! Fixed and Bookmarked!
To admin: I was too quick, I had to do these steps as well before it worked.:
netwovenblogs.com/2015/04/01/windows-update-stuck-with-error-message-windows-could-not-search-for-new-updates/
Seemed that the catroot2 was corrupted.
I did steps 1-6, however on step 6 when I am entering the commands, it says I am missing file Download Download.old, any solution to this? Thanks
You need to run those commands one by one and then hit enter button from your keyboard after each command so that the command can execute.
See the example below:
Step1: Open command prompt window.
step2: Type the following command into command window
net stop wuauserv
step3: Then Hit enter button from your keyboard.
step4: Type the following command into command window
cd %systemroot%\SoftwareDistribution
step5: Then Hit enter button from your keyboard.
Repeat the above method for all commands.
Thank you! worked a treat
I did all the steps but on the ones containing “wuauserv”, there would be a problem. Like on the first one: net stop wuauserv. It would say: “The service name is invalid.
More help is available by typing NET HELP MSG 2185.”
And when I type that it says: “The service name is invalid.”
Also when I start my computer and login a small window pops up and says something about unable to authenticate to server, but that was happening before I tried this windows update solution . I figured they may be related problems.
Hi Daniele, have your problems been solved? I faced same issue as you re…
i have the same issue
ME ALSO
You are getting this message means, your windows update service is not exist in your computer. To fix it what you need to do is, you have to create the windows update service manually by importing a registry file that we can give if you can share your operating system version information with us here.
Worked like a charm
Thank you . it really worked thank you thank you
Hi, I can’t even start step 1 because I don’t have that option “Never Check for Updates(Not Recomended)”
🙁
I’m still getting the same error message after following all the steps 🙁
Everything was going good until i typed NET START BITS. It said could not be started as a service specific error occurred: 2147942402. Says more help is available by typing NET HELP MSG 3547. What now?
When i enter “NET START BITS ”
so the errors occurred that “system error has 5 occurred.”
So what should i do i can’t update my laptop in Windows 7.
Error message 5 means; you have not started your command prompt window with administrative privileges. So please start with “Run as administrator” and then again try to run this command, it must we worked. Thanks
Please help me!!!
When I go to control panel and then to windows update and then click check for updates it says that i cannot update because the service is not running 🙁
Dear Aditi, we all face this issue, so I would advise you to follow the steps suggested in the articles step by step
i have same problem as Danielle, no problem when start BITS service and it could start, however wuauserv seems not exist in the system, error message was “the services name was invalid”… any idea sir?
I just cloned an old ssd to a new Samsung 850 evo (250gb) and had this problem.
This worked !! Thanks a lot!
(FYI for other people who may have also this problem -and I dont know if that was a problem too- but I also had to update my intel chipset and sata drivers -which I did before doing this and it didnt do anything. It seems though that people think it contributes to the problem, so I thought I should say it.)
did not work got anything else?
I followed all these steps but i am still unable to update windows due to an error( code :80080005).Could anyone please help?
Hiiiii…. i did all these steps… but still my window is showing same error.. the error code is 8024402C. and shows “window update encountered an unknown error”
Plzz help me asap
Try following steps:
– Open registry editor through regedit – click on Start menu –> Run -–> regedit
– Navigate the following path: HKEY_LOCAL_MACHINE\SOFTWARE\Policies\Microsoft\Windows\WindowsUpdate\AU
– Click on “AU” key and look on the right side pane, you’ll see value named as “UseWUServer”.
– Change the value data of “UseWUServer” from 1 to 0 (To do, double-click on “UseWUServer”, change the value data to 0 and click on OK)
– Run an one more command in command prompt, start command prompt with (run as administrator) and run this command on it once: “netsh winhttp reset proxy”
– Now, Reboot your computer ones or restart the update service.
Thanks
sorry but i dont see any UseWUServer on that path i only see this
(Default) REG_SZ (value not set) and then
NoAutoUpdate REG_DWORD 0x00000000 (1)
There must be something wrong because this value (NoAutoUpdate)doesn’t exist normally in windows 7 computer. You may delete that. Your windows service registry look like that as per the image given below as of windows 7 32bit computer. Let us know if need more help.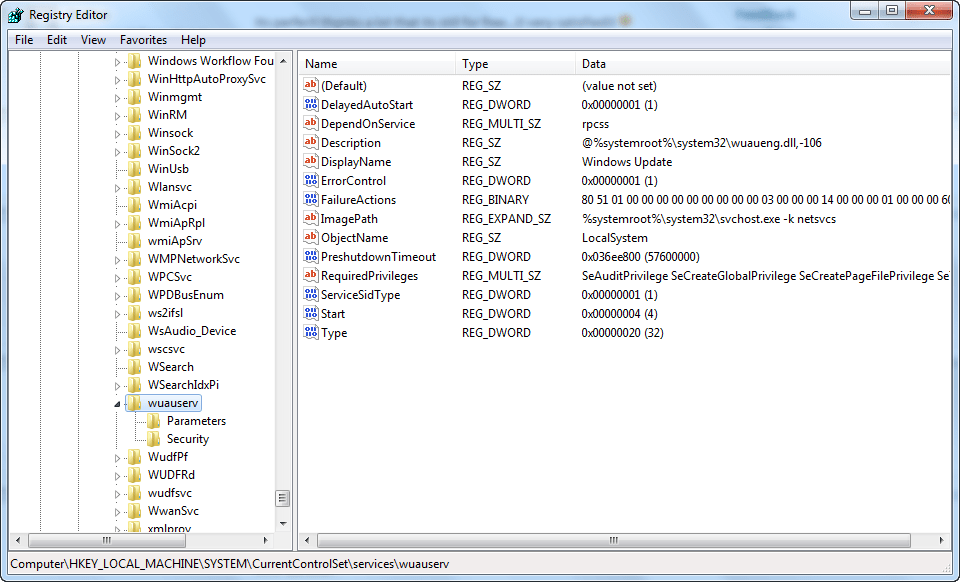
There is no windows update file in it and in the services it says stopping not in task manager but in services.msc please help
Follow the auto fixits by microsoft which is given on this page.
hi ive tried all steps but still not warking anyone got any ideas thanks
Yesterday, we have added some more steps in comment section below, please check them out.
I don’t see any new steps…. 🙁
Please look the comment timestemp as Sep-21 – 1:33 PM
while i am try to install IE 10 at that time set is getting error install did not finish please help me on this
Follow the following article for this particular issue: http://www.techsupportall.com/how-do-i-solve-internet-explorer-did-not-finish-installing/
Tried everything on this page.. I’ve lost sleep trying to fix this update failure shit. No joy.. couldn’t even download one 47kb sized update from the 78 pending updates that are backed up. All I’ve seen all over the ‘net with this problem is useless MS fixit’s followed by suggested lines & lines of mesmerizing head-f*ck code into command prompt, as if we’re expected to fix this? If I was as bad at my job as these MS ‘techs’ are at theirs I’d be fired?
I had to restore the whole Windows 7 from restore DVD to my Fujitsu laptop and I ran into this problem. I don’t understand how this cxan happen. Seems so common problem and Microsoft will not find the fix.
If anybody can find solution for this I would appreaciate.
Done all steps here, Registry hack was strange as I didn’t even had entry …/WindowsUpdate/AU at all. I added it (as binary value), but didn’t help.
Run Combofix tool once and then run windows update, it should work.
do u know why it took too long to instal sql server 2012? especially in scanning for product updates, it keep scanning and never finish. i wonder does it related to the windows security updates? since my security updates is error
Maybe the sql server 2012 update was not downloaded properly, that’s why it is creating this type of issue. Do one thing, cancel this update and delete the downloaded sql server 2012. And reboot the computer once and then try to update the windows again. Let us know if doesn’t work.
Tried your latest post. The AU does not show UseWUServer (only Default” – with value not set – and NoAutoUpdate). tried to run the proxy restart and that responded “Direct Access .
Hi,
I followed very carefully your instructions but still got problem “Windows could not search for new updates”
Error Code C80003F3 Windows Update encountered an unknown error.
I applied all possible resolutions from internet, but was unable to fix this.
So disappointed. The user in my company screwed up everything on his PC and now I have to find the way to fix for him. Please give me an idea before rebuilding his PC to fix this issue!!!
Thanks.
Do disable all the 3rd parties applications and services from startup (msconfig) temporarily and then reboot your computer and try to update windows. Also scan your computer with Malwarebytes and Hitmanpro. Let us know after that if doesn’t fix.
Hello Techexpert
My windiws showed me an option to update and after I did my laptop keeps crashing!! It does not even stay on ling enough so can follow your steps. Help plsss
Yes, please follow the steps and let us know if doesn’t work.
Cannot run updates. When tried Sept.21st fix discovered that in regedit , going to local_machine\software\policies\microsoft\windows\ I can get that far but I do not have windows update. Might be the reason I cannot run updates. What do I have to do to build the files?
Did you tried step4 MS fixit.
when i give the last command i.e SC QUERYEX WUAUSRV, it shows ”The specified service does not exist as an installed service” pls tell me what to do,what i need to install??..
Which operating system version are you using?
Guys, this solved it for me on windows 8.1 if the problem was to do with the Bits service not starting after trying almost all the available solutions:
1- Click Start, click Run, type regedit, and then click OK.
2- Locate the following registry subkey:
HKEY_LOCAL_MACHINE\SYSTEM\CurrentControlSet\Control\BackupRestore\FilesNotToBackup
3- If the registry subkey exists, go to step 4. If the registry subkey does not exist, create the registry subkey. To do this, follow these steps:
Right-click Backup Restore, point to New, and then click Key.
Type FilesNotToBackup, and then press ENTER.
4- Quit Registry Editor.
5- Click Start, click Run, type services.msc, and then click OK.
Double-click Background Intelligent Transfer Service.
In the General tab, click Start.
Hello everyone, hope you all doing well!
I have successfully implemented all the mentioned steps above, as well as those from additional suggestions in the comments’ section, but nothing helped in solving the problem with “windows update” errors (to be more detailed, I don’t get any specific error messages popped up, but actually the update process simply stuck/freezes while it’s checking or installing the updates). I also tried to search for a solution on the other tech related forums and have performed numeruos of the suggested actions (for example, performing disc cleanup and deleting old unusable “windows update” files, even trying to wait for couple of days in order to to see if the process will continue to operate normally, tried few different internet connection, etc.), but again it all went unsuccessfull. As a final solution, I have installed and processed “combofix” app, as suggested by the creator of this tutorial in one of the comments, but again without success. I use Windows 7 Professional edition, on Acer Aspire One D270 machine for 3 years so far and never experienced such an issue like this earlier (windows update suddenly stopped working about a month or two ago).
Here’s the copied text from a report created after applying “ComboFix” (i am not able to attach the file):
“ComboFix 16-01-07.01 – Djape&Joja 16.01.2016 14:34:45.1.4 – x86
Microsoft Windows 7 Professional 6.1.7601.1.1251.381.1033.18.2036.1164 [GMT 1:00]
Running from: c:\users\Djape&Joja\Desktop\ComboFix.exe
AV: Microsoft Security Essentials *Disabled/Updated* {B7ECF8CD-0188-6703-DBA4-AA65C6ACFB0A}
SP: Microsoft Security Essentials *Disabled/Updated* {0C8D1929-27B2-688D-E114-9117BD2BB1B7}
SP: Windows Defender *Disabled/Updated* {D68DDC3A-831F-4fae-9E44-DA132C1ACF46}
((((((((((((((((((((((((((((((((((((((( Other Deletions )))))))))))))))))))))))))))))))))))))))))))))))))
C:\END
c:\programdata\Roaming
c:\windows\system32\roboot.exe
((((((((((((((((((((((((( Files Created from 2015-12-16 to 2016-01-16 )))))))))))))))))))))))))))))))
2016-01-16 13:48 . 2016-01-16 13:49 ——– d—–w- c:\users\Djape&Joja\AppData\Local\temp………………”
If there’s any further action, or anyone have advice what to try to do next, please reply.
Have a great day and thanks in advance.
Method1: Rename the SoftwareDistibution to SoftwareDistibution.old
1: Click Start > Run > type services.msc then press Enter button or click on OK – A services page will be opened, find Windows Update there.
2: Stop Windows Update Service
3: You can now Rename Software Distribution from following location c:\windows\SoftwareDistibution to SoftwareDistibution.old
Rename c:\windows\SoftwareDistibution to SoftwareDistibution.old
Method2:
Run this MS fixit for windows update once. Click here to download MS FIXIT
Method3: Run some following tools from our tools page. wwwtechsupportall.com/tools.
1. CIR – complete Internet Repair Tool
2. Trojan remover tool
3. Hitmanpro
4. Fix win 1.2
If it doesn’t fix after that then check your event viewer logs and let us know if you get any error there.
I have tried everything I can find on this subject, but keep getting a different error when trying to start the BITS service:
Error 13: The data is invalid.
Any suggestions?
Make sure the following file is fully allowed all the permissions to current user: C:\Windows\System32\qmgr.dll. And after that follow our following article which is dedicated to BITS service repair manually. Click here to get the article of BITS service repair
Contact us again if doesn’t fix the issue.
Thanks
Hello, I format, and reinstall my windows 7 home premium. I can’t update my windows, it always stuck when I try to update, I already tried all above with no success. Please help
Try to create an new user profile account and update your windows into new user profile account.
Already did CIR check,fix win, hitman pro, still nothing,
CIR check-all ok, rebooted pc – no changes
fix win – all ok, rebooted pc – no changes
It always download some txt forms, microsoft software license term into C:/windows/softwaredistribution/download
I also have the same folder but named download.old – same txt forms
I do have fast internet so would not expect to be more that 10-15 minutes to find out what updates need to be installed.
Try to create an new user profile account and update your windows into new user profile account.
In Windowsupdate.log it says on the end that : WARNING: Failed to enable WU service (wuauserv) or BITS service; hr=80070005
Please help
Did it give you any error code or showing any path that indicate relation with windows update service (wuauserv).
after running combo fix tool, it actually start downloading for real as it download 4GB. once I download everything I try to install it all, but error 0x8024000c come up in the Windowsupdate.log and on the screen it shows as 0x80243004 error.
Maybe some downloaded updates have get corrupted. So, stop it and rename the downloading folder windows update and the reboot your computer and try again.
Hey, looks like you have pretty helpful for a lot of people, so thanks!
So I cannot check for updates. I get this error code: 80244017, and if I click on it, it takes me to “WindowsUpdate_dt000 OR 80244017” and this forum. I already ran the troubleshoot links at the top, they said they fixed issues but it still doesn’t work. Any advice?
Did you followed step 7 (manual step)? If not yet, please follow the step 7 and let us know the result.
Windows 7 32 and 64 bit seems to have a problem updating once anyone has made a clean install. This just as Microsoft are trying to get everybody to upgrade to Windows 10, could be a coincidence but personally I don’t think so.
I have tried two different versions of 32bit Win7 Pro and a 64 bit Win7 pro, the result is the same in all cases, the checking for updates just goes on and on. Even with 200 plus security updates since SP1 it should not take more than about fifteen minutes to compute which patches and updates are missing.
After the debacle that was Windows 8, I am not surprised that there is some hesitance and resistance to upgrading when 7 is working perfectly fine, if this is a ploy by Microsoft then it will be the final straw for me and I will be moving fully to Linux.
Windows updates are very sensitive part of Microsoft. We recommend to users don’t update windows unnecessary updates. It maybe occurs compatibility issues while or after updating windows. It usually happens with the driver or software compatibility.
As of my view in your case, in fresh installation windows update should not occurred this type of problem, if anyhow you are getting this problem in fresh installation then I have to say, this seems be a problem with Microsoft server. Yes, some time Microsoft update patches have some technical bugs, that’s why the problem occurs.
My problem is Windows update is stuck in stopping. When I try to fix it with various methods shown in other blogs it always comes up with access denied. I work on personal computer where I am administrator.
Run following Microsoft fixit tool.
Download MicrosoftEasyFix50202.msi
https://support.microsoft.com/en-us/kb/971058
http://support.microsoft.com/kb/956698
http://windows.microsoft.com/en-US/windows7/Troubleshoot-problems-with-installing-updates
All my security updates from March 17, 2016 failed to update. Although a couple of other updates (Silverlight etc) suceeded. I followed all the steps described above but it still doesn’t work. This means I can’t install Windows 10. Everytime I tried to get Windows 10 all I get is the “Please wait” screen and it tries to install all the updates first.
Please tell me if I can still update to Windows 10 without installing all those failed security updates.
Did you follow all the commands which is listed in step7? If you did not tried, so please try it and let us know if you any any error message while processing those commands.
Thanks. PERFECT my computer is working good now.
When I ran: regsvr32 %windir%\system32\wups2.dll
I got an error saying the file couldn’t be found in the directory but when I looked in the sys32 folder it clearly was there. I completed the rest of the syntax to #9, but after rebooting windows update is still checking for updates with no success.
Change the path like this: regsvr32 c:\windows\system32\wups2.dll
Let us know if still doesn’t work.
Thanks
Steps 1-5 did the trick. Many, many thanks!
Does this fix work for the problematic WUA .320 which MS forcibly inflicted on us with a critical update.?
My WU just goes off looking for updates and just hangs, and slowing down the CPU.
Yes, it will be fixed, but we recommend you to uninstall the last windows update to fix all the issue properly.
Great guide! – working 🙂
I have been unable to get my HP Mini to download any updates. I am currently running Windows 7 Home Premium SP1. I have the latest Microsoft Agent and have followed step by step the fix you provided above.
2 Weeks and I have not been able to get anything. Any suggestions?
Are you getting any error message while windows update?
Did you tried manual steps which we have mentioned on this page?
Thanks
For anybody that cant update on win 8. First, my ability to change my update settings was blocked. to fix that, regedit …HKEY_LOCAL_MACHINE\SOFTWARE\Policies\Microsoft\Windows\WindowsUpdate … set ‘DisableWindowsUpdateAccess’ to ‘0’ … then it turns out my trustedinstaller.exe file was missing from the ‘C:\Windows\servicing\’ folder, which was the problem, and in retrospect an easy fix. The reason why it was missing is because i remember i had a wicked virus issue (rare for me, but it happened) and i used a lot of malware killers to finally fix the problem. BUT, unbeknownst to me, when malware killers are doing their thing, they might ‘think’ Trustedinstaller.exe has been compromised. So (apparently) what they do is move the Trustedinstaller.exe app to a different folder. So before you do anything else, do a search on your PC for Trustedinstaller.exe. You might find it buried deep in your PC. But I found it here: C:\Windows\WinSxS\ (to give you an idea, just us a good search tool like ‘agent ransack’ and you’ll find it. So, again, first thing, check the ‘C:\Windows\servicing\’ folder, if you don’t see ‘Trustedinstaller.exe’ that means it was probably moved. Once you find it, double click on it. If nothing happens (that you can see) that means the file is the right one for your PC. If you get a blue bar across your screen, the file is corrupted, and then you are screwed (as far as this solution). But that probably wont be the case. My file was 92kb. Anyway, copy and paste into the servicing folder. You will have to restart in Safe Mode to do that. Go to the settings, and power, scroll to restart, and while holding down the shift key click restart. this will bring up a window of startup options, and then you’ll select #4 (not telling all the steps here). Once in safe mode, just paste the file into the servicing folder, restart in normal mode and then update away. If you have not updated for a while, you might be waiting for 30 min or so to get the list of all the updates, and after you pick the ones you want, you might have 1GB to install, which will take like 6 hours or something.
Thank you so much the detailed solution. hopefully, It will help others.
Thanks
does it work on windows server 2008 R2?
Yes, it does.
I can’t get the first step done
Please share the problem while following first step with us we’ll help you.
Can you please write a whole new article on how to get the updates to work? There is too much information over the past 3.5 years to read through to finally fix the problem. It would be GREATLY appreciated. Thank you!!
Thank you for highlighting.
Sure, we have done some more research on windows update issue and we’ll update all those in this article. Please give us few days to do.
Thanks
Thanks . It worked for me too …
Thank you for your guidance of fixing this problem.
I have just upgraded my OS from Vista Home to 7 home and have not been able to get updates, I get code 8007000E.
I tried to follow your steps. I was able to perform steps 1 & 2 (had some issues with step 2)
Steps 3-5, the links do not go to the intended site and just takes me to a general windows 7 support page.
I performed step 7 but I still cannot update my windows. Do you have an updated step by step guide since some of the links do not work.
As for step 2 I would encounter two types of errors/notifications. Either the command had loaded but the entry point DllRegisterServer was not found (ex. The module “mshtml.dll”, there were others like this) OR a module failed to load (ex. “gpkcsp.dll” “make sure binary is stored at specified path or debug it to check for problems with the binary or dependent .DLL file” there were several commands that had this same problem)
I would greatly appreciate your feedback. Thanks again for all your hard work
If you are getting this error message, means your windows udpate store folder is correpted. So please rename the folder SoftwareDistribution to SoftwareDistribution.old from this location (C:\Windows\SoftwareDistribution). Don’t forget to stop the windows update service first.
windows update error
Thanks this fixed my problem.
Hi Just to say a BIG thank you after weeks of trying to fix. Your guidance helped to fix problem
your windows 8.1 installation could not complete?
help me for this
Did you try the steps which is given on this article above?
I am currently on “automatically reset windows update components and I am getting an “update error 0*80070057(2016-11-3-T-03_44_18P.)
Ran it twice and the numbers after the T changed. From what I could find out is seems to be a corrupt registry but I don’t know the best way to fix it. Help?
Non of the steps would work. Step one won’t shut dowm CryptSVC and fails
All the other steps don’t link to the files needed.
Thnks for the help.
when I open windows update in control panel
It show window explorer stop working help to solve the problem
once I have stop the automatic update
Ok, have you tried our 8 steps which is given above? If not tried so please try it once and let us know.
I could find nothing listed as Windows update settings
Pleas provide the whole error message if you get during update your windows so that we can help you exactly. Thanks
Thanks, its working now perfectly
I am trying to follow the instructions on this page to get my updates working but it’s hard to do when you have graphics covering the instructions of what to do.
Thanks for your feedback. We’ll fix it as soon as possible.
I had a problem like this! I had a W7 Ultimate with error 8007000E on Windows Update just after installation in my new SSD! I’ve read a lot of post talking about tons of actions to solve it! In my case only 1 procedure was efficient! I’m in Brazil and my W7 Ultimate was installed with English language pack only! I got a pack of Portuguese on alternative source on web, because Microsoft official page only allow Portuguese and other few languages exclusively with Windows Update! Be careful with that to avoid virus! I downloaded Internet Explorer 11, the last version available, as well! Then i installed IE11 first and after the language pack (the pack was a EXE file. I ran it and was created a ZIP file. Use this file to include the new language, in my case Portuguese, in the system)! After that Windows Update started working normally, finding 100 updates required! I think any other Windows Ultimate out of USA and with only English pack can be with the same problem and could be solved with the same procedure!
Thank so much for sharing the solution of this particular issue. This will definitely help others if anyone has the same issue.
I was not able to rename Softwaredistribution folder and catroot folders even though I am running commandprompt as admin? what to do ?
You’ll have to stop Windows update service first before renaming those folders. You could do the same in safe mode, It should work. If it doesn’t work then let’s know.
Thank you, After 60% of windows feature installation, it fails with an error – Feature update to windows 10, version 1903 failed to install on 7/29 – 0xc1900101
Please help
Run Windows 10 troubleshooter to fix Windows Update issues. Please see the following screenshot to know how to do this.
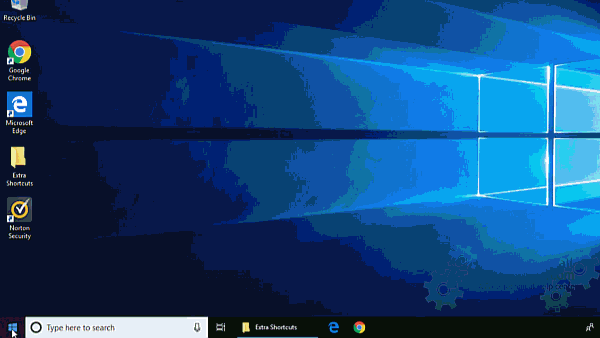
An error in method 3
“cryptsvr” should be replaced by “cryptsvc” otherwise “ren %systemroot%\System32\catroot2 catroot2.old” won’t run
I hope you would correct it 🙂
Try if you don’t believe
Hi @Omkaresh
Thank you so much for letting us know about the spell mistake in the method3 command. We just have corrected it.
We really appreciate your help.
Thanks
error (0x80080005)
i renamed SoftwareDistribution and Catroot2 but after that wuauserv couldn’t start with ”net start wuauserv” command
We request you to please reboot the computer and try to do that again. If doesn’t work, then run Windows update troubleshooter.
The old build fails at 10240 the computer needs updated before u can go any further. You have to upload a fresh copy of windows.
https://www.microsoft.com/en-us/software-download/windows10ISO
Download and it will automatically have you at may 2019 build
It should then update the new nov. 2019 security update. Cause none of these worked for me I contacted Microsoft myself. Easy fix fresh copy and works faster with no flashing of screen.
Thank you Heather!! It worked! Fixed everything. Thank you it’s faster too!!
Mine was the old one that was the first version the 102 & it also fixed 1903 upgrade. Thank you so much. Verified copy too
Anytime glad I could help. Yeah I also had a 1903 the older ones are slower. If u have anymore problems let me know.