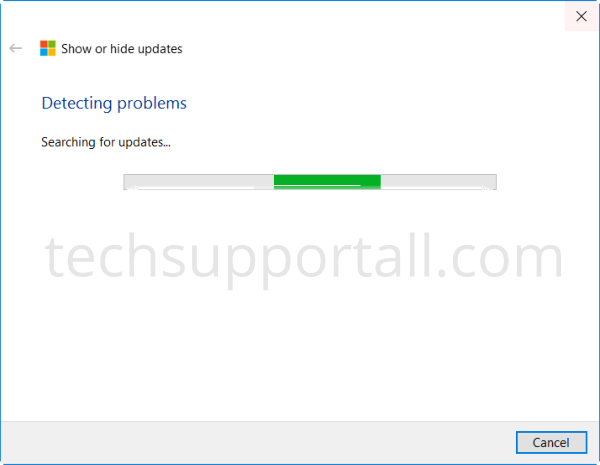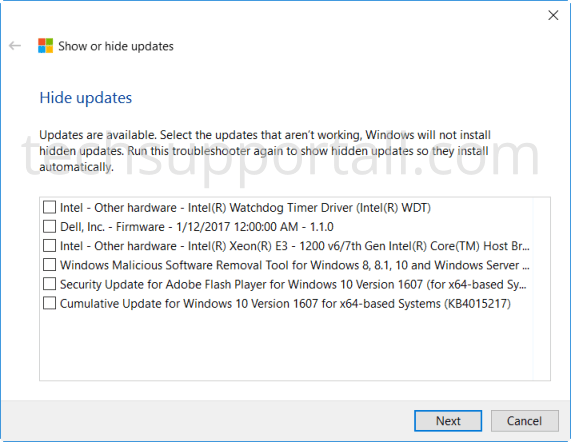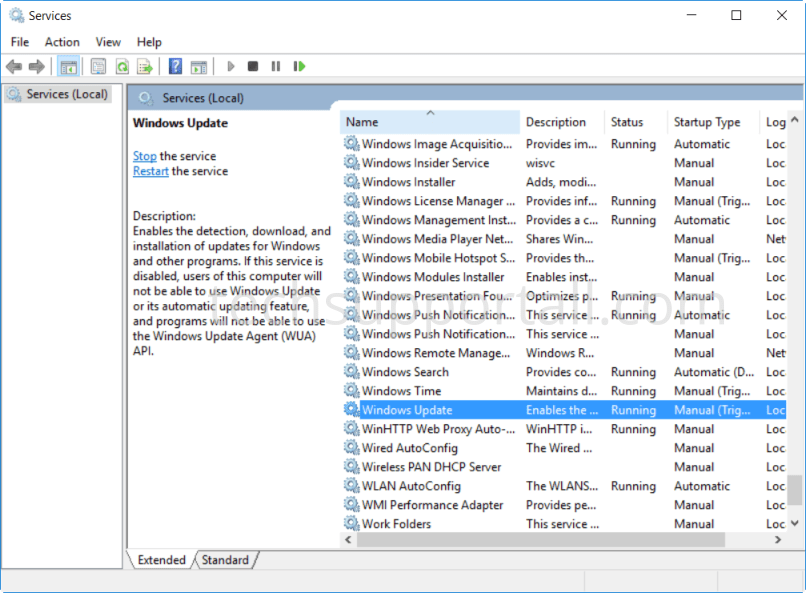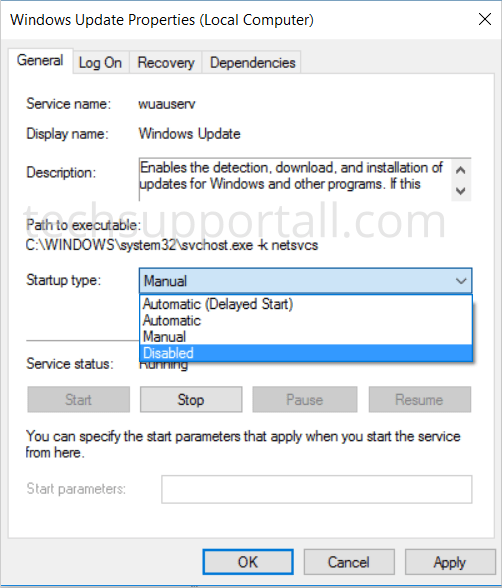Windows 10 comes up with automatic windows updates. Though it was also available in previous versions but there was option to disable them. In the initial release of windows 10 there was no option available to disable or stop the Windows 10 updates or upgrades. But in the latest major updates provided by Microsoft have introduced a new feature to defer or pause the updates. Still you can’t stop them permanently but you can defer them or pause them. You can pause up to 35 days.
1. Pause updates from Windows update settings
Search with word ‘update’ and click on the Check for update option. Or go to Settings -> Update & Security -> Windows update.
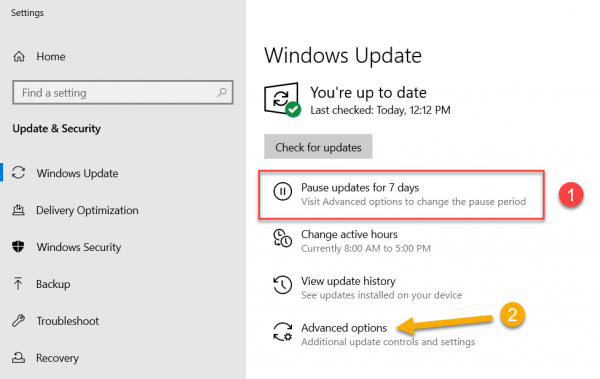
Here you find an option to pause updates for 7 days. You can pause updates maximum up to 35 days from the current date. To change it click on the Advanced options. in the bottom, choose the date from the dropdown to pause the updates up to that date.
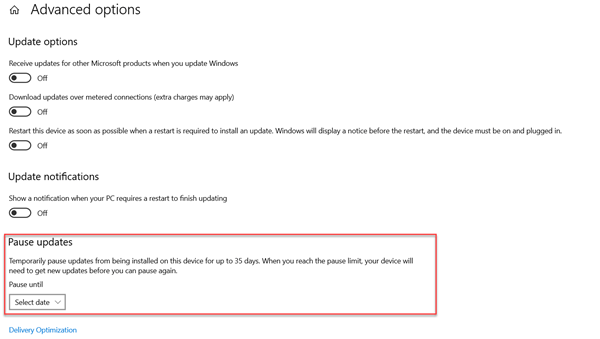
2. Defer updates by setting network connection as Metered
Another method is to Set your Network connection as ‘Metered‘. It will prevent Windows 10 to download the automatic updates through this network connection. And it will automatically defer defer the updates until you will connect to the another Internet connection or Wi fi.
3. Stop / Block Windows 10 Updates using show hide update tool by Microsoft
Use the Shоw оr Hіdе Uрdаtеѕ tооl provided by Mісrоѕоft to stop / block the windows 10 updates.
Download show or hide update tool by Microsoft
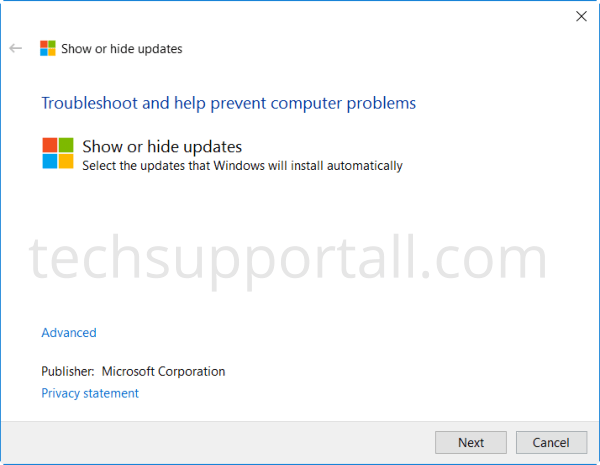
Click on Next. It will scan your system for updates
After scanning following screen will be displayed.
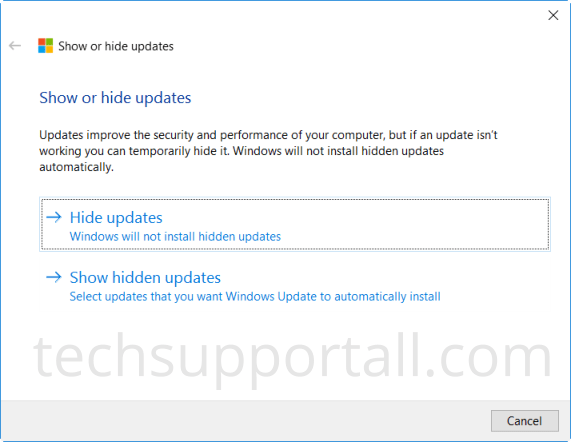
In the next screen select the updates that you don’t want to install. Hidden updates will not update.
By use of this tool you can skip the update components to disable in future updates. They will not be installed Whenever windows updates are installed. However you can un-hide them to let them install in future.
4. Using Group Policy Editor
This method is not useful for home users as Home edition of windows 10 have no option of Group Policy editing. But Pro versions can use this method. If your version of windows have Group Policy feature you can change some settings using the Group policy editor. Run gpedit command from the Run and explore the following policy settings.
Computer Configuration -> Administrative Templates -> Windows Components -> Windows Update
Double click on the Configure Automatic Updates and set the settings as per your requirement.
5. Turn off / disable Windows updates By disabling update service
The another method is using Windows update service. You can do so from the Control Panel -> Administrative Tools. Go to Services. in Services look for Windows Update and stop the process.
You can turn off it by right clicking on the process. Click on properties and select Disabled. It will disable the windows update service.
It is also useful to keep them updated because to install the newer updates you also require to update to the prior updates. So if you will later on switch on the automatic updates it may take longer time to update as it needs to be install all the prior updates.