Today we’re going to talk a little about the Windows taskbar. This is an area where running programs appear as buttons. Additionally, other apps and various notifications appear. In the same way, it is possible to pin it the most used applications in the bar. As you can see, it is a tool to have at hand the applications you are using. Usually, the icons are displayed on it without any problem. However, some users have reported problems with icons. That is, they blink, appear and disappear or just aren’t there. Well, in this post we will see how to solve the problem of icons that are not shown in the Windows taskbar – some icons are missing in taskbar (taskbar icons missing).
![]()
Fixes the error by deleting the icon cache.
This problem is caused by errors in the icon cache. Consequently, what we will do is repair the icon cache in Windows. With that intention, enter the file explorer by pressing the Win+E combination. Once there, click on the View tab in the left column. Then, check the Hidden items box. In this way, the explorer will show the elements.
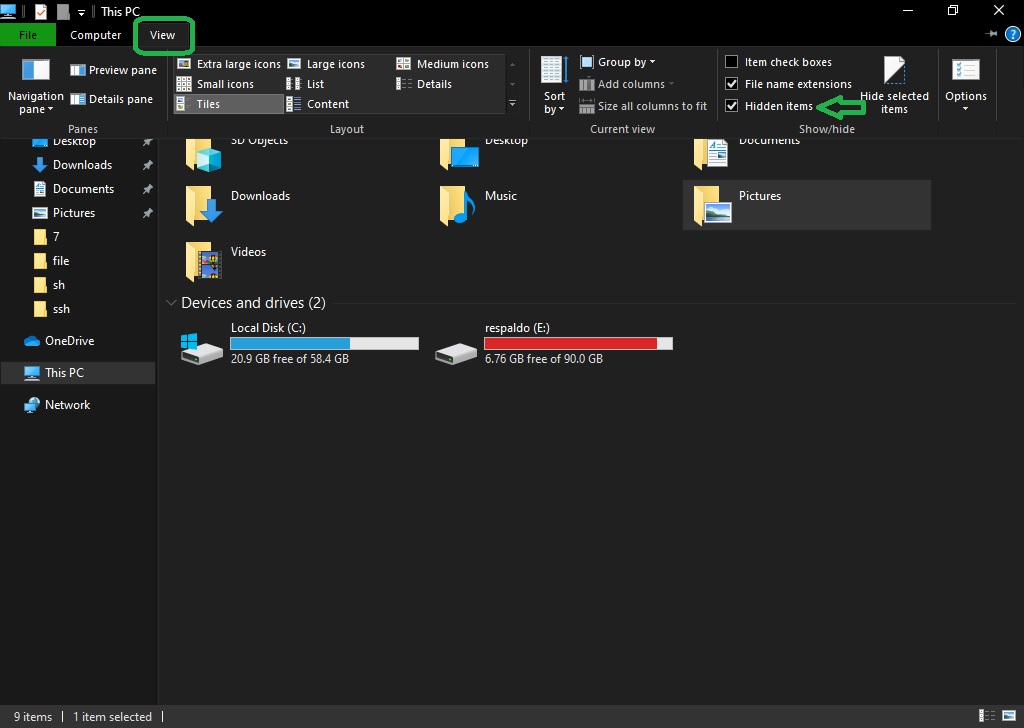 Next, you just have to follow the following path: C:\Users\youruser\AppData\Local. Remember to replace your user with your computer’s username. Inside this folder, locate the IconCache.db file. Just delete it, and that is it.
Next, you just have to follow the following path: C:\Users\youruser\AppData\Local. Remember to replace your user with your computer’s username. Inside this folder, locate the IconCache.db file. Just delete it, and that is it.
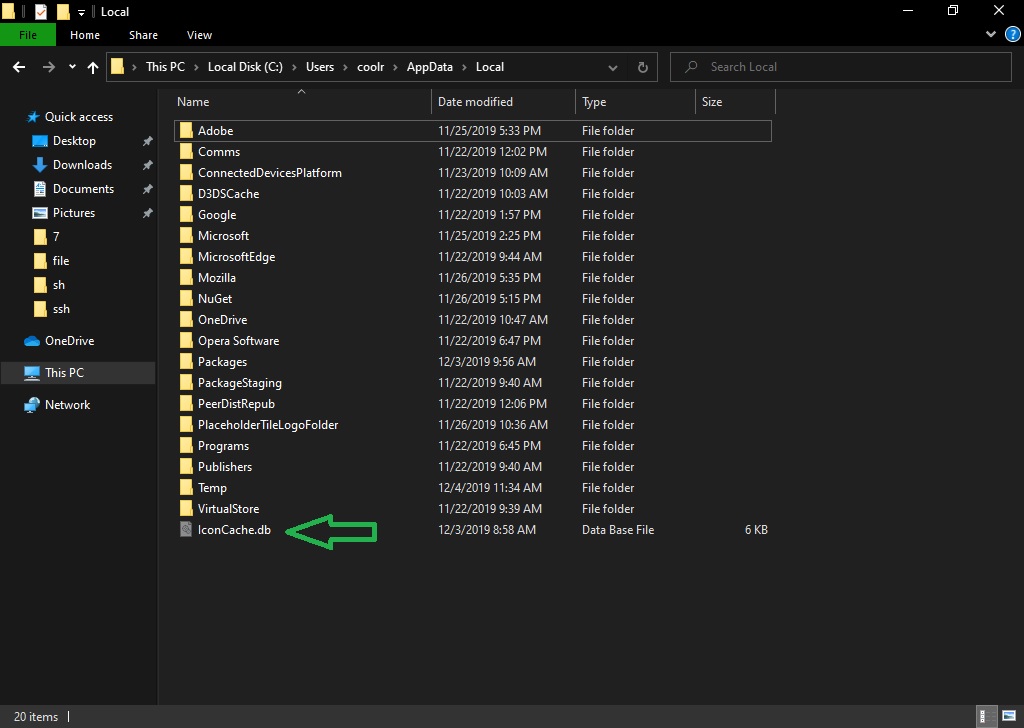 When Windows tries to access the file again, it will generate it. Consequently, the icon cache will be completely regenerated. Most likely the lost icons will appear again in the taskbar. If not, just open the application without an icon, and you’ll see how it appears in the taskbar. If you have trouble clearing the icon cache, please proceed to the next method.
When Windows tries to access the file again, it will generate it. Consequently, the icon cache will be completely regenerated. Most likely the lost icons will appear again in the taskbar. If not, just open the application without an icon, and you’ll see how it appears in the taskbar. If you have trouble clearing the icon cache, please proceed to the next method.
Restart the icon cache (Alternate Methods)
Press the Win + R combination and then run the following: ie4uinit.exe -show.
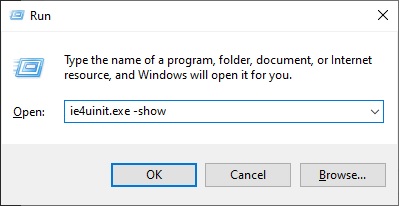 If you use a version older than Windows 10, replace the command with the following: ie4uinit.exe -ClearIconCache
If you use a version older than Windows 10, replace the command with the following: ie4uinit.exe -ClearIconCache
Another way to restart the icon cache is through a Command Prompt with administrative privileges. Once opened, just add and execute the following commands one by one and. After each command, press the Enter key from your keyboard:
taskkill /IM explorer.exe /F CD /d %userprofile%\AppData\Local DEL IconCache.db /a
With this, what we will do is to stop the explorer and delete the file IconCache.db. Once done press the combination Win+R and in the box run, type the following: explorer.exe.
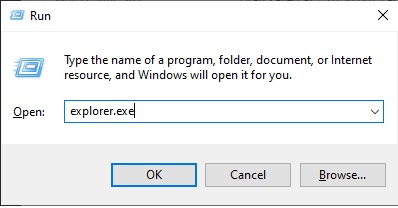 With this command, we will restart the Windows explorer, and in this way, the icon cache will be regenerated. From here the taskbar should show all the icons.
With this command, we will restart the Windows explorer, and in this way, the icon cache will be regenerated. From here the taskbar should show all the icons.
Problem with taskbar icons in Windows 7.
Some Windows 7 users have reported that the problem persists even after the proposed solutions. Well, we can still try another method that goes through editing the Windows registry. Some Windows 7 users have reported that the problem persists even after the proposed solutions. Well, we can still try another method that goes through editing the Windows registry. With this in mind, press the Win+R combination and write the following: regedit. Once inside the registry editor, please follow the path below:
HKEY_CURRENT_USER → Software → Classes → Local Settings → Software → Microsoft → Windows → Current Version → TrayNotify
Once there, delete the files IconStreams and PastIconStreams. Then go to the task manager and stop the explorer.exe process. After that, just restart the explorer.exe process. With that intention, follow the steps described in the previous solution. Well, finally we’ve seen several methods to fix the problem of missing icons on the Windows taskbar. I hope you found this post useful. That’s it for now, see you soon.
Thank you! The first one worked for me.
Excellent, its work!!!