At any given time, there can be multiple storage disk drives that may be connected to your computer. Also, its important for you to know the real-time disk usage levels of these disk drives so that you can better manage the allocation of your data. The simplest and easiest way to monitor the disk usage level of your storage disks is by looking at their disk usage bar in This PC/ My Computer icon. However, sometimes this disk usage bar goes missing which can cause a lot of trouble. If you are encountering this problem, then don’t worry. In this guide, we will explain how to fix the disk usage bar that went missing in This PC/My Computer icon.
What Happens When Disk Space Usage Bar is Missing?
When you open This PC or My Computer in the File Explorer you can view all the internal and external storage drives connected to your computer. The most common information you can see about the storage drivers is the driver letter and the disk usage bar. This disk usage bar allows you to check the current data usage level of that disk.
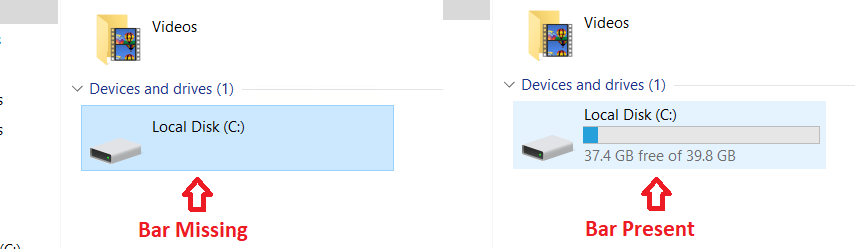
As you can see in the above image the disk usage bar may go missing, which makes it difficult for you to track the disk space usage levels of your storage drives. The solutions for this problem are really simple and we are going to explain them in the next section.
How to Fix If the Disk Space Usage Bar Got Missing
We will share three distinct solutions of this problem. You should read all the solutions and follow the one which is suitable for you. If you can’t determine which solution is the best for your situation, then you can try them one-by-one.
1) Reset Folders to Default Settings
Sometimes the folder settings in your Windows Explorer gets altered without your knowledge and it may cause this problem on your computer. Follow the steps given below to reset the folder settings in the File Explorer to their original default.
- Click on the ‘File Explorer’ icon to open the window.
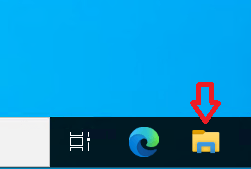
- In the File Explorer window, choose the ‘This PC’ option, then click on the ‘File’ button to open the File Menu.
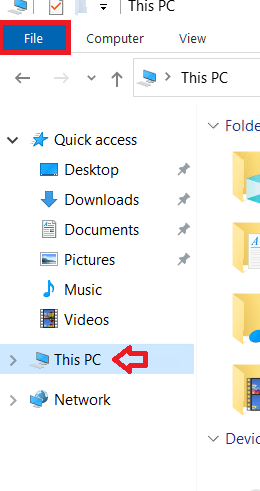
- In the File Menu, click to open ‘Change folder and search options’ option.
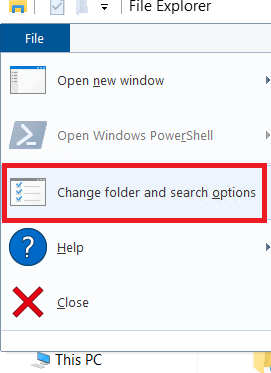
- In the Folder Options window, choose the ‘Views’ tab and click on the ‘Reset Folders’ button.
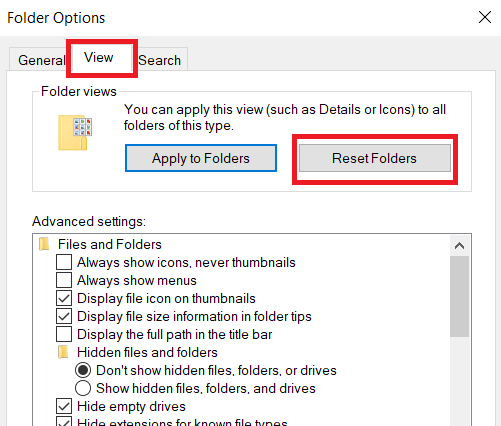
- Click on the ‘Yes’ button to give the permission to reset all folders to their default view settings.
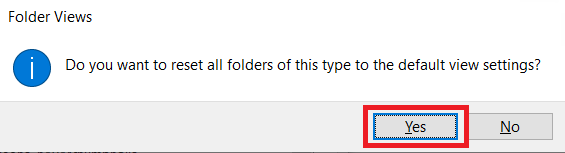
That’s it, you have successfully reset the folder settings on your computer. You should reopen the File Explorer window, then go to This PC and the missing disk usage bar problem would have been resolved.
2) Edit Windows Registry
Sometimes while updating Windows or installing some programs the registry values in your Windows Registry gets changed which may cause the usage disk bar missing problem in your computer. Follow the steps given below to set the right registry value in your Window Registry.
- Press ‘Win’ + ‘R’ keys together on your keyboard to open the Windows Run dialog box. Type ‘regedit’ in the dialog box and click on the ‘OK’ button to open the Windows Registry.
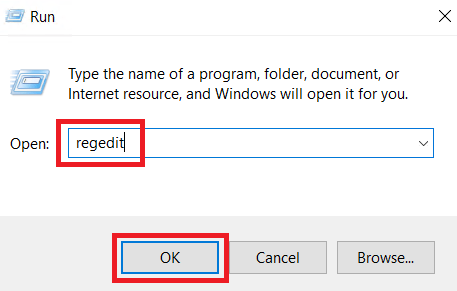
- In the Windows Registry, under Computer, click to expand ‘HKEY_CLASSES_ROOT’ option.
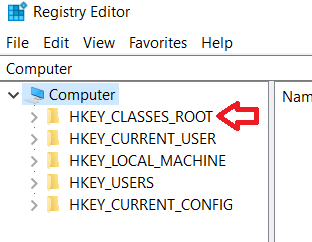
- Under Computer\ HKEY_CLASSES_ROOT, click to select ‘Drive’ folder and double click ‘TileInfo’ string.
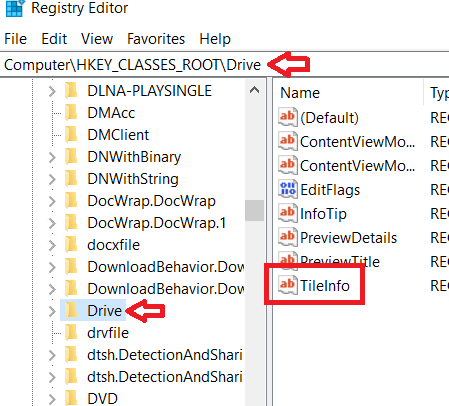
- In the TileInfo string, type or copy-paste the ‘prop:*System.PercentFull;System.Computer.DecoratedFreeSpace;System.Volume.FileSystem’ value in the Value Data field, then click on the ‘OK’ button.
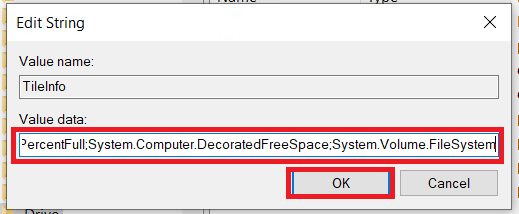
That’s it, you have successfully edited your Windows Registry with right set of values. Open the File Explorer window and the disk usage bar will be visible as it should.
3) Rename Volume Label
The drive icon in your File Explore window has three lines to display all the information. One line is for the volume label and drive letter, the second line is for disk usage bar and the third line is for the disk usage text information. If in your computer you can see the disk usage bar, but not the disk usage in numeric values, then most probably the volume label is too long and its eating-up the space of other information. Follow the steps given below to reduce the size of volume label.
- Click on the ‘File Explorer’ icon to open its window.
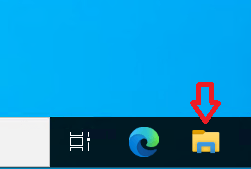
- In the File Explorer window, click on the ‘This PC’ option and you can see that the C Drive is showing disk usage bar, but not the text information.
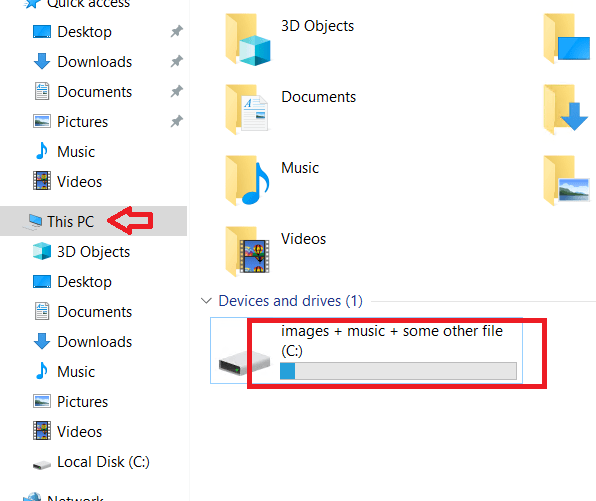
- Right click the C Drive icon and choose ‘Rename’ from the options.
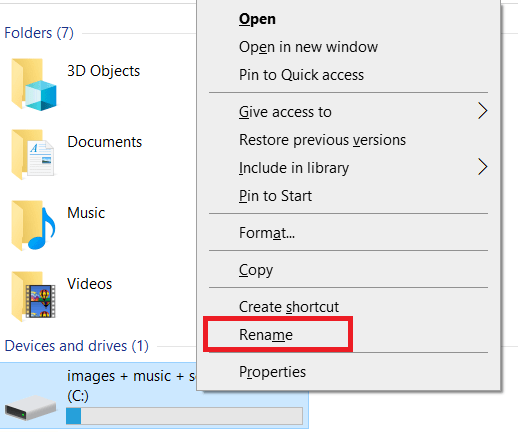
- Type the new name for the volume label, then press the ‘Enter’ button.
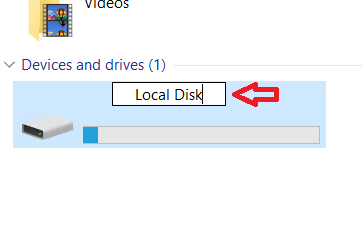
- You will see that the volume label of the drive has been renamed.
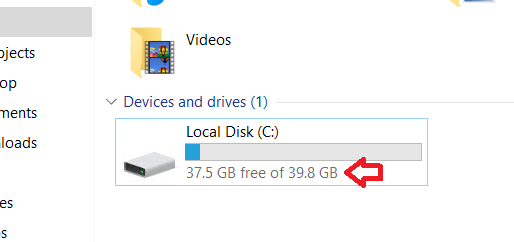
With a short volume label name, you will be able to see the disk usage bar and text information.
Now you know how to fix if the disk space usage bar got missing in This PC/My Computer icon problem appears on your computer. All the solutions shared above have been tested and are effective in solving this problem.

