![]()
Guide to Fix ‘Print Spooler’ service errors.
Print Spooler Service is a Windows service which helps to give command to the printer for printing. It manages all the print queues. Sometimes it gets stopped / stuck and starts showing the printing errors. Most of the printing issues are caused by this service. Let’s learn more about it.
About Print Spooler Service
Print spooler service manages multiple print requests and sends them to the printer one by one for printing. As we all know, printers take a bit of time to print, so print spooler service keeps all the pending documents in the queue and then send them to the printer one by one when the first document is printed.
In Windows, the print spooler service works with two main files – spoolss.dll and spoolsv.exe. Printer spooler service is not a stand alone service; it works depending on its dependencies services as well. Its dependencies services are: Dcom and RPC services. If one of these services get stopped, it means print spooler service will also be stopped automatically. That’s why these are called dependency services. So, to fix ‘print spooler not working issue’, we’ll have to work around on these things. Please follow instructions given here.
Symptoms
If you are getting one of the following errors, then it means the there must be problem in your print spooler service or its dependency services.
- Local print spooler is not running. please restart the service.
- Print spooler is not working.
- Print spooler won’t start.
- Printer spooler service can’t start.
- Print Spooler service getting the error message while printing.
- Says, start the print spooler service first, then try to print again.
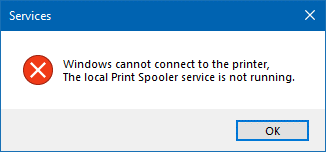
And even sometimes it does not display any error but printer not printing too.
How to Fix Print Spooler Service is not working
There are two methods to fix print spooler service, by applying the step by step manual steps and through using a print spooler repair tool (freeware) utility.
- How to Fix print spooler service using manual steps
- How to Fix print spooler service using print spooler repair tool
Method 1: How to Fix “Print Spooler Service” using Manual Steps
To fix this problem in your Windows you have to do two things:
1) Make sure that Print Spooler service is running.
2) Make sure that Print Spooler dependencies are running.
Check the Print Spooler Service is Running
Follow the below mentioned steps in the correct order to check the Print Spooler service:
1. Open the run dialog box by pressing ‘Windows’ + ‘R’ together. Then type ‘services.msc’ and click ‘OK’.
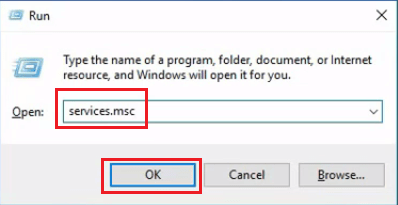
a) If Print Spooler is NOT RUNNING.
1. In the Services window, right click ‘Print Spooler’ and select ‘Properties’.
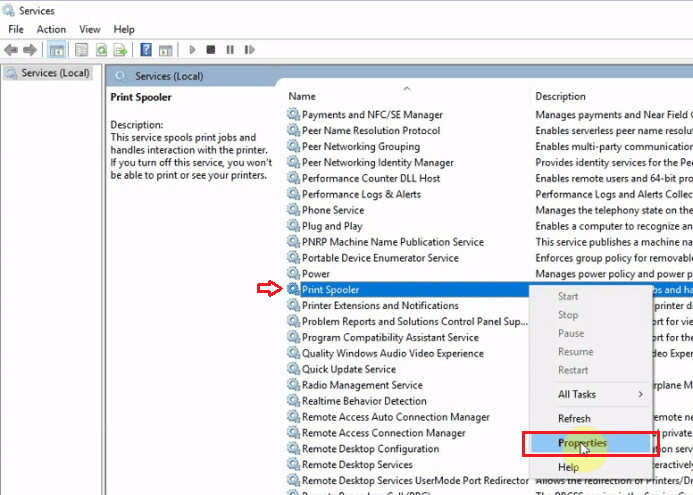
2. In Properties, select ‘Automatic’ from the drop down list.
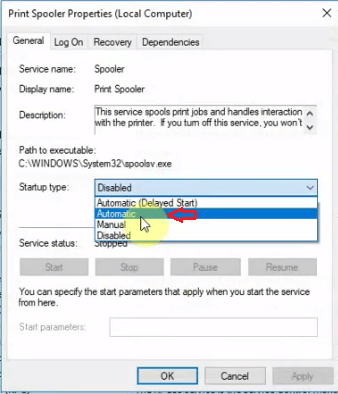
3. Click ‘Apply’.
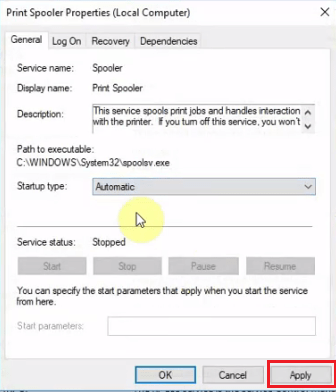
4. Click ‘Start’.
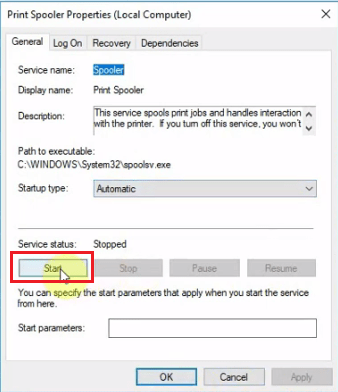
5. Wait for Print Spooler to start.
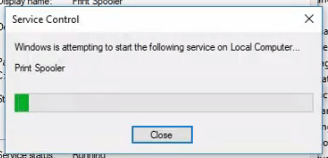
6. Click ‘OK’ to close the Window.
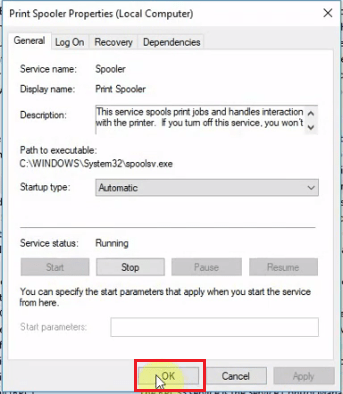
b) If Print Spooler is ALREADY RUNNING.
1. In the Services window, right click ‘Print Spooler’ and select ‘Restart’. After that, print spooler service will be restarted.
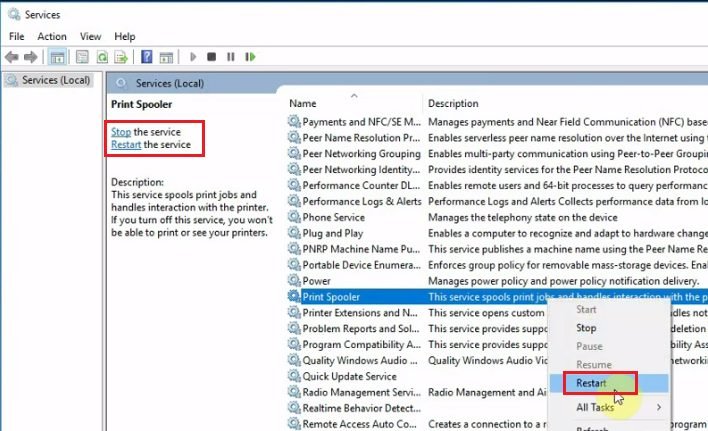
2. Wait for Print Spooler to restart.
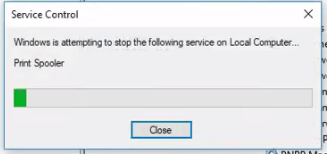
Method 2: Check Print Spooler Dependencies are Running
Execute the steps given below in their right order to verify if Printer Spooler dependencies are running properly:
1. Open run dialog box by pressing ‘Windows key’ + ‘R’. Then type ‘services.msc’ and click ‘OK’.
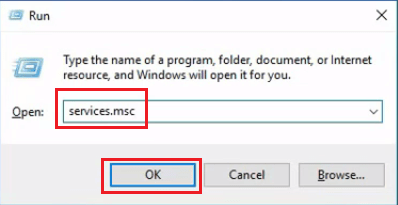
2. In the Services window, locate ‘Print Spooler’ right click it and select ‘Properties’.
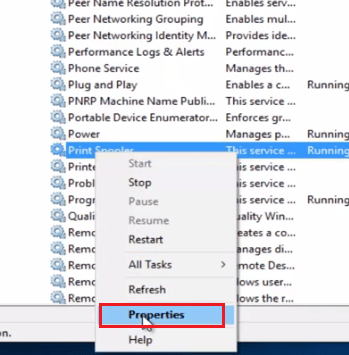
3. In the Properties window click on ‘Dependencies’ tab.
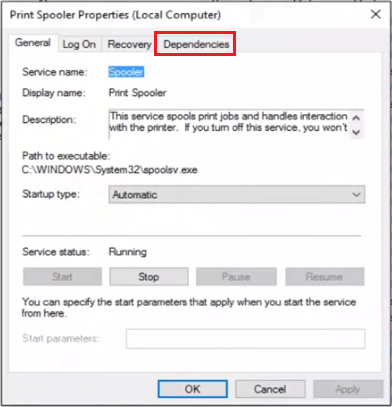
4. Expand ‘Remote Procedure Call (RPC)’ option. In this case there are two dependencies, namely ‘DCOM Server Process Launcher’ and ‘RPC Endpoint Mapper’. Note down the name of these dependencies. Then, close this window.
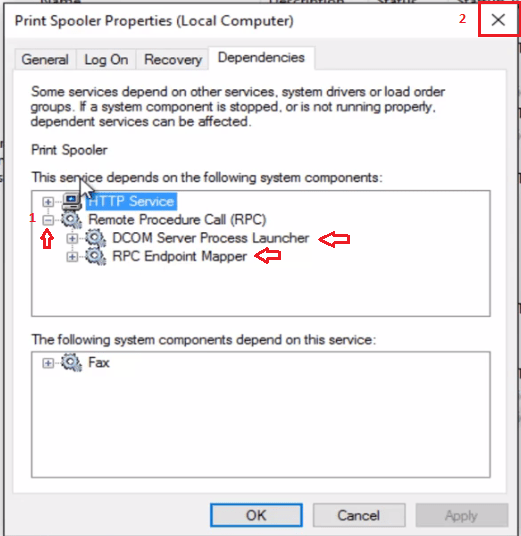
5. In the Services window, locate ‘DCOM Server Process Launcher’ right click it and select ‘Properties’.
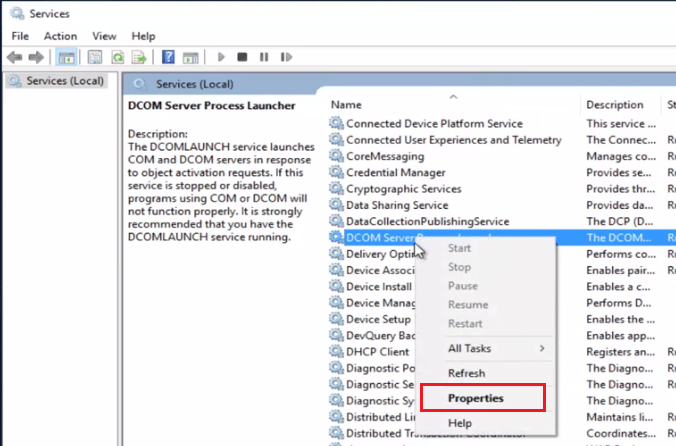
6. In the Properties window, choose ‘Automatic’ from the drop down, click ‘Apply’, then click ‘Start’ and finally click on ‘OK’.
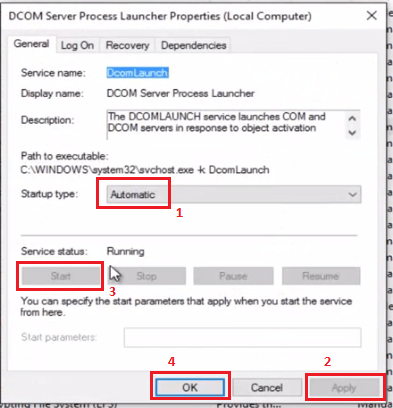
7. In the Services window, locate ‘RPC Endpoint Mapper’ right click it and select ‘Properties’.
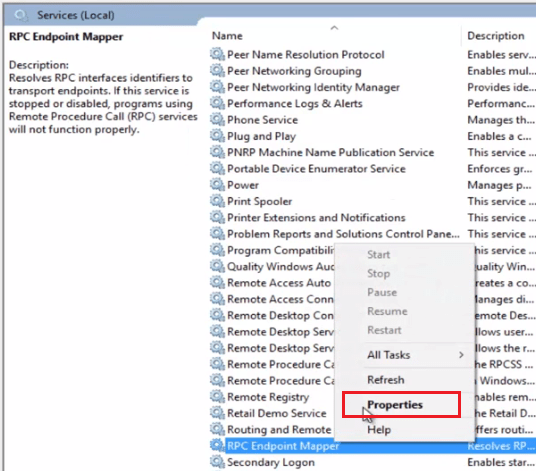
6. In the Properties window, from the drop down select ‘Automatic’, click ‘Apply’, click ‘Start’ and then click on ‘OK’.
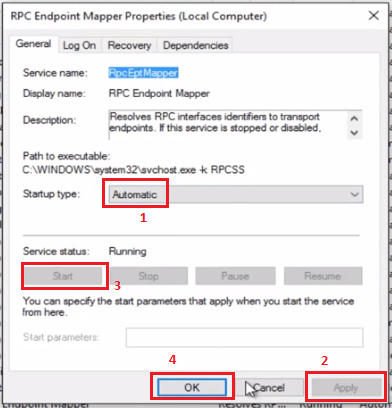
That’s it now both Print Spooler Service and Print Spooler Dependencies are running on your computer. Restart your computer and your Print Spooler should work properly.
How to Fix “Print Spooler Service” using Print Spooler Repair Tool
In order to fix print spooler service, follow the below steps.
- Download the Print Spooler Repair Tool. It is a free utility to quickly fix the print spooler error. It will reset print spooler service as default.
- Run the print spooler repair tool.
- Click on Repair Button to start repair process. It will take few minutes to repair whole print spooler service.
- After finishing the task it will show a finish message (Successfully Finished). Now print spooler should be working.
Step by step guide with screenshots
Download: Print Spooler Repair Tool.exe
(Freeware) for Windows 10, 8, 7, Vista & XP
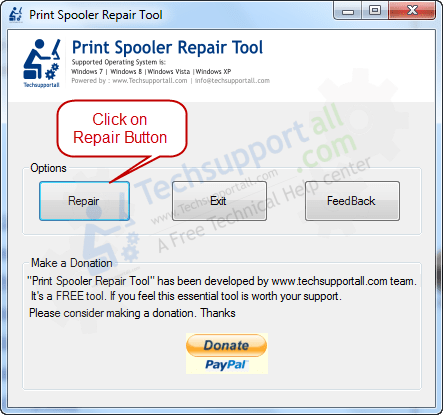
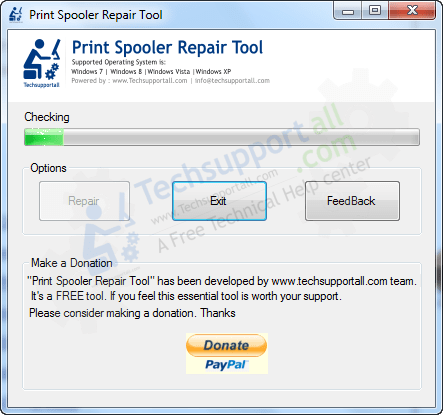
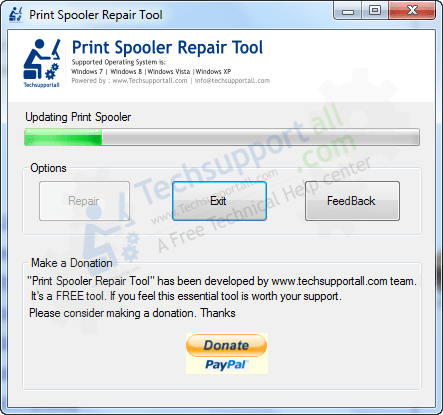
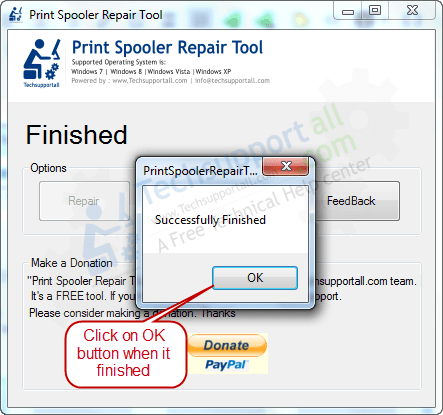
After finished, please Restart your computer, and then try to printout something, your print spooler problem will be fixed.
Refer to this page to see if you are getting an issue, the print spooler keeps stopping automatically. And if you are totally missing a print spooler service from the lost, then refer to this article to get rid of the issue print spooler service is missing.
How it works
The Print Spooler service provides print job carrier service for computers. It is supposed to manage print jobs and when it starts malfunctioning then it becomes impossible to print documents. One such sign of malfunctioning is ‘Print Spooler service not running’ error. Are you stuck in the dilemma that your Windows Print Spooler service is not working? Then don’t worry because we are here to help you. In this tutorial, we will explain in easy to follow steps on how to solve this problem.
What is the cause of the problem?
There are lots of causes for “print spooler is not working” issue. Actually, most of the viruses and trojans target the “print spooler service” to corrupt it. They can also corrupt the registry of print spooler service because print spooler service is the service which will effect most of the users who use the printer. Users wants to take print out however they getting the error message “Print spooler service has stopped please restart the service, the local print spooler is not running. please restart the spooler” etc. So it is advised to protect your PC with a good antivirus software. See here free antivirus for Windows 10.
FAQs
Q: Does this fix work for all Windows. My print spooler service is not running in Windows XP?
A: Yes, this quick fix utility works fine in Windows XP, Vista, 7, 8 and Windows 10.
Q: Does it able to fix the issue “Spooler SubSystem App error“?
A: It is supposed to fix it. Please let us know if it is not working for you. Q: Why is my print spooler is crashing again and again? A:If it is crashing again & again chances are some virus or malware is doing this. So it is better to scan the system with a good malware removal tool and then run this utility.
Q: I am getting the error : CAN NOT ADD PRINTER: Print spool service not listed in service list. How do I fix it?
A: This utility is designed to fix mostly all type of spooler related issues like ‘Printer spooler missing’, ‘Printer spooler terminated unexpectedly’ , ‘Unable to uninstall the printer because spooler is not running’, ‘Start the spooler and then install the printer manually’ etc.
Q: I Can’t add printer, error messages comes “print spooler service had stopped please start the print spooler service”.
A: Just run this utility and your problem should be fixed. All of the spooler problems will be repaired automatically. It restore the spooler service and fix every spooler issues quickly and automatically. Please download this tool, it will fix all the corruption of print spooler. you just need to run this repair tool (Freeware) and restart the computer once, after restart your spooler problem will be solved.
If after restarting your computer you find that the Print Spooler service is stopping again, then most probably your printer drivers have gotten corrupted. The best option in that case is to reinstall your printer driver.
dear,sir i am using this tool . but steel problem not sloved .
frist i am install the toools . than restart machine . after restart machine print ok ,
but next print in not good , error this print spooler services not start
pls solution me.
Hi,
The possibility is that our “spooler repair tool” did not run properly due to some reasons, might be the reason was the tool did not have the administrative rights to do so. Anyway, don’t worry we are giving you a manually solution for that.
More advanced steps
1. Open Services.msc page
2. Go to “print spooler” service and then do double click it.
3. Go to Recovery tab.
4. Set what that service should do when it fails.
5. Set first Failure as ‘Restart the Service’
6. Set second failure as ‘Restart the Service’
7. Then click on apply and Ok
8. Ensure that the RPC service in running stage.
Done!!!
Now do restart your computer.
If the problem still persist then please let me know, or you can send me a e-mail directly at info@techsupportall.com
Dear sir i am cheak all this options but my problem is not solve pkz Help me
Please share your complete problem here in detail, we’ll help you fix it.
Thanks, that old print spooler of mine (windows 8) kept dying.
Put your fix on it and it’s fixed.
Thanks again!
Great! Thank you very much
Thanks for your spooler repair tool, it’s worked for me and it was very quickly, i have windows 7 64bit. thanks a lot, we spend lots of time on researching for that but did not get the solution, However i got your tool and it’s worked like a charm…
It works like a charm!!!!! Thanks a lot 😉
thanks,after hours of looking and trying so many things ,this was fixed in less than 1 minute.
Dear Sir,I would request your support to deal with my current error of print spooler in windows 8 64bit. The service of print spooler is worked, but i still can not add printer. the window error message was displayed when i click on add printer. i don\’t know why the service is working. I tried with your repair tool, but it still not work. please help me to solve this problems. thanks,sara
Solved the problem for me on my Windows 7 machine, thanks a lot.
i try to install it.. hope it work
fantastic. Just used your Printer Spool Repair Windows & and it fixed my print spool not starting, after hours of frustration
I have downloaded this windows 7 print spooler file and it’s worked perfectly fine. Thanks
جزاك الله خيرا
that is working !!!!!! thanks
Excellent tool to fix print spooler ! Thanks for your great support…
Thank you very very very much. Amazing tool.
That’s so easy, time saving and the result is responding positive straight away. Super like! Cheers and thanks a million.
Put computer into safe mode but it states ‘not connected to the internet’. Perhaps start windows in safe mode with command prompt? Can’t run an internet program if there is no internet connection!
I appreciate your time,
Debra
You can try our tool, it will be fix all the spooler related issues. It’s a Free Tool
spooler problems fixed
tanx so much i havent been able to fix it for a while an nw i can .
i promise if it work i ll sure donate something
thanks so much
Your great…!
my problem is printer service is not runing
We would like to share you that we have developed a “print spooler repair tool” for that, so please try it once.
Click here to Download Print Spooler Repair Tool.exe (Freeware).
Please reply on this message if your issue doesn’t fix after that.
Perfect, Windows 7 x86 spooling fixed. THANKS A LOT
my problem is i dont know how to fix the spooler
We have developed a “Print spooler repair tool” to fix print spooler issues automatically. You just have to run our tool once and get rid of print spooler issues. click here to download “Print spooler repair tool”
Please leave your feedback after run our tool.
Thanks
this tool not work on win xp sp3 please advise on the same…..problem still
Thanks for your Print Spooler Service. It is too excellent and easy for using. Thanks, thank you so much!
Print spooler error took me 4 hours to try and fix it!You guys fixed it in 4 minutes!
Many thanks,
Dave
Thank you, PRINT SPOOLER Your fix worked!
does your print spooler service tool work for windows 8.1 update. After I did that update is when I started seeing the print spooler is off turn it on error?
Don, Yes our tool works perfectly on windows 8.1, you may use that. If your spooler doesn’t work after that then contact us at info@techsupportall.com. We will help you out.
Thanks
work best for me. thanks!
thanks working fine
Your Print Spooler fix routine saved me hours of troubleshooting. Great work! I’ll be back…..
very good solution to my win xp
Not work in Windows 8.1 x64. :(.
Luis, Sorry to say that our tool doesn’t support 8.1 x64 computers. We are still working on the tool to work in windows 8.1. Please check back later1.
I had the same problem did not work for windows 8.1
Dawn, We are still researching on windows 8.1 print spooler issue, you have to wait until we done. We’ll get back to you with the solution very soon.
Thanks you so much, It worked.
I bought a printer HP Deskjet 1515. I am having problem in printing with Windows 7 Ultimate 64-bit. With my PC/laptop I can scan & print i.e. Diagnostic print & alignment print (HP software provided) successfully but from other applications i.e. Photoshop, Word or Windows test print, printing is not possible. I am not getting any error message. It is working with Windows 8 (tried with HP notebook) and it is also working with Windows 7 Professional. Please give appropriate guidance. Is it possible Windows 7 Ultimate 64-bit is not working properly? Please give appropriate guidance.
Hi Mukul, Yes, our tool works perfectly fine on Windows 7 – 64 bit. Your problem seems like driver issue in registry so we recommend you to please clean your registry.
Uninstall this printer from control panel. and,
Remove this printer from registry as well. Here is the article how to do: http://www.techsupportall.com/how-do-i-fix-unable-to-install-printer-operation-could-not-be-completed/
RE-install the latest drivers.
Follow the following article to remove it from registry as well.
sir. if ever i will clean the registry. it might cause the system won’t run correctly. can you please give me some information on what to clean. thanks a lot , I have same problem too.
Sure, I’ll show you, what to need to clean on registry for printer driver cleanup. Click here to know how to do.
Thanks for your service.
thanks
THANX @
Thanks.
For Soluation
My computer error:
1. The print spooler service is not running.
2. windows could not start the print spooler on local computer error code 129: 0x81
help me!
Hung, Which windows are you running on this computer? Please provide us whole error message so that we can help you further. Please try our tool as well.
Thanks
so I ran your tool, rebooted and tried again, for some reason my spoolers still are not running and I can install my printer – its giving me error code 216 //0xd8 – i am on windows 7
If you ran our tool and didn’t get any error message while running, it means your print spooler is successfully restored back to factory setting. But in your case seems like there must a problem in your windows. We recommend you a Tool (Combofix Tool) which will fix windows issue. Please try Combofix tool and let us know again.
printer error
I ran Printer-Spool-Repair (on Windows 7) after a print job was stuck in the Q saying it was printing (but would not print). In the past I would run Services to RESTART PRINT SPOOLER which would release the print job. The only thing your tool did was to release my print job and restart my computer. However, after I ran another print sussecfully, the next print job would hang up again. Any ideas?
Ferman
Afraid your software not running in Windows 8.1
Andy, We are still working on the tool to make completable with windows 8.1. We will let you know when it’s ready.
Thanks
Thanks sir ji
Please help us..My Computer in which print error . the massage shown on the desktop print spooler service not running ..please remove the error instruction.
Azeem, Please run our above listed tool (Print Spooler Repair Tool) that should be fix the issue. Let us know if doesn’t solve.
my problem is Solved….tnx s0o0o0o much. windows 8 32Bit
Hi … I want to thank you for the repair …
Its a great software
very helpful. thank you
excellent tools……i have solved print spooler problem in quick time by using this toos….very very thanks….
Please hurry with fix for windows 8.1. my daughter was forced to take the update and now she cannot print her homework. freaking out since professor doesn’t take emailed assignments!
Sure, we are still working on it. Will let you know after when finished. Thanks for followup.
Great job, Keep it up
thank you for all you do to keep your services free! its really appreciated.
thank you very very much WONDERFUL!!!
Any update for windows 8.1 ?
Sorry to say but there is no update. It’ll be ready very soon. In while time you may restore your computer back to previous date.
Can we be notified if a solution is found for 8.1 /x64?
And for those who do not know how they can print:
1. Right click start icon
2. Select ‘Run’
3. Enter ‘services.msc’ (without the quotes)
4. Click OK
5. Scroll to ‘Print Spooler’ and dblclick on it
6. Click on ‘Start’
I was having a problem installing my Dymo thermal printer on my desktop, As a hunch I downloaded your software and it worked! I will be donating to you next week my friend ( payday) I assure you. Great job!
Very Nice software, Thank YOu
this tool work for me, thanks
Your site helped me to repair my print spooler and fixed printer problems.
THANK YOU! THIS RESOLVED MY ISSUE!
this is very usefull tools thanks for sharing this type of tools I am Admin of a company and my problem solved with your tool again thanks Sir.
It is working with windows 2003 R2 server ?
No, it will not work with windows 2003. Our team is still working on it and it will be worked in its next version certainly.
thanks
Thanking you for giving such a big software
thanks man!!
I panicked because I needed to print my essay and it wouldn’t let me. Thank god you made this program; you saved my life.
This works well!
i m able to download the sw
Thanks for help me
Really it works!!
Fantastic.. I must thank to Techsupport team.
worked great thank you
Spooler problem in Vista fixed. Thank you so much.
thanks lot , let me try
Awesome!!! Worked!
thank you it did the trick, my printer is now up and running
THANK YOU. Ran your program on Windows 7 and worked perfectly.
Yes it worked thanks
Thanks. print spooler service is running now.
superb !! really simple and great .. started using by brother printer
worked well.thanx
excellent.
Fantastic thank you
thank you for your help solved the print spooler on my windows 7
Win XP, SP2
Worked perfectly, thank you
GREAT JOB!! Your printer spooler repair tool worked on my corrupted Windows XP system. Let me try for one week and make a back up of the system. If everything continues to work fine I’ll be happy to make a donation to you.
after fixing the error. we restart computer & then that error come again. plz help
its working but after 3 prints same problem repeated,
Thanks…. it works what it says
Thank you guys so very much for creating a very useful software such as this. To anyone whom gets stranded on this webpage and is looking for help, THIS IS YOUR AWNSER!!! Everyone should get this and donate to the people at techsupportall!
You guys are the best; spent 2 hours online searching for a fix and it only took 2 minutes once I found your site. Thx.
window vista
it works great. thx
Great tool , this fixed my issue…
o/s = Vista Home Premium. I am very impressed – your fixit tool did get the print spooler service to start — when I had been unable to do so and it seemed that all the dependent services were already started. Wish I knew what you did to fix it. Real story will be what happens after a reboot. Thanks.
Perfect. Had file doesn’t exist errors when running but fixed it all. Thanks.
Yes it got my print spooler service “running” have yet to try and print, Thank-You
solved problem on XP. Thanks
Alhamdulillah. Solved problem after restart. Good works from the teams. tqvm.
it worked with ease . It was a huge effort till i found this .thanks a lot
Running XP on my back-up computer, printer stopped running. Tried to update drivers, no go. Contacted Samsung who spent 20 mins who tried four times to install their universal driver. No help. Finally got Win error message Print spooler service not running. Checked your amazing website, found suggested auto-fix, tried it and fixed in a flash! Many thanks… you guys are the best!
Hello. And Bye.
thank you so much
I’m afraid the tool still doesn’t work for windows 8.1
The newer version properly works with windows 8.1 as well. But as you stated it did not work in your computer. So please provide us your exact problem which you are facing and also let us know if our tool gives you any error message?
I used it and it worked, but the next day I had to use it again, will I have to use it every time I restart my computer?
THANK YOU SOOOOOOOOO MUCH. BEST
The spooler has started, thank you.
But, it still won’t print.
All it gives me is a save option for the page to documents, no print option.
Thank you very much!
good job guys 😉
amazing! Literally tearing my hair out all morning as all my devices and printers disappeared and I couldn not print a thing. This took less than a minute and I am fully fuctional!
ITS NOT WORKING STILL GIVING PRINT SPOOLER IS NOT RUNNING
This tool works! Very very useful, just one use and printer spooler started and I was able to print immediately. Thanks!
This didn’t work for me. I have Windows 7. The print job queue shows that it is printing 3/1 pages. Nothing will print, although it was working fine earlier today.
Oh my god your method finally works, and all the problems are fixed properly!
Thank you for saving my time on this annoying problem, and stopped me from re-install the whole system ^_^
I’ll share my experiences with friends and certainly about your vital support!
Once again, a great THANK YOU!
Did not work for me but I have tried everything. When I attempt to start the print spooler from Service.msc I get an “error 0x800706b9.
I have tried everything that is available currently even close to this particular issue; even a great video posted by this forum that I really thought was going to solve the problem but still did not.
There are currently no printers listed and there is in fact no printer option in the ‘Device Manager’ settings either. Could this be a virus? It occurred just after a Windows Update and upon the installation of Webroot security software from Best Buy. My Windows Restore is not functioning either.
If ANYONE has a solution to this problem please let me know.
Thanks,
cjjiv
Windows7 with HP Color Laser Jet – CM 1015 MFP.
I tried your tool, I tried to fix it manually, but nothing. All started, I think, with a BSOD reported by my wife. After a restart and a “delete restauration data and continue with nomal Windows start-up”, everything seemed to be normal until I tried to print. In Device Manager it shows the printer but it is not default, and context menu shows only the troubleshooting option, wich doesn’t work. Also, add printer is not working: it either gives an error about spooler not starting (1068): The service stopped unexpectedly, or an error about Windows can’t open Add printer. Error 0x000006be – Operation could not be completed (something about windows firewall as I’ve read somewhere). I’ve tried, with windows firewall on and off, to start manually the spooler service, after 2-3 tries it goes on, but when clicking add printer, it immediatly turns off. Other then re-installing windows, I don’t know what to do anymore… And that will be an option after a system upgrade only… Virus scan negative with multiple antiviruses. Thank you for your great work anyways…
Thank you so very much! I’ve been trying and trying for two days to figure out how to get my printer to work again!! My kids had homework they needed to print out, my oldest son had scholarship applications to print out and turn in….and the darn printer would NOT work!!!Someone sent me a link to your page and in under a minute the printer is working again!!! You are wonderful!! Thank you, thank you!!
You’re most welcome!! Thank you so much for your appreciation. Have great day !! 🙂
Thank you so much
it is an old xp Hp Pavilion
running Lexmark x5200
after a untility clean up and defrag
spooler stopped working
Had to uninstall and reinstall to get drivers and spooler to respond
Thought old system was TOAST but then software responed and gave me Lexmark Centre and ink level showed on clicking
Thank You for this valuable tool
Brian
Thank you. Fixed my printspool Er 1068 problem. W7
Amazing…….. It has fixed…..!!!!!!!…..Thank you very much…Now my printer is working…….Thanks a lot……..
thanks sir
it is working perfectly
This is literally the only thing that worked for me! Thanks guys! I was on the phone with geek squad for two days trying to fix this stupid issue.
I sat here for almost 5 hours over the past two days trying to figure out the spool error. I came across this site and took a chance. It was fixed in less than one minute!!! Geez, thank you sooo much. I was afraid to use an unknown soure, but am so happy now!!!! Happy dance…
Brilliant!
Thanks
SW
I tried your printer spooler repair tool in my Windows 7 OS. I stopped the print spooler service as admin before running your repair tool. The repair tool reported a successful finish and it restarted the printer service. Looking at the spoolsv and spoolss files in Windows Explorer, I did not notice a new modification date. Also, I noticed that the file sizes were those of the old spooler files. My conclusion is that nothing was done but the restart of my printer service with the same old files. Your response would be appreciated.
Hello, this tool did not work for me neither. I tried everything found on the net.. until I disable Printer Notifications and Disable Advanced Printing Features under Printing Preferences/Advanced. Thanks!!
Hi,
Extremely thankful for the piece of advice you gave here. It wonderfully worked & have no issues now whatsoever. Am able to add the printer & also the error about print spool no more appears. This is the only way out if you have installed many printers in your system earlier. Thanks a lot again.
OMG ITS A LIFESAVER !!!!!!!!!!!!!
What a great service!!!!! I have been working on this for hours, trying to get a paper for school to print.
IT WORKED! Thank you!!!!
Thanks Sir, It is very useful for me
Thank you so much!!!
Only thing that worked for me
again thank you
Simple tool, greet help !
Running Windows XP and had the dreaded “print spooler not running” problem. This software fixed the error and I was up and running again to print. Super program. Thanks for saving me hours of hunting down the problem.
my work is due tomorrow but because of the spooler and your program fix it so i can print with like normal , thanks a lot !
thanks a lot guys…appreciate it a lot
Not working for my Windows 8.1. If I create new document in CorelDRAW, it takes forever to open, but when I stop Print Spooler, CorelDRAW files open instantly. And when I start Print Spooler, CorelDRAW stuck again when open and/or printing files.
What is the relation between Print Spooler and opening files in CorelDRAW…? It’s so frustrating, I have to restart Print Spooler many times to make it works. And when it’s working, it’s fine until I turn off /restart my PC.
My computer had no record of any installed printers and I got a message when I tried printing a PDF doc on XP that my print spooler is not working, but after installing your product and ‘repairing’ it, it works perfectly again. Thank you!
It repaired my Win xpprint spooler service. Perfect repair tool..cheers!
I have been trying to print out resume’s and my printer just seemed to have problem after problem and everywhere I looked had solutions that didn’t fix diddly-squat. After much frustration and doing search after search, I finally found a link to this repair service, and it totally fixed the problem. Huzzah! Thanks!!
its not working on XP
After running this tool and restarting PC still print spooler service stops immediately. Not worked for my Windows 7 professional.
I cant fix printer Spoler. I did First Control Panal- Administration tools – Printer spooler – double click – select automatic – start – apply – Ok but printer bring one time then it be stop. please help
Thanks a lot it’s working fine
Thanks..Excellent..works 🙂
The tool worked perfectly. Thank you! Save me a bunch of time.
Hi. I was eternally grateful that I found your “Print Spooler Repair Tool” as I had been struggling for days to get my printer to work. It had suddenly stopped!! Downloaded – problem solved!! However, I am finding that I need to keep downloading the software if I want to print. Any suggestions please? Thanks
This is a nice tool, but it didn’t work for me. Windows 8.1. I still cannot start the print spooler service. I have tried and researched a lot.
Thank you so much! I was at wit’s end trying to print from Excel. Your tool fixed the problem.
Didnt work with windows xp
thanks anyway
Great Job , Welldone,, its works
I am Using windows xp, tool not working and i downloaded Spooler files also but print spooler not working. In services “print spooler” option is not there ?
Please help..
Running Windows 10 Tech Preview 10130. Print Spooler still won’t start; still gives error 0x800706b9 Not enough resources available… Checked Services.msc, and all is good. I know this isn’t a supported OS, but thought you might be interested.
Excellent works. Thank you very much
Niceeeeeeeeee very nice
Worked wonderfully with my Windows XP! Thank you!
Bravo! It took maybe two minutes from download to fixed! I don’t struggle with computers when I have a genius ready to step in.THANKS!
Can’t believe it. I’ve been searching for a fix to this spooler problem for several days now! This repair tool DID IT. You guys ROCK! Thank you sooo much!
Works beautifully!
I have an old computer with Vista, and the tool repaired my problem very quickly. I have been dealing with the spooler problem for months, but finally found your program. Thanks so much.
I am running Windows 8 on an HP Envy m6 laptop. Your program instantly fixed my print spooler Error 1068, which started right after one of the Windows updates. This was after the HP and Microsoft trouble shooting advice failed to resolve the problem. Thanks much.
You guys are the Best… Its working on my windows 7 desktop. Love you guys…
Thanks Sir
Great Work
Unbelievable! When I installed Windows 10 my printer spooler would not start and I “lost” all printers. Error 1068! I spent three days with HP support, bought a new printer, no one knew how to get the new HP Windows 10 compatible printer to install. And then voila, I downloaded the fix and MAGIC! The spooler worked and the printer installed. THANK YOU!!!!!!!!!!!!!!!!!
It works seamlessly with Windows 8.1. Thank you!
You specified that this tool works for Windows version up to 8. I recently installed Windows 10 and it works there too, so you my want to include that in your list. Thanks much!
Great tool, works on windows 10
For me not work my spooler not start 🙁
Excellent – been struggling with this problem all weekend but this tool fixed it first time. Thanks very much.
Win 8.1 with HP Officejet 4630 series MFD.
It worked. Thanks! Windows 8
Thanks
Mp
Great tool.
Fixed spoolproblem in windows 10
Thank you very much! Worked with HP Laser Jet 1022n on Windows XP SP3. Had broken printer service and this totally worked! Again, thank you!
You are to be congratulated ! The tool works great! Recommend! I solved my problem! Thank you!
tatz cool guys ..im able to print now..thanks alot 🙂
Dear sir
Thanks a lot
Great tool – fixed my printer spooler not running for past week after free upgrade to Win 10!!
Grateful…
Print Spooler in Windows 10 was working fine, somehow got corrupted, used your ‘repair tool’ all now back to work. Thanks!
Thank you my printer is working again.
Fixed up my error 1068! Thank you 🙂
Works like a charm on my Windows 10 64bit.
You rock.
Thanks
thankyou so much , all works weel
windows xp with sub spooler system errore recurring and no printers available,
inserted your program and rebooted as said . MIRACLE . WORKING AGAIN .
THANKYOU EVER SOOOOOOOOOOOOOO MUCH
Thanks. it worked for me when run as admin on win 8.1 x64.
Thank you. Excellent sofeware. Can solve my problems. Thank U Guys
i using this tools but not working.
i have add new printer then bellow error occur
“operation could not be completed because printer services is not running”
give me please solution.
If our tool couldn’t fix this issue that means your printer spooler service is crashing just after start it. You can fix this issue by following below link’s instruction – http://www.techsupportall.com/print-spooler-keeps-stopping-automatically/
Excellent. My printer just failed to print one day with some about print spooler error message.
I tried following several repair routes and then saw your Techsupportall download. Magical.
I should have gone to you first
After using this program all work like it should .
Tanks .
GREAT tool!!!!
Easy to use and fixed my problem!
Thanks!!!!!
Hi, this is not work in windows 10 i am getting this error
Windows could not start the Print Spooler service on Local Computer.
Error:0x80076b9
As of now, our tool is not compatible with windows 10 operating system. Our team is still working on this particular issue in windows 10 and will resolve it as soon as possible. We’ll update the status of the research as soon as it will done.
Thanks for your reply on this matter.
i will let you know as soon as it works, thanks
you guys and gals or whoever are freakin awesome it works again after a year. wooooooo hooooooo thank you sooooooooooooooo much
worked flawlessly you guys are fantastic!!
Having problem getting the printer to work for the last two day. Ran your program and in 10 minutes everything is good.
Thanks..
The repair tool worked perfectly. The computer was upgraded from W7 to W10 and the print spooler stopped working immediately thereafter. The service did show HTTP listed as a dependency, no HTTP service listed. Performing the manual steps to correct that did not fix the entire problem, neither did performing all the other manual steps. To tool worked perfectly. Thanks!
Work`s well on Windows 10 Pro! Thank`s a lot!!!
Thank you! It worked!
It did not work for me.
Could you please explain the problem of your printer, we can give you the solution after understand your issue.
Thanx, very helpful tool!
AMAZING!!! thank you
Worked Great… My registry was all messed up. Thanks
Happily we have announce that we have solved this print spooler “Error 0x800706b9: How to fix Error 0x800706b9: Not enough resources are available to complete this operation” issue. To fix this Error 0x800706b9 you have to perform the manual steps. We are sharing this research with all you guys: http://www.techsupportall.com/how-to-fix-print-spooler-error-0x800706b9-not-enough-resources-are-available-to-complete-this-operation/
i used this yesterday… everything went well but then it happened again today…am i expecting something tomorrow?
Please explain your whole problem with us in detail, we’ll help you.
Hi. This is not working in my windows 10 laptop with Hp printer.
I used this twice already after my printer stopped printing for no reasons at all.
I used this and it said “SUCCEssFUL’.
But the HP printer still not printing at all.
I checked the following and all are normal: ink level, pc detection, paper jams, pc restart, printer restart, document in queue-cleared.
THIs is not working.
Hi,
We’ll help you if you explain more about the issue.
1. What happens when you give a print command? explain more about it.
2. Did you get any error message when you give print command?
3. Which operating system do you have?
4. How many printers do you use on this PC?
Thanks
WOW!!! It worked great! I have been without print capabilities on my Vista system for the past few months, as I was unable to find any fixes that worked or put more time into trying to resolve the issue. Thought maybe I had a virus. Found your tool, downloaded, did the fix and rebooted, and was printing within minutes. Thank you so much- I will be donating. GREAT TOOL!
Thank you so much for your appreciation and for your donation!!
4 hours farting around and your download worked in less than 5 minutes. Thank You!
go to C:\Windows\System32\spool\drivers location and delete the all installed drivers in driver folder.
and re-install the printer again It will work and resolve the issue on network-domain printer
It worked perfectly for me!! Thank you so much! It said successfully finished and once I printed, all the error messages had been removed 🙂
I have a dell xps with windows 8.1. The printer is a Hp laserjet 2025. The print spooler was corrupt and caused the printer to continually turn on and off with an error7 9 msg. Your spooler autofix software repaired the spooler. The printer works great. Thanks guys for a quality product.
Thanks. Very good program!
Windows 10, worked perfectly…so far.
great work…..unbelievable…..!!!!
Thank you its working…
Print Spooler Repair Tool really work, my problem solved. Thank u so much.
I’ve tried this print spooler repair tool without any difficulties and works successfully. Thanks.
your tool is very good i am solved the problems
Worked perfectly on Windows 7. Been struggling with this for hours but all sweet now.
Used to work, doesn’t work or fix anything anymore,..
I hit Repair, it says fixed it shows the printer is repairs but then instantly it is NOT.
Frustrating.
GWS
If our tool finishd without error means that your print spooler starts fine but it stopped working just after it start. Do one thing, start and stop your service manually from service.msc page and let us know if you get any error message.
Thanks!It worked!
Installed the repair tool, printer works great again. This was after 3 different repair shop visits. Thank you!!
awesome tool I’ve lost my printer several times and can download the repair tool and get it back in roughly a minute….excellent job people
awesome tool..Salute 2 u all for dis wonderfull job ..Thakyou Very much
My printer is working smoothly now..
Thank you guys. This worked after spending hours trying other methods. Good work and much appreciated.
Thank you very much. the problem has been successfully resolved
Downloaded and ran repair tool to fix Error 1068, get “Successfully finished” dialogue, but print spooler still does not work. Services tells me it and all its dependencies are running, have stopped and restarted all but to no avail. Problem appears to have started with W8.1 upgrade. Printer is networked through homegroup, so I deleted it so as to add it again, but cannot do that because spooler needs to be running. Latest drivers are installed. Help!
OK, Please try to start your print spooler service manually and let us know if you get any error message.
Started spooler manually ok with no error message with no error message, reset it to auto, shut down and restarted, and services shows me it is still running, though RPC is not. Tried to add printer and found that it did not work because Network Discovery was not running. Tried to start that but the dependencies UpNP, Device Host, SSDP Discovery, and Function Discovery would not start and each time I tried, I received the 1068 error. DNS Client started OK, and remains running. RPC is also a dependency of Function Discovery, which is where I found it was not working. Every time I apply start changes to these dependencies, they reset to manual start and don’t run. HTTP seems to be the common service in both the spooler and Network Discovery dependencies, but it does not appear in the services list, and I have full functionality in my web browser.
Wondering if a clean install could be the only solution.
Main cause could be the windows 8.1 upgrade was not done properly. Anyway, we are giving you the solution to fix this as well. We have made an article on windows 10 upgrade issues, which you can apply on your windows 8.1 upgrade as well. Please try it, it should work definitely.
Please let us know if doesn’t work.
Please follow the following article steps: Follow both of the methods in the article, method1 and method2.
http://www.techsupportall.com/how-to-fix-print-spooler-error-0x800706b9-not-enough-resources-are-available-to-complete-this-operation/
We have a satellite connection, which on many occasions has caused corruption of downloaded .exe files, possibly due to the uneven, even stop start download speeds, which is why I suspected the 8.1 upgrade from the start. Was considering upgrading laptop and two PC’s to W10, and then a clean install of W10 on the ailing computer. However, I read that the spooler problem is occasionally still a problem in W10 [and has been around since XP], hence the clean install idea. Decide this morning to go ahead with the W10 upgrade, and not trusting my satellite link, went to the local library for the free wi-fi to download the Media Creation Tool to the laptop.That downloaded ok, then the W10 download froze at 6% for forty minutes and never recovered. You can probably understand why I never buy lottery tickets.
Will try your suggestions above before I go any further with W10, so if nothing else, it may create answers for others.
Don’t install windows 10. Try our given suggested article’s steps on windows 8.1. Try it and let us know if doesn’t work.
Cheers mate the tool worked like a charm & has also saved me a lot of trouble. Hope to see more of such innovative tools & sw-s from you guys. Also I would like to suggest a little improvement on this great SW – if you could tweak it to auto-call the services page (i.e. the page which opens using services.msc) after the change so then the users can change the option for startup to be “Automatically”; as it is not known to many, i suppose.
Your most welcome!! Sure, we’ll definitely implement your suggestion in our next version.
Again thank you for sharing your thought of our tool. It is enough to inspire us to do something more better.
Thanks
@echo off
REM Stops and Starts the Print Spooler service
net stop “print spooler”
net start “print spooler”
echo Print Spooler service has been restarted
Please copy and paste above cmd in notepad and save as .bat file and .put its to Scheduled task every two minutes . it will restate spooler
Yogesh,
If this suggestion is directed to me, you may need to elaborate a little, you’ve mostly lost me after ‘REM’, though I do know what a cmd is. Which part of the first four lines is the cmd I need to copy? I’m lost again after “notepad’. Regards. PS, only REM I know is a band form the ’70’s
Yes you are right, I think the syntax was wrong. Here we provide you the right syntax. You just need to copy the following two lines in the notepad and then save to .bat file format:
Net stop spooler
Net start spooler
But I don’t understand why you put it into schedule task to keep print spooler service start. Because this is not the right way to keep start your print spooler service.
Worked for me, thank you so very much!
I LOVE THIS. I’ve been trying to setup my printer for the past 24 hours!!! I’ve watched like 10 YouTube videos, and this fixed everything in a matter of seconds. AWESOME. I’m so grateful, thank you so much!
windows 10 ASUS computer — your print spooler repair tool worked wonderfully –very grateful — was able to install the printer —checked it completely works (it’s an all in one) and rebooted to make sure no issue there and all is well — thanks again
Awesome, Awesome, Awesome, that’s all I can say!! Thank you for you generous knowledge
WIN 7 Pro SP 1, AMD FX 4100 Quad Core Minolta Magicolor 3730. Worked like a charm. I sincerely appreciate your help!
Man, thank you so much I mean your just a saint, you are and inpirational leader to your country,to my country, to the world, to this website, to the internet, to every human being on earth,to every fish-dog-rabbit-goat-lettuce that has ever breathed and finally to me.
I will never know how to say thank to such a wonderful man, I honestly mean it; I thank you so much. Thank you so much for not making a rubbish virus but instead making a glorious and amazing piece of software.
If God is real may he give you a beautiful wife (or husband), 3.6 amazing children and goat like no other.
For the past three days I have had no other thoughts than of you your silky hair, glistening eyes, shiny teeth and mysterious nostrils.
You have allowed me to continue my life, allowing my family to live without fear.
Thank you good sir for fixing my printer spooler.
(P.S I sincerely apologise if your a girl I thought you had a boys name, if you are a girl than that’s pretty annoying because I’d have to change an enourmous amount of my speech)
Thank you, thank you and thank you Pawan Kumar and freinds/fellow glorious workers for fixing my printer spooler.
It’s my pleasure! You’re most welcome! Your appreciation is enough to inspire us to do more better. Happy to know that our tool has fixed your print spooler issue. Thanks
successfully resolved.very good software.thanks a lot.
Nice tool problem resolved,
Thanks it worked.
The installation of the printerdriver for epson 432 win7-64 crashed and this solve the problem
Worked great for my HP Envy 20. So happy after wasting all afternoon trying to install a new printer. I will be donating
thank you very much
Thank you so much for this wonderful tool. I t really worked. I was able to print successfully.
Tried Microsoft’s fixit tool for print spooler problems and it didn’t work. Yours did! Hats off! Well done!
It worked .Thank you. I had been trying to delete printing command for 4 days. Today I had more time to attend to it. It took some time to find this but it worked within 3 minutes.
You’re most welcome!! Your appreciation is enough to inspire us to do more better visitors like you. Thanks
It worked right away
I was troubleshooting the problem between my mom’s laptop and wireless printer. Was looking for driver issues, updating drivers, generally beating my head on the wall. Finally got set up with a helpful wizard from HP and began running through it. Was directed to this tool after I could not start the print spooler. It worked. Thanks, I don’t know if or not I would have ever solved the problem without your tool fixing the spooler.
Windows 8.1, connected wirelessly to hp photosmart 5520e
Great fix for printer spooler problem in Windows 10. Easy to use tool and fixed it straight away. Many thanks.
I can’t believe it worked. I hope it’s permanent
Thanks..
This tool work prefectly..
Awesome guys, been struggling with my printer for 4 hours before we realised it’s a spooler issue, you guys are amazing !
Great!! You’re welcome!!
it worked but eventually the spooler subsystem app error message keeps showing again. all of printers listed in printers and faxes are disappeared. im using windows xp pro sp3 32 bit and epson printer L120 model. please advise, thanks.
You’re welcome!!
To fix this Print spooler subsystem app error message, follow the following instruction given below:
1. Go to Programs and Features under Control panel –>> click on turn Windows features on or off
2. You’ll get ‘windows features’ window, click on plus (+) sign of “Print services” or “print & documents services” there.
3. Un-tick the checkbox of “Remove Internet Printing Client”
3. Tick the check box of LPD and LPR.
4. Now restart your computer and install / Add your printer again.
Let us know if this works for you.
I can’t find the Programs and Features under Control Panel.
I’m using Windows XP Professional SP3 32 bit.
Is there any way to resolve my issue?
Please advise.
Thanks.
Actually in windows XP the option “Turn windows feature on & off” is “Add / Remove Windows Components”. But there is no option to turn on and off “LPD” & “LPR” in windows XP. You can share your complete problem with us in detail, we’ll help you.
Click on “Start button”
Click on “Control panel”
Click on “Add or Remove Program”
Click on “Add / Remove Windows Components”
So Thanks … So Thanks … So Thanks
Oh my gosh!Thanks a lot. My mom had a very important file to print and it tensed me when i saw the printer spooler crash at the time. Thanks a lot really..Thank you thank you thank you….
You’re most welcome!! Thanks for the lovely appreciation.
After much frustration trying to correct the problem, I finally applied your tool to Windows 7 environment and it works. Great stuff. Will watch carefully to see if problem re-occurs.
Back again. Turned on the pc this morning and the same old ‘print spooler’ problem surfaced – no printers showing and could not add a printer. Ran the tool again (downloaded from website) and it appears all is well again. I will turn the pc off and wait a few hours before turning it on, to see if the problem re-occurs. keep your fingers crossed that printing on the pc will work perfectly.
If the issue still persist after reboot, it means your print spooler is crashing due to other 3rtd party or system program’s .dll file. Please follow the following article to fix it: Click here to get the article.
Thank you so much. This tool has saved me.
Great tool, thankyou fixed my issue in 2mins after spending hours trying other methods.
Windows 10 / HP Deskjet F300 Series
I’ve tried everything and anything for the last 6 hours straight but nothing worked.
THIS IS THE ONLY TOOL THAT WORKED and actually helped me!
Other fix suggestions were so cumbersome, so many instructions BUT they didn’t work in the end.
On the other hand, all I needed to do was install this tool and it did all the job!
Thank you sooooo much!
thanks!!! Its works
Really very nice tools thanks
excellent tool. thanks alot.
Excellent Solution giver. Kudos to the team
Used on hp with windows 10, it worked great.
Windows 8.1, Toshiba Satellite-worked great
Thanks for solving my problem,right now I can able to take printout of my printer.
A energy flicker shutdown the computer and all installed printers disapeared. This small tool make the service to restablish all printers.
had problem with device and printers no displaying at all. the fix software magically fixed everthing thank you very much you all made my day thank you
Hello, I have tried all of your suggestions and somehow I still have an error. I ran the scan through command prompt and the results came back saying windows could not fix all errors. I have the log files. Am I able to send them to you to check for me please?
THIS IS THE DETAILS OF THE ERROR LOG
Log Name: System
Source: Service Control Manager
Date: 6/9/2016 8:50:36 AM
Event ID: 7034
Task Category: None
Level: Error
Keywords: Classic
User: N/A
Computer: Stuart
Description:
The Print Spooler service terminated unexpectedly. It has done this 5 time(s).
Event Xml:
7034
0
2
0
0
0x8080000000000000
222484
System
Stuart
Print Spooler
5
530070006F006F006C00650072000000
This error logs doesn’t show the “Faulty path” or faulty program name, normally the error log shows faulty path. Without faulty path we can’t find out the main cause of this issue.
Do two steps and let me know.
1. Run our tool in safemode (Print spooler repair tool)
2. Do manual steps to repair print spooler service manually. Here is the link: Print Spooler Repair Tool.
Let us know again if this trick doesn’t work.
Thanks
I tried what you said but it’s still not working
Ok, No problem, we’ll help you to fix this issue.
You need follow my next instructions and give me the result what happens.
1. Open Services page
2. Find ‘Print Spooler’ service and do double click on it and then click on start button there.
Please let me know if you get any error message while doing this and its status. After that I can give you further steps.
Thanks
ok I can start it but then it terminates after less than 1 minute. It is not giving me any error message
It means any third party application of any system application is crashing printer spooler service. Note down the time when your print spooler crashes. And check computer’s even viewer logs, there must be a log at that time which will show you the main cause of the crashing. And let us know the even logs at info@techsupportall.com then we’ll give you further solution.
Thank you very much…. I can now print after repairing the printing spool problem..
Appreciated it so muchhh
ok do you mean the computers event viewer logs? I have noticed there are a few errors in there saying the following: Windows cannot load classes registry file.
DETAIL – The configuration registry database is corrupt.
Could this have anything to do with it? It doesn’t seem to happen at the same time as the print spooler crashing. In fact I cannot see any logs from other applications that occured at the same time. Where should I be looking: Windows Logs/System or Windows Logs/Application?
You should go to “Windows Logs/Application” location for error logs. There must have listed the error logs of your print spooler crashing. Could you please provide me its screenshot at info@techsupportall.com so that we can check that and give you further solution.
wow!! the software was of great help to me. Thanks
Wow really its great…my spooler is working fine
It worked great for me! Thanks a lot
guys nice work with this tool! it help me to fix a problem with the print-spooler can’t start situation. thanks very appreciate your time and work 🙂
Absolutely Pure Genius. restored all printers and faxes. Perfect!!!
thank you very much.
I’m printing!!!!!!! Excellent, Thanks!
I was helpless after a rough cleanup of my computer ; not able to simply get pdf creator working at least.
I went on the web, saw an article about this software, ran it and a couple of minutes afterwards, it was working.
Thanks a lot, great tool !
I tried many things to restart the Spooler myself but i was unsuccessful until i tried the Automatically FixIt Method; this is great!!! Thank you so much!
Dear specialist
windows xp sp3
printer hp laserjet 1010
It works well
thanks
This is very helpful to me. More often I had to reinstall my windows xp. Now it makes me easy to work. Thanks.
This program usually solves my spooler problem or conection of our net work printer. But sometimes not solves
Hi, After many years of using Windows XP I never had such unexpected spooler problem…until suddenly today; Your facility did the repair on the very first attempt. Thank you so much.
Regards
thank you it worked for me
Thankyou So much,
Thankyou So much, it worked for us.
Thank you so much – this was a very nice Tool.
All the best from Denmark 🙂
After a windows 10 update I could not print,kept getting “print spooler not running”. Used your fix and now it is working just fine, very simple and easy to use. Thank you very much, I have made a well deserved donation.
Nice Software for Printing problems
Great tool. Problem solved. Thank you.
Well done. It is great. THANK YOU VERYYYY MUCH. It is compatible even with old Windows XP :))
superbbbb work well done
Thanks. My printing problem is solved.I tried many ways but could not do it. Your software solved the problem at once.
Great to know that our tool is working!!
I am so happy, IT WORKED!!!!!!!! I have spent so much time trying other options. This worked first time. Thank you, Thank you. Windows 10
Unbelievable!! I thought it was the end of the world!? I couldn’t print all my printers seemed gone but my computer is back and printing THANK YOU!!
Verry Verry Thanks Techsupportall .com Team ko
bahut hi good service hia net pr
Wow!!!!!
I am grateful, having searched here and there trying to get a solution for the spooler.
Its done!!! Thank you for this tool, it really worked in just 2minutes.
I have a Dell with Windows 10, 64 bit. The spooler recently became inoperative. I ran the repair and re-set the spooler. Now the printer works fine.
I Really Thank this Tool working superb………………………
Solve the printing problem….
wow!!!!!
amazing
I use your software and its working fine in my Computer
Thankyou very mch
Your tool has not fixed my problem. Basically every time I restart my computer the print spooler stops running. It is easily re-set manually, but as I said it stops at every re-start. I have run your tool many times both with the printer installed and printer removed, drivers installed and drivers removed etc etc. Same result every time computer re-start spooler stops. If you have any further ideas I would appreciate it.
Thanks
Hi,
Thank you for contacting us about this matter. We’ll help you with this.
As you said there is no problem in starting print spooler service manually, it means there is no problem in your print spooler service. But your print spooler service still stopped on restart the PC. It seems one of your computer startup application or its “.dll” file is making conflicting with your print spooler serive and makes it stopped. So, what you need to do is you have to find out that applciation or its “.dll” file and take an appropriate action on that. We’ll help you with this. We are giving you an article, follow article’s step 8 and report us back with the faulty file name and location then we’ll help you further.
Click here: How to fix print spooler service stopped automatically
Thanks
Thanks
Thank you Very Much @TECHEXPERT 🙂
Windows 10 Pro
You’re welcome!!
best fix tool i love it
10x
do print job stuck at print queue count in your program ?
btw what the cause for print job always stuck at print queue ?
thanks ?
Because printer doesn’t print the job that’s why jobs are stuck in print queue. Do deep restart your printer and then try again to print.
but, my other computer can do a print job without a problem to the same printer…
just with this computer can’t do a print job and always stuck after print 1 document. because the print job not disappear from the print queue..
thanks for the reply.
sorry for my bad english.
This is the conflicting issue. We recommend you an article, please follow its step 8 and let us know the result at info@techsupportall.com
How to fix printer spooler stops automatically.
i also use your program, it worked like a charm. but after a while(without restarting, or shutdown the computer) the problem come back.
no error code appear from this problem, just stuck.
thanks.
It means an another application is doing conflicting with print spooler service. So please find that application using “evenviewer logs” and take appropriate action on that. You can share this logs with us at info@techsupportall.com, we’ll suggest you.
emailed at info@techsupportall.com
thanks.
Ok, I’ll check and reply you. Thanks
My wife and I were both having problems with printing. Each time the printer (HP) would balk at taking new print jobs and frequently would print an old print job a second time. I went through the process of turning off the print spooler and emptying the contents in System 32–Spool–Printer–files. Often I would still be unable to delete all files because of the printfilterpipelinesvc. I read a lot about that and felt that it was not a bad Trojan file–had the right amount of data, etc. Nonetheless, it was an annoying problem. I finally found this print spooler tool and checked to see if it is trustworthy and downloaded it on both of our laptops. Eureka! The problems seem to be solved with a great savings of time. Thank you for this fix.
HI.it worked instantly on my epson lx-350 printer. my pc has w7.Thankyou
Thank you very much. Worked great.
windows cista lost spoolsv.exe , and spooler service disapeared from service.msc ,
after two days of search and tried and error , I found
your tool , and it repair that in 15 secondes GREAT JOB.
Printer Spooler Tool fixed my problem that I have been struggling with for 2 year! Thanks!
Thank you for using our tool.
Thank you very much for the tool, now my pc is woring fine
Thank you very much for the tool, now my pc is working fine
Yes. Problem solved. Thanks to Print Spooler Repair Tool.
Tried everything but nothing worked , ran this app it worked first time. Windows XP.
Worked perfectly with elderly Windows XP computer, thanks.
it is supperb software
My samsung tablet states cannot open file after I downloaded
Thank you, thank you, thank you!! I was ready to give up when I came across your website.
It worked perfectly and I was able to finally install the printer after many unsuccessful attempts and serious frustration. Thank you so much for your website and invaluable information.
WOW, Its amazing, Its great, Its easy and works great !!! Thanks for sharing with us
After searching for several days on advice to correct my Windows 10 print spooler problem without success, I came accross your site. It worked! Thanks
Really a valuable tool. There was a problem in printing , so by chance I deleted the printer spool from Task Manager. Then I found no printer in word/excel etc.
I searched net and found print spool fixing tool of yours. I installed it and it was done.
Really a nice tool
Win 7, it works for me, the printer is working fine now. Thanks a lot.
Spooler was disrupted after printer installation Samsung c410 driver. I was about to reinstall my older Win7 backup. BUT this great tool solved the problem i could not fix by myself. I tried a lot to help myself searching the internet – nothing helped. Thanx you so much for this fixing tool!!!
Worked for me!!! Thanks so much!
It is a great tool.
It help in solving my print spooler problem.
Thank you for developing this.
Keep going on.
Great experience!! my system was suffering since long for not printing anything and craches many time at the time of printing. thanks to this tool helped me in such a quick way to fix this issue thanks a lot!!
THANK YOU, THANK YOU, THANK YOU! It worked quickly.
Thank you, what a great tool, fixed in 2 minutes
Rod Jarman
South Africa
You’re welcome!!
This worked for me fine on Win 7. After 2 days of looking for solutions, reinstalling printers and drivers, doing Windows restore, and other rabbit holes, the Print Spooler Repair Tool fixed by non-printing problem in a few minutes. Thanks.
Thank you for using our tool and appreciation.
Worked perfectly. Was able to add a printer in minutes.
Thanks
Amazing!! Such great tool, thanks , really thanks for this! Solved my problem easily.
You’re Welcome!!
Its Just Worked for my win 7 with printer connected to other pc in network. Thanks You
It worked, thanks so much
I had an HP agent on the phone for 2 hours trying to fix my new printer so that i could print from MS office or PDF files. NO luck. He told me I needed to reinstall windows. This worked marvelously! Thank you so much!
Thanks for your appreciation!!
I have been dealing with this headache for so many months! Every since my computer upgraded to Windows 10 this printer spooler has been my nemesis. I can’t believe how quick and easy this fix was. I just ran the quick fix program and it worked. Thank you so much!
This is the second time I’ve needed the tool, due to Windows updates, and it works like a charm every time! Thank you so much.. you’ve saved my sanity.
LIFESAVER! I am a MAC person, but there are certain programs I use for schooling that require the use of windows. I use my husbands HP with windows 10 to do my homework, but it doesn’t connect to the printer. It hasn’t connected to the printer for 3-4 years (at least). We spent numerous hours trying to do troubleshooting, working with tech support and repairs to no avail. So it sat at a standstill until a few weeks ago when I started using the computer again. I got tired of having to print with other computers, so I went digging for solutions again and behold I found you! THANK YOU THANK YOU THANK YOU! You’re a lifesaver!!!!
You’re most welcome!! Thanks for your appreciation 🙂
Fantastic very helpful
Anonymous- I used the driver-program to repair a cannon printer, Worked great and fixed my printer.
I am 83 year young,—- so I think most folks can use your programs. THANKS VERY MUCH.
Worked! Thank you!
IT WORKED! My system updated a few days ago and none of my printers were working! I was told I needed to bring a tech in. I have Windows 10. THANK YOU! Will be donating – you saved me a lot of time and money.
than you so much for tool.
Windows 7 x64. After days of trying and trying to fix the problem this program did it for me in seconds. Awesome.
Excellent toll I used to have spool problem with my printing job but thanks to this tool i now can repair it immedietly and work regulerly.
A few days ago the big Windows 10 update at last managed to finish itself rather than getting to 99% and saying it couldn’t complete. Firefox would not open and my printer would not connect. A day later another Windows 10 update. Firefox now opens but windows still tells me the active directory domain service is unavailable and Windows Troubleshoot unhelpfully tells me the spooler is not running but can’t fix it. So much for Microsoft – you can see why people prefer Apple!
A query to Google brings up various registry manipulations which I’m not to keen to try. I also noticed your suggested program to deal with the matter. I downloaded it, checked it with my virus checker, could find no warnings about the program via Google and therefore ran it. I now seem to have a working printer again.
Many thanks – I have left a donation. I never seemed to have these problems with my many earlier Windows
editions.
very very good tool spooler repair
Thank you… If I ever hit the lottery, I will not forget those who helped others…
Thanks for good tool. My PC fixed. Great !!!
It says I have to update .NET Framework 3.5, but when it tries I get the error 0x800F081F.
Are you getting this error message while installing .NET framework 3.5 or while running our tool.
FIVE MONTHS of problems and countless hours with different tech support people and this FIXED MY PRINTER SPOOLER!! I wish you did PayPal because I would absolutely “donate” to your cause!
Your tool have been very valuable to us. Almost every time my computer gets an update from Microsoft, the printer does not function anymore. Using the “printer spooler repair tool” has fixed this problem for us. My system uses Windows 10, but it is an updated from 8.1 Windows. We are very happy with your support.
Thank you so much for using our tool and for appreciation.
Don’t know if it works yet or not, I’m trying it out again will let you know with donation if it works. Either way thank you for trying.
Win 7: Downloaded program worked great. Thanks.
it fixed the problem at one touch. great tool. thank you.
I have tried everything and finally this application is like a god send as it works to restore my printer spool on my windows xp thanks guys
Excellent tool. It works on Windows 10. Save me a lots of time and head aches. Thank You
Hello
I have been trying to fix my print spooler for over a week now. Every time windows updates it messes up my printer. Your tool fixed it so far. I am so grateful for your help. Microsoft is no HELP WHAT SO EVER!!!.
I would like to donate but I do not feel comfortable doing that online. Is there another way to help you guys and gals.
AGAIN THANK YOU SO MUCH FOR THIS
Great Tool. Worked like a charm the very first time. Thank you.
This fixit tool worked brilliantly for me on my old XP Professional computer. My faithful Lexmark 1180 all in one packed up last Thurs and I have been trying to load the software for a new Epson 342, unsuccessfully. I resorted to trying to connect up an old Lexmark 730 inkjet, when I encountered this problem. At least I now have a printer that works and I will try again to load the driver for the Epsom. I just want the Epsom hard wired, not Wi-fi. I think the problem occurred when downloading the Epson Set-up software. Hope it does not happen again, but if it does I now know how to fix it. Many , Many Thanks and I would like to leave a small donation for your help.
Thank you for using our tool and for your appriciation.
Have great day!!
Thanks
TSA Team
Had a problem with my printer spooler and system telling me that I needed to install a printer when the printer was already installed. Ran repair program and all systems are fine. Thank you!!!!
Hi Brian, Thank you for using our tool.
You’re most welcome!! Happy to know that our tool worked for you.
———————–
Thanks
TSA Team
Well i’m pleased to let you guys know that your repair tool worked excellent. Not only was it painless to use I was told by HP tech support that there was only one way to fix the problem. Of course they were going to charge me but they claim windows needed completely rebuild and i said no thanks i’ll figure it out . Googled error brought up your repair tool took 2 mins and working again thanks so much if having spooler problems use this tool awsome thanks again
Hi,
Thank you for using our tool and for your appreciation.
Pleasure to know that our tool has fixed your print spooler problem. Our tool does restore the print spooler service as default.
Thanks
TSA Team
Awesome instructions! Print Repairer worked! Thank you so much!
You’re most welcome!! Thank you for using our tool.
Great work…
Thanks so much…
It really worked! Thanks for the solution!
Suddenly i lost every printer in our office network (Windows XP).
Problem solved fast!
Thank you so much.
This is the second time I have had the “Print spooler error 1068. The previous time a techie friend of mine found a few lines of code that I had to enter to have my printer working again.
This time I decided to look for a solution myself and was fortunate to happen upon the solutions offered by http://www.techsupportall.com . The Print spooler repair tool seemed too easy, but I had nothing to lose, and so decided to give it a shot before attempting any of the more complicated solutions found on other sites.
Am so happy I did, because it was the easiest thing to download and run the application, and to my delight, the problem was solved in less than a minute.
Thank you for using our tool and for our your appreciation.
Have a great day!!
Thanks
dear sir
workcenter xerox printer spooler servics not start please help me error code 3521
Have you tried our print spooler repair tool? if not tried yet then please try it once and contact us back.
That made it worse! Now I cannot see the printer at all, the loading circle just spins continually.
Do reboot your computer in safe mode and then re-run our tool, it should work. If won’t work then please let us know again.
Your repair tool fixed the print spooler error but I still cannot install my printer. I tried wireless, USB, and wired. I’ve been using this printer for six months just fine so I’m assuming a windows 10 update screwed something up.
Do uninstall all the printer driver from the control panel and then re-install the printer using windows 10 driver. You can download the Windows 10 driver from printer’s official website.
Brilliant thank you so much…… quick and easy when in panic to print daughters homework.
Superb, fixed my problem restarting my print spooler. Thanks
You guys are life savers, ashamed to mention how much time was spent trying to repair print spooler problem. Double thanks to you and H.P. Service for giving out this link.
You’re welcome!! Thank you for using our tool.
Thanks
OMG been trying for 3 weeks to get the spooler thingie to work! And i dont know how your repair site came up but i clicked on it and ShaZAM! Its working and i am printing again in my office %0)
Thank you Thank you Thank you
You’re welcome!! Thank you for using our tool. Happy to know that your print spooler issue has fixed by our tool.
cannot get the print spooler repair to work
What happens? Could you please explain the whole problem in detail so that we can help you.
Exactly, it has repaired the printer print problem. I am very pleased.
Your printer spooler repair tool saved me!!!! Thanks so much!!!
I had spent about 4 hours tring to solve this and then paid more than 100$ for remote tech support and another 3 hours without succes….this free tool solve my year old problem in one minute.. Fabulous
Merci
THANK YOU !!!!!
After spending hours trying to fix this dang thing your little repair program worked in under 2 min.
I could not print in Safe mode but thanks to your site I finally succeeded!
You’re welcome!!
What a wonderfully simple and highly effective utility. Many thanks people; it worked a treat after ages of messing around with command level utils and exe’s
You’re most Welcome!! Thanks for your appreciation.
great job as always.
just used it and it did a great job.
HIGHLY RECOMMENDED!!
This tool helped me a lot! Thanks for making and developing this.
This Print-Spooler Software solved my problem me very easily. Thanks alot
Thanks for using our tool!!
Print spool repair tool works great I have used it a couple times over the last year or so and it works every tine! Thank you!!!
I have struggled for hours to solve printer spooller problem, until I used your repair. It works fantastic. Well done!!!!!!!!!!!!!
Thanks for sharing your experience of using our tool.
Unfortunately it didn’t work and I have tried all these other suggestions as well. I don’t have much experience with fixing things on computers, I just know how to use the computer. I am at a loss here. I have windows 10. Thank you.
Thanks for contacting us, we’ll help you fix this issue.
We need more information to diagnose the issue. Could you please check the printer spooler service status just after run our tool (Print Spooler Repair Tool), is it started or not? If it is stopped then try to start it again and let us know what happens.
Hi Nicole, We’ll help you to fix this issue.
Did you reboot your computer after done all the steps? It is mandatory to restart the computer once.
Anyway, we are giving you another DISM command, please run it once and then let us know the result. Please reboot your computer after applying this command.
The command is:
Get-AppxPackage -allusers *ContentDeliveryManager* | foreach {Add-AppxPackage “$($_.InstallLocation)\appxmanifest.xml” -DisableDevelopmentMode -register }
Hey, this was great, thanks for taking the time to write it.Your Article gives me great knowledge. I am totally satisfied with your work.
You’re most welcome!! Thanks for visiting our website.
Wonderful it started the install printer just fine after installing. We’ll see how it goes, I am using the BEST version of Windows (7 Ultimate)…. it was either malware/virus or me playing around removing stuff I don’t see needs to be running (TONS of this stuff!) while I am doing other tasks.
Thanks for using our tool and sharing your experience here.
Fix the problem already. Thanks a lot.
Worked like a charm!
not sure about the language of computers, but it worked! thanks for the fix
Wow, this was so helpful!! After spending a few hours trying to fix the problem, and just as I was about to format the PC (as a last resort), I stumbled upon this blog, and my problem was solved immediately.
I just traced the .dll file and deleted it.
Thank You!!
Excellent! Worked like a charm
Great tool ! Easy to use
Thanks for your appreciation!!