Print Spooler Keeps stopping Automatically (Fixing Guide)
In Windows XP, Windows Vista, Windows 7, Windows 8, 8.1 Windows 10
Question
I got an error message “The print spooler service is not running” when I try to print. Then I go to services page to start the service manually. I start the printer spooler service and it started successfully but after few seconds it stopped automatically. It seems like print spooler service keeps crashing windows 7 automatically. The print spooler service doesn’t stay ON. Eventually, I gave a print command to print a document but it’s again shown me the same error message. Then I checked the “print spooler” service in services page, it was stopped there again.
Solved Answer
This post will guide you how to solve this problem “Print Spooler service keeps Stopping Automatically”, actually there are many reasons behind that, The main reason is the driver conflicting (Please update the printer drivers), however we explained everything in this post, please follow the following steps to get rid of this problem “Print Spooler keeps Stopping Automatically”. If you followed all above steps properly, i am sure about it the problem can not persist any more. Print spooler service stopping automatically, print spooler service is automatically stopping, spooler stop, print spooler stops suddenly, print spooler stopped can’t install printer.
Steps
1. Open Services page
- (For windows xp) Click on Start and then click on RUN then Type Services.msc in RUN box then hit enter
- (For windows 7, 8, Vista) Click on Start and then Type Services.msc in Search box then hit enter
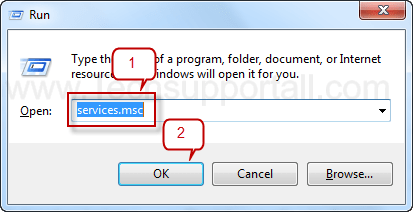
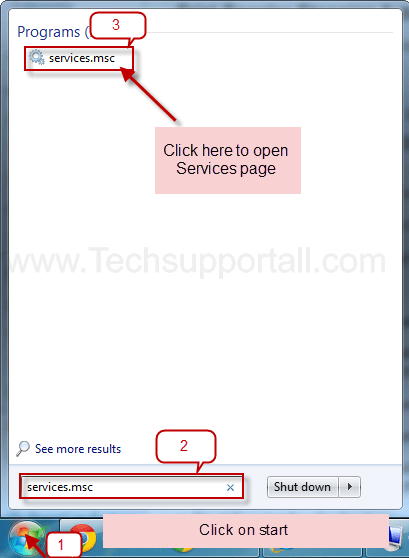
2. Find “Print spooler” Service and then Double click on it.
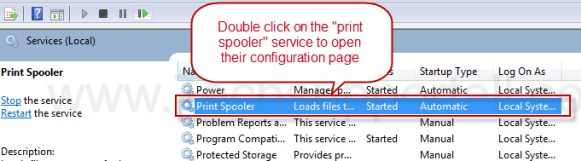
2. You will see a “Stop” button, Stop the Service for while
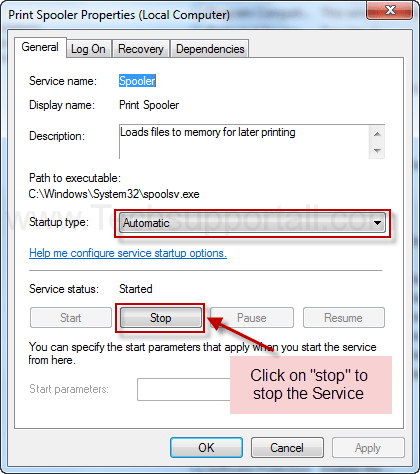
3. Go to “Recovery Tab”
4. (Important Step) Change “First Failure” & “Second Failure” Value under “Recovery Tab”
- Change the value of “First Failure” to “Restart the Service”
- Change the value of “Second Failure” to “Restart the Service”
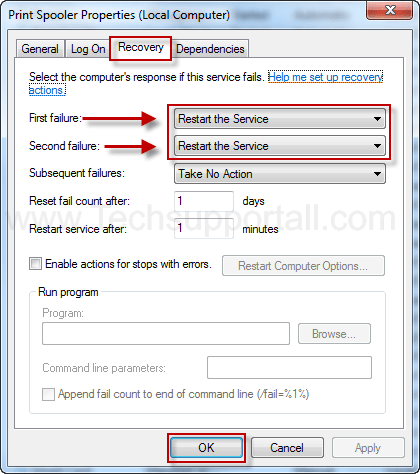
5. Make sure the RPC Service is the dependencies of the “print spooler”
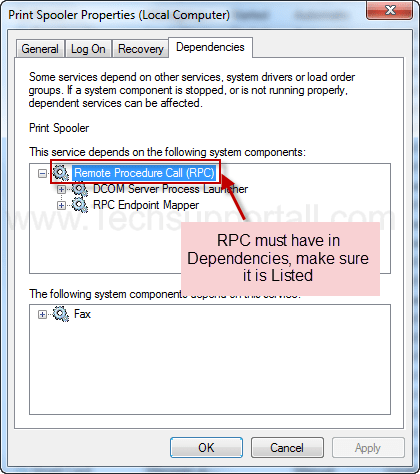
6. Then Leave it until next step is completed
7. Delete all the print job from this path “c:\windows\system32\spool\PRINTERS”
- Delete all the files under this following path (make it clean)
c:\windows\system32\spool\PRINTERS
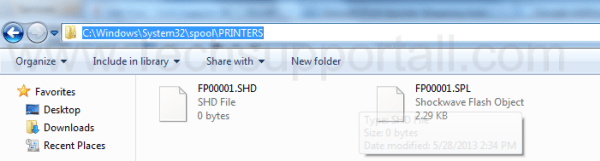
8. Now Start the print Spooler Service.
- Come again “print spooler” Configuration page and click on “Start” Button.
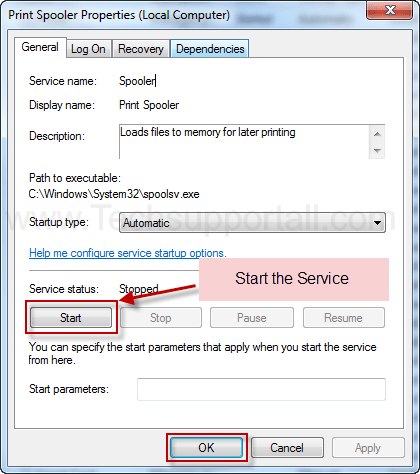
Restart your computer
If the problem is still persist then you must try these more Additional Advanced Steps
9. (Important Step) Run a command “SFC /scannow” in Command prompt (with Administrative Right)
SFC /scannow

10 (Important Step) Run one more command “chkdsk /f /r” in Command prompt (with Administrative Right)
chkdsk /f /r
11. (Important Step) Delete all unwanted printers from the computer.
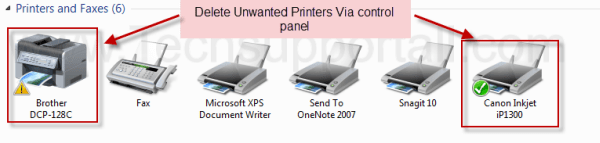
12. (Important Step) Make sure all printers are installed with correct drivers “there is not driver conflicting”(Please reinstall printer drivers again)
Step 13 : Get the “.dll” file name & path which one is making conflicting with print spooler service.
- Right click on MyComputer and then click on Manage. You’ll get an another window.
- Click on the arrow of the “Event Viewer” (to Expand it).
- Click on the arrow of the “Windows Logs” (to Expand it).
- Click on “Application” under windows Logs.
- Now look on the right side pane, there have listed all the system LOGS.
- Now scroll down/up to find the error (Red Cross Error) which is related to print spooler service. Once you get it, double click on it to get more details about error (These logs create when system get any error or problem, so please find the error, that time you get crashed your printer spooler service.)

- Now you have the exact error message details. Here, find the name & path of “.dll” file in this detail.
- Now you have the particular “.dll” file name & path which one is doing conflicting with print spooler service.
- So, stop the conflicting via repair, rename that “.dll” file.
Do appropriate action on that file using following method below.1. If found “.dll” file is related to printer drivers then you can rename & delete the file, and then reboot your computer and then you can easily reinstall your printer driver.2. If found “.dll” file is related to any 3rd party application then you can uninstall that application and install it again if you want to use that application. You also can rename & delete the file if it is not related to windows system files any how. After that reboot your computer once.3. If found “.dll” file is related to windows system files or location then you must not rename & delete the file, because it maybe harmful for your operating system itself. To fix this issue you have to repair your windows through “SFC /scannow” or “chkdsk” or Combo Fix tool (Comobofix is a third party tool (Free Tool) however it can fix most of the windows issues). After that reboot your computer once.SFC /scannow chkdsk
FAQs
Q: “local print spooler service keeps stopping” it starts and immediately stops. I tried restarting via Computer Management Services but a few seconds after print spooler keeps crashing.
A: Hopefully, above solution will work for you to solve your problem.
Q: I have deleted the print queue from the spool folder. But it still stuck and printing nothing. A printing message appear and disappear. So why the print spooler keeps stopping. I tried to restart the print spooler.
A: Please check if print spooler service is running or not. If not then refer print spooler service not running for the fix. If it is running then the steps given in this article should work for you. Or if you are still facing the issue, then please leave your comment with more detail.
Q: I tried to print from the HP printer diagnostic Print. And got the same problem Spooler starts and stops.
A: I suggest you to please remove your all printer then you can get rid of Printer Spooler service crashes problem, you can try Restarting spooler via services.msc then you can resolve that problem, Print spooler starts and automatically stops Because of print spooler service.
Q: I had the same problem Printer Spooler Service Terminated Unexpectedly. I have tried to stop and start the service but problem still persist printer spooler service is not running/stopped.
A: Hopefully steps mentioned above will fix your issue.
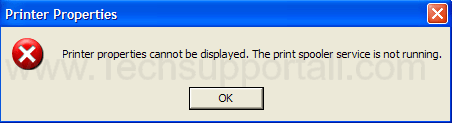
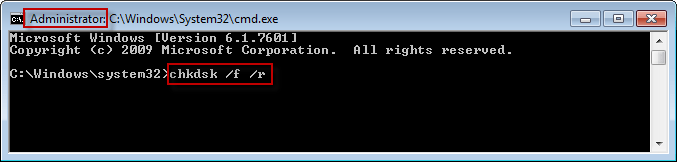
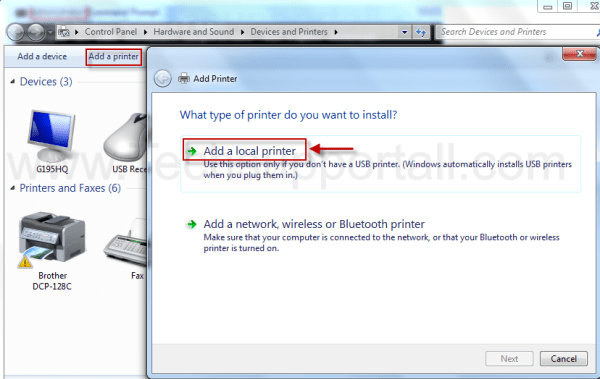
Hi there, thx for helping with tech problems. I have a problem with my printer, it offline. I do not have RPC in dependencies. How can I fix that
To get RPC back in print spooler’s dependency you have to follow below steps:
Automatic Fix
You can use following fix it to get automatic fix.
Download this Fix it and run it.
http://www.techsupportall.com/download/tools/Spooler_1068_Fixit.exe
Check this link also
http://www.techsupportall.com/solved-print-spooler-error-1068-the-dependency-service-or-group-failed-to-start/
Fix it myself manually
1. Open “Command Prompt” with administrative privileges and then copy and paste these following commands one by one and hit enter every time.
Net stop spooler
sc config spooler depend= RPCSS
Net start spooler
exit
thans ..it is resolved
I would appreciate if you can help me to solve problem regarding the Print Spooler service in window 8 64 bit. How can i do?
The article is so clear and very helpful. I followed all instructions and finally get rid of delta serach. Thank you guys.
hi , thanks for ur help , now it;s working……
THANK YOU SO SO SO SO MUCH!!!!!!!!!!!!!!!!!!!!!!!!!!!!!!!!!!!!!!!!!!!!!! I’ve tried so many things listed on numerous web sites. After 3 days of trying and many hours … you really helped. Thanks for sharing your wisdom!!
I was printing a document when the printer stopped responding. I tried to cancel printing but it didn’t work. After that I repeatedly got ‘Spooler subsystem app has encountered a problem ….”. Tried many fixes over a period of 3 hours. Finally, landed on this page, tried the solution and it immediately fixed the problem.
Thank you.
When I open the Dependencies, I see HTTP and below is the RPC. Is there a way in CMD that I can remove HTTP from the dependencies?
Hi
No need to remove http entry in dependencies. If you seen http in there, it is OK, it should be there. We just need to check RPC is there or not.
I did all the steps and chk dsk just hung at 27% for hours. Solution did not work for me, I am also unable to do prior restore. 🙁
Thank you very much, solved my problem! 🙂
Thanks… It works like a magic…. Earlier… I tried my self start stopping the printer spool service but it not worked untill I cleaned the PRINTERS Q as suggested by you…. Thanks once again….
It was Great !!thanks a lot. excellent.
Huge help! Thank you!
Brilliant! 🙂
chkfdsk /f /r is not recognised as per your solution
10 (Important Step) Run one more command “chkfdsk /f /r” in Command prompt (with Administrative Right)
So sorry for mis-type of “chkfdsk”. There is no “F” in between “chk” “dsk”. The right command is “chkdsk /f /r”. We’ll change it in our article very soon. Please let us know if your spooler issue still persist, we will help you further as well.
I appreciate you, the first procedure solved my problem. thanks
thanks alot problem sloved great.
Thanks, it seems that everything is fixed.
Great post! Solved my printer issue.
Hi this didn’t work for me either and like another poster, my chkdsk /f /r prompted me to do the check on the next start up which I agreed to. But then the chkdsk just got hung up at 27%. Luckly i was able to get into the advanced boot-up that HP installs. Where I was able to start in safe mode and turn off chkdsk with chkdsk X/ C:
good
Print Spooler has done its work but when i am trying to print my document it not printing any file and in the printe it showing 0 document pending pls help me out of this problem.
@Khurshid, We recommend you to please reinstall your printer, your problem looks like have some port issue, after reboot your issue should be solved.
It’s working !!!!!!,
Just follow step by step
Thank you
Try this for window 7 8 8.1
1. Click Start, type “services.msc” and hit Enter.
2. Scroll down to Print spooler.
3. Right-click Print spooler, then select Properties.
4. Select the Log On tab, and uncheck the Allow service to interact with desktop setting.
(Microsoft recommends that you do not change the Allow service to interact with desktop setting. If you allow the service to interact with the desktop, any information that the service displays on the desktop will also be displayed on an interactive user’s desktop. A malicious user could then take control of the service or attack it from the interactive desktop).
5. Once you have uncheck this setting, select the General tab and click “Start” (the Print Spooler should be able to start without popping up the Error 1053 again).
Hope this helps!
Tx sirs so much, first solution works fine!
Not sure if this will help anyone here, but after much teching and no luck I opened up the printer icon by right clicking on it from the control panel and choosing troubleshoot. It detected that the printer hadn’t been shared across my home network and suggested that it could ‘Fix’ it. I let it run through the fix and then the print icon appeared active on my phone! Success!
You are a genius thankyou, you have helped me a lot from my school homework
god bless you
I was having an issue where the print spooler on Windows 7 Ultimate with SP1 kept stopping and and no printers were showing up in Devices and Printers. I tried everything in this article, but the problem persisted. I have an HP P2055dn network printer and a few other HP printers. I looked in event viewer and noticed that HpTcpMon.dll kept crashing the print spooler (spoolsv.exe). So I did some research and found Microsoft KB article 947477 (can’t post the direct link as this site won’t let me). The article says the workaround is for Windows Server 2008. I followed the instructions in the HpTcpMon.dll workaround section even though I have Windows 7, and it worked! So just an FYI if anyone has this issue and their printer is an HP Networked printer.
@Aramini,
Actually, your print spooler service is crashing due to “HpTcpMon.dll” file. What you need to do now, do uninstall all the HP printer drivers from computer and then follow the microsoft kb article that you given (947477). And then remove all the registry entries which is related with windows HP printer and then also rename a folder C:\WINDOWS\system32\spool\ drivers to drivers.old and then create a new folder named “drivers” (You need to stop the print spooler service to do it). Then reinstall the printer driver again. It should work.
Let us know if doesn’t work.
Thanks
TSA Team
Thank you so much. We have been dealing with this at the office for a long time. Now I don’t have to close everything I’m working on to correct the problem. Bless you!
Why Printer Spooler not run automatic when windows startup?
Could you recommend me detail?
Yes we’ll help you. Follow the following instructions.
Open services page
Then double click on “Print Spooler” Service.
Then you’ll get the option where you can set it automatic while computer startup, set it to automatic.
Let us know if problem still persist after that.
Thanks Alot u R Genius
Thanks a lot. U explained very clearly. I really appreciate your help.
Great! this solved the problem I had for weeks!
Worked on Windows 10
This worked like a charm. Thanks!
Thanks a lot. It worked very well for me. You have explained the steps very well
tnx alot .
I cannot delete an unwanted printer, which is not working (HP Photosmart 7520), would you please know how to solve this? Ever since I tried using it, the printer spooler started not working, so I believe this printer is the cause for this. Tried using the solution provided by HP, but that didnt work…
I followed all these steps exactly and still have the problem. I cannot add a printer because the print spooler keeps stopping. Any more ideas?
I’m in the same boat. Since 5 weeks, I’m going nuts. Did all the research, checked dependencies, deleted files in PrinterFolder etc. Nothing ever worked. I now do not have a clue where to look further. Can’t even see a printer in devices anymore. Anymore suggestions?
I have a problem that one of my citrix server spooler crushes every second. How can i solve this issue? Please help?
OK… my possible solution is to change the Spool folder location.
WHY… the Physical location on the disk is going bad.
WHAT TO DO:
Open Print management… right click on the machine and goto “Properties”
Goto the Advanced button
change the Spool folder location. i.e. create a spool folder off the root of the os drive and point it there. ( remember the original location if it doesn’t work )
Test.
if it’s ok, then you need to schedule a CHKDSK and check/repair bad spots
Thank you kindly for this post. Just saved me a lot of time and effort.
Was a problem that the impression service was restarting alone, was so delete the files from printers resolve Thanks
Oh my God thank you so much! Your fix worked perfectly!
You are the best. It worked after the first 8 steps. Thank you a lot!!!
Worked like a charm the first time. Thank you.
WinXP. Tried installing SAM4s …20p and that made print spooler stop working. After fix tool all is working fine again
I’m getting error code 1068. I’m running windows 10. None of the above is working to resolve my issue. Help please!!
For this particular error message, we refer you a link which will help you particular 1068 error message. http://www.techsupportall.com/solved-print-spooler-error-1068-the-dependency-service-or-group-failed-to-start/
Hi,
I tried all your suggestions, but the wierd thing is that I could not find any error in the Even Viewer. That is where I got stuck.
/Lars
Please explain your problem in detail here then we can give you solution.
My mistake here. The even viewer looks slightly different in my version of Windows 7. As you may have seen in an email to you.
Spooler runs now, but I still have printing problems. I have issued them in e-mail. If you think it is good for other users, I could post it here too, or maybe you could even add the screenshots?
Actually I found a DLL with problems, localspl.dll, but that is a system file. I have already ran
SFC /scannow
and
CHKDSK /F /R
so what more is there to do?
It seems like printer driver registry is conflicting with print spooler service, you can try 2 steps then contact us again if doesn’t work. If it doesn’t work then we have to uninstall the drivers manually from registry as well then re-install the drivers. Follow the following steps:
1. Open given location C:\windows\System32\spool\PRINTERS and Delete all files in this folder.
2. Run Combo Fix tool.
Thanks
To remove printer driver manually – first you have to uninstall the drivers from control panel then follow the following link and remove it from registry and system files. http://www.techsupportall.com/how-do-i-fix-unable-to-install-printer-operation-could-not-be-completed/
Thanks. I’ll try this one before coming back to you.
Just a follow-up questions before resuming this in the evening: Should I remove the subdirectories of spool\printers\ too? If yes, only the files, or also the directory structure?
Yes, you can remove all the files and folders in this location C:\Windows\System32\spool\PRINTERS\ however don’t delete \PRINTERS\ folder. This location is related to print queue – print documents are keep there before printing or while giving print command to printer to print, so maybe a possibility some print documents are stuck in this queue.
Do reply, if doesn’t solve or need more help.
ComboFix asks me to turn off antispyware and antivirus. Are they to be trusted?
Yes, it is legitimate software you can trust on that.
Great it work thanks
ABSOLUTELY WORKS!! GREAT THANKS
Great! I tried the Answer and it works. Thanks
Perfect, I had the printer spool stalling and freezing, followed the instructions and found 4 odd files in the spool/printer directory, deleted them and restarted the spool service and now can print. Running MS diagnostics had done nothing.
Thanks
You’re most welcome!! Thank you for your appreciation!!
I have this print spooler service stops automatically since my Win 7 was upgraded to Windows 10. It was a big annoyance as I couldn’t print or even view pdf file from Edge or Chrome when browsing website. I have been searching websites after websites for fixing tips but failed….. until I found yours!!
You were the only one that showed the “Advanced Steps” as even your standard procedures didn’t help. At last, I found that my Primo pdf dll file that caused the problem. I deleted it and now everything works just fine!!!
Thanks a lot !
Phil Shum
@Hong Kong
it,s grate …thank u…all the best….
worked like charm Thank you
This worked great – saved my ***! THANK YOU!!
Works so far. I will reboot to make sure. Thank you.
Amazing! Method 1, it worked on Windows 10. I have no clue how it stopped. I came back to work (share the pc with someone else) and couldn’t print anything. Thank you so much!
Thx Guys, very well explained. help me out of the sh…
Only one thing that I had to deal with additionally in my case: I had to get rid of HP special reg entries specially. More information I found here: https://support.microsoft.com/en-us/kb/947477.
Thx again for your support.
Thanks for sharing, it is a good KB from Microsoft.
thank you so much .. i highly appreciate your cooperation
Got all the way to Step 13 until I solved the problem.
Thank you for the help! I was about to through the computer out the window!
hello, thank you for this i was doing all steps but unfortunately is not working for me in windows 10 Home x64
looking my events —> aplications. i got this error:
Nombre de la aplicación con errores: spoolsv.exe, versión: 10.0.10586.0, marca de tiempo: 0x5632d53b
Nombre del módulo con errores: KERNELBASE.dll, versión: 10.0.10586.0, marca de tiempo: 0x5632d1de
Código de excepción: 0xc00000fd
Desplazamiento de errores: 0x00000000000202c8
Identificador del proceso con errores: 0xbbc
Hora de inicio de la aplicación con errores: 0x01d15888961fcb1a
Ruta de acceso de la aplicación con errores: C:\WINDOWS\System32\spoolsv.exe
Ruta de acceso del módulo con errores: C:\WINDOWS\system32\KERNELBASE.dll
Identificador del informe: 1d388542-3508-4768-aa25-783b231d9e97
Nombre completo del paquete con errores:
Identificador de aplicación relativa del paquete con errores:
im trying to replace my kernelbase.dll but is not possible.
This is a system file so you can’t modify this file anyhow. You can do two steps given below.
1. Run combofix tool from our tools page. http://www.techsupportall.com/tools
2. Create a new user profile account and then try to print out there.
3. Remove all the printer driver from your computer and from registry manually then reinstall the latest drivers again.
Let us know if these steps doesn’t fix your issue.
Combofix tool is not compatible with windows 10
i created the user profile account and was the same case, nothing happens.
i removed all printer driver and still the problem.
Do you start getting this problem after upgrade your operating system to windows 10 or is it a fresh windows 10?
upgrade from windows 7 to windows 10. i did that in other computer and its working fine, now with this one is crash.
For Windows 10 we have made an dedicated article which may help you in your case. Follow the following article guide and contact us again if doesn’t fix.
https://www.techsupportall.com/how-to-fix-print-spooler-error-0x800706b9-not-enough-resources-are-available-to-complete-this-operation/
I tried all steps. And nothing.
Nombre de registro:Application
Origen: Windows Error Reporting
Fecha: 29/01/2016 14:44:17
Id. del evento:1001
Categoría de la tarea:Ninguno
Nivel: Información
Palabras clave:Clásico
Usuario: No disponible
Equipo: Diseño1
Descripción:
Depósito con errores 120351496239, tipo 4
Nombre de evento: APPCRASH
Respuesta: No disponible
Identificador de archivo CAB: 0
Firma del problema:
P1: spoolsv.exe
P2: 10.0.10586.0
P3: 5632d53b
P4: KERNELBASE.dll
P5: 10.0.10586.0
P6: 5632d1de
P7: c00000fd
P8: 0000000000020736
P9:
P10:
Archivos adjuntos:
C:\Windows\Temp\WERF681.tmp.appcompat.txt
C:\Windows\Temp\WERF70F.tmp.WERInternalMetadata.xml
C:\ProgramData\Microsoft\Windows\WER\ReportQueue\AppCrash_spoolsv.exe_9b544efcbff5e59e25e6cb166ee7fb939c3d87_b628c7fe_cab_0e0df72c\memory.hdmp
C:\ProgramData\Microsoft\Windows\WER\ReportQueue\AppCrash_spoolsv.exe_9b544efcbff5e59e25e6cb166ee7fb939c3d87_b628c7fe_cab_0e0df72c\triagedump.dmp
Es posible que estos archivos estén disponibles aquí:
C:\ProgramData\Microsoft\Windows\WER\ReportArchive\AppCrash_spoolsv.exe_9b544efcbff5e59e25e6cb166ee7fb939c3d87_b628c7fe_22eb29ef
Símbolo de análisis:
Nueva búsqueda de una solución: 0
Identificador de informe: 46f6a51c-d448-4c4d-85bc-cad4e84e39bb
Estado del informe: 0
Depósito con algoritmo hash: 614955776abd68767d45a59242a728d6
XML de evento:
1001
4
0
0x80000000000000
7417
Application
Diseño1
120351496239
4
APPCRASH
No disponible
0
spoolsv.exe
10.0.10586.0
5632d53b
KERNELBASE.dll
10.0.10586.0
5632d1de
c00000fd
0000000000020736
C:\Windows\Temp\WERF681.tmp.appcompat.txt
C:\Windows\Temp\WERF70F.tmp.WERInternalMetadata.xml
C:\ProgramData\Microsoft\Windows\WER\ReportQueue\AppCrash_spoolsv.exe_9b544efcbff5e59e25e6cb166ee7fb939c3d87_b628c7fe_cab_0e0df72c\memory.hdmp
C:\ProgramData\Microsoft\Windows\WER\ReportQueue\AppCrash_spoolsv.exe_9b544efcbff5e59e25e6cb166ee7fb939c3d87_b628c7fe_cab_0e0df72c\triagedump.dmp
C:\ProgramData\Microsoft\Windows\WER\ReportArchive\AppCrash_spoolsv.exe_9b544efcbff5e59e25e6cb166ee7fb939c3d87_b628c7fe_22eb29ef
0
46f6a51c-d448-4c4d-85bc-cad4e84e39bb
0
614955776abd68767d45a59242a728d6
Scan your computer with Hitmanpro and Malwarebytes and then create a New local user profile and let us know if in new account doesn’t work.
still not working..
I really need some help on solving this issue and really need to print papers for important tasks. I am not sure if the path is a part of Windows system files or it is a part of any related printer drivers. Please give me full steps on how to resolve. Thank you.
Log Name: Application
Source: Application Error
Date: 2/15/2016 10:06:19 PM
Event ID: 1000
Task Category: (100)
Level: Error
Keywords: Classic
User: N/A
Computer: Rapheal-PC
Description:
Faulting application name: spoolsv.exe, version: 6.1.7601.17777, time stamp: 0x4f35fc1d
Faulting module name: hpb6sy2917_x64gui.dll, version: 13.2.0.0, time stamp: 0x5553b101
Exception code: 0xc0000005
Fault offset: 0x00000000000c2f2b
Faulting process id: 0x21a4
Faulting application start time: 0x01d16866ff8cccb9
Faulting application path: C:\Windows\System32\spoolsv.exe
Faulting module path: C:\Windows\system32\spool\DRIVERS\x64\3\hpb6sy2917_x64gui.dll
Report Id: 3fc747a5-d45a-11e5-8167-74d02b34b082
Event Xml:
1000
2
100
0x80000000000000
3087139
Application
Rapheal-PC
spoolsv.exe
6.1.7601.17777
4f35fc1d
hpb6sy2917_x64gui.dll
13.2.0.0
5553b101
c0000005
00000000000c2f2b
21a4
01d16866ff8cccb9
C:\Windows\System32\spoolsv.exe
C:\Windows\system32\spool\DRIVERS\x64\3\hpb6sy2917_x64gui.dll
3fc747a5-d45a-11e5-8167-74d02b34b082
Sure, we’ll give you the complete solution how you can fix this issue. No, this .dll file is not related to system files, so you can delete it, even it is related to your printer drivers. Maybe this file (hpb6sy2917_x64gui.dll) get damaged that’s why it is conflicting with spooler files. Anyway, please follow the below given instructions to solve this issue.
Note: To solve this issue you will have to re-install your printer drivers again. Please follow the below steps how to do fix this issue in proper way.
1. Stop the print spooler service manually from services page. Skip this step if it is already stopped.
2. Detele the file (hpb6sy2917_x64gui.dll) from this location C:\Windows\system32\spool\DRIVERS\x64\3\hpb6sy2917_x64gui.dll. After delete that, start your print spooler from services page. After delete this file, your print spooler service will be worked properly.
3. Now disconnect your printer from computer.
4. Uninstall the printer drivers from control panel.
5. Re-install the drivers again from the disc. If you don’t have disc then download the driver ONLY from its official website.
Let us know if you face any difficulty to follow the steps and update here if you will solve your issue.
Thanks
OMG! Thank you! I’ve been trying for awhile now to fix the issue with my printer.
I upgraded from Windows 7 to Windows 10 and for some reason it messed up my ability to print. I tried to remove my printer and re-install them but it wouldn’t let me. I got an error about my printer spool and tried to start it back up. It wouldn’t stay started to I searched the web and came across this article.
My issue ended up being the very last option of this article. I had to look at the error messages and then find my printer driver. I deleted it and then I was able to finally remove my printer and re-install it!
ThanX, for the help, battled with other solutions, till I came to yours and worked after I renamed the ntdll.dll.
THANK YOU SO MUCH! YOU SAVE MY DAY! ^_^ ^_^
thanks a lot for help
You’re welcome!!
thanks its working fine
thanks a lot for help
I’m on step 13 above. This is what it says:
SpfService64.exe
1.3.0.9090
4e684dec
ntdll.dll
10.0.10586.122
56cbf9dd
c0000005
00000000000163a7
4018
01d1984beb9dd1ea
C:\Program Files\Common Files\Sony Shared\VAIO Entertainment Platform\SPF\SpfService64.exe
C:\WINDOWS\SYSTEM32\ntdll.dll
893d113f-3f15-4724-aa99-859f1f326e2b
I’m not sure how to proceed. Please advise. Thanks!
(My trouble started two weeks ago when I changed the ink cartridge. The printer simply wouldn’t print after that, though the test print worked. After much research I learned how to restart the print spooler. I’m grateful that works, but today it got annoying when I had many small print jobs and had to restart before each one. I’d love to get the problem fixed. :-))
This event log’s error related to ‘Sony VAIO’ application instead of print spooler service (spoolsv.exe), I think you got a different error logs by mistake.
To get the right error logs, follow the following instruction.
Look, It is much sure that a 3rd party application or system application is making conflicting with print spooler service. You need to find the latest error logs which is related to spoolsv.exe or spoolss.dll files.
1. Do start print spooler service.
2. Do a print job
3. As you said after a print the printer spooler service stops (crashes) automatically. Now, note down the TIME of crashing the spooler service.
4. Open event viewer and look for the error logs by the noted down time. That error logs must be related to spoolsv.exe or spoolss.dll files. Share this error logs detail with us. You also can send the detail to our email address at info@techsupportall.com.
Thanks
That actually is the red error message I get every time I try to print and have to restart the print spooler. I also get 4 information logs. Here are the log messages I received last time:
– System
– Provider
[ Name] Application Error
– EventID 1000
[ Qualifiers] 0
Level 2
Task 100
Keywords 0x80000000000000
– TimeCreated
[ SystemTime] 2016-05-08T23:23:34.485585200Z
EventRecordID 129124
Channel Application
Computer 83-PC
Security
– EventData
SpfService64.exe
1.3.0.9090
4e684dec
ntdll.dll
10.0.10586.122
56cbf9dd
c0000005
000000000001626a
2694
01d1a97d18058ed7
C:\Program Files\Common Files\Sony Shared\VAIO Entertainment Platform\SPF\SpfService64.exe
C:\WINDOWS\SYSTEM32\ntdll.dll
e44fb927-06d3-4d32-b511-c196652669f3
– System
– Provider
[ Name] Windows Error Reporting
– EventID 1001
[ Qualifiers] 0
Level 4
Task 0
Keywords 0x80000000000000
– TimeCreated
[ SystemTime] 2016-05-08T23:23:41.499586000Z
EventRecordID 129125
Channel Application
Computer 83-PC
Security
– EventData
0
APPCRASH
Not available
0
SpfService64.exe
1.3.0.9090
4e684dec
ntdll.dll
10.0.10586.122
56cbf9dd
c0000005
000000000001626a
C:\Windows\Temp\WERC2C1.tmp.appcompat.txt C:\Windows\Temp\WERC42A.tmp.WERInternalMetadata.xml C:\ProgramData\Microsoft\Windows\WER\ReportQueue\AppCrash_SpfService64.exe_e26ac9ad99ebbdea3017fdbe1cdf60b9ec255223_82ebc4e1_cab_61abc466\memory.hdmp C:\ProgramData\Microsoft\Windows\WER\ReportQueue\AppCrash_SpfService64.exe_e26ac9ad99ebbdea3017fdbe1cdf60b9ec255223_82ebc4e1_cab_61abc466\triagedump.dmp
C:\ProgramData\Microsoft\Windows\WER\ReportQueue\AppCrash_SpfService64.exe_e26ac9ad99ebbdea3017fdbe1cdf60b9ec255223_82ebc4e1_cab_61abc466
0
e44fb927-06d3-4d32-b511-c196652669f3
4
– System
– Provider
[ Name] SpfService
– EventID 0
[ Qualifiers] 0
Level 4
Task 0
Keywords 0x80000000000000
– TimeCreated
[ SystemTime] 2016-05-08T23:23:42.859087300Z
EventRecordID 129126
Channel Application
Computer 83-PC
Security
– EventData
Service started/resumed
– System
– Provider
[ Name] SpfService
– EventID 1
[ Qualifiers] 0
Level 4
Task 0
Keywords 0x80000000000000
– TimeCreated
[ SystemTime] 2016-05-08T23:23:42.865086100Z
EventRecordID 129127
Channel Application
Computer 83-PC
Security
EventData
– System
– Provider
[ Name] Windows Error Reporting
– EventID 1001
[ Qualifiers] 0
Level 4
Task 0
Keywords 0x80000000000000
– TimeCreated
[ SystemTime] 2016-05-08T23:23:59.375584800Z
EventRecordID 129128
Channel Application
Computer 83-PC
Security
– EventData
120423846699
4
APPCRASH
Not available
0
SpfService64.exe
1.3.0.9090
4e684dec
ntdll.dll
10.0.10586.122
56cbf9dd
c0000005
000000000001626a
C:\Windows\Temp\WERC2C1.tmp.appcompat.txt C:\Windows\Temp\WERC42A.tmp.WERInternalMetadata.xml C:\ProgramData\Microsoft\Windows\WER\ReportQueue\AppCrash_SpfService64.exe_e26ac9ad99ebbdea3017fdbe1cdf60b9ec255223_82ebc4e1_cab_61abc466\memory.hdmp C:\ProgramData\Microsoft\Windows\WER\ReportQueue\AppCrash_SpfService64.exe_e26ac9ad99ebbdea3017fdbe1cdf60b9ec255223_82ebc4e1_cab_61abc466\triagedump.dmp
C:\ProgramData\Microsoft\Windows\WER\ReportArchive\AppCrash_SpfService64.exe_e26ac9ad99ebbdea3017fdbe1cdf60b9ec255223_82ebc4e1_614420fd
0
e44fb927-06d3-4d32-b511-c196652669f3
0
cdab7ba9daa5261e004a32df1d43e4c1
Thanks again for looking into this!
Uninstall the “VAIO Entertainment Platform” and re-install it again.
Great software. I downloaded the repair file and it fixed my Windows 7 print spooler in minutes.
Fantastic answer worked like a charm. Thanks for posting
Thank you for the fix. I have been trying for months to fix a problem that was introduced when I update to windows 10. I have tried your fixit tool, replacing the spoolss.dll and spollsv.exe, checking the dependency but to no avail. I even went out and brought a new printer thinking that would fix the problem but no! Then by chance i searched your site again and came across this article. After checking the windows log I found that there was a conflict between the spoolsv and the Oracles IRM64.dll from a very old Information rights manage software I have not used for years. I uninstalled this software and now I can print again.
The reason I have written a lopng post is that I feel very stupid as the first thing I would have said to the team who work for me in the event of a systems crash is check the system logs. Oh well now I learnt that the processes I follow in work I should also apply in my personal life. Thank for the steer in the right direction.
Happy to know that our solution worked for you. If you would have contacted us after failed our tool so we would differently gave you our this solution to you. Anyway, finally issue has been fixed. Keep smiling and visiting our website.
Thanks
Hello,
I am facing similar issue with print server which is on windows 2012 and I have drilled down to find the faulting dll file but I could not determine which application/driver this dll is linked with. Could you please help me out to find this faulting dll application/driver it is linked with. Many thanks in advance.
Log Name: Application
Source: Application Error
Date: 7/4/2016 8:18:26 AM
Event ID: 1000
Task Category: (100)
Level: Error
Keywords: Classic
Description:
Faulting application name: spoolsv.exe, version: 6.3.9600.17480, time stamp: 0x54585db9
Faulting module name: KOBZOJBL.dll, version: 0.0.0.0, time stamp: 0x45cbd134
Exception code: 0xc0000005
Fault offset: 0x00000000000023a7
Faulting process id: 0x25ac
Faulting application start time: 0x01d1d0aca921d7a2
Faulting application path: C:\Windows\System32\spoolsv.exe
Faulting module path: C:\Windows\System32\KOBZOJBL.dll
Report Id: 2c0bdacd-41f2-11e6-80d5-4439c4957cf6
You can try this command to find the associated application EXE name: “tasklist /m KOBZOJBL.dll”
We recommend you to please delete or uninstall this “C:\Windows\System32\KOBZOJBL.dll” file. You spooler issue would be solved.
Thanks
Hi Team,
I have gone through all the troubleshooting steps mentioned above but i an still getting the same error.
Could you please let me know what else can be done to get it resolved.
Sure, we’ll help you with that. Could you please tell me what was the result of step13?
Hello. Thank you for the assistnace.
I found that the problematic file is
C:\WINDOWS\system32\spool\DRIVERS\x64\3\ssm4mdu.dll
Can I delete it, and if I do, should I follow any further steps?
Thank you in advance!
Ioannis
Yes you can delete this file. After delete the file your print spooler service will work smothly. This file is related to your printer drivers. It is doing conflicting with print spooler service due to file gone corrupted. After that you will have to install your printer driver again. You need to do it proper procedure, please follow the following instructions:
1. Uninstall all the printer driver from control panel.
2. Delete this file: C:\WINDOWS\system32\spool\DRIVERS\x64\3\ssm4mdu.dll. If this doesn’t delete in normal mode then start your computer in safemode and try to delete.
3. After that your print spooler service will start smothly.
4. Now, Re-install your printer driver again. You can download latest drivers for comapny’s official website.
That seemes to have done the trick.
Thanks again!
Faulting application name: spoolsv.exe, version: 6.1.7601.17777, time stamp: 0x4f35fc1d
Faulting module name: hpb6sy2917_x64gui.dll, version: 13.2.0.0, time stamp: 0x5553b101
Exception code: 0xc0000005
Fault offset: 0x00000000000c2f2b
Faulting process id: 0xf14
Faulting application start time: 0x01d1f542f5492057
Faulting application path: C:\windows\System32\spoolsv.exe
Faulting module path: C:\windows\system32\spool\DRIVERS\x64\3\hpb6sy2917_x64gui.dll
Report Id: 7b70a95f-6136-11e6-9981-3464a9328d10
pleae help me…
To fix print spooler issue you just need to remove hpb6sy2917_x64gui.dll from C:\windows\system32\spool\DRIVERS\x64\3\ location. You can do this by uninstalling hp drivers or manually remove this file. After deleted your issue will be fixed 100%. After that you need re-install your printer drivers. Please follow following steps:
1. Stop the print spooler service
2. Uninstall HP all the printer drivers from control panel.
3. Delete this file hpb6sy2917_x64gui.dll from C:\windows\system32\spool\DRIVERS\x64\3\ location, if still persist after uninstalled hp drivers.
4. Reboot your computer now, this time your print spooler service will be start normally after reboot.
5. Re-install your printer driver again.
Let us know if need further help, we would be glad to assist you.
Thanks
Hi,
Thanks for your help. In my situation, I had deployed a HP M553n printer through Group Policy, and on some computers the driver caused the printer spooler to keep stopping. I deleted all of the hpb6sy3525_xgui.x files since I figured they were all related to the HP M553n printer. I then went onto my server, and downloaded the HP Universal Print Driver, and applied it to the M553n printer, just to make sure none of the other workstations would be impacted with the buggy hpbsy3525_xui.dll driver. I then went back to the problematic workstation whose print spooler was no stable. I went to HP Support, Downloads and Drivers, and downloaded the HP Universal Print Driver, saved it locally, then went to Devices and Printers, selected add printer, entered the IP address of my M553n printer, unchecked the box to “Query the printer for the driver”, and began the installation. When prompted for the driver, I selected “Have Disk”, and pointed to the folders where I had just expanded the HP Universal Print Driver. Everything is stable now.
Thanks again for your help!
You’re welcome!! Glad to know that you find a solution of your problem. Have a great day!!
Thank you sooo much! Step 13 solved my problem.
My error is like that, printer show offline even other PC can print form that printer. Then I restart the spooler service and online back again. How can I fix not to be offline again? That error was occur frequently.
When you proter get offline, at that moment, right click on your ptinter icon and do unceck the check-box “use printer offline”
my hp laserjet 1020 connected in xp and its ned to all time printer services restart so give solution
Try step 13 from the same this page and then let us know with the result.
Thank…
The information given worked well for me
Wow! Great job! It works perfectly on Win10 and solved all issues with slow operating computer + printing issues. Thanks a lot!
worked fine for me. Found this tool after lot of search. It fixed my printer pooler. I am going to reinstall my printer and see whether it really worked or not
My Print spooler keeps stopping. I know how to manually re-start it which is my workaround.
Following the steps above I don’t see the DCOM SERVER PROCESS LAUNCHER or the RPC Endpoint Locator visible in the Dependencies window.
The DCOM launcher is active, but the RPC ENd POint locator does not appear on the Services list.
ON the Event Properties it always says faulting module unknown but gives a consistent fault address of 0x4ec674b2
Please let us know your operating system detail. Then We’ll give you solution.
HI
Its XP professional version 2002 with SP3
thanks
Thank you for sharing detail with us. You need to make these missing services first. We are giving you both services default reg files. Please download both of them and run them once by one.
Download Dcom Server Process Launcher Service
Download RPC Endpoint Locator
You are Perfect.
love you!
Excellent post that I used to troubleshoot the problem of NO PORTS BEING LISTED in the ADD PRINTER window on Windows 10 – that allows selection of existing ports to configure a new printer.
I tried all the “TROUBLESHOOTING” fixes provided on Windows 10 after typing TROUBLESHOOTING in the Cortana or Search section of the TASKBAR on windows. That did not help.
I downloaded the Windows Update Troubleshooting software from Microsoft site and that seemed to correct windows update errors….security settings on my laptop but still problem was not solved.
I typed UAC (for User Access Control) in the windows taskbar search area and lowered the alert option for changes made to the computer…. rebooted the laptop still no solution.
Finally I saw a post describing that Printer related keys were — “Ports”, “Devices”, “Printer Ports”, “Print”…
So I ran REGEDIT.EXE as Run as Adminsitrator after typing Regedit in the Searchbar on the taskbar.
Did a File- Export of the key Printer and Port related keys from another laptop running Windows 10.
Saved the file in a USB drive and doubleclicked on the file after connecting the USB to the Laptop facing printer problems – i.e. being unable to do a fresh install from downloaded HP Printer driver software and also unable to ADD A PRINTER manually as I wanted to add Print To PDF features to print pages as PDF files. The keys I exported and imported were
[HKEY_LOCAL_MACHINE\SOFTWARE\Microsoft\Windows NT\CurrentVersion\Ports]
HKEY_LOCAL_MACHINE\Software\Microsoft\Windows NT\CurrentVersion\Devices
HKEY_LOCAL_MACHINE\Software\Microsoft\Windows NT\CurrentVersion\PrinterPorts
HKEY_LOCAL_MACHINE\SOFTWARE\Microsoft\Windows NT\CurrentVersion\Print\
HKEY_LOCAL_MACHINE\SYSTEM\ControlSet001\Control\Print\
HKEY_LOCAL_MACHINE\SYSTEM\ControlSet001\Control\Print\Monitors\Local Port
HKEY_LOCAL_MACHINE\SYSTEM\ControlSet001\Control\Print\Monitors\USB Monitor
HKEY_LOCAL_MACHINE\SYSTEM\CurrentControlSet\Control\Print\
HKEY_LOCAL_MACHINE\SYSTEM\CurrentControlSet\Control\Print\Monitors\Local Port
HKEY_LOCAL_MACHINE\SYSTEM\CurrentControlSet\Control\Print\Monitors\USB Monitor
The Laptop issues got resolved. The PrinterPorts now displayed after doing an ADD PRINTER through View Printers and Devices menu under Control Panel. I was also able to install the failing Print Drivers through the downloaded installation programs. Key here is to install multiple items within the same installation as just installing ONE item at a Time…. HTH
Thank you so much for sharing this useful information with. Others will get help if anyone have the same issue. We respect your thought of shaing the solution.
sir ,
i have windows 2008 r2 server and clients using rpd sessions from some days i am facing this problem the sppoler services are stopped,i found the error in logs and find the DLL file which is ntdll.dll i cant change his name and dont know is this system file or windows file can you help me in this i will be very thankfull
Hi,
ntdll.dll is a windows file, so don’t do anything with this. Actually, main cause must be different than ntdll.dll.
Main cause could be following:
1. System driver is not installed properly or got cottupted – So reinstall common drivers like, Display driver, network driver, wifi drivers, printer driver etc.
2. Run SFC /Scannow to scan your computer for any corruption.
3. Run system sscan disc once.
Thanks
Hello Sir , Same Problem to many errors please help . using teamview please
I could not print or save pdf . print spooler status stop . I follow the procedure you mention still the same .
help please Thank you
What happens when you try to start the print spooler service manually? Is it getting error message or starts normally? If it gives you any error message while starting up so please share that error message with us. If it starts normally then please try to print any document and check the print spooler service status after 20 seconds (Don’t forget to refresh the services page to check the exact status.)
Fixed, unexpectedly, all the problems of printing “big” files.
Thank you
Tip with W10: Check the queue, restart, make sure there are no queues, run the application, then print.
One of the biggest problems printing in RDP, is the firewall and windows defender and smartscreen in windows 10. i advice you to disable them and you will probably see the diference.
Regards
Using win 7 and ran repair tool in standard mode. Worked perfectly and printer working fine.
This is the only thing that worked after 2 days of headaches. All else did nothing. Thanks a million.
Microsoft owes you a lot.
This is the only working solution I found to my issue with spoolsvc crashing in loop.
Thanks a lot!
I got to step 13 and discovered a conflict with ntldll:
Faulting application name: spoolsv.exe, version: 6.3.9600.19538, time stamp: 0x5da52c34
Faulting module name: ntdll.dll, version: 6.3.9600.19478, time stamp: 0x5d6aa558
Exception code: 0xc00000fd
How do I fix this?
Thanks for sharing. Ntdll.dll is a system file, so we can’t do much with this file. Actually, this is the module, the main cause would be different. We cannot point out the exact problem at this point. We suggest you please update or reinstall the system drivers like Ethernet driver, graphic driver, audio driver. We have seen that the issue could be fixed while doing this.
Thanks for the reply. I updated the ethernet driver, everything else is up to date. Should I restart for this to take effect? It didn’t solve the print spooler problem.
These are two other error messages. The problem happened after I changed some settings trying to set up a network share.
“Unloading the performance counter strings for service WmiApRpl (WmiApRpl) failed. The first DWORD in the Data section contains the error code.”
“The performance strings in the Performance registry value is corrupted when process Performance extension counter provider. The BaseIndex value from the Performance registry is the first DWORD in the Data section, LastCounter value is the second DWORD in the Data section, and LastHelp value is the third DWORD in the Data section.”
Uninstall all the printer driver from your computer. Also, remove them manually. After that update your Windows. Then try Combo Fix tool and then also try print spooler repair tool and reboot your computer.
Useful information Thank you…
Problem with spool server windows 10.
It works!! many thanks!!
You’re most welcome!!
It worked Super