![]()
Guide to Fix ‘Print Spooler’ service errors.
Print Spooler Service is a Windows service which helps to give command to the printer for printing. It manages all the print queues. Sometimes it gets stopped / stuck and starts showing the printing errors. Most of the printing issues are caused by this service. Let’s learn more about it.
About Print Spooler Service
Print spooler service manages multiple print requests and sends them to the printer one by one for printing. As we all know, printers take a bit of time to print, so print spooler service keeps all the pending documents in the queue and then send them to the printer one by one when the first document is printed.
In Windows, the print spooler service works with two main files – spoolss.dll and spoolsv.exe. Printer spooler service is not a stand alone service; it works depending on its dependencies services as well. Its dependencies services are: Dcom and RPC services. If one of these services get stopped, it means print spooler service will also be stopped automatically. That’s why these are called dependency services. So, to fix ‘print spooler not working issue’, we’ll have to work around on these things. Please follow instructions given here.
Symptoms
If you are getting one of the following errors, then it means the there must be problem in your print spooler service or its dependency services.
- Local print spooler is not running. please restart the service.
- Print spooler is not working.
- Print spooler won’t start.
- Printer spooler service can’t start.
- Print Spooler service getting the error message while printing.
- Says, start the print spooler service first, then try to print again.
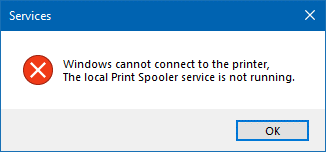
And even sometimes it does not display any error but printer not printing too.
How to Fix Print Spooler Service is not working
There are two methods to fix print spooler service, by applying the step by step manual steps and through using a print spooler repair tool (freeware) utility.
- How to Fix print spooler service using manual steps
- How to Fix print spooler service using print spooler repair tool
Method 1: How to Fix “Print Spooler Service” using Manual Steps
To fix this problem in your Windows you have to do two things:
1) Make sure that Print Spooler service is running.
2) Make sure that Print Spooler dependencies are running.
Check the Print Spooler Service is Running
Follow the below mentioned steps in the correct order to check the Print Spooler service:
1. Open the run dialog box by pressing ‘Windows’ + ‘R’ together. Then type ‘services.msc’ and click ‘OK’.
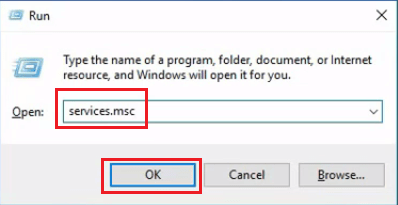
a) If Print Spooler is NOT RUNNING.
1. In the Services window, right click ‘Print Spooler’ and select ‘Properties’.
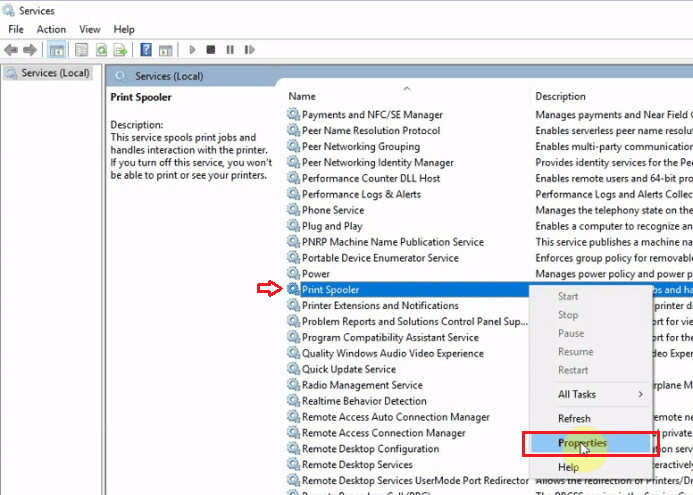
2. In Properties, select ‘Automatic’ from the drop down list.
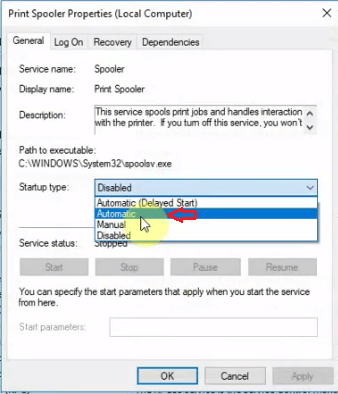
3. Click ‘Apply’.
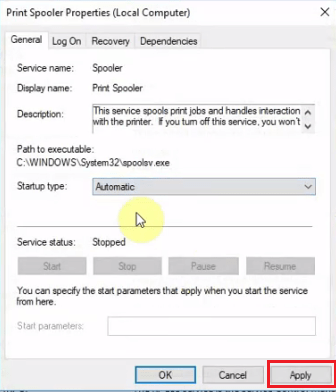
4. Click ‘Start’.
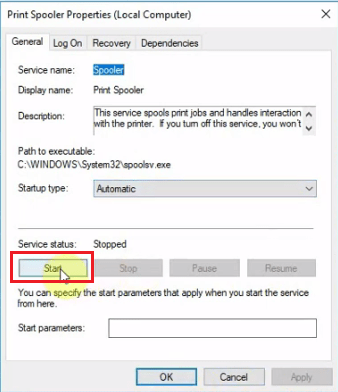
5. Wait for Print Spooler to start.
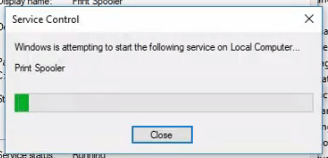
6. Click ‘OK’ to close the Window.
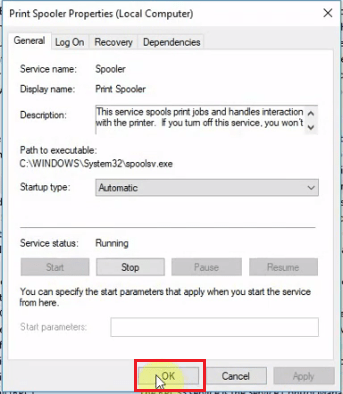
b) If Print Spooler is ALREADY RUNNING.
1. In the Services window, right click ‘Print Spooler’ and select ‘Restart’. After that, print spooler service will be restarted.
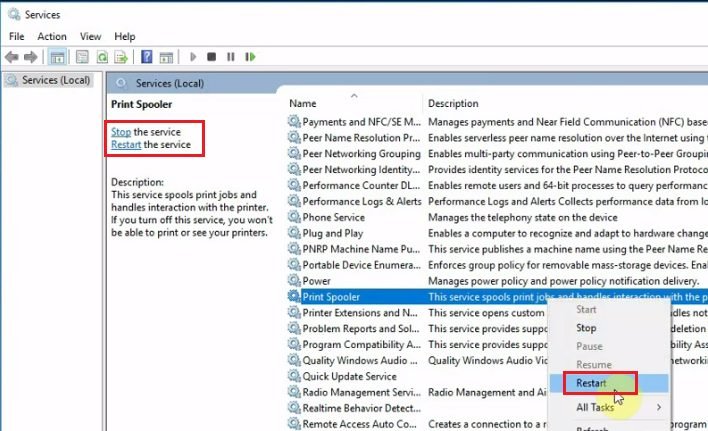
2. Wait for Print Spooler to restart.
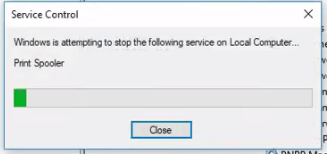
Method 2: Check Print Spooler Dependencies are Running
Execute the steps given below in their right order to verify if Printer Spooler dependencies are running properly:
1. Open run dialog box by pressing ‘Windows key’ + ‘R’. Then type ‘services.msc’ and click ‘OK’.
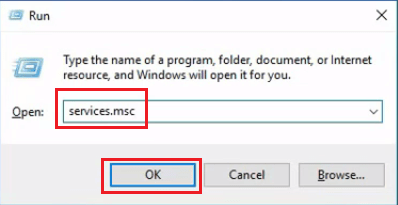
2. In the Services window, locate ‘Print Spooler’ right click it and select ‘Properties’.
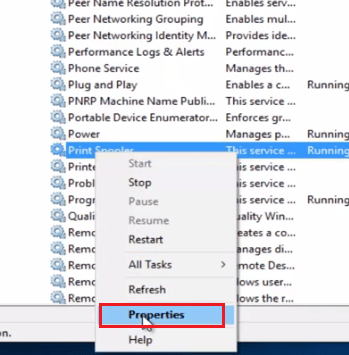
3. In the Properties window click on ‘Dependencies’ tab.
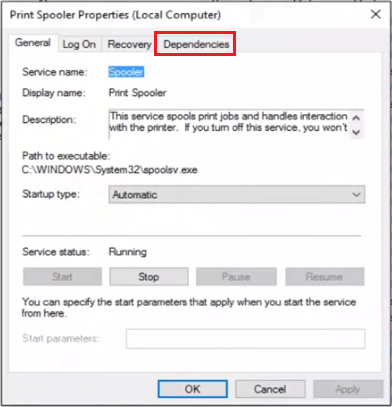
4. Expand ‘Remote Procedure Call (RPC)’ option. In this case there are two dependencies, namely ‘DCOM Server Process Launcher’ and ‘RPC Endpoint Mapper’. Note down the name of these dependencies. Then, close this window.
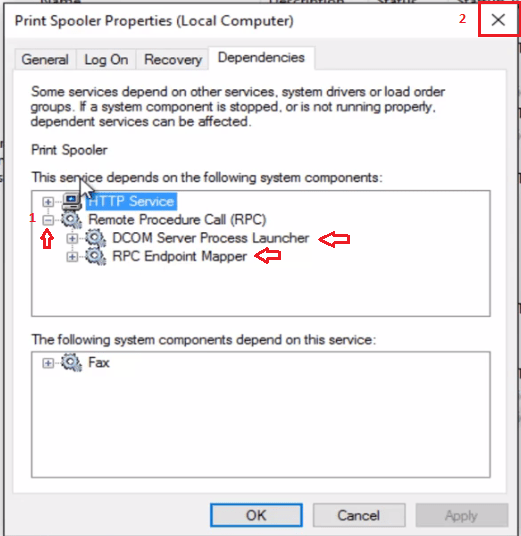
5. In the Services window, locate ‘DCOM Server Process Launcher’ right click it and select ‘Properties’.
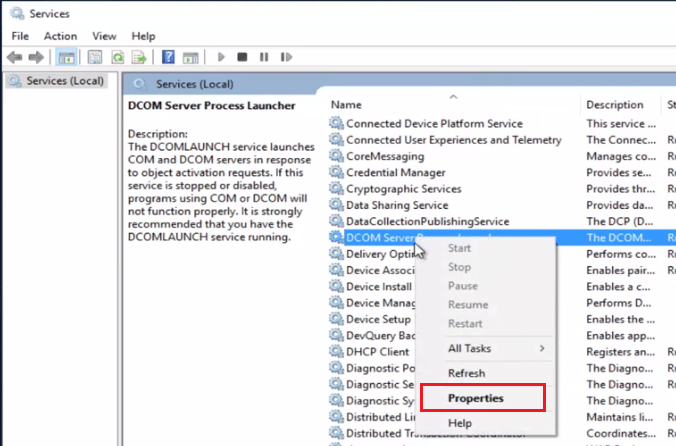
6. In the Properties window, choose ‘Automatic’ from the drop down, click ‘Apply’, then click ‘Start’ and finally click on ‘OK’.
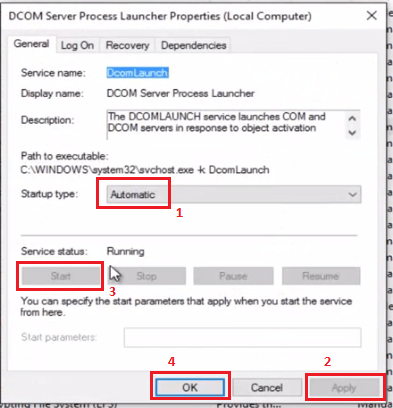
7. In the Services window, locate ‘RPC Endpoint Mapper’ right click it and select ‘Properties’.
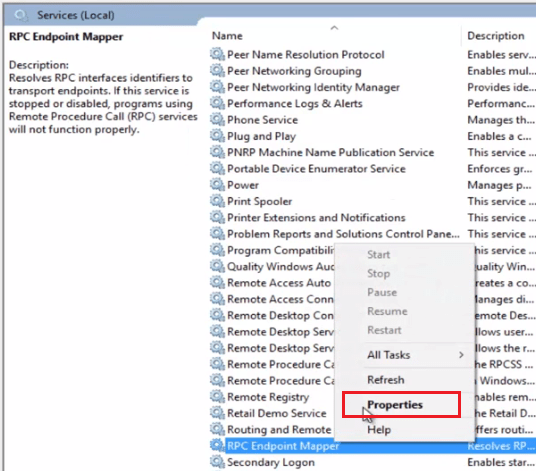
6. In the Properties window, from the drop down select ‘Automatic’, click ‘Apply’, click ‘Start’ and then click on ‘OK’.
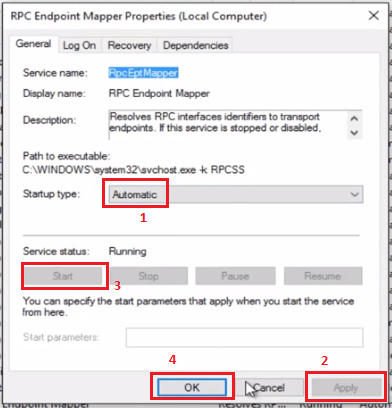
That’s it now both Print Spooler Service and Print Spooler Dependencies are running on your computer. Restart your computer and your Print Spooler should work properly.
How to Fix “Print Spooler Service” using Print Spooler Repair Tool
In order to fix print spooler service, follow the below steps.
- Download the Print Spooler Repair Tool. It is a free utility to quickly fix the print spooler error. It will reset print spooler service as default.
- Run the print spooler repair tool.
- Click on Repair Button to start repair process. It will take few minutes to repair whole print spooler service.
- After finishing the task it will show a finish message (Successfully Finished). Now print spooler should be working.
Step by step guide with screenshots
Download: Print Spooler Repair Tool.exe
(Freeware) for Windows 10, 8, 7, Vista & XP
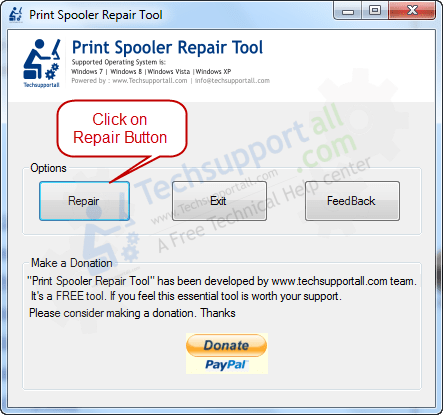
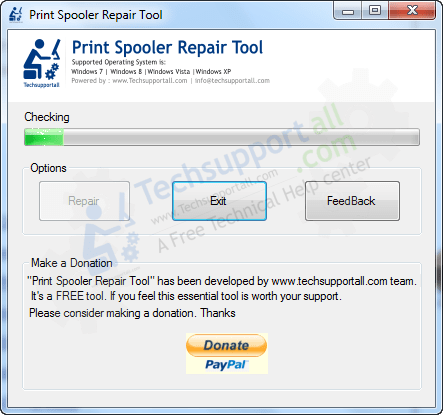
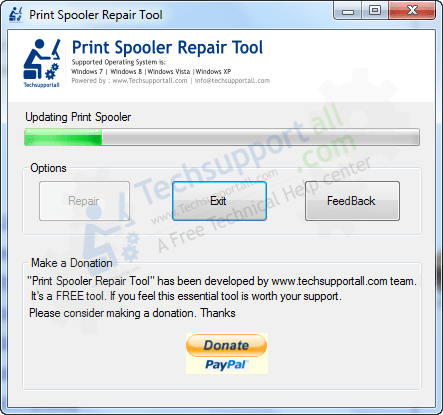
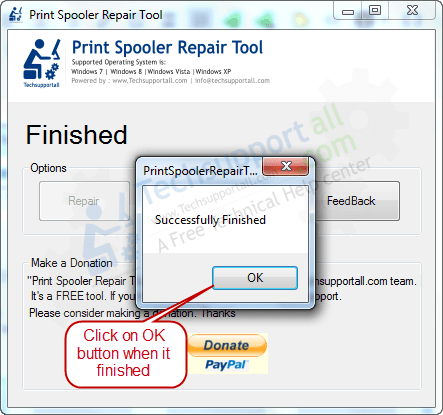
After finished, please Restart your computer, and then try to printout something, your print spooler problem will be fixed.
Refer to this page to see if you are getting an issue, the print spooler keeps stopping automatically. And if you are totally missing a print spooler service from the lost, then refer to this article to get rid of the issue print spooler service is missing.
How it works
The Print Spooler service provides print job carrier service for computers. It is supposed to manage print jobs and when it starts malfunctioning then it becomes impossible to print documents. One such sign of malfunctioning is ‘Print Spooler service not running’ error. Are you stuck in the dilemma that your Windows Print Spooler service is not working? Then don’t worry because we are here to help you. In this tutorial, we will explain in easy to follow steps on how to solve this problem.
What is the cause of the problem?
There are lots of causes for “print spooler is not working” issue. Actually, most of the viruses and trojans target the “print spooler service” to corrupt it. They can also corrupt the registry of print spooler service because print spooler service is the service which will effect most of the users who use the printer. Users wants to take print out however they getting the error message “Print spooler service has stopped please restart the service, the local print spooler is not running. please restart the spooler” etc. So it is advised to protect your PC with a good antivirus software. See here free antivirus for Windows 10.
FAQs
Q: Does this fix work for all Windows. My print spooler service is not running in Windows XP?
A: Yes, this quick fix utility works fine in Windows XP, Vista, 7, 8 and Windows 10.
Q: Does it able to fix the issue “Spooler SubSystem App error“?
A: It is supposed to fix it. Please let us know if it is not working for you. Q: Why is my print spooler is crashing again and again? A:If it is crashing again & again chances are some virus or malware is doing this. So it is better to scan the system with a good malware removal tool and then run this utility.
Q: I am getting the error : CAN NOT ADD PRINTER: Print spool service not listed in service list. How do I fix it?
A: This utility is designed to fix mostly all type of spooler related issues like ‘Printer spooler missing’, ‘Printer spooler terminated unexpectedly’ , ‘Unable to uninstall the printer because spooler is not running’, ‘Start the spooler and then install the printer manually’ etc.
Q: I Can’t add printer, error messages comes “print spooler service had stopped please start the print spooler service”.
A: Just run this utility and your problem should be fixed. All of the spooler problems will be repaired automatically. It restore the spooler service and fix every spooler issues quickly and automatically. Please download this tool, it will fix all the corruption of print spooler. you just need to run this repair tool (Freeware) and restart the computer once, after restart your spooler problem will be solved.
If after restarting your computer you find that the Print Spooler service is stopping again, then most probably your printer drivers have gotten corrupted. The best option in that case is to reinstall your printer driver.
Superb, fixed my problem restarting my print spooler. Thanks
Brilliant thank you so much…… quick and easy when in panic to print daughters homework.
Your repair tool fixed the print spooler error but I still cannot install my printer. I tried wireless, USB, and wired. I’ve been using this printer for six months just fine so I’m assuming a windows 10 update screwed something up.
Do uninstall all the printer driver from the control panel and then re-install the printer using windows 10 driver. You can download the Windows 10 driver from printer’s official website.
That made it worse! Now I cannot see the printer at all, the loading circle just spins continually.
Do reboot your computer in safe mode and then re-run our tool, it should work. If won’t work then please let us know again.
dear sir
workcenter xerox printer spooler servics not start please help me error code 3521
Have you tried our print spooler repair tool? if not tried yet then please try it once and contact us back.
This is the second time I have had the “Print spooler error 1068. The previous time a techie friend of mine found a few lines of code that I had to enter to have my printer working again.
This time I decided to look for a solution myself and was fortunate to happen upon the solutions offered by http://www.techsupportall.com . The Print spooler repair tool seemed too easy, but I had nothing to lose, and so decided to give it a shot before attempting any of the more complicated solutions found on other sites.
Am so happy I did, because it was the easiest thing to download and run the application, and to my delight, the problem was solved in less than a minute.
Thank you for using our tool and for our your appreciation.
Have a great day!!
Thanks
Suddenly i lost every printer in our office network (Windows XP).
Problem solved fast!
Thank you so much.
It really worked! Thanks for the solution!
Great work…
Thanks so much…
Awesome instructions! Print Repairer worked! Thank you so much!
You’re most welcome!! Thank you for using our tool.
Well i’m pleased to let you guys know that your repair tool worked excellent. Not only was it painless to use I was told by HP tech support that there was only one way to fix the problem. Of course they were going to charge me but they claim windows needed completely rebuild and i said no thanks i’ll figure it out . Googled error brought up your repair tool took 2 mins and working again thanks so much if having spooler problems use this tool awsome thanks again
Hi,
Thank you for using our tool and for your appreciation.
Pleasure to know that our tool has fixed your print spooler problem. Our tool does restore the print spooler service as default.
Thanks
TSA Team
Had a problem with my printer spooler and system telling me that I needed to install a printer when the printer was already installed. Ran repair program and all systems are fine. Thank you!!!!
Hi Brian, Thank you for using our tool.
You’re most welcome!! Happy to know that our tool worked for you.
———————–
Thanks
TSA Team
This fixit tool worked brilliantly for me on my old XP Professional computer. My faithful Lexmark 1180 all in one packed up last Thurs and I have been trying to load the software for a new Epson 342, unsuccessfully. I resorted to trying to connect up an old Lexmark 730 inkjet, when I encountered this problem. At least I now have a printer that works and I will try again to load the driver for the Epsom. I just want the Epsom hard wired, not Wi-fi. I think the problem occurred when downloading the Epson Set-up software. Hope it does not happen again, but if it does I now know how to fix it. Many , Many Thanks and I would like to leave a small donation for your help.
Thank you for using our tool and for your appriciation.
Have great day!!
Thanks
TSA Team
Great Tool. Worked like a charm the very first time. Thank you.
Hello
I have been trying to fix my print spooler for over a week now. Every time windows updates it messes up my printer. Your tool fixed it so far. I am so grateful for your help. Microsoft is no HELP WHAT SO EVER!!!.
I would like to donate but I do not feel comfortable doing that online. Is there another way to help you guys and gals.
AGAIN THANK YOU SO MUCH FOR THIS
Excellent tool. It works on Windows 10. Save me a lots of time and head aches. Thank You
I have tried everything and finally this application is like a god send as it works to restore my printer spool on my windows xp thanks guys
it fixed the problem at one touch. great tool. thank you.
Win 7: Downloaded program worked great. Thanks.
Don’t know if it works yet or not, I’m trying it out again will let you know with donation if it works. Either way thank you for trying.