Windows 10 is a very stable operating system and offers a high degree of stability, but it is not foolproof. Despite the fact that many startup files are bad and destroyed, a very common issue is that certain startup files on the system are also bad. Some users panic because they believe that the only solution is to format the system. But don’t worry, today we will see how to repair startup problems in Windows 10.
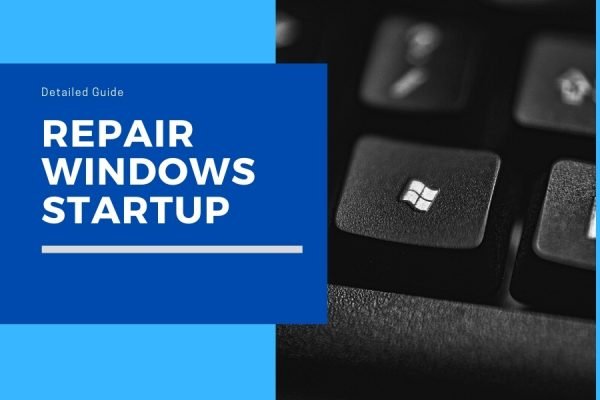
How to Repair Windows 10 Startup
There are two ways to repair a Windows 10 startup. To fix the Windows 10 startup issue, you just need to follow the next steps and it will be fixed.
Method 1: Using Windows 10 installation media
The first method I propose, requires a Windows 10 installation media. Either CD, DVD or USB. After that, follow the next steps:
- First take a Windows 10 bootable CD or USB. If you don’t have it then you can make Windows 10 bootable USB.

- Put the Windows 10 bootable CD or USB into computer.

- Boot from Windows 10 CD or USB.

- Set language, time and keyboard options. Then click on Next.

- On the next screen, you must click on Repair your computer.

- On the next screen, please click on Troubleshoot.

- The Advanced Options menu will be displayed immediately. Please click on Startup Repair.

- Immediately the system will try to repair the Windows startup.

- Please wait a few moments while Windows tries to repair the startup automatically. Sometimes this is usually enough. However, occasionally it cannot be repaired automatically. As a result, the system gives the following message:

- Please click on Advanced Options. Then click on Command Prompt.

- The console will be immediately deployed. Please run the following command: BOOTREC /FixMbr
 What this command does is write the master boot record to the system partition that has the boot record. That is, we will overwrite the existing partition table on the hard disk. Then reboot the computer to see if the problem has been resolved.
What this command does is write the master boot record to the system partition that has the boot record. That is, we will overwrite the existing partition table on the hard disk. Then reboot the computer to see if the problem has been resolved. - If the problem still persists, then try the following solution: what we will do is create a new boot sector by writing the following: BOOTREC /FixBoot
- Once again, reboot the system. With these commands should be enough to properly repair the start-up of Windows 10.
Method 2: Using the Windows Recovery Environment
If you do not have an installation media, you can still repair the Windows startup. When there are errors in this area, the system cannot boot properly. Sometimes, the system itself detects the fault and launches the Windows Recovery Environment. If not, we can force it by turning on the computer and at the moment of loading the system, then reboot it. You need to do this 3 or 4 times. Finally, you will see the following screen. Please click on See advanced repair options:
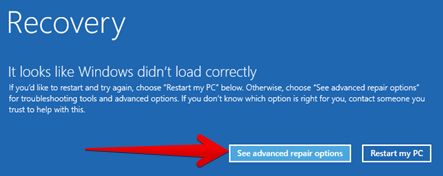
Once at this point, just follow the steps described in the previous section. Very well, with these steps will be enough to repair the start of Windows 10. In addition, there are two options according to your needs. See you later!


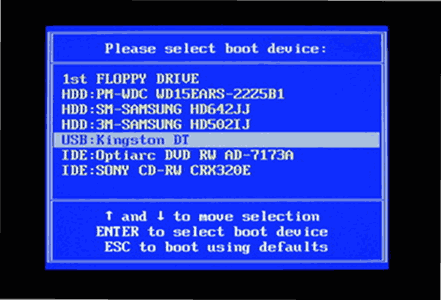


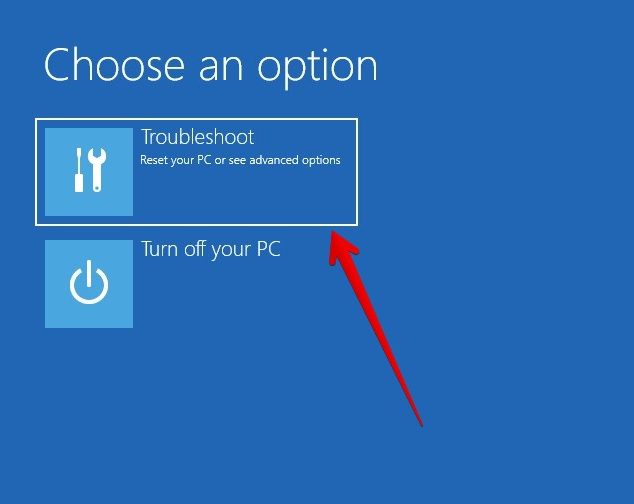




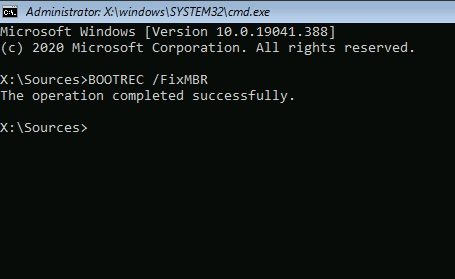 What this command does is write the master boot record to the system partition that has the boot record. That is, we will overwrite the existing partition table on the hard disk. Then reboot the computer to see if the problem has been resolved.
What this command does is write the master boot record to the system partition that has the boot record. That is, we will overwrite the existing partition table on the hard disk. Then reboot the computer to see if the problem has been resolved.