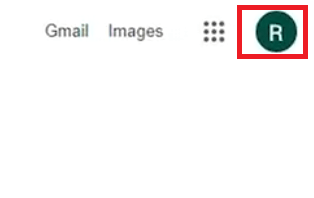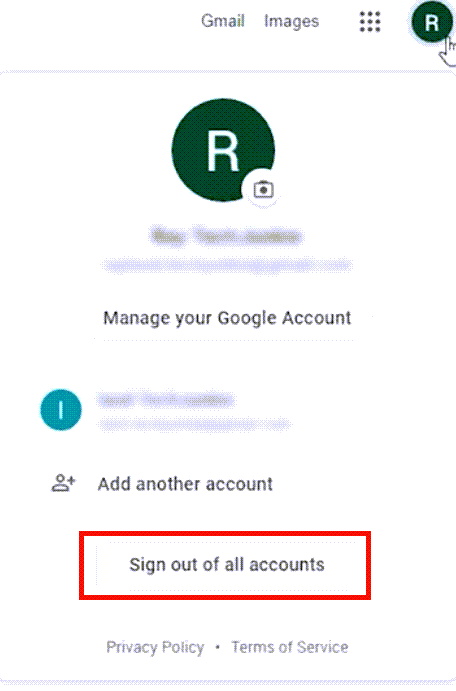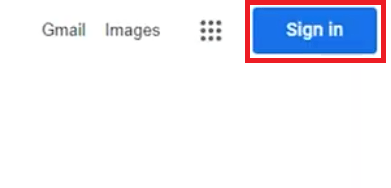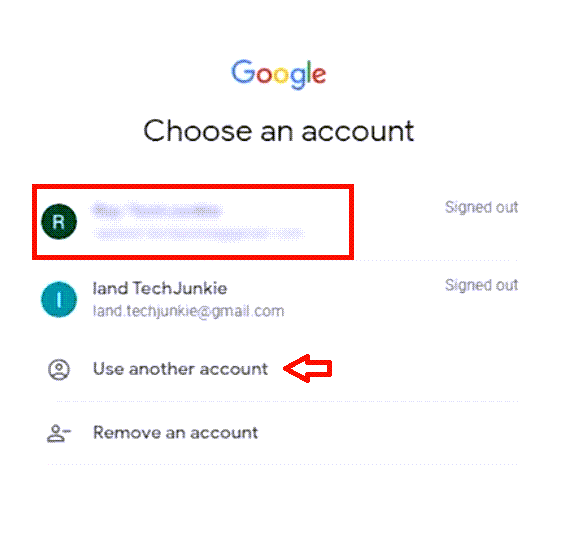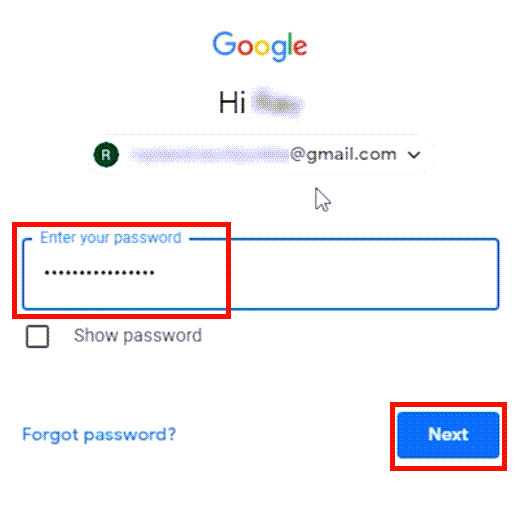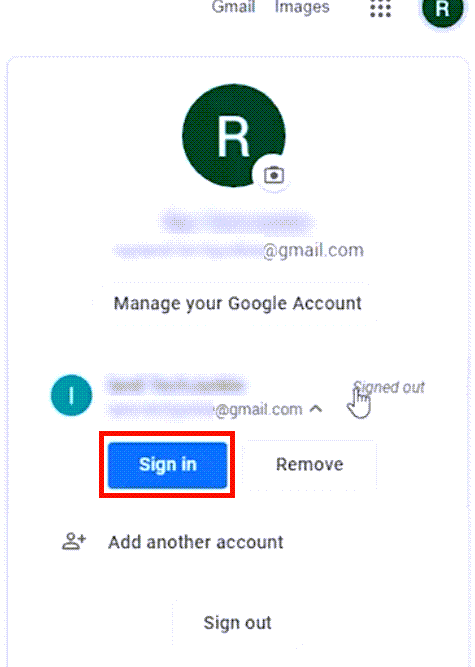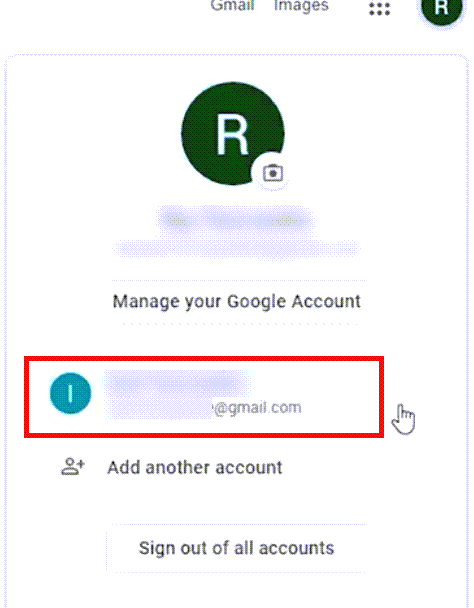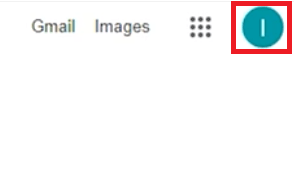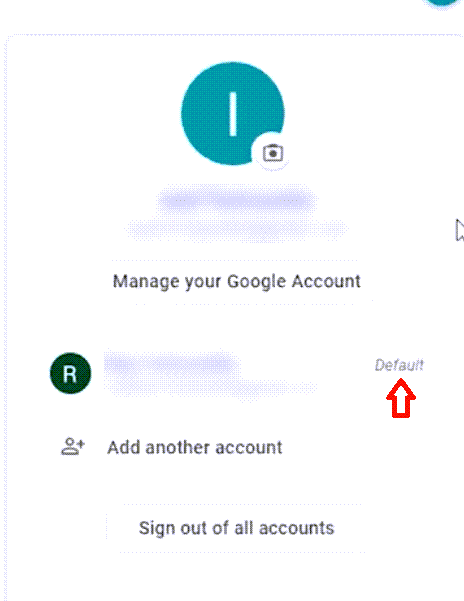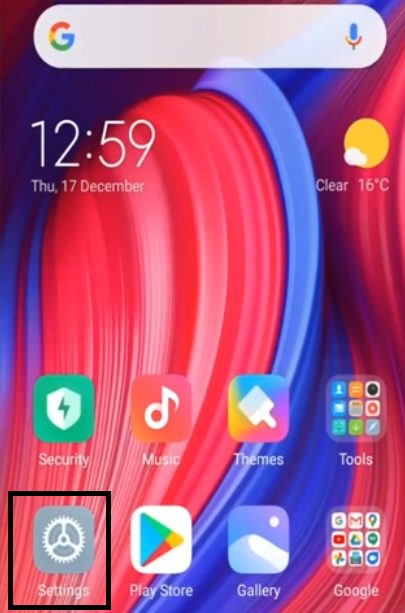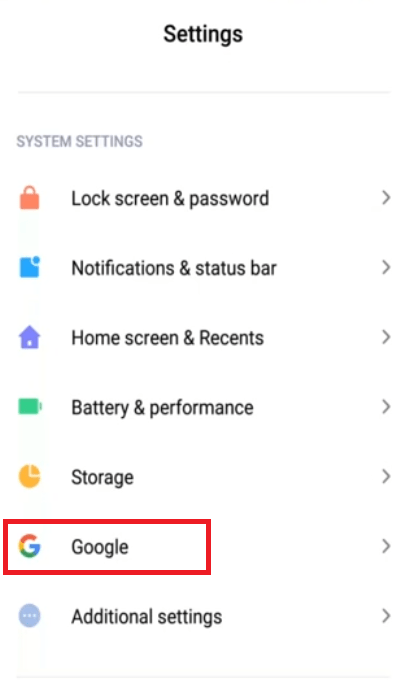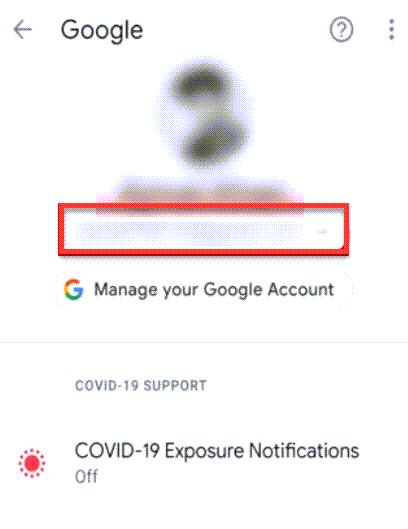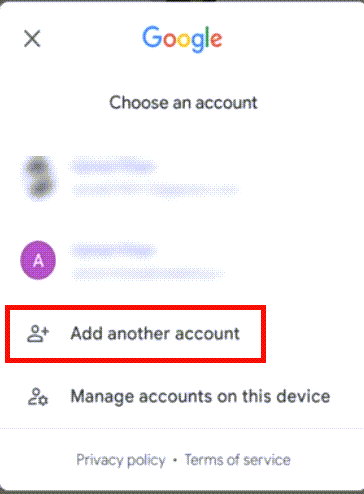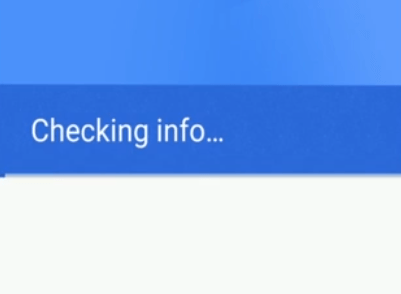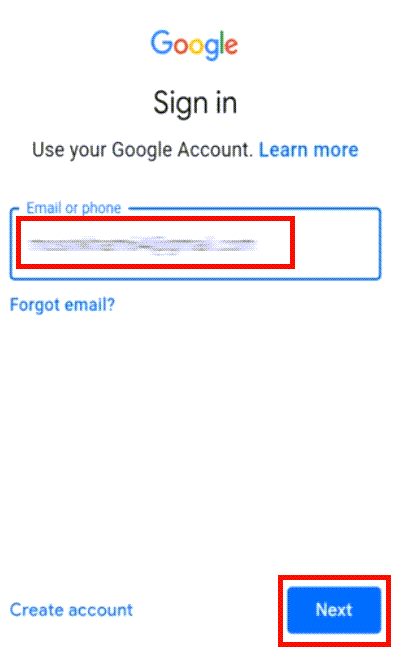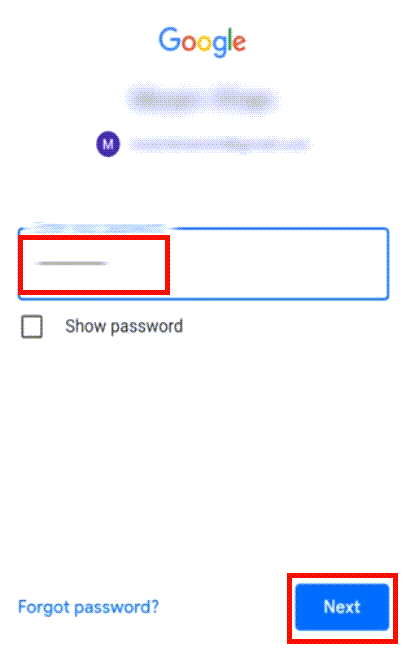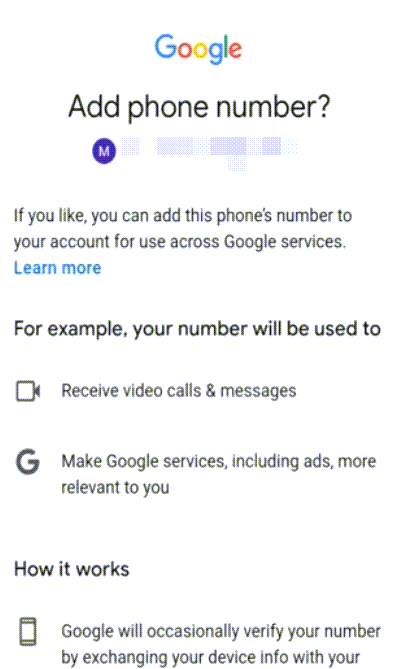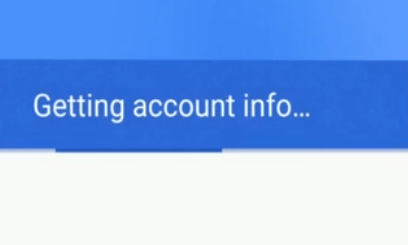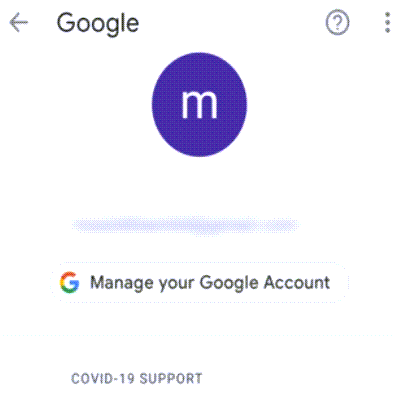Most professionals use multiple Google accounts these days. Sometimes they use these multiple accounts to separate their professional google account and their personal google account. You can set up one account from them to open up by default when you open Gmail or other Google services, it is called a default Google account.
If you are switching between two or more Google accounts frequently, there is no easy way for you to set up / change a default Google account. Although there is an option to set/change the default account, it is hidden in depth. If you already know how to change the default Google account on Windows / Android devices, then it is good to go, but if you don’t know how to do it, then read the below given step-by-step instructions to do.
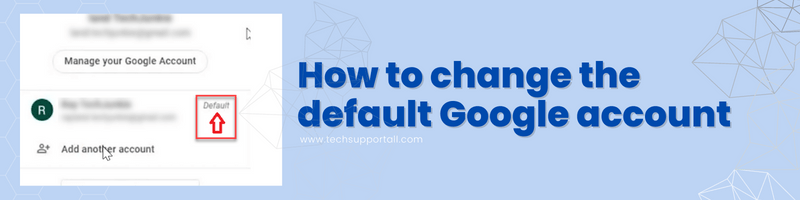
Why do we need to set / change the default Google account
There can be multiple reasons for changing the default Google account on your Windows / Android device, but some of the most prominent ones are shared below:
- Use Each Account for Specific Service: Suppose you have data related to a particular Google service stored using a different Google account, and you want to work with that data on a computing device you are presently using, then it would be better to change the default Google account in your present device so that you can complete your work, because Google will open each new windows by using your default account.
- Separate Home / Professional Account: If you like to separate your work computer with your home computer, then its wiser to use your home Google account from your home computer and your work Google account from your work computer. However, sometimes when working from home you may have to change the default Google account to your professional Google account.
- Outdated / Unused Account: If any of your Windows / Android device is using a Google account which is no longer used by you, then you will have to change the default Google account on your device to make that device useful for you.
Now that we are through with the reasons, let’s see how you can change the default Google account on various devices.
Change the Default Google Account in Windows
If you are accessing your Google services through Windows, then your default Google account is extremely important. That’s because, Google will access its services through your web browser, and thus, all the Google services it will access will be opened by using your existing default Google account. Also, Google is programmed to use your first login Google account as the default account on your Windows device.
Therefore, to change the default Google account on your Windows you will have to first sign out of all the accounts, then sign in from the account which you want to make the default Google account.
Follow the steps given below to complete this task:
- Open the Google search page on your web browser. Click on the ‘Profile Icon’ on the top right corner of the screen.

- In the Profile menu, click on the ‘Sign out of all accounts’ button to sign out of all the Google accounts.

- Once all the accounts have been signed off. Then, click on the ‘Sign in’ button on the top right corner.

- In the Choose an account screen, click on the ‘Google account email address’ which you want to use as your default Google account. If you want to add a new email address, then click on the ‘Use another account’ link.

- Enter the password for the chosen email address, then click on the ‘Next’ button.

- Now, you should sign in to all your other Google accounts one-by-one. Click on the ‘Profile Icon’ on the top right corner of the screen.

- In the Profile menu, choose the ‘email address’ of the other Google account and click on the ‘Sign in’ button. Perform the last two steps to sign in to any other Google accounts which you want to activate on your computer.

- In order to check if your present Google account is the default account. Click on the ‘Profile Icon’ on the top right corner.

- In the Profile menu, click on any other account in the already signed in accounts.

- Click on the ‘Profile Icon’ on the top right corner of the screen.

- You can see that the account you first logged into has ‘Default’ written on its front.

That’s it, you have successfully changed the default Google account on Windows. In order to switch between accounts, you will have to choose your preferred account from the Profile menu, but for setting the new default Google account, you will have to perform all the steps mentioned above one more time for the new default Google account.
Change the Default Google Account in Android
When using an Android device, you can follow multiple methods for changing the default Google account on your device. Although there is an option to use the Chrome browser in your Android device for choosing the default Google account, but the better option is to change the default Google account directly from the Android settings. Follow the steps given below to complete this task:
- Tap on the ‘Settings’ icon on the Home screen of your Android device.

- In the Settings screen, tap on the ‘Google’ option.

- In the Google screen, tap on the ‘email address’ which is currently active.

- In the Choose an account screen, tap on the ‘Add another account’ link.

- Wait for the checking process to finish.

- Enter the email address of the Google account you want to make the new default account, then tap on the ‘Next’ button.

- Enter the password of your email account, then tap on the ‘Next’ button.

- In the ‘Add Phone number?’ screen, Android will ask for your permission to add your phone number to your Google account.

- Scroll down through the agreement to locate and tap on the ‘Yes, I’m in’ button.

- Wait for the process to complete.

- New Google account is now the default account on your Android device.

That’s it, you have successfully changed the default Google account in Android device. Now every Google service you will access through your Android device will use your newly updated default Google account.
Things to Remember
There are few details which you must remember if you want to successfully change the default Google account on your device without any problems:
- Sign Out of All Accounts: You will have to sign out of all the Google accounts in your Windows device before you can change your the default Google account.
- Switching Between Accounts: You can easily switch between accounts by clicking on the Profile Icon, then selecting the account you want use from the list of accounts you are already logged in. However, the account you switched into will not become your default Google account.
- Dealing in Multiple Accounts: You can easily login to multiple Google accounts from one device, but you will have to give permission to the Google for adding your device to your Google account.
Now you know how to change the default Google account in Windows / Android device. In the Windows device, you will have to follow the steps in a web browser, but the steps will remain the same for whichever browser you are using, whether its Firefox, Safari, Chrome, Opera or any other. If you follow the steps given above in their exact order, then you will find that changing the default Google account in your Windows / Android device is a really simple and straightforward process.