NVIDIA is the most reputed graphics card maker in the world, but there are some errors which are unique for its products. One such error is the “NVIDIA Installer cannot continue” error or the “NVIDIA driver could not find compatible graphic hardware” error. This error occurs when users are trying to install their new NVIDIA graphics card drivers on their computer. The solution for this error is lengthy and complicated, which is why most users don’t know how to implement it properly. Therefore, in this tutorial, we will tell you in simple steps how to fix “NVIDIA driver could not find compatible graphics hardware” error on your Windows computer.
Error 1: “NVIDIA Installer Cannot Continue. The graphic driver could not find compatible graphics hardware”
Error 2:“NVIDIA Installer Cannot Continue. The graphic driver could not find compatible with this version of Windows.”
Error 3: “NVIDIA Installer Failed.“
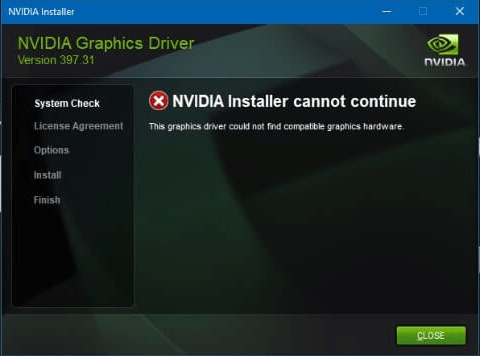
Why ‘NVIDIA Driver Could Not Find Compatible Graphics Hardware’ Error Occurs?
Most users think that this error occurs because they have downloaded the wrong driver, but that’s not the case. Therefore, before trying its solution you must know the actual cause behind this error. First, you should know that this error is caused due to a technical mistake from the NVIDIA’s side and there is no problem with your computer. This error is caused primarily due to two reasons:
- Wrong Device ID: Whenever you install a device driver on your computer, the driver software provides the Device ID to verify the device for which the driver is being installed. If this Device ID is wrong, then the driver is unable to recognize the device on your computer because of its wrong ID. This stops the installation of the driver and you receive errors which may say that your device is incompatible.
- Enforced Driver Signing: Enforced driver signing feature in Windows stops the installation of unverified drivers on your Windows computer. If this option is enabled, then it stops the driver signature enforcement during the driver installation. Therefore, Windows doesn’t complete the driver installation and you are shown errors which may say that your driver is incorrect.
Now that you know what the primary cause behind this NVIDIA error it’s time to look at its solution so that you can get rid of NVIDIA drivers that could not find compatible hardware errors.
How to Fix ‘NVIDIA Driver Could Not Find Compatible Graphics Hardware’?
The solution given below will require you to execute a lot of steps. Therefore, before starting to implement this solution you must carefully read all the steps and follow them in their correct order to get desired results.
- Run the NVIDIA driver installation file.

- Leave the default extraction path unchanged or note down the path if you change it, then click on the ‘OK’ button.

- Wait for the driver files to self-extract on your computer.

- Wait as the installer checks your system compatibility.

- When you see the ‘NVIDIA Installer cannot continue’ error, then leave the installer running and don’t close it. This needs to be done because the NVIDIA folder will get deleted when you will close the installer.

- Open C drive of your computer or the drive where you extracted the driver files in Step 2.

- Copy the ‘NVIDIA’ folder by right-clicking it.

- Paste the folder on your Windows Desktop.

- Now that you have taken the backup of the NVIDIA folder you can click on the ‘CLOSE’ button to close the installer.

- Type ‘Device Manager‘ in the search box and select ‘Device Manager’ from the results.

- In the Device Manager window, expand ‘Display adapters’ option to see your graphics card. Right click your graphics card and select ‘Properties’ from the menu.

- In the Properties window, select the ‘Details’ tab, then click on the ‘down’ arrow below Property field and choose ‘Hardware Ids’ option from the list.

- Right click the first value in the list and select ‘Copy’ to copy it in your clipboard. You will need this value in future steps.

- Click on the ‘OK’ button to close the Properties window.

- Open the ‘NVIDIA’ folder you pasted on Windows Desktop in Step 8.

- Inside the NVIDIA folder, open ‘DisplayDriver’ folder, then ‘430.86’ (or whatever version of your driver) folder, then ‘Win10_64’ (or your Windows version) folder, then ‘International’ folder, and finally ‘Display.Driver’ folder. In the Display.Driver folder, locate and open (in notepad) the ‘nvaci.inf’ file.

- In the INF file, scroll down to ‘[NVIDIA_Devices.NTamd64…14310]’, then replace the value in the first line below with the value you copied in Step 13. Since that value is still in your clipboard you can select the old value as shown in the image below, then press ‘Crtl + V’ keys to paste the new value.

- You will see the new value in the first line.

- Now, scroll down to ‘[NVIDIA_Devices.NTamd64.10.0…16299]’, then select the old value in the first line (as shown in the image below) and press ‘Ctrl + V’ keys to paste the new value you copied in Step 13.

- You should see the new value in the first line.

- Now, scroll down to ‘[NVIDIA_Devices.NTamd64.10.0]’, then select the old value on the first line (as shown below) and press ‘Crtl +V’ keys to paste the new value you copied in Step 13.

- You can see the new value in the first line.

- Click the ‘File’ option on the top and select ‘Save’ to save the changes in nvaci.inf file.

- Type ‘settings’ in the Windows search box and select ‘Settings’ from the results.

- In the Settings page, select ‘Update & Security’ option.

- Under Update & Security, choose ‘Recovery’ and click on ‘Restart now’ button below Advanced Startup.

- Choose ‘Troubleshoot’ option.

- Select ‘Advanced options’ to continue.

- Choose ‘Startup Settings’ option to proceed.

- In the Startup Settings, select ‘Disable driver signature enforcement’ option. Usually, its option ‘7’.

- When you can see the Windows Desktop, then open the ‘NVIDIA’ folder.

- Inside the NVIDIA folder, open ‘DisplayDriver’ folder, then ‘430.86’ (or whatever version of your driver) folder, then ‘Win10_64’ (or your Windows version) folder, and finally the ‘International’ folder. In the International folder, scroll to locate and run the ‘setup.exe’ file to start the installation of the NVIDIA graphics driver.

- Wait for the driver installer to start.

- Wait as the installer checks your system for compatibility.

- Click on ‘AGREE AND CONTINUE’ button to accept the NVIDIA software license agreement.

- Click ‘Next’ button to move to the next step.

- Wait for the installer to prepare your computer for the driver installation.

- Wait as the installer installs the graphics driver on your computer and follow the prompts to complete the driver installation process.

Once you have properly installed your new NVIDIA graphics driver, you can use your graphics card to its full potential.
Now you know how to fix NVIDIA drivers that could not find compatible hardware errors without changing your driver files or graphics hardware. In this guide, we have clearly described that the NVIDIA Installer cannot continue error doesn’t occur because of the wrong driver file or due to some hardware issues. Although the solution shared above may seem time consuming or complicated, it solves this NVIDIA error by addressing its actual causes.
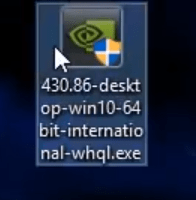
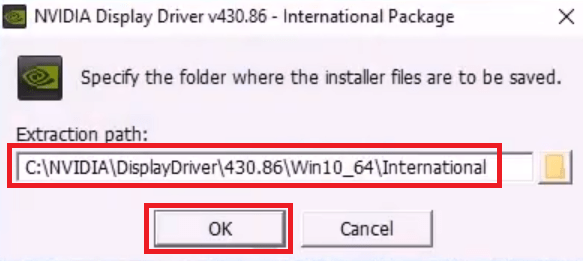
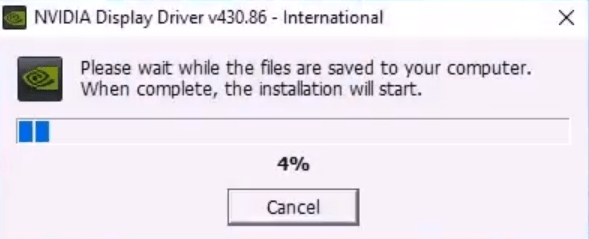
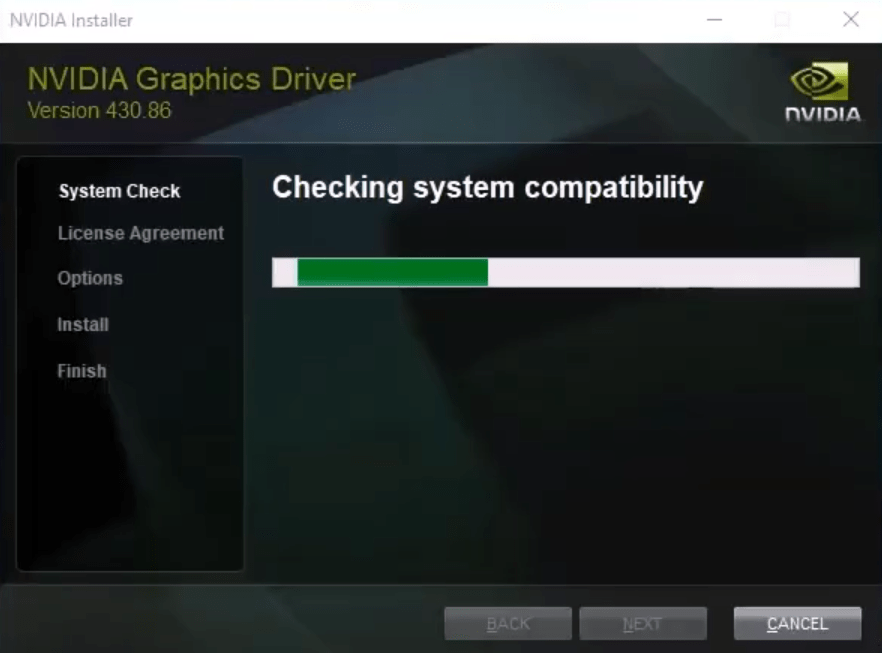
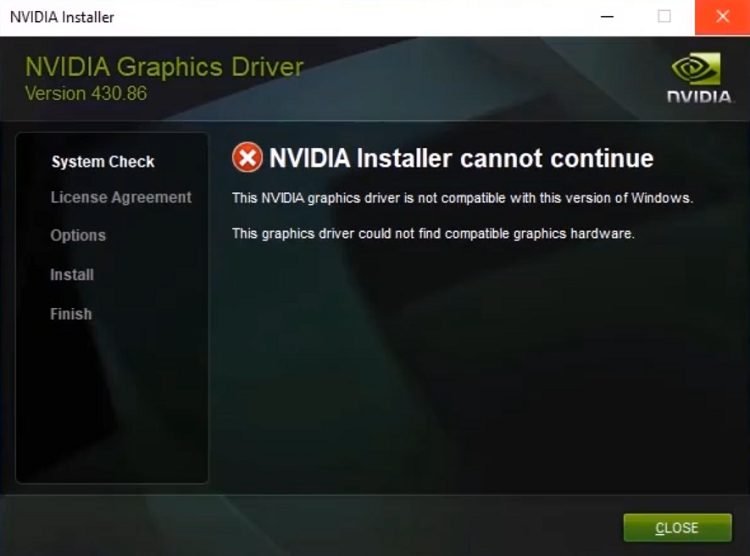

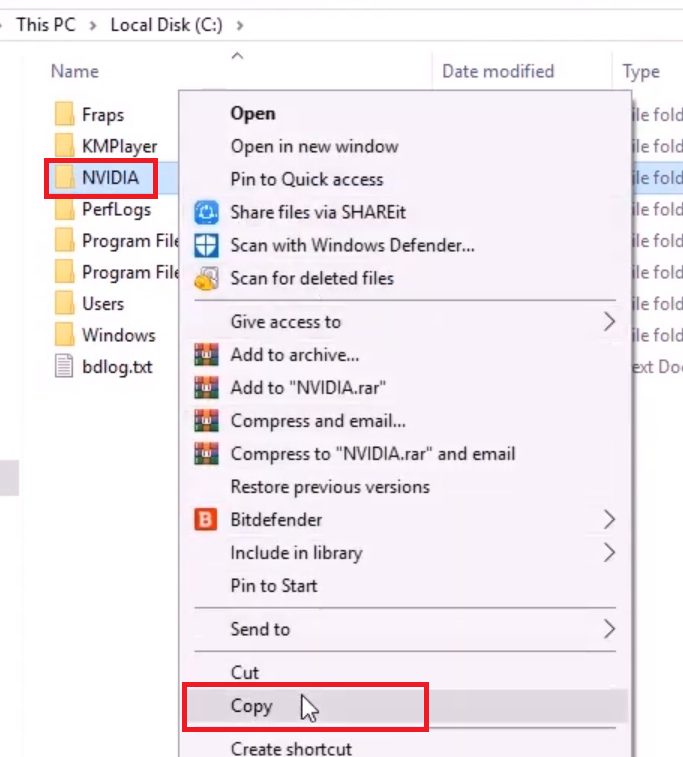
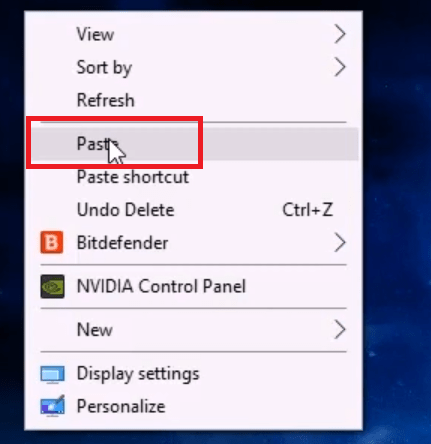
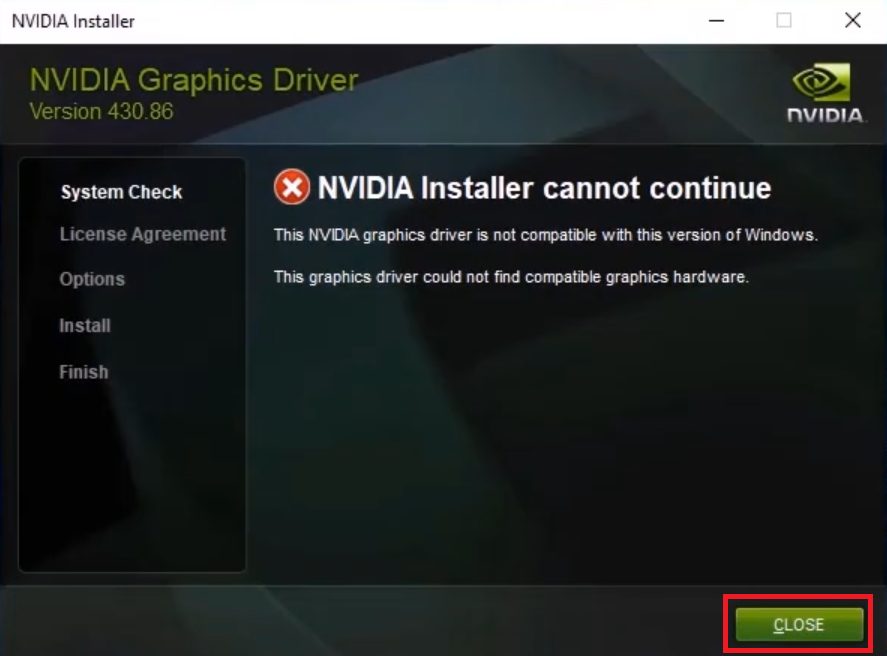

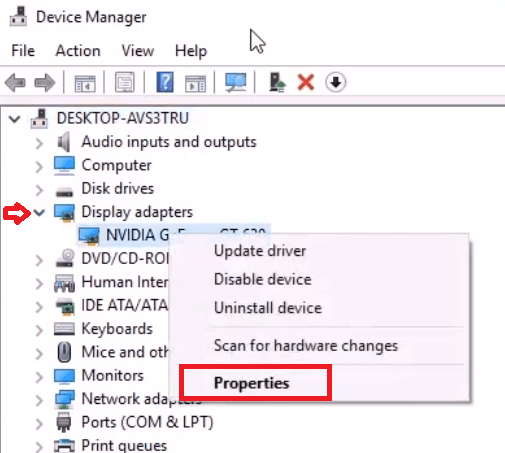
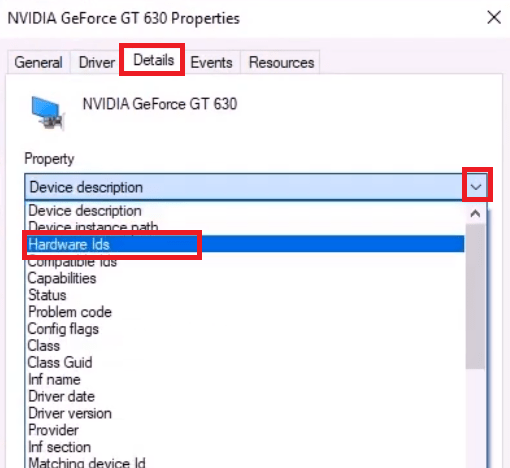
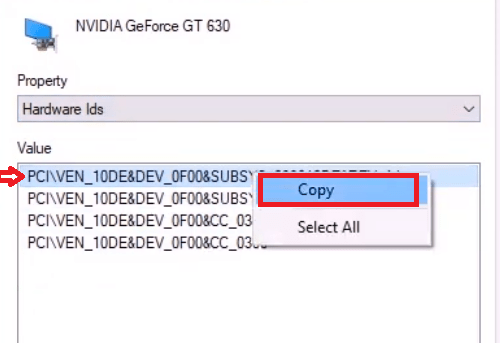
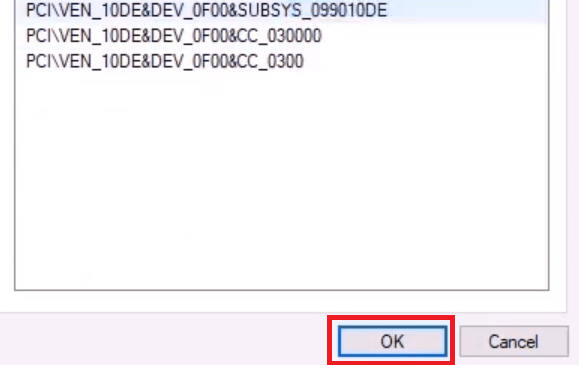
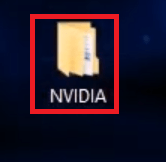
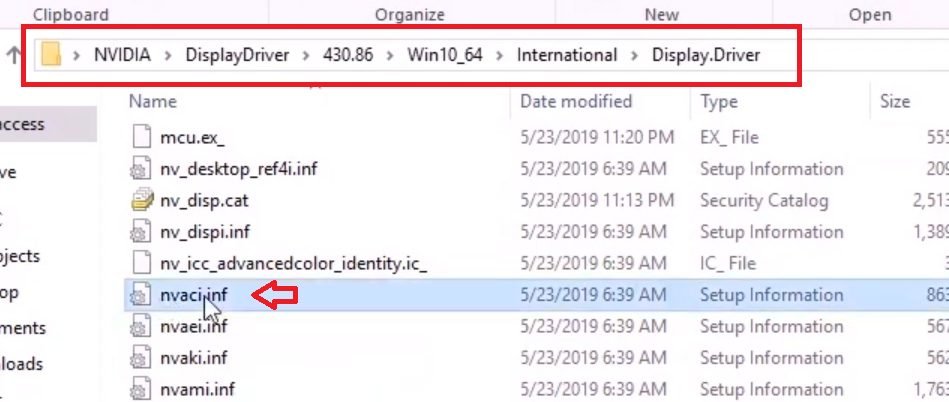







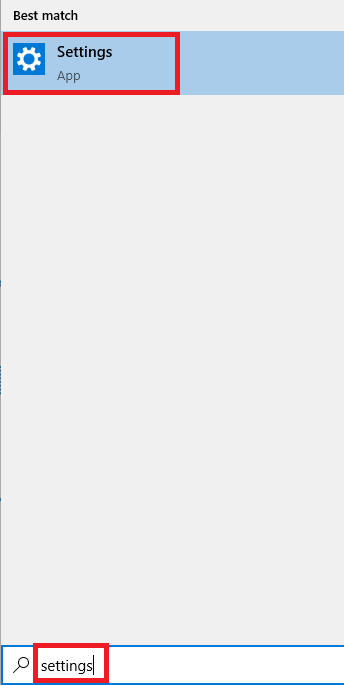
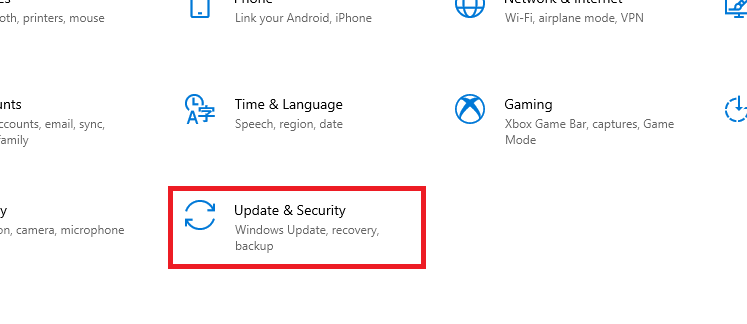
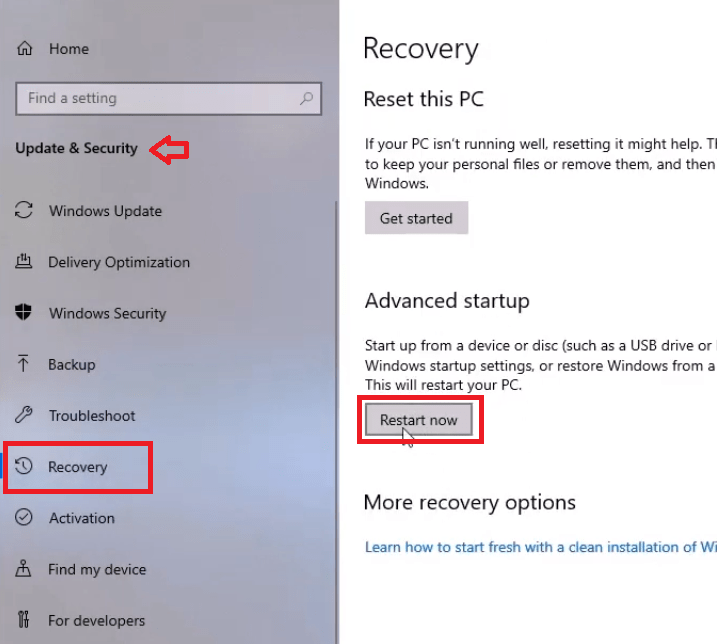
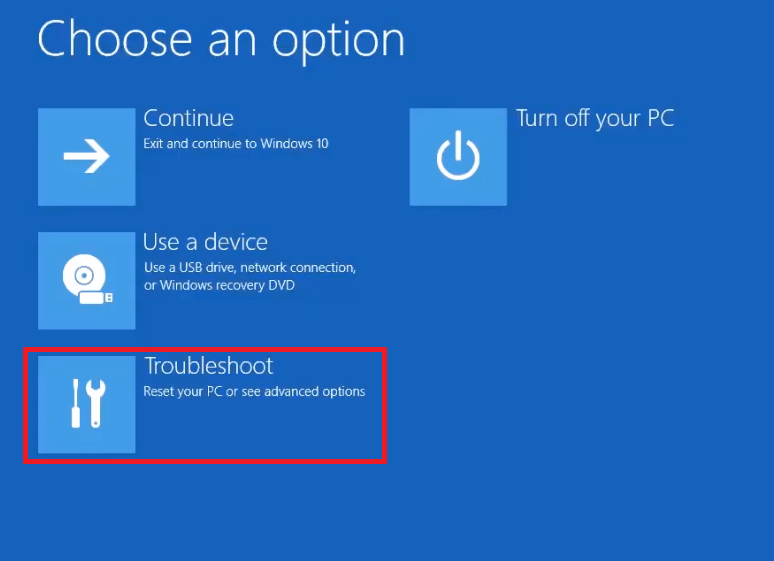
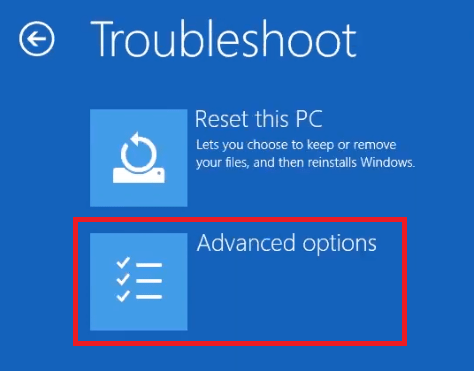
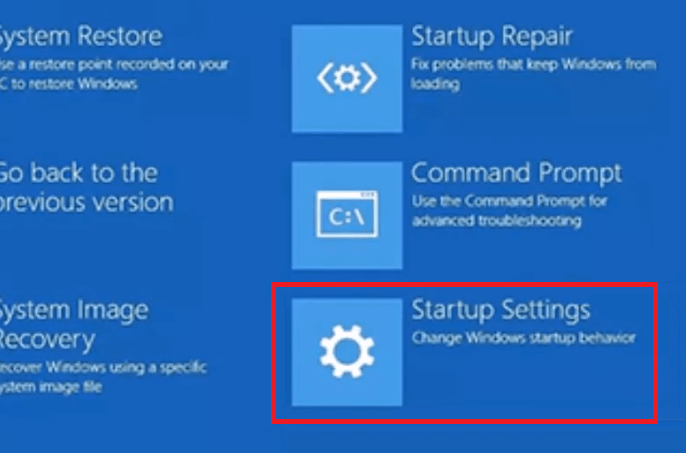
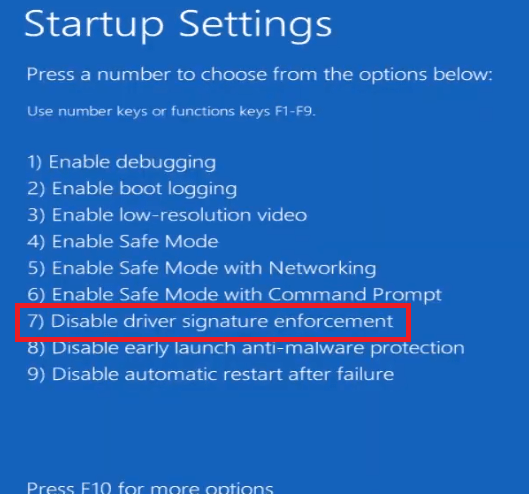


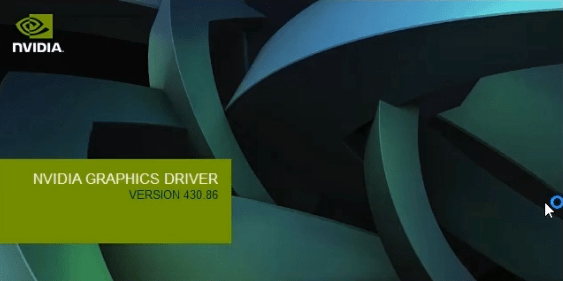
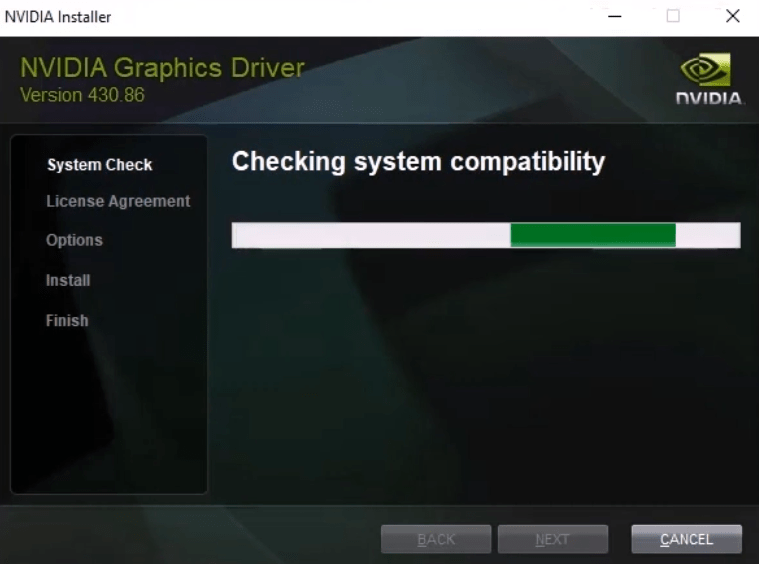
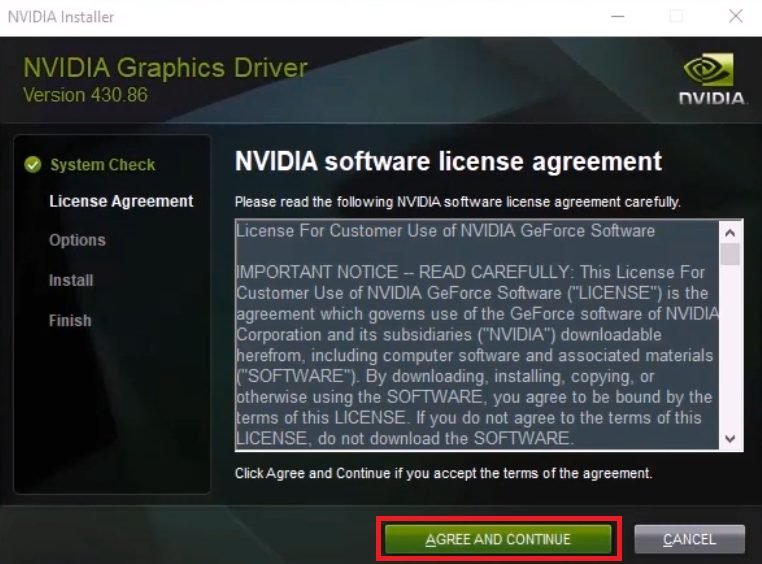
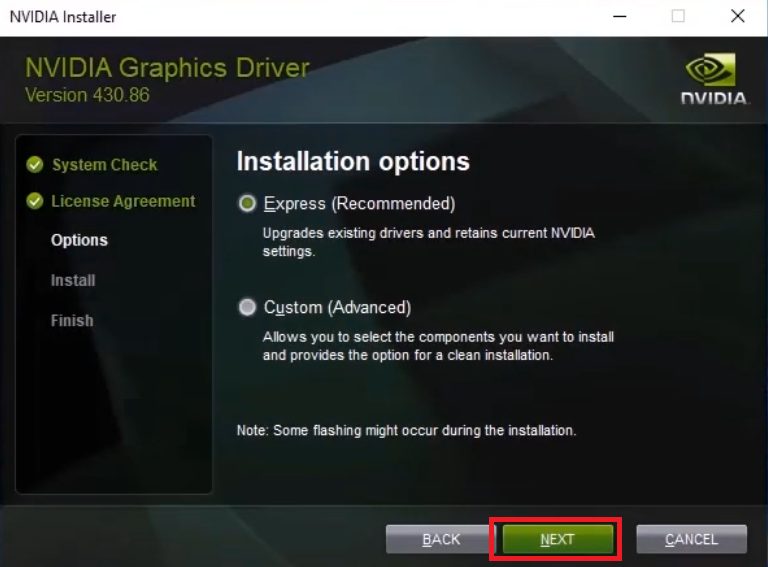
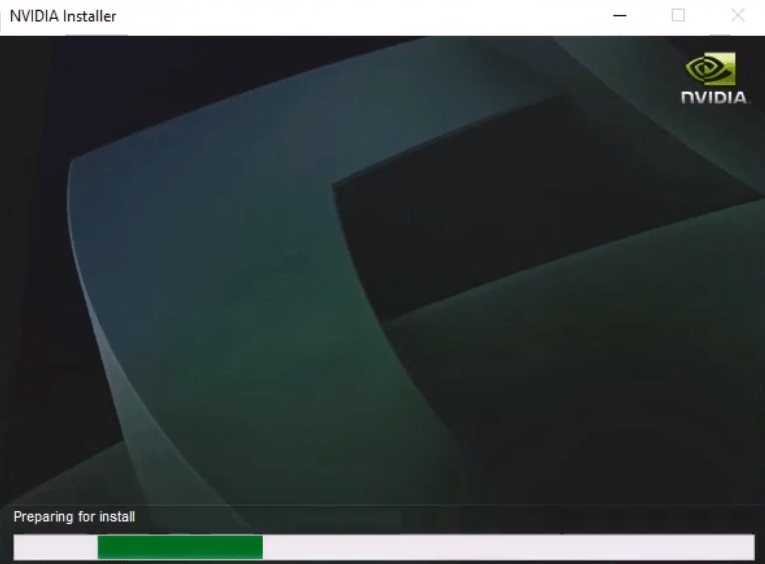
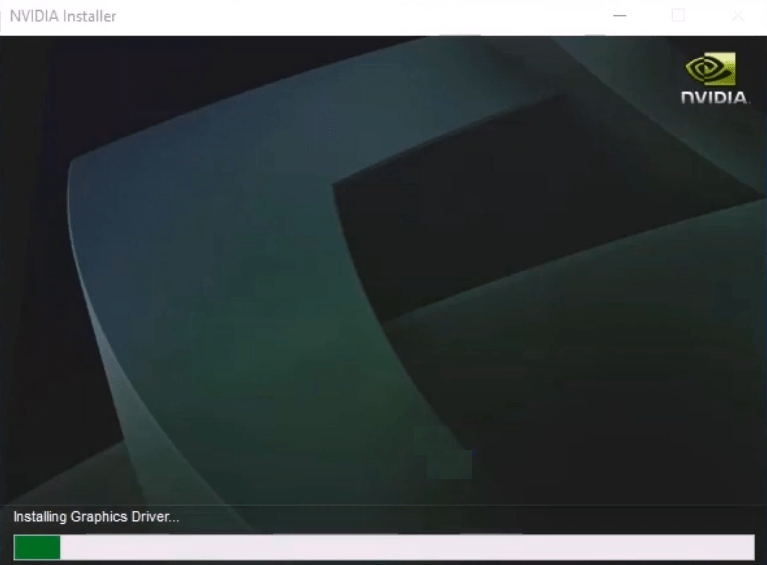
So Idk if it’s because my windows 10 is 32 bit, but on the nvaci.inf file, it says %NVIDIA_A% = NVIDIA_Devices,NTx86.10.0,NTx86.10.0…14310 instead of what was shown in the screenshot in step 17. Also the step 19 mine said [NVIDIA_Devices.NTx86.10.0…14310] again. Which was strange. So I pasted the code this guide and when I followed the rest of the steps, it didn’t work. I was trying to use the 391.35 driver. So idk what went wrong so if someone could get back to me that’d be great.
this fix worx … i have done it more than once … so thanx for that .. but i now seem to have a problem .. i got the new gtx1660 4gb and the card is awesome … was running it on windows 11 great …but i want to go back to win 10 as win 11 … is great but after a while it starts to slow down …significantly.. i bypass the drv sig …as set out in your tutorial .. but now it runs the install but fails every section that it needs to install … so it runs but installs nothing …lol … pls help
Hi there….was hopeful for a work around with this …but unfortunately there no form of .inf file as per your step 16?
The file name might vary but the “.inf” file name starts from NV, please check it again.
So, The Nvaci.inf file is not showing.. what to do
Do you have any other .inf file with another name?
Hi Amit! I would just like to say thank you so much for this solution!! It worked! I have been struggling to update my driver since 2019. I really appreciate your help and that you have posted this solution for everyone.
I am glad to know that the issue has been resolved. I will continue posting this type of solution in the future.
Hi, my GPU driver is Nvidia Geforce 820M.
I did the steps, but the Nvidia installer installed a 650m driver instead of 820m.
what should I do?
In Windows 10 and 11, the missing drivers are installed through Windows updates automatically. It might be possible that the “650m” driver also works with the “820m” series GPU. It is okay if you are not facing any issues with this set up. If you are having any problems with the GPU, this is a considerable one.
To fix this issue, you’ll have to completely remove the “650m” GPU driver from the control panel, program files, device manager and from its registry as well. After cleaning up the old driver, install the “820m” drivers from scratch. Don’t forget to disable the “Auto driver install” option from the “Device Manager”. If its full-feature driver doesn’t work, then try to install just the basic driver. You’ll have to install the basic driver manually on your computer.
Download the driver from below:
Full Feature Driver OLD: Download Link
Full Feature Driver New: Download Link
Basic Driver: Download Link
hello, I do not have a nvaci.inf folder within the Display.Driver folder. How might I bypass this?
Might be that the inf file name is a little different than mine. So look for another .inf file in the same folder.
hii, i just uninstalled my Nvidia in the device manager. and when i install the new driver still shows the graphics driver could not find compatible graphics hardware. is there something i missed when i uninstalled the driver?
Have you tried step 17 – changing into .inf file? this trick should work, if not tried yet, so please try it once.
i can’t even copy the ID from the step 11 because there’s no nvidia in my display adapter. idk why it won’t show up
The problem might be with the hardware (Nvidia display card) itself. If the driver is installed then it will show up in “Display” otherwise it will show up in “other devices” in the device manager.
yo I’ve been trying to search how to fix this on youtube but now it works thanks a lot!
Glad to know it worked!! Thanks for sharing your experience here.
I cant find the nvidia card listed in the device manage (display adapter). Show hidden files is also checked. What to do
If it’s not showing in the “Display Adapter”, it means its driver is not installed properly. It will show in the “Other Devices”. Please check it.
still cant find mine
Sometimes, it goes to “Media”. Check it out in the “Media” section as well. If possible, provide a screenshot of your “device manager” so that I can check it.
I got “NVIDIA Installer Failed” error. I’m trying to install graphics driver ver. 341.81 on my 2015 Surface Book with dGPU to get CUDA support. What should I do to resolve this error?
Try this: https://www.techsupportall.com/how-to-fix-error-nvidia-installer-failed/
Thank you
What if there are no .inf files?
Please share your NVIDIA card’s model number and I’ll help you to provide its driver.
I´ve got the same problem and have the gtx 980m
Have you applied the article’s fix? Did it not work for you? Please explain the problem so that I can help you further. Please provide the whole error message with me and also let me know the operating system version of your computer.
Thanks!!! This worked!!!
You’re welcome!!
Thank you bro
It’s working 100%
With GeForce 528.24 Studio driver
Thank you once again bro.
I had been trying to install this, for the pass two days. I’m grateful bro
May Allah (SWA) bless you and bless us All Ameen