How to fix Double click is not working (Left double click not working on desktop icons)
Certainly, the mouse is a basic device for the use of the computer. Indeed, many operations are performed with it. For this reason, a malfunction can cause inconveniences. One of the most common malfunctions concerns the double click operation. It is well known that we use it for multiple operations. For example, opening folders, launching programs, executing files etc. Lets troubleshoot and solve the issue.
1. Checking the mouse configuration in folder settings.
Sometimes this error is caused by a system misconfiguration. Therefore, it is worth checking the status. These parameters are managed from the folder options. Consequently, we will use the file explorer. For this purpose, press the Win+E combination to open it. Once there, please follow the following path: View -> Options -> Change folder and search options.
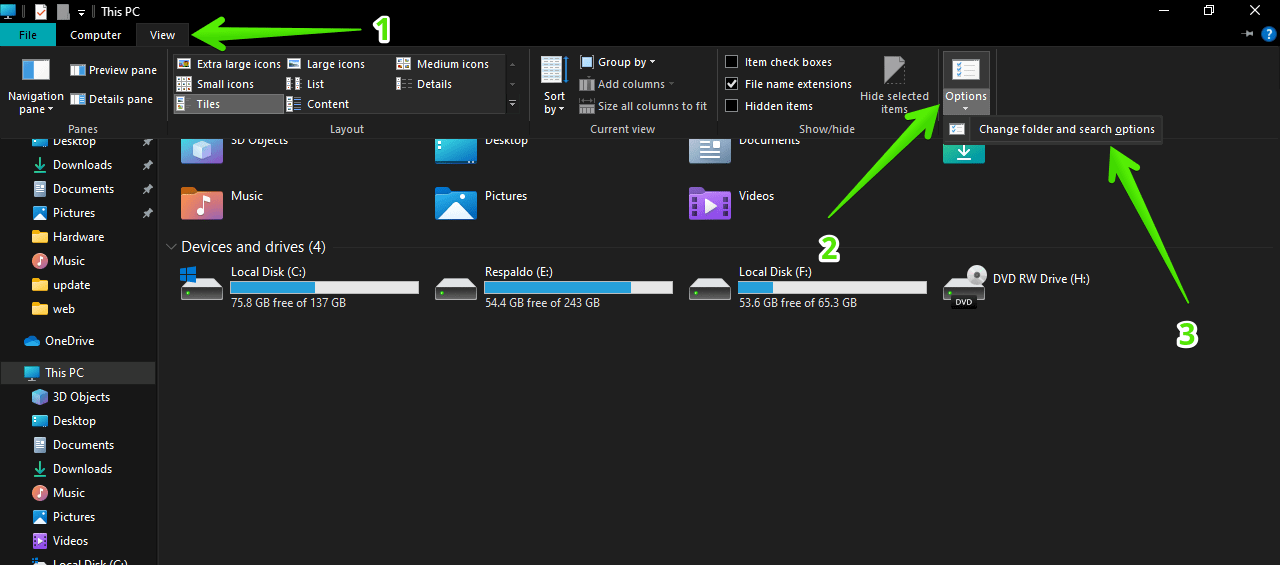
Immediately the folder options will be displayed. There you can also manage the mouse click behavior. Indeed, the default operation is to double-click to open an item and single-click to select. As shown in the following image.
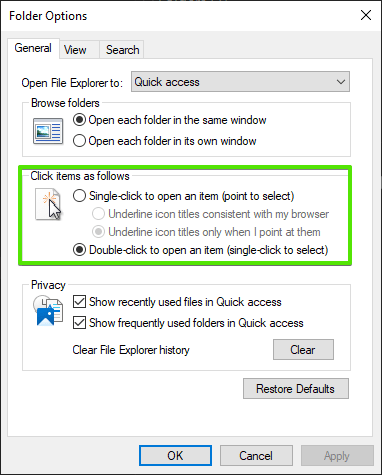
However, it is possible to modify the behavior. Indeed, you can set the pointer to open an element with a single click. Consequently, a single click on an element is enough to open it. An interesting option to reduce the number of clicks during the day. On the other hand, this option modifies the usual mouse behavior. So you would think that the mouse is physically unable to double click. But it is the result of a Windows configuration. So it is advisable to check this configuration first.
2. Changing the speed of the double mouse click.
The speed of the mouse click can also cause inconveniences. If set to very fast speed then you need to do it very quickly. So before moving further it is better to check and set the proper double click speed. The default setting is usually manageable for most people. However, you may have changed it by mistake. Or it may be set to a level that the system does not recognize clicks correctly. Let’s see how to configure this value.
1. Press Win+Q or press the magnifying glass to start the Windows search. Once there, type Mouse Settings
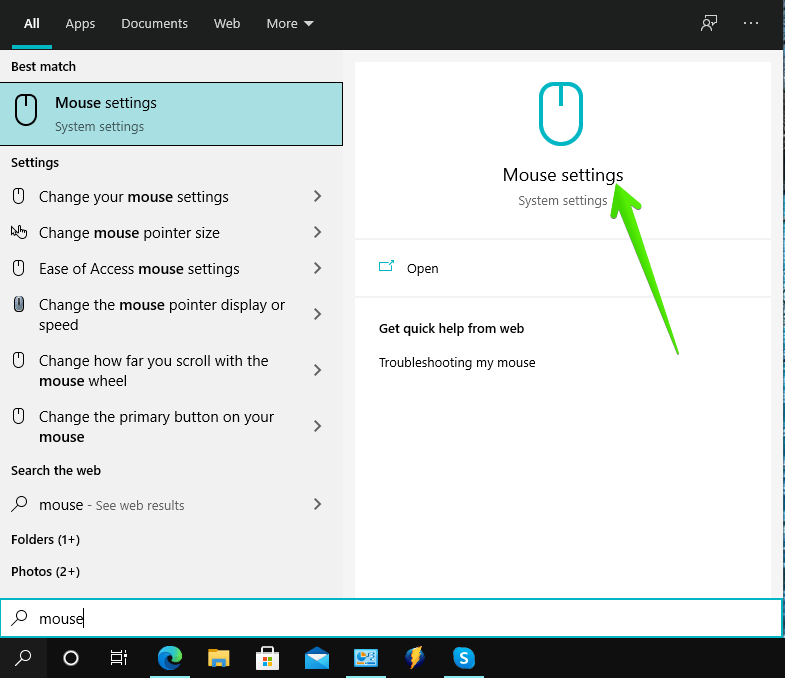
2. You will immediately be redirected to the Windows settings. Once there, please click on Additional mouse options.
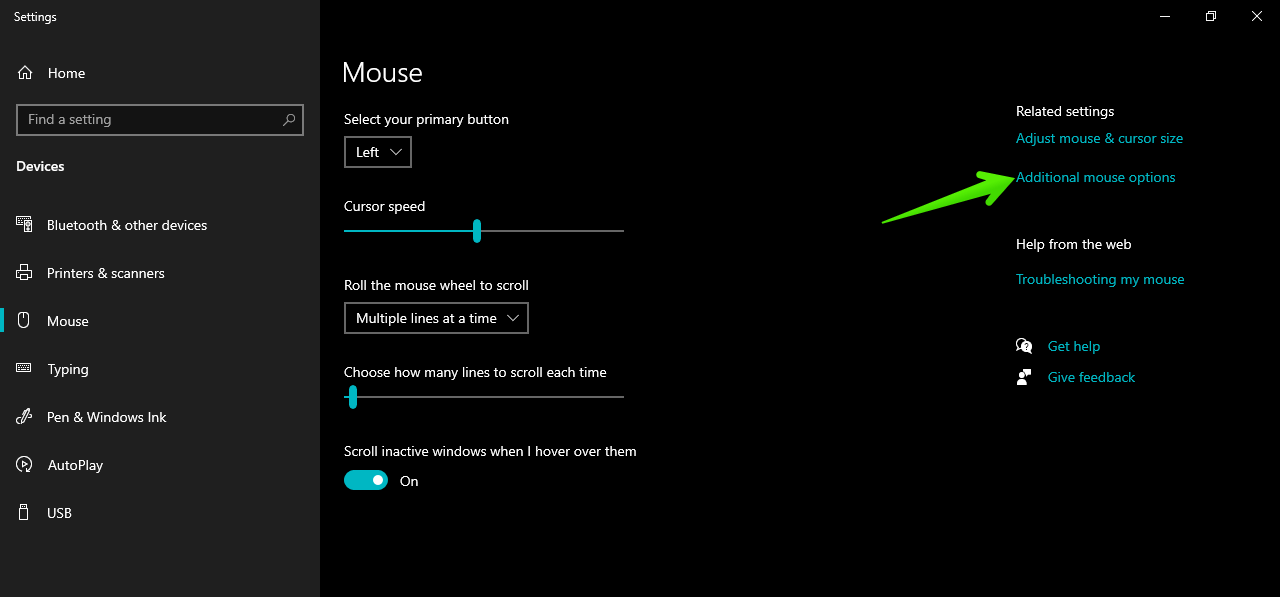
3. In the new window, please click on Buttons. There you can see an indicator to regulate the double-click speed. Indeed, there are two values: Slow and Fast. Just move the indicator to either of the two values.
If you move it too close to Fast, then the system will allow less time to register a double click. Conversely, if you move it too close to Slow, then Windows can register two single clicks as a double click. Which may be the source of the problem. Since it can happen is that the configuration does not allow to register a double click of the mouse. In any case, the wizard allows you to test the configuration with a folder icon. There you can test it before setting the changes.
3. Clean the device
All of the above solutions correspond to the software. So if the problem is not solved, then maybe it is a hardware problem. Therefore it is advisable to check the buttons responsible for clicking. It is likely that the accumulated dirt makes it impossible to use them correctly. Consequently, you can use compressed air to clean this area of the device. After cleaning, you can check its operation.
4. Check the performance of the wireless mouse
These devices operate without a physical connection to the computer. Therefore, the connection is made via Bluetooth. In addition, they work with replaceable or rechargeable batteries. Either way, the communication may be compromised and affect the performance of the mouse. In such a case, we recommend checking the charge of the mouse or replacing the batteries. Therefore, it is recommended to fully charge the power. In addition, some mice use USB receivers. In that case, metal and other materials may cause interference. This may cause the blocking of wireless signals.
5. Try another mouse.
We will continue to explore hardware issues. This time we propose two tests. First, unplug the mouse and try it on another computer. Or connect another mouse to your computer. If the mouse still does not work on another computer, it is probably damaged. Or if you try another device on your computer and it works fine, then your mouse must be defective. However, if the original mouse works fine on another machine. Or the new device still does not work on your computer, then see the following solution.
6. Updating the mouse drivers.
Though chances are very less. But if it is likely that there is a driver compatibility problem. In that case, we can try to update them. Please follow our guide on how to do it. Finally, we have seen how to fix the problem with double mouse click in Windows 10, a problem that can be a headache. But with these tips we can easily solve it.
7. Fix double click using registry
When you double click on desktop icons, it does not work, so it means somehow some registry entries have been changed.
We have the proper solution for Double click is not working on desktop icons. please follow below steps:
- Click on start and then click on Run and type there regedit, registry will be open then go to HKEY_CURRENT_USER >>control Panel>>Mouse>>click on mouse and you will find the key named as Double Click Height and Double Click Width.
- Open the Double Click Height key–>then Change its value to 4.
- Open the Double Click Width key–>then Change its value to 4.
- Restart the computer now, after restarting your problem must be resolved.
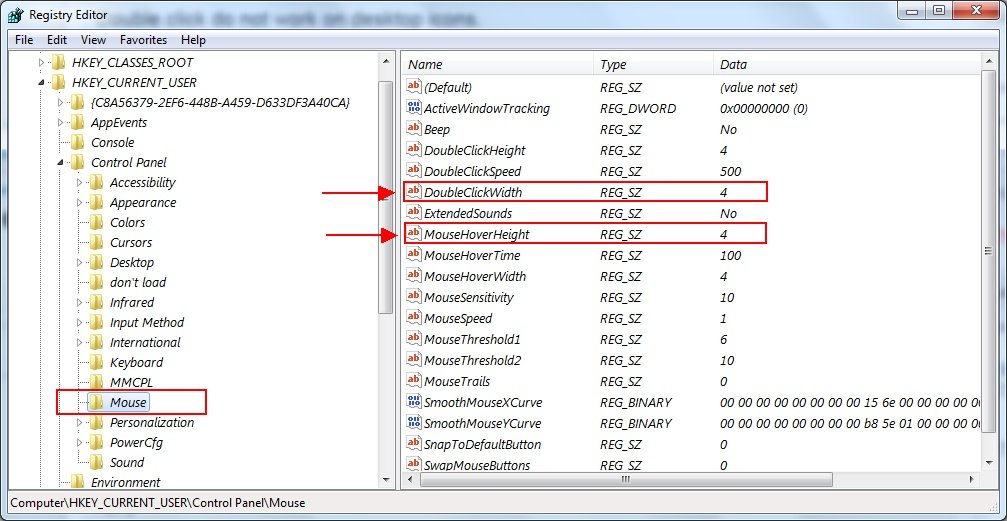
it took me a solid 5 seconds of clicking as fast as i could to open this website