As you know, we are frequently using the mouse on our desktop PC, even we prefer mouse instead of touchpad on laptops as well. What to do if the mouse’s right-click has stopped working suddenly. You cannot right-click on anywhere. There may be many causes behind this. Here we’ll show you what to do if the mouse right-click button is not working. Please follow the following steps to fix the mouse right-click issue.
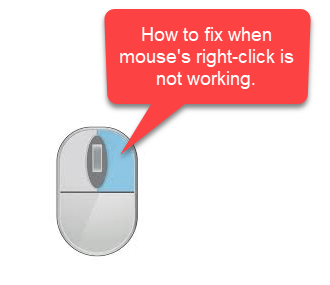
How to Fix when Mouse Right-click not working
How to solve this failure easily: The right mouse button is responsible for opening the operating system context menu. This is responsible for using copy and paste options, organizing icons and entering item ownership. However, some users have reported failures with this menu. Before thinking about hardware failures, let’s try the following solutions.
Step 1: Check for a hardware problem
It’s time to check if there are any physical problems with the hardware (mouse itself). To do this, uninstall the mouse and connect it to another computer. If the problem still persists in another computer too, then the mouse right-click button is damaged.
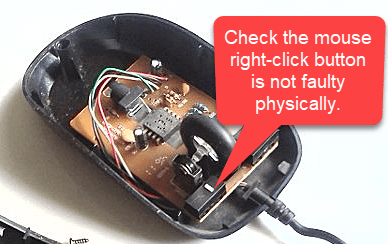
You can also try another mouse on your computer and see if the problem persists. If you don’t have another computer or mouse to do the tests, then you can try reversing the right and left mouse buttons and do the test.
Press the Win + I combination and follow the next path: Settings → Devices → Mouse.
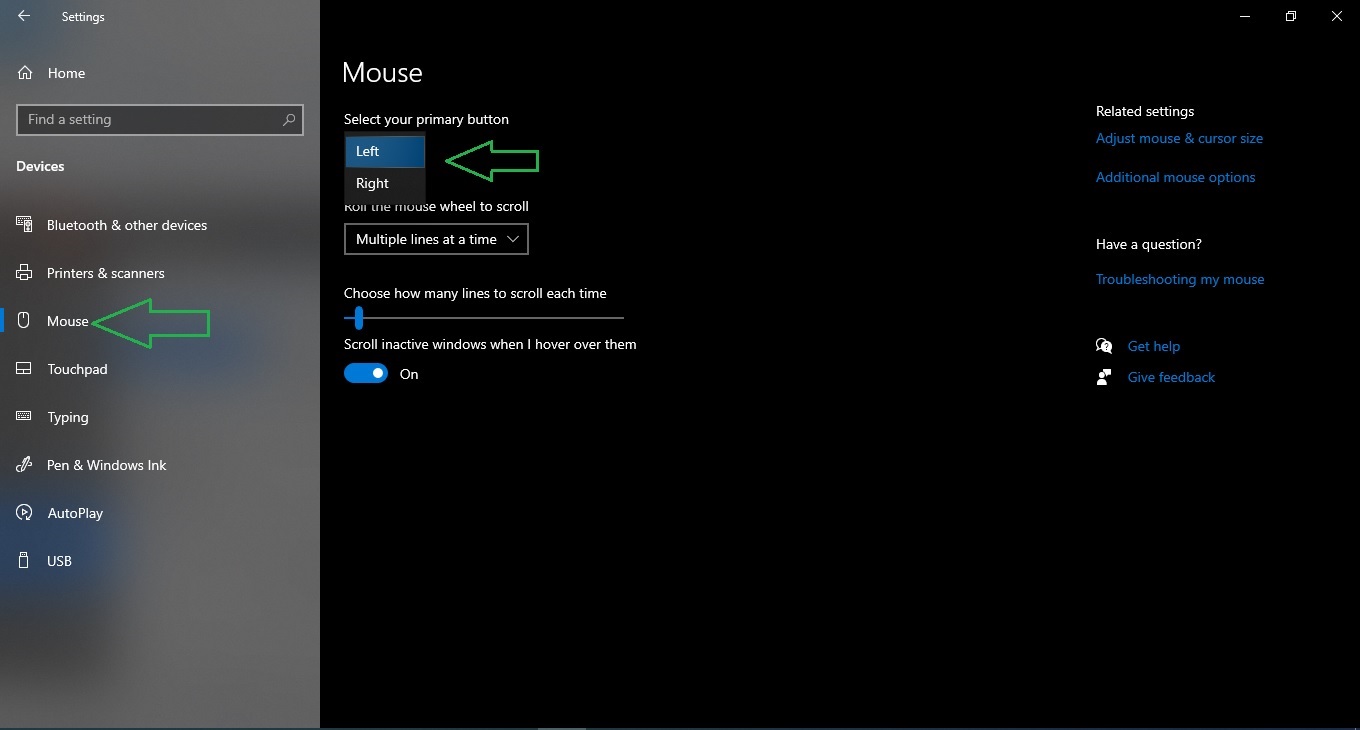
Step 2: Check Mouse Online
There is a website where you can check your mouse clicks and scroll wheel online. The website is: https://www.onlinemictest.com/mouse-test/. Open this website and do left-click and right-click when you see the mouse image. The mouse image will show you the result, does it work or not. Please see the following screenshot.
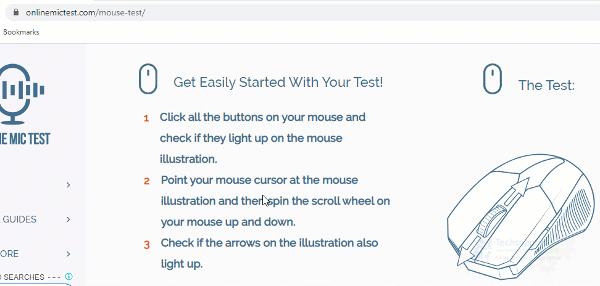
Step 3: Switch the USB port
Sometimes the problem in the USB port itself. So, we suggest you please switch the USB port where the must cable or its receiver is connected. Unplug the USB cable of the mouse from the computer and plug it to another port.
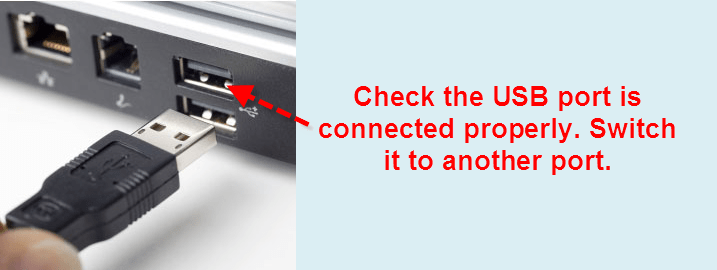
Step 4: Check that the tablet mode is disabled
One of the reasons why the right mouse button doesn’t work is because of enabling Windows 10’s Tablet Mode. This mode allows you to use the system as if you were using a tablet. Also, one of the effects of this mode is to disable the context menu. To check if this mode is enabled, please open the notification center and check that the icon is enabled. If so, disable it.
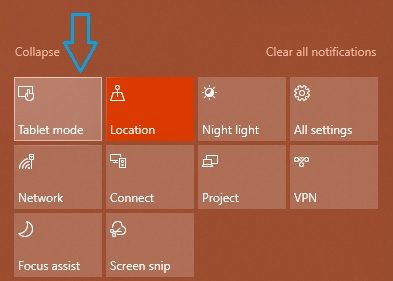
Another method to check if this mode is enabled is to follow this path: Windows Settings → System → Tablet Mode. To enter the Windows settings, press the Win + I combination and then follow the path mentioned above. Once there, check that the boot mode of the PC is not the tablet mode.
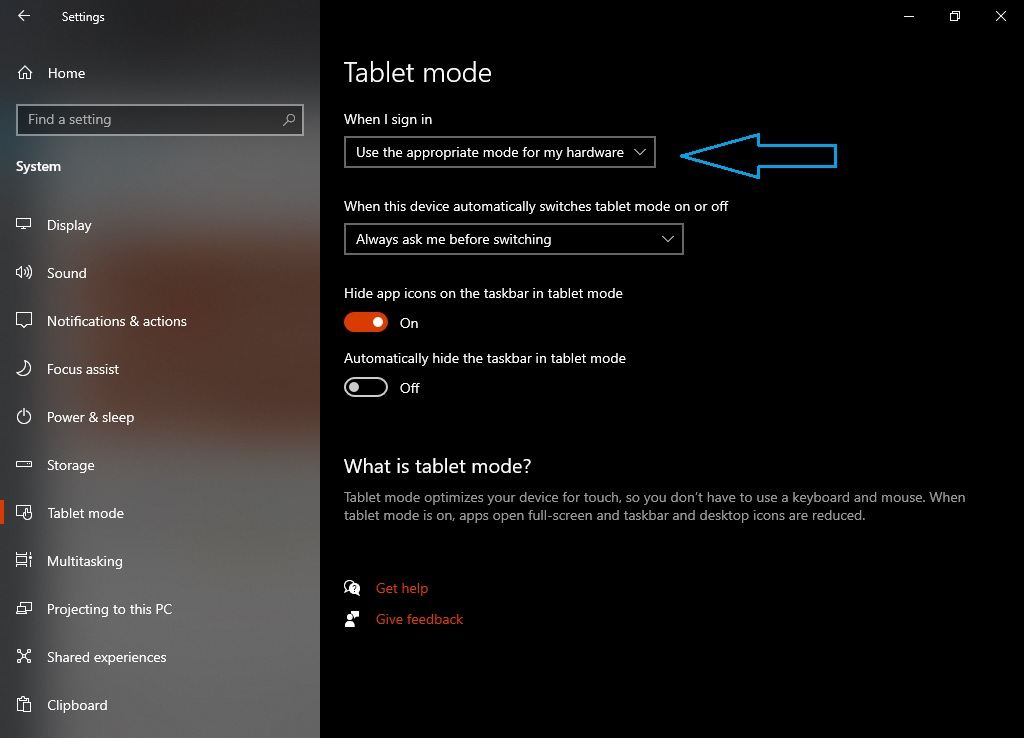
Step 5: Uninstall the mouse driver
Uninstall the mouse driver and then reinstall driver from the device manger.
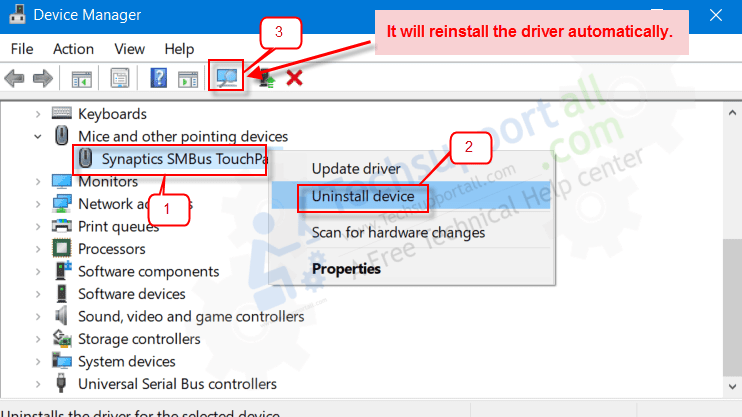
Step 6: Create another user with administrator privileges
It is likely that the user profile is broken somewhere in the system. So, what we’ll do is created another user with administrator privileges and check to see if the right button works. It is likely that the user profile is broken somewhere in the system. So, what we’ll do is created another user with administrator privileges and check to see if the right button works. If the right mouse button works with the other user, then go back to your normal user to repair the problem. Once there, run a CMD as an administrator and then execute the following commands one by one.
- Type the following command: DISM.exe /Online /Cleanup-image /Scanhealth
- Press the enter button and wait while each command is executed.
- Type the following command: DISM.exe /Online /Cleanup-image /Restorehealth
- Press the enter button and wait while each command is executed.
- Type the following command: sfc /scannow
- Press the enter button and wait while each command is executed.
Step 7: Use the third-party tool CCleaner.
This is a well-known free program, used to clean up Windows of residual files. Well, it also has among its functions a toolbox. Therefore, download Ccleaner and install it on your computer, once installed, follow this path: Tools → Startup → Context menu.
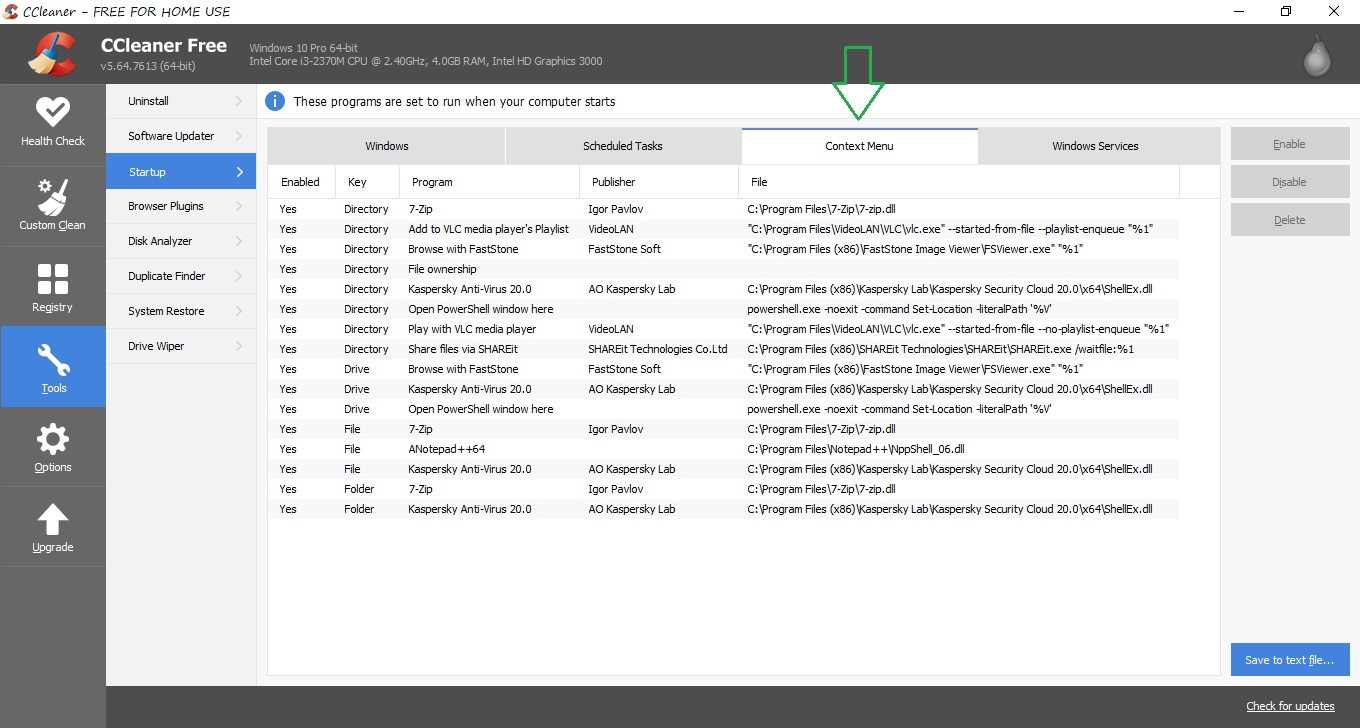
From this menu, you can see which are the options that appear each time you press the right mouse button. Whether on the desktop, folders, drives, apps, etc. Similarly, you can enable or disable any item. Consequently, if there is any strange element, you can try to remove it. Then try to see if the problem has been solved.
More Information: The mouse is a very necessary peripheral for Windows. In fact, it is responsible for key tasks in the system, such as controlling the on-screen pointer. On the other hand, its two buttons are indispensable to develop most of the tasks. For that reason, if any button fails then the consequences can be alarming. Specifically, today we will see the failure of the right mouse button and how to solve it
Bottom line: Finally, select the primary mouse button as specified in the image. This way you can check if the problem is physical. All right, that’s it for now. I hope that with these steps you can solve this annoying problem. See you soon!