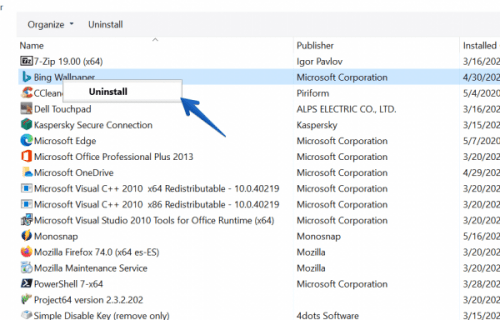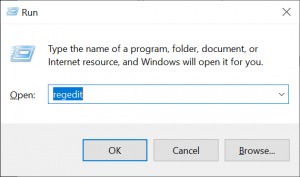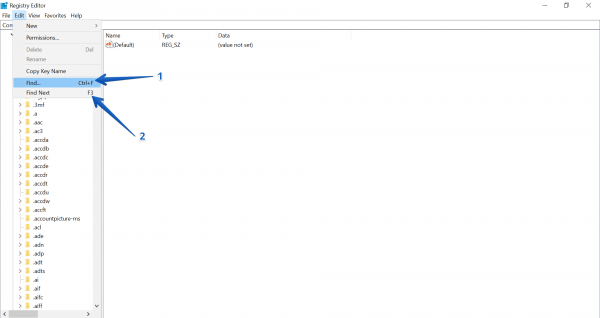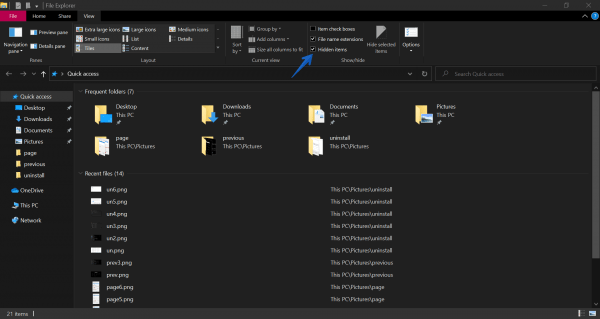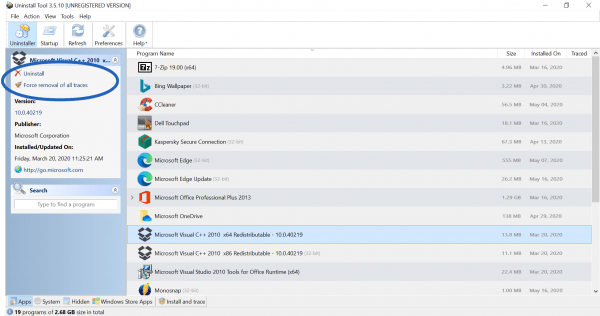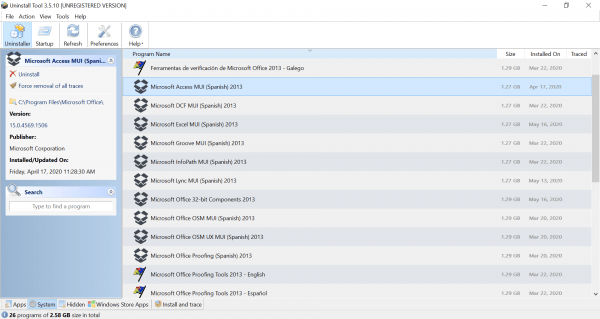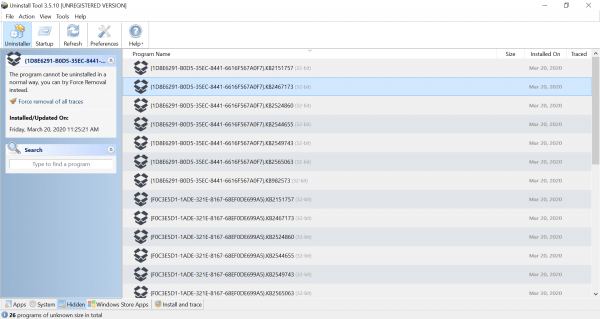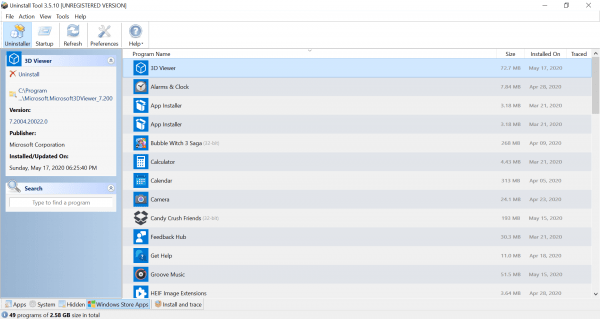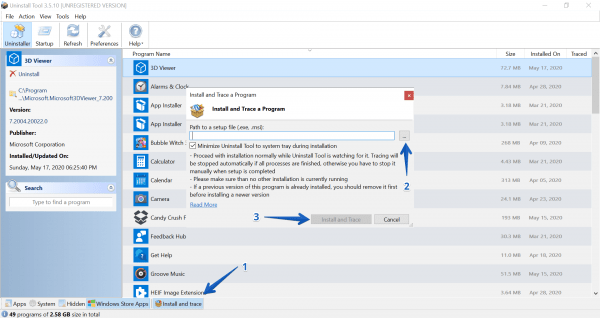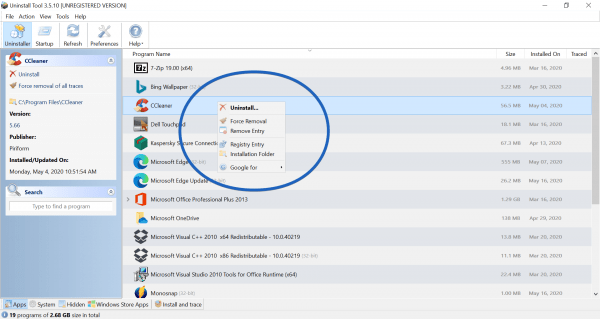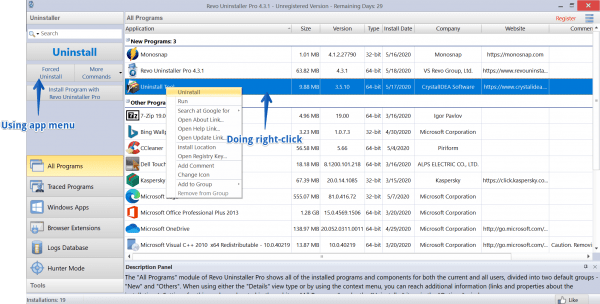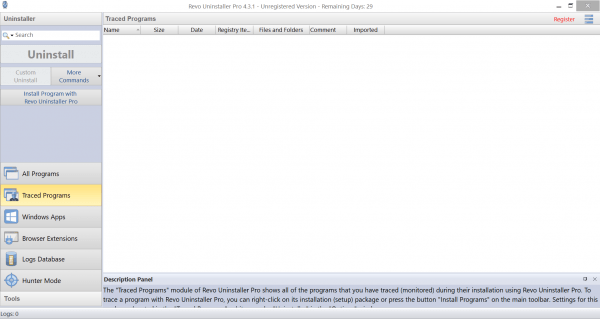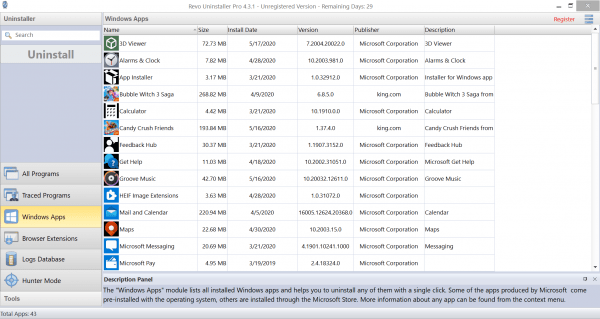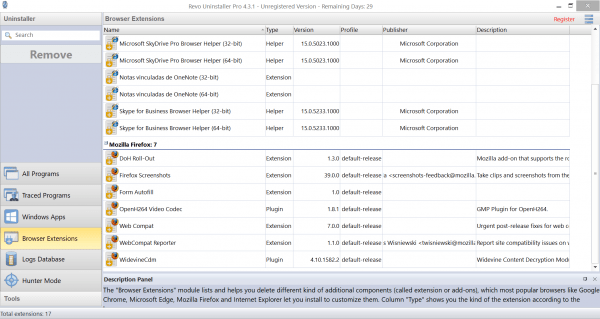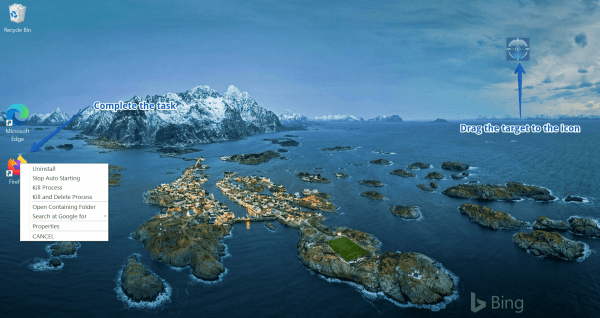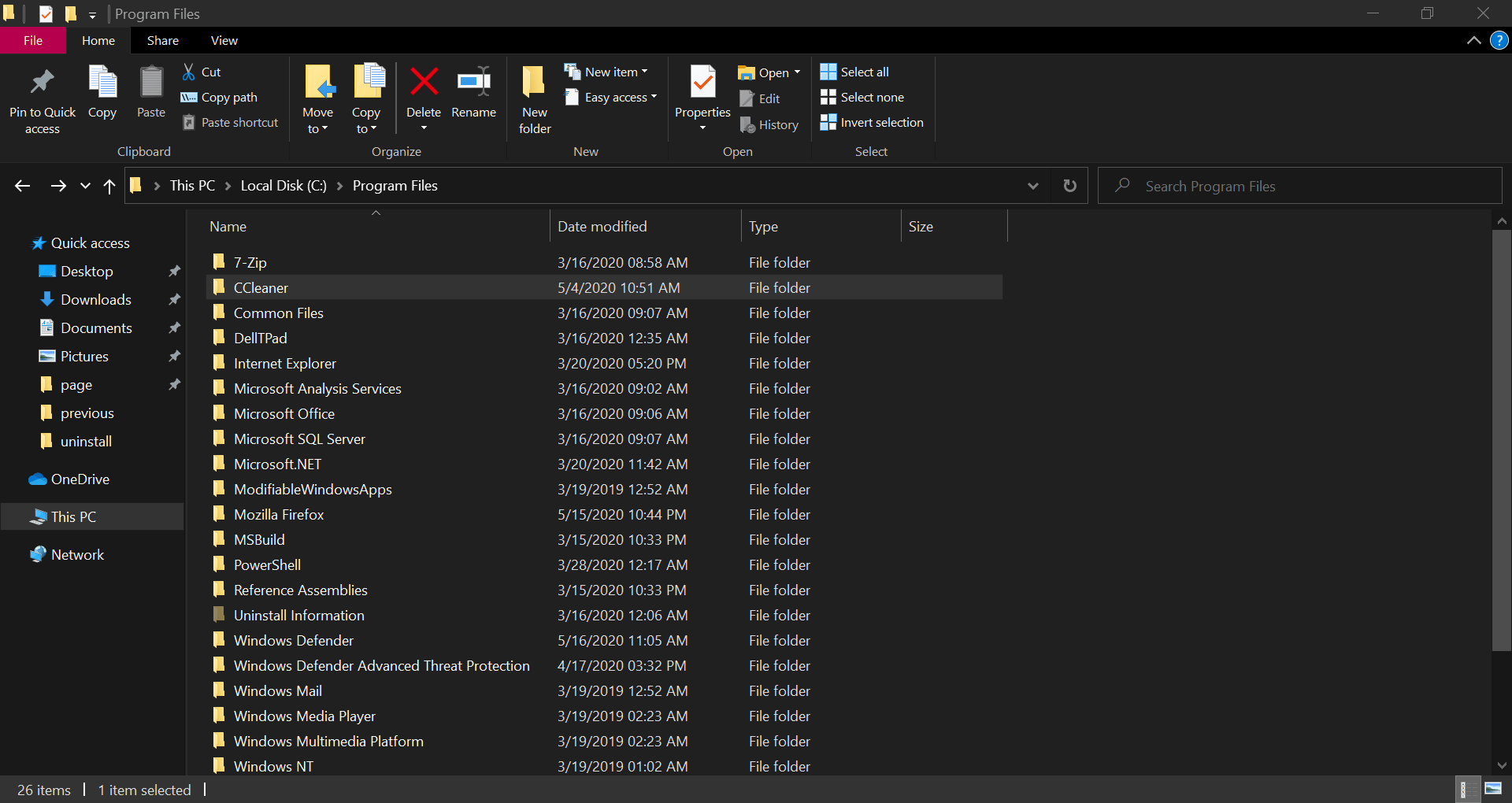As we all know, most of the programs include an uninstaller. These are usually very intuitive, as it only takes a few clicks to completely get rid of a program. However, sometimes programs are reluctant to be uninstalled. In other words, the uninstaller does not respond or simply does not exist. This can be a real nuisance, or even worse, a security threat if it is a malicious program. But don’t worry, in this post, we will see how to uninstall a program forcefully from Windows 10.
How to Uninstall Software Forcefully
As mentioned above, uninstalling a program is an easy process to do. In fact, just go to the uninstaller in the program options. Or also, follow the path Control Panel>Uninstall a program. Next, a list of installed programs is shown, just double click or right-click on the program and it’s done.
- Method 1: Uninstall software in Safemode.
- Method 2: Uninstall it manually by deleting its files and registry entries.
- Method 3: Use Geeks Uninstaller
- Method 4: Use Revo Uninstaller
- Method 5: Uninstall software using its own uninstaller
- Method 6: Search for its uninstaller utility from the Internet
- Method 7: Restore your computer back to an earlier date.
Method 1: Uninstall Software in Safe Mode
- Start your computer in safe mode.

- Another way is to follow this path: Windows Settings → Apps & Features. Select the program or app to uninstall it. This is the usual procedure. But what to do when the uninstaller doesn’t work, or doesn’t exist? Or when the program is not shown in the list. Well, here are some useful tips.
Method 2: Uninstall Software Manually
Please leave this option as a last resort. Since you could delete essential files that would cause serious damage to the computer. Additionally, there is also no guarantee that it will work completely. Please leave this option as a last resort. Since you could delete essential files that would cause serious damage to the computer. Additionally, there is also no guarantee that it will work completely. After this warning, follow the next steps:
- Enter the Windows registry editor by pressing the Win+R combination and typing Regedit.

- Once inside the log editor, press Ctrl+F to find all the entries related to the program you want to delete. Then press F3 to go to the next result. For a longer explanation about working with the registry editor please see here.

- Then press the Win+E combination, to enter the file manager. Once there, from the View tab, check the Hidden Items box.

- Then do a thorough search of the entire hard disk for folders and files related to the program. Next, proceed to delete them.
Method 3: Use Geeks Uninstaller
In the previous section, we mentioned that there are dedicated tools to forcefully uninstall programs. Well, this time we will see this free app. There is also a paid version with a lifetime license. The features of the paid version are real-time monitoring, technical support, and batch uninstallation. However, the free version is more than adequate. First, you can download either version from here. Either way, you can enjoy a trial version for 30 days to test all the features of the app. In this opportunity, we will show you how the trial version works to explore the full features.
- Install Geeks Uninstaller application.
This version is not portable but installed as a program. Well, once the app is loaded, a list of the currently installed programs is displayed. Additionally, they are shown by category. - By clicking on them, you can uninstall it normally or forcefully.

- The next tab shows the system apps.

- Next, you can see the hidden apps. Additionally, most of these can only be forcibly uninstalled.

- The program also shows the apps installed from the Microsoft Store.

- Finally, the tool also allows the use of contrary to its main function. That is, it is also possible to install programs from there. To do so, click on the Install and trace tab and then add the installer.

- Geek Uninstaller also has other interesting features such as a program search engine. In addition, it includes a startup manager. From there you can control which programs are started together with Windows. But the central aspect is that it allows the deletion of entries, as well as the deletion of program registers and folders. These functions together with the forced uninstall allow us to completely remove any program.

Method 4: Use Revo Uninstaller
This app is one of the best known on the market. In fact, for a long time, it has been the reference for forced uninstallation of programs. It is also a paid tool that offers a free version with limitations. There is also a trial version for 30 days. Among some of its features is that it offers technical support even in its free alternative. On the other hand, this app offers to delete all remaining software in Windows. These are folders, entries, records, and any file. It also removes extensions of Windows browsers and apps.
- Download the Revo uninstaller tool from here. But let’s see a little bit of its operation. All right, once the app is launched, all the installed programs are displayed. Like Geek Uninstaller, it shows the manufacturer and their website. Once the program is selected, you can uninstall it by double-clicking on it. You can also use the program’s menu.

- This app incorporates a function that allows you to track the registry of installed programs. This way it is possible to save and edit them for better control.

- It is also possible to uninstall Windows Apps.

- A very interesting feature is the ability to remove browser extensions. This can be very useful, as some malicious extensions cannot be removed on a regular basis.

- The feature that caught my attention was the spy mode. Once you click on it, the app minimizes and shows a kind of target on the desktop. The feature that caught my attention was the spy mode. Once you click on it, the app minimizes and shows a kind of target on the desktop. Then, move the target over the direct file and the options to uninstall it will be shown. This is really useful, as sometimes there are unknown programs that are not displayed correctly in the list. However, they appear as icons on the desktop. Well, this is a good way to uninstall them.

- That’s it.
Some additional methods:
Method 5: Uninstall software from its own uninstaller
- Sometimes you have to look for the uninstaller in the program’s installation folder. To do this, follow the path C:\Program Files. It is also necessary to search in C:\Program Files (x86). Once there, open the program folder and locate any files related to the uninstallation. Then run it.

- You’ll get its uninstall file from there. Exicute it and follow its onscreen instructions.
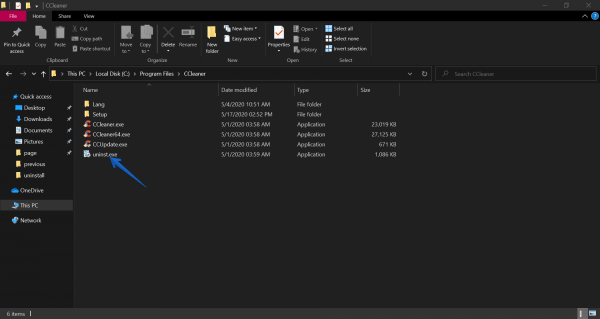
Method 6: Search the internet for the specific uninstaller of the program
Occasionally the uninstaller is damaged or accidentally removed. In that case, a simple Google search can help us. Please be careful when downloading the uninstaller certified by the program’s creator.
Method 7: Restore system to a previous restore point.
This Windows feature allows you to return the system to a previously saved point. Well, it is possible to return Windows to a state where you had not installed the program. However, this method depends on the existence of the restore point. If you want to know how to do it, please see our full tutorial on system restoration.
Summarised:
There are dedicated programs to forcefully uninstall programs. In addition, there are free and paid options that do their job quite well. We will expand on this later.
Similarly, it incorporates a program search engine and of course the option of forced uninstallation. It also has a database of programs compatible with the version of Windows installed by the user. In short, a good option to uninstall programs. Although I personally prefer Geek Uninstaller. All right, that’s it for now. I hope you can completely uninstall the program that resists you. Bye