In Windows 10, edge browser is the default browser. Although, the Internet Explorer 11 is pre-installed in Windows 10 as well. But Internet Explorer shortcuts is not available in the start menu, taskbar, or desktop. If you want to use Internet Explorer 11 in Windows 10, then you’ll have to go to the start menu and then search for the internet explorer, then you’ll get iexplore.exe file/icon to open up the internet explorer.
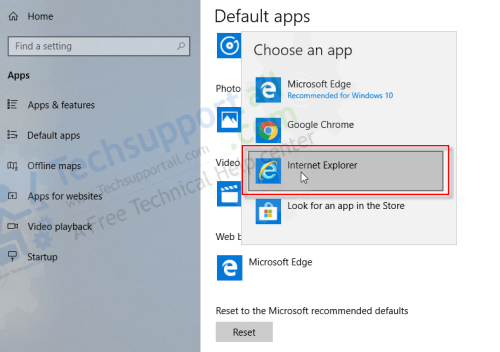
Here on this page, we will talk about how to use Internet Explorer 11 in Windows 10. And how to set internet explorer as the default browser in Windows 10 instead of edge browser.
The process is not too hard, it’s easy and quick. You just need to follow the following instructions carefully. We have mentioned the step by step guide how to set internet explorer instead of edge browser in windows 10.
Let’s learn, how to set Internet Explorer as default browser in windows 10
- Click on “Start” button.
- Click on “Settings“.
- Click on “Default Apps” from the left-side pane.
- Click on “Web Browser” icon and choose “Internet Explorer“. Then click on “Switch Anyway”
- Now your default web browser is Internet Explorer 11.
See the below video tutorial for more detail.
How to Pin Internet Explorer to the start menu & taskbar in Windows 10.
- Click on start button and type “Internet Explorer” in the search bar.
- Do right-click found Internet Explorer app and then choose “Pin to start” and “Pin to Taskbar”. The Internet Explorer will be placed into the start menu and task bar.
We have explained the same thing into the video tutorial.
How to create Internet Explorer shortcut into the deaktop in Windows 10.
- Click on start button and type “Internet Explorer” in the search bar.
- Do right-click found Internet Explorer app and then choose “Open file Location“. A location will be open up in the file explorer.
- Right-click on the Internet Explorer and go to the “Send to” and then click on Desktop (create shortcuts) to create the Internet Explorer shortcuts.
Please check out the video tutorial for all these steps in detail.