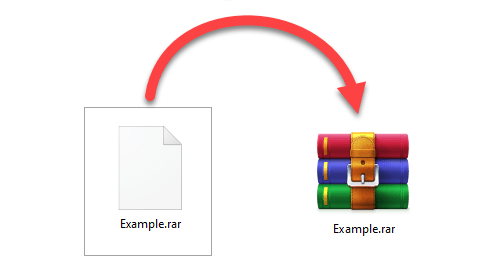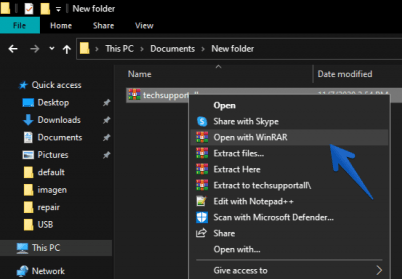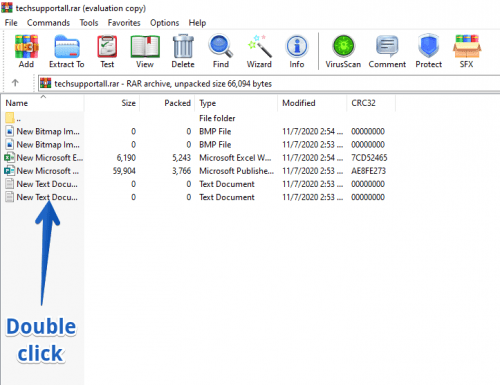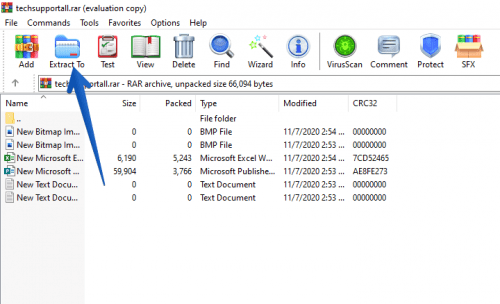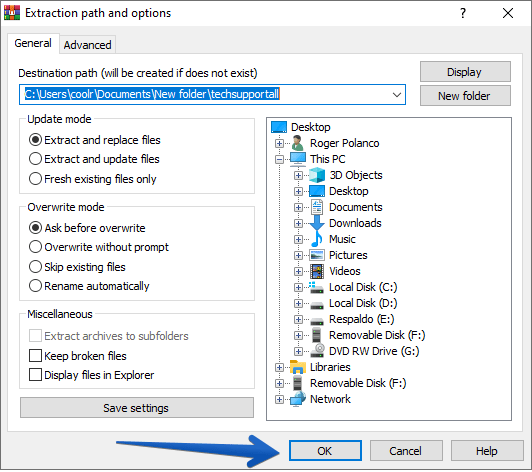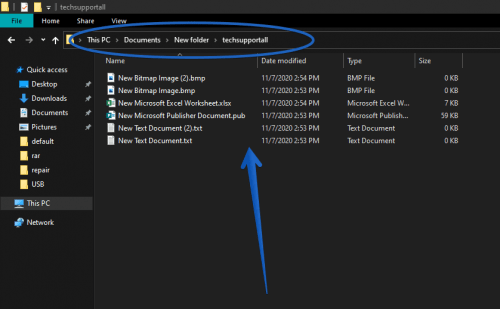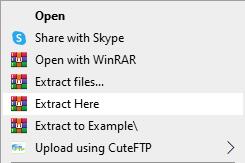Do you have a file ending with .RAR extension on your computer? and you want to open it? In this article we’ll learn what a rar file is and how to access .RAR file’s content. So let’s get started.
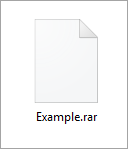
What is RAR file
Basically, a RAR file is a group file of several files compressed into a single file, same as like .zip file. In addition, it decreases the overall file size in the.rar file. Thus, it saves storage space as well. These files are usually compressed by a program called WinRAR or similar.
Second, all the files can be bundled into a single file. It is also very convenient to move the data (multiple files) through the Internet.
In addition, there are a bunch of compressed file extensions available. However this is the second most famous of all. Its key purpose is to gather a large number of files into one.
How to open RAR files in Windows 10 using WinRAR
This.RAR file format was developed by RarLab. As a result, the company provides its own RAR file management software. This is called WinRAR and can be downloaded free of charge from this page. Actually, it is a trial version that lasts 40 days. After this period of time, the program will warn you to buy a license. However, it can be used without any limitation.
In addition, WinRAR obviously allows you to manage RAR files. But also, it has support for other formats such as ZIP, JAR, TAR, 7z, among others.
- To open .RAR file, install WinRAR software on your computer. Wizrar download link is already given above. After that your .rar file format is automatically converted to a WinRar icon like the following screenshot.

- Now, its operation is very simple. Just double-click on the .RAR file. Immediately the WinRAR menu will be displayed. You can also launch it from the context menu by right-clicking on the mouse. Then select Open with WinRAR.

- The program menu shows all the files and folders contained in the compressed RAR file. Therefore, it is enough to double-click on any of them to access it.

- The above method allows you to view each file separately in RAR file. However, you may prefer to decompress all elements at once. Similarly, some compressed files only work if all elements are unpacked. To do this, simply click on Extract to.

- Then the action menu of the app will be displayed. By default, the file is unpacked in the same location. However, the user can select the location manually or create a New Folder. It is also possible to modify the Decompression and Overwrite options. After setting the parameters, simply press OK to start the decompression process.

- Back to the file location, you can see the uncompressed items within the selected folder.

Main functions of WinRAR from the context menu
In summary, the main functions of WinRAR are as follows:
- Open with WinRAR: By means of this selection we will be able to visualize the files that the compressed file contains and to navigate through its folders.
- Extract files: This option allows you to extract the contents of the archive into a folder.
- Extract here: With this option we can decompress the file and save all the files in the current folder
- Extract to (Folder Name): Use this option to extract the files in a more orderly way in the same place we are. But saving them in a folder whose name will be the same as that of the archive.

Please note that these options are available by right-clicking on the compressed file.
How to open RAR files using 7z (Freeware software)
As mentioned, there are other archive managers. This time we will talk about 7zip. This is a free file manager that uses the 7z format by default. Which is a format developed by themselves that guarantees better compression rates than WinRAR. It also supports multiple compression formats. It can be downloaded for free from here.
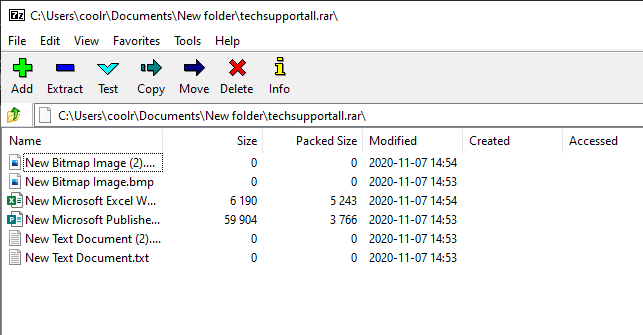
In this way, we have seen what a RAR file is and how to open it correctly in Windows 10.