How to Remove Snap.do Search from Home page (Removal Guide)
Click here to Remove DoSearches.com Virus
In Internet Explorer 9, Mozilla Firefox, Google chrome, Windows xp, Vista, Windows 7, windows 8
Question
My home page has changed to search.snap.do search page and my search engine to feed.snap do. Today when I open my internet explorer, it shows snap.do at front of me as home page. And when I try to revert back it to google, it won’t allow me to change. It’s still snap.do search page persist as my homepage. Is that a virus? I have Norton antivirus security on my computer, and I don’t understand how it came. Please help!! give me the right way how to remove Snap.do Toolbar and Search.snapdo.com search page?
Solved Answer
Yes, You are right – it’s behavior seems like a virus activity. I would like to explain you everything about Snapdo. This is an Adware program which comes with the Free downloadable software packages. It does install in the background and without your permission also and hijack your all the browser;’s settings and search engines. Why sanpdo adware comes into a computer – they just want your clicks on their advertisements. They get the heavy commission on it. They might be know your search behaviors and give you the same advertisement as per your behavior. They just wants your clicks only on their ads. That’s why it’s called ADWARE. Here in this post we have given the step by step instructions below. You will get the complete solution of your question how to remove & uninstall snap.do search from firefox, google chrome and from internet explorer permanently. Follow the following steps.
Automatic Fixit
Download Adware Remover Tool v3.7 to remove Snap.do Search Automatically from all of you browsers, This is a Freeware utility specially deigned for Adware Removal. This tool can remove adware from Internet Explorer, Firefox, Mozilla Firefox and their registry as well..
Steps
1. Uninstall Snap.do from Control Panel
- Click on Start button and then click on Control Panel and go to Add/Remove Programs(XP) or Program and Features. Now find out the Snap.do Search entry then Right click on it and then click on uninstall.
(Note: If you face any problem while uninstalling any program then you can use Revo uninstaller tool, it will remove any software forcefully. Click here to download Revo Uninstaller Tool).
Step 1.1 : Remove Snap.do infection from windows shortcuts.
- Right click on the shortcut of Internet Explorer and then do left click on the properties option. You’ll get a shortcut’s properties.
- Click on shortcut tab and then delete the “www.Snap.do/?utm” string from target field.
- Need to delete this URL:

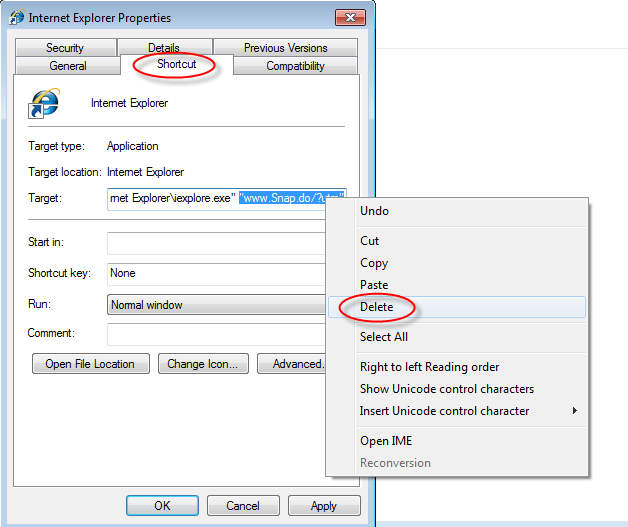
Repeat the above steps on all browser’s shortcuts like: Internet Explorer, Firefox, Internet Explorer, Safari in all location Desktop / Taskbar / Startmenu.
- Remove Snap.do infection from startmenu’s shortcuts.

- Remove Snap.do infection from taskbar’s shortcuts.

_
2. To Remove Snap.do Search in Internet Explorer
- Open Internet Explorerthen go to Toolsmenu (press “alt” key once to active menu bar) and then click on Internet Option a configuration page will be opened, then click on General tab. Now look into under HOME PAGE Edit Box you got www.Snap.do, replace it to www.google.com, then click on apply and close.
- Now Restart Internet explorer
Remove from registry
- Click on Start and type Run and then type “REGEDIT” in the run box and then hit enter
- In the registry editor go to Edit menu and then click on find option, you will get edit box to search any string to registry editor
- Type in the find edit box “Snap.do” and click on Find Next
- The search result will highlighted that key which have the same string
- Edit that key and change the “Snap.do” string to “google.com“
- Use F3 key to find Next, Replace all them to “google.com”
- Then Restart the internet explorer
Reset Internet Explorer
- Open Internet explorer and then go the Tools menu (Press “alt” key once to active Menu bar), you can also click on gear icon in IE9/IE10 then go to Internet option.
- Once you clicked on Internet option you will get an internet option window.
- Now you have to click on Advanced tab. then click on Restore Advance Setting button once and then click on RESET button
- Now you will get a new popup for confirmation to get it done reset process, Tick mark on Delete personal setting then click on RESET button
- Now you will appear a popup to complete all the talks, after completion you have to click on close button.
3. To Remove Snap.do search in Mozilla Firefox
- Open Mozilla Firefox, Click on Tools menu (press “alt” key once to active menu bar) then go to Options, after that a configuration page will be opened, then click on General tab and then look on the very first section named as Startup. Under Startup you will see a HOME PAGE Edit Box, under this edit box you will see Snap.do, please replace it to www.google.com, then click on apply and close.
- Restart Firefox Browser
Advance Steps
- In the Firefox type this command in the address bar “about:config” and then hit enter to open this page
- After that you will get a page which is asking for permission to open config page that confirm that please use it carefully so please click on button named as “I’ll be carefully, I promise“.
- Now you will a configuration page with search option on the top, so please type “Snap.do” into search bar, you will get the result.
- Replace all the string from “Snap.do” to “google”
In the search result do double click on the all entries (related to Snap.do search) one by one, and change them to “www.google.com” - You can Right click on found results one by one and choose RESET option.
Reset Firefox
- Open “Troubleshooting information” page into Firefox.
- Open Firefox and then go the Helpmenu (Press “alt” key once to active Menu bar)
- Note: you can also open this page in this ways, open Firefox then type this command in the address bar “about:support” (without quote) and then hit enter or OK.
- Go to Help menu then click on “Troubleshooting information”
- You will get a page “Troubleshooting information”, here you will get “Reset Firefox” option in the right side of the page.
- Click on Reset Firefox option, It will take time to reset
4. To Remove Snap.do search in Google Chrome
- Start Google Chrome, click on Settings icon (Located in very top right side of the browser), Under this menu find out and click on Settings after clicking on that you will appear a configuration page.
- In the same configuration page find a option named as “Open a specific page or set of pages” click on Set Pages, here you will appear the bunch of URL (Set pages), you have to delete all them and enter only one which you want to use as your home page.
- In the same configuration page find out the option named as ‘Manage search engines’ click on that, then you will get a page as Default search engine settings, here you will get some bunch of search engines, first of all change your default search engine
- Find out the google search engine and move your mouse pointer to their right side, here you will get 2 options.
- 1. Make Default
- 2. Close button “x” to delete the search engine.
- Make default your google search engine, and delete all other than, one by one
Reset Google Chrome
- Close all Google Chrome browser
- Now open this following path
- Press “window key + R” (Flag sign key + R) , then you will get Run box.
- Copy and Paste this following command in this Run box then hit Enter or OK
- Windows XP
%UserProfile%\Local Settings\Application Data\Google\Chrome\User Data\Default - Windows 7, 8, Vista
%UserProfile%\AppData\Local\Google\Chrome\User Data\Default - In the default folder please find a file named as “Preferences“ and now just need to rename this file from “Preferences“ to “Preferences_old“
- Now Start your Google chrome.
That’s it !!!
Also Read: Norton 2014 Discount
5. Scan your computer with Adware Cleaner
Here is the proper step-by-step guide to remove any adware from your computer, please follow the steps.
1. Download AdwCleaner from the below link.
Download: AdwareDownload Link
2. Run that downloaded file (Adwcleaner.exe)
3. Then you will see a Adwcleaner program and you will 3 button in button, Search, Delete, Uninstall
4. First please click on search (as shown in below screenshot)
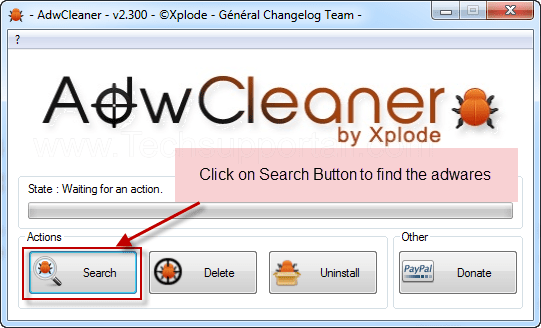
4. once you click on search it will take lot of time here, after that a notepad file will automatically open which is shows that the software found how many adwares. (as shown in below screenshot)
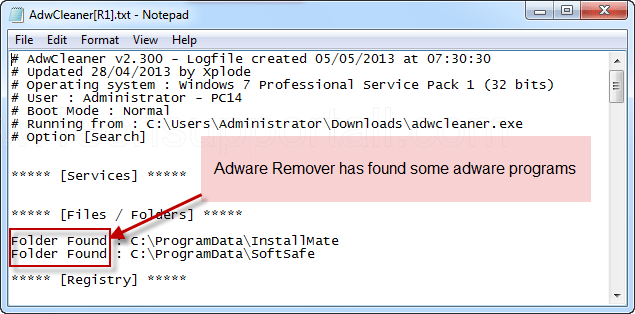
5. Now leave this notepad as it is and click on Delete button on the Adwcleaner program. (as shown in below screenshot)
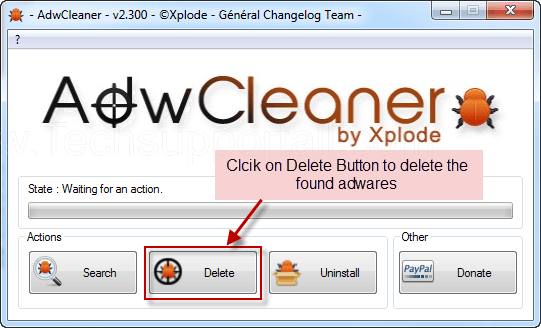 6. Now after deletion process done, your computer will restart automatically. (as shown in below screenshot)
6. Now after deletion process done, your computer will restart automatically. (as shown in below screenshot)
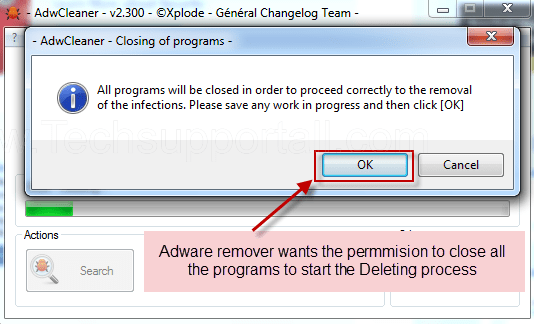
7. After computer restarted a notepad automatically will appear which is shows you the report of adware deleted or failed. (as shown in below screenshot)
8. Please close that notepad and run the adwcleaner once more and then now click on uninstall to uninstall Adwcleaner from your computer.
After done all the above process, all the adwares have removed automatically from your computer.
6. Scan your computer with Malwarebytes
1. Download Malwarebytes Anti-Malware Free, then double click on it to install it.


2. Update online Virus Definition


3. Tick mark on “Perform quick scan” then click on Scan
4. When the scan done click on “Show results”
5. After clicking on Show result it will you a another window where you will get the found threats. Click on “Remove Selected”

That’s it.
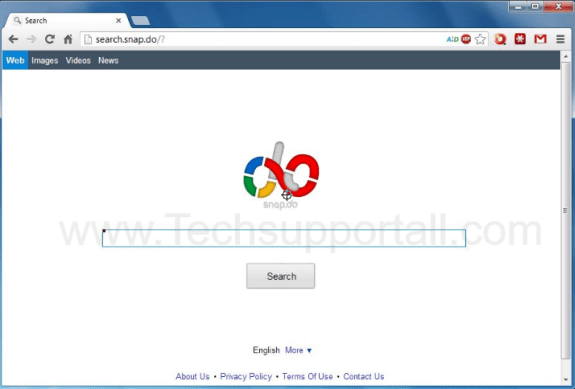

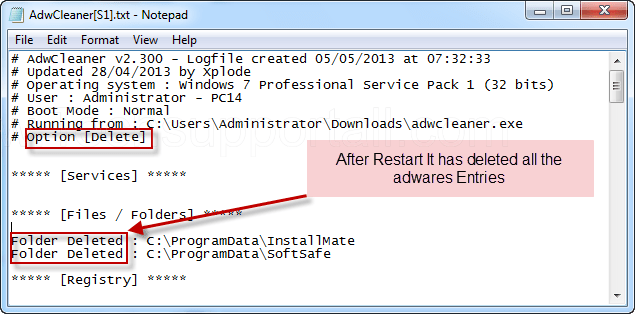
Thank you so much, I have get back my yahoo thanks…
I have been using AVG for a long time somehow a damn pos CALLED SNAP DO GOT BY THEM AND INTO MY COMPUTER ALL THE SUPPOSED HELP SITES FOR REMIOVING SNAPDO ARE NOTHING BUT SHYSTERS AND LIARS AND SELLING bs CRAP. cAN avg REMOVE THIS pos CALLED SNAP DO?
Thank you so much for your help…
Thank you so much, you helped me so much. Snap do was so annoying and it got rid of it. Thank you very much. This was so helpful. This works very well.
Great instructions, thank you,
Quickly resolved my issues, great help even it was difficult!!
Dear brother, thanks for the help.
Thank you so much! It took me a while – I’m not very technical but I removed it from all 3 browsers 🙂
Thanks It worked for me.
great solution and perfect tools. thumbs up!
Thanx much, you guys are great! I’ve never seen a fix so quick. Normally I get whacked $99 by the local shop for virus removal. I’ll be donating that to you.
Adware-Removal-Tool-v3.5 did it !!!!!!!!
10 so much
Adware Removal Tool worked like a charm! Thank you man, I seriously mean it! I’d been struggling with this shit for so long and with your help I fixed it in less than 2 seconds <333333
Thank you so much!
this is really an awsome website…there is no word to admire it
Hi all,
I have the same problem with snap.do. When I open Control Panel -> Program and features, I don’t have snap.do in there, or any other program’s name that has snap do in it. I run Adware Remover Tool v3.6, and it didn’t help.
Please help!
Thanks.
Hi Lena,
If your problem has been solved, ignore this. If not, read on. I had the same problem. I didn’t see any snap do when I went Programs and Features. What I suggest is to go back to this site, http://www.techsupportall.com/how-to-remove-snap-do-search-from-chrome-firefox-ie/, and follow #6 which asks you to download Malwarebytes. It worked for me. If you don’t want to do this step, follow the suggested steps posted by Benjamin, 28 June 2013.
Thank you so much for your easy to follow instructions to remove snapdo. Great fix to a very annoying problem
Now installed once again chrome and checked out same but not done.
Read the message carefull. and please help me, already i have done all above procedure.
My problem is…. open the ie 6 browser and go to the address bar and typed there yahoo.com
now it should be open in internet explorer no? “but not” it is opening in chrome browser automatically, this is my problem and also Al ready I have uninstalled chrome then deleted all temp etc.. after then I have checked once again but it is not opening in the same IE window it is opening another IE window and before opening page hanged IE.
Please try to solve this issue.
Once again reconfirm it, please try to understand.
I am doing like this process…
1. Opening IE 6 in Win Xp
2. typed any website name in the address bar as http://www.androidlegend.com
3. now it should be open in the same IE window “but not”
4. It is opening in the chrome
5. after all procedure I have checked already as you given above but not solved.
I think this is not virus issue, so please give me some useful suggestion to solve this issue.
thanks a lot, another many problems has solved with this procedure.
Thank you very much
the program has another name
“conduit”
uninstall from control panel and then use the ad-remove tool
programs
uninstall
search for
“conduit”
snap.do IS STILL IN MY LAPTOP…I really want to make it go away. Running your program did not help. What else can I do?
Please try it in this way.
Step 1. Download our tool (Adware Removal Tool), and then Save it. (Do not Run it for now)
Step 2. Close all the browser’s window.
Step 3. Now start “Adware Removal tool” with admin rights – Right click on downloaded “Adware Removal Tool” and then choose the option “Run as Administrator”.
Step 4. Run a scan with Adwcleaner (Anti-Adware) for final Check. click here to download Adwcleaner
That’s it.
Thank you for the tools. I have problem with Google chrome.
Now this is kickass solution..
Thanks bro!!
I followed the above on snap.do and it seems to be gone from chrome. Thanks. I hope it stays gone!
Thank you very much. This worked for me too.
Thank you, quick and easy.
Using the Malwarebytes suggested above worked for me. Thanks!
I tried all these solutions and feed.snap.do keeps coming back on ie firefox and chrome help!!
Thanks for all your help did wonders for me!
Thank you soooo much I finally got rid of it thanks to your page!!!!
It is very helpful to me.
It didn’t me either, can I just leave it on there?
Sorry, I could not get it, so please explain me more. Anyway, you can use our fixit tool first and then update me with the result. Thanks
Thank you very much for this! I hope it stays gone for good. Have a great day!
thank you very much!!
I had a message that said IE changed my default setting to google. I’m going to check out my computer before I donate. I’ve been having this problem for three weeks now.
Thanks for removing snapdo
I used the Adware Remover Tool v3.7 and the *Snap do* is still in programs. I saw it was in the window of things to remove, it didn’t do it at all. So I tried to uninstall it myself after using the Tool remover thinking it would work, and it didn’t. I’m not too happy how I went through all that time, just to still have Snap do & Snap do engine.
Please try our New version v3.8.7, It works to remove Snapdo. Click here to download Newer version “Adware Removal Tool v3.8.7”
Please report for any help.
I followed each direction and used all the removal software that you told us to use, but when I go back to control panel>uninstall program to check, Snap.Do is still there. And when I hit uninstall it tells me “The feature you are trying to use is on a network resource that is unavailable.” Does this mean that Snap.Do is still on my computer? If so how can I remove it?
Thank you.
If you ran our tool, so please reboot your computer once, the snapdo entry will be gone. If snapdo entry doesn’t go then use REVO uninstaller tool to remove it. Click here to download: REVO Uninstaller Tool
simple and effective folks
thank you
HELP!!! i have snapdo on my comutper as the homepage to my internet explorer, and chrome. I just fixed the chrome, but no matter WHAT I DO, it is still on my chrome. I have norton, and it says there is no problem. it is NOT listed under my extensions, nor is it under my programs when I go to uninstall it. please help :C
Please use our Fixit tool “Adware Removal Tool” to remove snapdo issue automatically. Click here to download latest “Adware Removal Tool“
Genuinely useful and effective methods for getting rid of the tyrant Snap Do. I have Chrome and just fixed the issues entirely with the instructions above. Thank you so much!
Thanks so much for the suggestions…I got rid of the troublesome predator! I did write a nasty email though to snap.do about their business practices…perhaps if more people did this, the behaviour would cease.
Thanks, I now feel I have control back of my computer having got rid of the dreaded SnapDo!
aboutconfig potions worked like a dream, Ive been having issues w/ snap.do for a few months. So happy I found this site!!!! Thank you!!!!!!
Just wanted to say a BIG Thank You for all your help and efforts..It worked like a charm. have a wonderful year and keep on doing the good.
I love techsupportall.com. You guys ROCK it. I wish I could deal with you’s exclusively. God Bless you and your whole family and friends.
THANK YOU ~ THANK YOU ~ THANK YOU
It was driving me crazy & creating unwanted popups – oddly enough I’m sure I caught this bug from a govt website!
I GREATLY appreciate all those “How To” pointers… I had to run through them all but all clear now and I WILL be sending you a small donation (what’s in my paypal account at present) as a thanks. Keep up the good fight.
oops … spoke too soon, maybe I DO need the program !
Thanks. It worked for me.
I simply want to say I’m beginner to blogging and actually savored your website. Likely I’m likely to bookmark your site . You certainly come with really good articles and reviews. Kudos for sharing with us your web site.
Thank you! I hope it works. I hope it does not come back.
Brill! I have been trying to get rid of this annoying tool bar for a while. Your instructions were very easy to follow. I will use your site again. Thank you!
Hi. Just wanna say thanks for your kind help. Really. it helps me… Allah bless you!
thanks for your help with snap.do
Thank you very much! Was distressed after snap.do just appeared and wouldn’t go away. I should have Google how to remove it first, rather than uninstalling my Firefox and Chrome! Thank you again.
Thank you for your help in removing “Snapdo” from my system. Your expertise is very gratefully received. Sean Murray-Smith Adelaide; South Australia.
Its helpful… 🙂
Thanks for all your help did wonders for me!
thanks for helping me rid my computer of Snap-do!
Thank you! thank you and more thanks you for all your help!
😀
Thank you very much. Seems to have worked like a gem.
Thanks also for your, what must have been, a lot of hard work.
You guys are amazing. Like fifth time i had some crap on my computer everyone else failed to help me remove. This is terriffic. This page is a help to selfhelp manual anti-virus lol. Thanks guys
Thank your for your kindness in sharing this tech support with us. It was really convenient, fast & easy! Very much appreciated once again. Cheers
thanks for the help! 🙂
Thanks I was able to remove from the computer itself by following your instructions
this program help me remove the snapdo.com
but, it came back after i restart my laptop
useful and helpful one! thanks!
Excellent set of help steps. did the trick on Windows Home Premium 64bit with both IE11 and Chrome 14. perfect. thanks very much
hank You for helping me try to rid my computer of the virus of Snap.Do. Bless your good works. linda.
The only thing I could find to remove delta search, however I had to
run more than once as it returned…///
Thank you soo much for this tool..thanks for the whole team..///
thanksssss mate 🙂
I just ran your adware removal tool. I hope I didn’t remove anything that I’ll need later. According to the reviews this is a great tool. If it works for me I’d be glad to donate. Thanks for your help.
very good tool
So great software. Thank you very much I really appriciate your work!!
Really a Superb program…
i liked this app
thanks it works well for me….njoy:)
Thanks
Wondeful, Great, Awesome !!!
Thank you so much! I tried EVERYTHING else to get rid of this nuisance. The automatic fixit resolved the issue in almost no time at all.
Its an awesome program developed to scan and remove Adwares..Bless you..!!
Really great.
I just used the removal tool and it found it worked great removed all the programs causing problems. Highly recommend it.
Thanks, it works
Your program seems to be in effective to remove Snap.Do
Thank you for helping me to remove search.snapdo.com
Awesome. I was facing issue with some adwares that i was unable to uninstall.
Fixed all of it in a single click.
Keep rocking
Hi,
I just used your program remove snapdo.
powerful software.
Very nice and Easy Way to Remove f***** Virus … F*** these hackers and i am Really Thankful to you 🙂
Thanks for the help.
thanks for the support
Thanks a ton…
thank you
Amazing piece of software!
You’s awesome
Easy and Fast ……….Simply Perfect…!!
Nice , seriously , Good x100000
PS I followed instructions and removed the program and removed it from the browser.
Your program is great, thank you!
awesome
Thanks for this amazing piece of soft ware!
it helps a lot
sorry that I could not donate but I will recommend it to my friends
Thanks for cleaning my computer.
awesome this is what i was looking for.thanks for that all that detail explanation!! 🙂
**claps**
excellent tool.. many thanks guys
Excellent, precise directions for a successful “uninstall” of snapdo. Thank you so much!
Finally destroyed the annoying Snap Do. The file LPT at Program Files and the smartbar registries are very hard to delete by myself which isn’t a tech savvy. Thanks for making such useful adware removal tool.
*** if non of this works, go into your program uninstall list and find a program called Quickshare and remove it. it is also snap.do but under a different name!!
took me ages to find it.
Just delete the folder C:\Users\%unsername%\AppData\Local\smartbar
Cheers!!
The best information in the net for this topic. Thank you so much.
Excellent!
just wanted to echo ‘Thoughtless:’ I tried everything listed here but what ended up working for me was uninstalling the ‘QuickShare’ program. It is indeed just snap.do masquerading as something else.
Thank for you explaining and the trick for remove that trouble feed.snapdo~~
Worked well to get rid of the snap.do junk I got from downloading the Java Update installer. Thank you kindly. 🙂
a big thank you refresh my day
the best thing so far
thank you very much !!!!
>:D<
Thanks. it is very good software.
Good Website ,getting lots of Information
Good Website ,getting lots of Solutions
Thank you so much! I had snap.do on all my browsers, I was getting worried after every failed attempt I tried. This program fixed it up good.
@Amund Rohte, You just need to remove remain Snapdo Icon from control panel with the help of REVO uninstaller tool. It removes programs which couldn’t remove itself or normal windows uninstaller.
I have restored the system to a previous date, then I got rid of it totally.
Not so sure. I ran this and it wanted to uninstall all of my warcraft addons! It missed Snap.do in the registry completely!
Very Good Tool.
Thanks You!
Your tool helped me a lot. Many thanks!!!
Thank you
thankyou thank you! it helped me to remove the starpoint shit !
its wow I advice every one to use it.
thanks a lot give you 5 star*****
Great! Thanks a lot!
Thanks that is a messy adware
it really worked,I’M so happy….thank u very much 😀
Thanks so much, been trying all day to rid my PC of this parasite.
Fantastic! Thank you so much – unbelievablyeasy to use – thank you 🙂
So good! I’ve had problems with a lot of programs lately and this fixed everything in less than 10 seconds.
Wow, works! Thank you.
Cheers, this helped a great deal.
Got rid of Omiga-Plus thanks to your awesome free tool. keep up the great work!
Thankyou, I thought my computer had a virus.
working excellent, Thanks for this dude….
thanks !!! Its’ok!
Working perfect chrome browser
Thank you very much for support tool
Thank a lot. Very helpfull. Great guys. Thank you!
Thanx a lot …for single click removal…
keep it up…
Thanks a lot…its super app
thank a lot…good job bro.. ^^
it worked thankyou so much
Very Good. Ths.
Thanks a million times. I felt lost, frustrated and used by snapdo. Snapdo invaded my Laptop.
Thank you for the tips and links you give on the internet on how to remove malicious and harmful software from my PC.
Thank You for the removal software! It works and it is great.
Program could not serch.snapdo you. Feed.snapdo not remove!
Great work! Ads were driving me crazy and at first glance your product seems to have done the trick! Will continue to use my computer today and see how it goes but if all well by tonight a donation is coming your way….and well deserved! Thanks guys!
Thanks so much for your kind efforts xoxo
Thank you so much! Amazing tool! Very simple and straightforward to use.
Highly recommended!
I did just what you said. i would also like advice on a antivirus to use. i don’t trust spyware but i would appreciate your help. i just went to google chrome where snap-do was and i found your site. it was not listed in my programs so i could not use my REVO uninstaller that seems to work for me on getting rid of stuff i am
very good
Thankyou
I had been searching for a solution for days and finally you guys helped .. I hope it’s truly gone, it’s the most annoying thing ever !
you deserve all the respect.
thanks
Will it remove “snapdo.com” in Google Chrome ?
I am having problems to try and remove that .
Yes, it does remove snapdo effectively.
iIT’S WORKING WELL SO FAR.I HAVE ONLY HAD IT FOR A SHORT TIME.THANKS
Thank you . Its working perfect ……
Thank u very much. It was really helpful to me.
This is very helpful.
But i have a different process in mind that ive done. Not sure if its clean because i dont have deep technical knowledge.
Ive also turned it off as from Run at startup to Stopped at msconfig (name Spooler)
Task Manager > Services > Have Unknown .exe that is running, stopped. Then Open File Location. Manually Delete. (since its not allowed to delete a running files but since its been stopped it wont run)
Check on Task Manager > Details > If unknown files is still running
I am really surprised, its really one of the best tools. I am a student so i cant donate for this app. but i request everybody to donate to this app for the development of this app.
Tried all steps scanned with adware remova tool too but its still in my browser please tell me how to remove snap.do
Please do reset your browser after run our tool. Our tool also have that option to reset browsers to its default setting.
Also do uninstall all the recently installed unwanted / unknown programs from control panel.
Also do remove unwanted and unknown plugin/addons from all the browsers settings.
Then let us know if doesn’t work after followed above steps.
ADW Cleaner helps for all browsers!!!
Worked very well, found all sorts of crap I wasn’t aware I had on the machine.
Regards
I done http://www.techsupportall.com/how-to-remove-snap-do-search-from-chrome-firefox-ie/ But not remove from chrome.
My home page: hxxp://%66%65%65%64.%73%6E%61%70%64%6F.%63%6F%6D/?p=mKO_AwFzXIpYRYEqQao2TxTGptbOxpBNfPlfhS7qQyaPXNzdBfGuyfEBS4HXLSqS0Ztw6p1CyTy-pp0lpFz_uC_sh0nmj1Bomh7UhC1BvsePe9r83jY1jcuMLp9QMuNklTbg7pU4stWQqIV8_r5ONLWA9STxoI6IW0_PFbxmHYlJNCqFFVC2U6NXj2jx
and my Search engines: Feed.sonic-search.com
Run our tool again, we have added some more traces of snapdo. And this time don’t forget to reset your Google Chrome browser after run our tool.
You are genius, thank you! Steps 1 to 2 + Adware Remover helped me.
Thank you so much for the help.
Thanks alot team :)Very simple n useful
After failing to trawl through apps and folders trying to find the adware, techsupportall app found and removed within 5 minutes.
Great Job.
Keep up the good work
I don’t know what to say. I just want to be able to use my computer again.
Okay.
Greetings from Croatia… I just want to say that this is great software for removing Adware… Thanks for SnapDo! 🙂
great tool
Great. Did the job for me. Removed snapdo.com as default search engine, and reset my settings in google and IE
Finally, find an application that worked and totally free. I recommend this application for all people who have problems to remove the virus search.snapdo.com located in the search Chrome.
Thank you for the lovely comment!! Keep using our tool and let us know your feedback here. Thanks TSA Team
It work and thanx
Finally got rid of the nightmare thx to you guys <3
Thanks a lot !
Great,program,he solveed all my problems thx 🙂
i love it soooooooooooooo much , you solved abig problem and i really happyyyyyyyyyyyyyyyyyyyyy , thaaaaaaaaaanks aloooooooooooooooooooooooooot
Hi,
I needed a adware tool just like this to get rid of snapdo and side cubes and i saw your tool i actually jumped with joy after i downloaded it and found that i solved my problem
thanks for making amazing free tool for us
also i donated aswell 😉
I am using window 7. I search snap.do search in programs and features but I can’t find it. Any idea why?
Maybe Snapdo has removed by using other removal program in control panel but some traces still persist in system. We recommend you to please run a scan of our tool (Adware Removal Tool), it will remove all the snapdo remain traces automatically, let us know the scan logs at info@techsupportall.com if it couldn’t remove. If you want to remove snapdo manually then you have follow article’s steps one by one.
My browsers are infected with sidecubes and snapdo. The tool removed them once but they keep coming back. I haven’t go online yet so they can’t be back because of me. Please take a look into this problem.
Hi,
Thank you for Highlighting the issue.
After got your message we have added some more latest traces of snapdo and Sidecules into our adware definition. So, we request you to please run our same tool again and let us know the result.
Thanks
this saved my sanity!!!!!!!! I can not thank you enough 🙂
THANKS FOR ALL..
does it work?
It got rid of a bunch of adware I had in my browsers for a long time, and man does that feel nice. They had been there so long that I had actually gotten used to them!
Thank you!
Downloaded this and immediately was working well and got rid of my browser hijacker. Very easy to use too. 10/10. Thank you!
Thank you, Thank you, glad there is site like this, to correct our noobish actions 😛
You’re welcome!!
This is the first time that i had not caught something or haven’t been able to remove it right away. After 2h of trying stuff, this tool you got saved my pride. Thank you so much for making it. (ps: i was really hoping this wasn’t another virus while installing since they’re getting really sneeky these days, making their shit look like legit stuff, good thing for the comments)
Great app
I was having search.snapdo.com problem
in just 5 minutes it cleans my add ware and gives me a perfect speed..
Didn’t remove feed.snapdo
Thank you for contacting us about this matter.
Our tool works fine on removal of Snapdo.com, don’t know why it did not work in your case. Anyway, we’ll assist you with that.
We recommend you to please run our tool again in “Safemode with networking” mode and do a scan with it. Before that change our tool’s scan mode to “advanced scan mode” in options menu.
Awesome ART by TSA
Hats Off!!! to you guys…
Wow! Amazing tool guys. Works great for me. My problems was with browsers adware snapdo. Tks Again.
My god… Really, thank you, you saved my computer, my friends will know this tool… Realy, thank you a lot
33 add ons this tool is amazing wish I had some money in bank now but I will be donating when I do thankyou 🙂
Needed a tool after being infected by SnapDo malware. It worked, at least partially.
Thanks for your hard work.
works perfectly… removed the browser hijacker and a bunch of other stuff i wasnt aware of
Excellent. It removes the feed.snapdo search that can’t be deleted in my chrome browser.Really appreciate your work.
Thanks for this high quality remover! I will recommend it to everyone with PC malware problems.
Wonderful product, took such a short time for what I had been struggling with manually
Very good tool, it removed the snapdo virus and another 41 objects. THANK YOU
All indications so far are that using your app has been to most valuable tool I have ever seen, or used. A Thousand thanks.
You’re welcome!!
easy to use, solved my problem. Thanks
first time i download an ad removal software with adware hidden inside. and did the job. great
very nice tool I’m really impressed with this tool my all infected files has been removed by instant…
Fast, easy and effective tool.
Everything seems working ok for me. Thank you for great tool:)
Surprisingly an easy, effective, and quick way to remove those pesky adware extensions. It’s the only software that has been able to get rid of them and I’ve tried a lot.
Great app for adware removal. Very much recomended
Thank you. Really effective
Nice work! thx
Thank you very much. Your team are so kind. Thank you.
I want to thank you for all you do, and providing protection for all our private information. I feel more relaxed know that I don’t have people trying to get in my computer
I had the snapdo adware on my computer as well. I did uninstall the application but it left its footsteps within my computer. Thanks to this removal application, it has removed everything thank you very much
You’re most welcome!!
Worked perfectly! Removed everything I wanted removed and got me back on track, the mysearch adware was such a pain and now it’s gone. Definitely will be keeping this page in mind for awhile.
Great Service-!!!Thanks
This has been the best i have ever used! i have even tried products like spyhunter, spy bot and even malwarebyte’s products and none of them have succeded but this program!! million thumbs up and keep up the hard work.
Thank you so much for helping a poor student get rid of adware so that I can do my work. You people have done a great job!
thank you your a life saver myway took over my computer
Unbelievable!!! Thank you! (y)
Thank you it works for me first time,cleaned malware what other malware programes could not do.
Brilliant! Thank you! I was a bit sceptical as another free tool decimated my hard drive late last year… i tried the “manual” option first only to run into to many road blocks… Thanks again about 7mins and the past 4 months computer frustration seems to be sorted! i will be making a donation asap!
I appreciate having this tool available to all of us. It is a great service in this day of people who want to hurt and destroy our computer experiences. Thank you for your effort
Thank you very much…
nice tools easy and powerfull thank you
This is the best adware removal tools, thank you!
The best tool in the world, been searching for over 4 hours to fix this crap, and finally… Thanks so much
thank you very much. i have try other adware removal tool but it won’t work. now i haven’t to reinstall windows. you safe my time and efforts. thanks a lot!
This tool is a great. It saved me lots of time trying to remove all traces of unwanted software one by one. I was blown away by how this software performed. Thank you very much devs. 🙂
Thanks so much Adware helped in removing snap do even after I couldn’t find it in programs. Such a relief.
Would recommend 10/10. Thanks a lot!
awesome tool, helped a lot to identify the browser hijacker and removing it completely. Thank you a lot 🙂
It seems perfect. I was getting crazy.. Thank You for your tool!!!
Thank you very much I had tried other methods but was unaqble to remove
Very good job. Thank you very much.
its pretty easy and awesome
we will keep using it
Adware is the best at finding and destroying those nasty viruses.
Outstanding
It is by far the best free adware I’ve try. Keep the good work.
Thanks
A wonderful tool.
I consider a donate when I have extra somemoney:-) Seriously and franckly!
Such works should be rewared from us
Thankyou,again.
Thank you for this tool, Keep the good work
Hi,
Great tool and simple to use.
Thanks for that, we be using frequently,
very good tool , I tried with others first but dind´t work.
this is the best, thanks
Thanks for your help
great tool thankyou
so far so good
very helpful. Thanks to the team
EXCELLENT TOOL. tHANKS…..
great job! done in a timely manner thank you
fantastic, great job, thank you so much
Thank you so much for the support and fixing my problem. So impressed! Would highly recommend you all.
I have not yet checked things over but instantly see that a programme I accidently installed, has gone! Thank you. Such a reliefe!
Thank you for this great program. Keep the amazing work up!
A very quite good tool to remove adwares. Thanks a lot.
I was hoping to remove snapdo (snap.do) but it didnt after the initial scan. Removed a few other renowned adawares so thank you.