Question
My question is: How to remove Delta search Engine? How do I get rid of this delta search homepage, yhs-delta–search-com.html? delta–homes.com? Please help!!
How to Remove delta search homepage from Mozilla Firefox, Chrome, Internet Explorer, computer?
Solved Answer
Delta Search homepage is a browser hijacker and it does change your homepage to www.delta-search.com (www.delta-homes.com). Once it entered into your computer, it changed lots of other browser settings, that why Delta-Search.com called the hijacker. Immediately remove delta-search.com from your computer once you know that it got installed onto your computer.
Usually, they do three changes into a browser:
- Change the homepage
- Change the Default search engine
- Install a plugin into the browser which shows you Pop-ups Ads and redirect you to sponsor links
Mainly, it installs as a browser plugin into a browser. Once a plugin gets permission to install into a browser, that plugin can do everything easily into the browser that they want. Carefully grand permission to install any plugin next time.
If you are looking to remove Delta-Homes.com then click here.
How to remove Delta-Search.com?
Here we have the proper solution to remove Delta Search from computer permanently. Our Delta-Search.com removal instruction will guide you how to clean your computer from delta-search.com infection and it will also guide you to remove delta-search.com from registry as well. Follow the following instructions.
Removal Instructions
Automatic Fixit
Download Adware Remover Tool v5.1 to remove Delta Search Automatically from all browsers, This is a Freeware utility specially designed for Adware Removal. This tool can remove all the Adware from Internet Explorer, Google Chrome, Mozilla Firefox, and their registry traces as well..
Manual Removal Guide
Step1: Remove Delta homes infection from Internet Explorer shortcuts.
- Right-click on the shortcut of Internet Explorer / Firefox / Google Chrome and do left click on the properties option. then their properties page you will appear. Delete that following path from the target field. (As per below screenshots)
“http://www.delta-search.com /?utm_source=b&utm_medium=c..etc.”
Remove Delta Search infection from startmenu’s shortcuts.
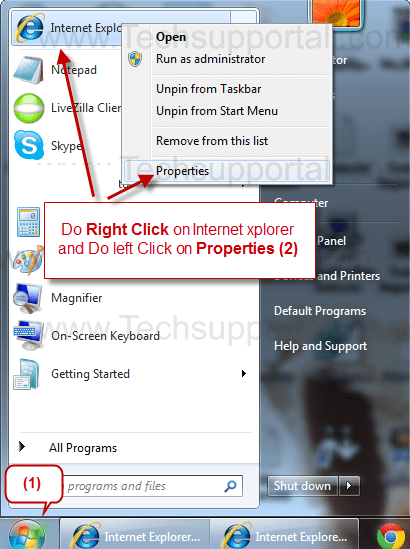
Remove Delta Search infection from taskbar’s Shortcuts.
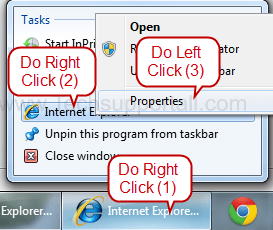
_
Step 2 : Uninstall Delta Search from Control Panel.
- Click on Start button and then click on Control Panel and then click on “Uninstall a Program” or Add/Remove Programs option. You’ll get a list which have listed all the installed programs, now Right click on “Delta Search Toolbar” or “Delta Search Engine” and then click on uninstall option. If anyhow Delta Search won’t uninstall itself then you can uninstall it forcefully using REVO uninstaller tool (It’s free for 30days).
_
Step 3 : To Remove Delta Search from Internet Explorer.
Step 3.1 : Remove Delta Search from homepage
- Open Internet Explorerthen go to Toolsmenu (press “alt” key once to active menu bar) and then click on Internet Option a configuration page will be opened, then click on General tab. Now look into under HOME PAGE Edit Box you got www.Delta Search.com, replace it to www.google.com, then click on apply and close.
- Now Restart Internet explorer
Step 3.2 : Remove Delta Search add-ons from Internet Explorer.
- Open Internet Explorerthen go to Toolsmenu (press “F10” key once to active menu bar) and then click on Internet Option a configuration page will be opened
- click on Programs tab then click on Manage Add-ons, now you’ll get a window which have listed all the installed add-ons.
- Now disable the Delta Search addon, also disable all the unknown / unwanted add-ons from this list. (As per below screenshot).

Step 3.3 : Reset Internet Explorer
- Open Internet Explorer. Click on Tools menu (Press “F10” key once to active the menu bar), click on Internet Option. A internet option window will open.
- For IE9, IE10 users may click on Gear icon
 . Then click on tools.
. Then click on tools.
- Click on Advanced tab,then click on RESET button.
- Now you will get a new popup for confirmation, tick mark on Delete personal setting then click on RESET button on that. (As shown on below screenshot)
- Now your Internet Explorer has been Restored to default settings.

- Now you will appear a popup stated “complete all the tasks”. After completion click on close button.
Step 4 : To Remove Delta Search from Mozilla Firefox.
Step 4.1 : Remove Delta Search from Firefox Homepage
- Open Mozilla Firefox, Click on Tools menu (press “alt” key once to active menu bar) then go to Options, after that a configuration page will be opened, then click on General tab and then look on the very first section named as Startup. Under Startup you will see a HOME PAGE Edit Box, under this edit box you will see www.Delta Search.com, please replace it to www.google.com, then click on apply and close.
- Restart Firefox Browser
Step 4.2 : Remove Delta Search from Firefox add-ons
- Open Firefox and then go the Tools menu (Press “F10” key once to active Menu bar) click on Add-ons, you’ll get a page click on extensions from the left side pane. now look on the right side pane you’ll get all the installed add-ons listed on there. Disable or Remove search.Delta Search.com addon, also disable all the unknown / unwanted add-ons from there. (As per below screenshot)

Step 4.3 : Reset Mozilla Firefox
- Open Firefox and then go the Helpmenu (Press “F10” key once to active Menu bar)
- Go to Help menu then click on “Troubleshooting information”
Note: you can also open this page in this ways, open Firefox then type this command in the address bar “about:support” (without quote) and then hit enter or OK.
- You will get a page “Troubleshooting information” page, here you will get “Reset Firefox” option in the right side of the page.
- Click on Reset Firefox option. and follow their instruction to reset.
- Now your Mozilla Firefox has been Restored to default settings.


Step 5 : To Remove Delta Search from Google Chrome
Step 5.1 : Remove unwanted homepage & search engine from Google Chrome
- Start Google Chrome, click on options icon
 (Located in very top right side of the browser), click on Settings. You will get a configuration page.
(Located in very top right side of the browser), click on Settings. You will get a configuration page. - Under configuration page find a option named as “Open a specific page or set of pages” click on their Set Pages. A another window will come up. Here you will appear the bunch of URL’s under “Set pages”. Delete all them and then enter only one which you want to use as your home page.


- In the same configuration page click on Manage search engines button. Delete all the search engines from there, just keep www.goole.com as your default search Engine.



Step 5.2 : Remove unwanted extensions from Google Chrome
- Start Google Chrome, click on options icon
 (Located in very top right side of the browser), then click on Tools then, click on Extensions. (As shown on below screenshot)
(Located in very top right side of the browser), then click on Tools then, click on Extensions. (As shown on below screenshot)

- You will get a configuration page. which have listed all the installed extensions, Remove Delta Search extension & also remove all the unknown / unwanted extensions from there. To remove them, click on remove (recycle bin) icon
 (as shown on screenshot)
(as shown on screenshot)

Step 5.3 : Reset Google Chrome
- Close all Google Chrome browser’s window
- Press “window key + R” (Flag sign key + R) , then you will get Run box.
- Copy and Paste this following command “as per your OS” in this Run box then click on OK button. You’ll get open a location in windows explorer.
Windows XP
%UserProfile%\Local Settings\Application Data\Google\Chrome\User Data\DefaultWindows 7, 8, Vista
%UserProfile%\AppData\Local\Google\Chrome\User Data\Default
- In the default folder location, Rename a file named as “Preferences“ to “Preferences.old“
- In the same default folder location, Rename one more file named as “Web Data“ to “Web Data.old“
- Now your Google Chrome has been Restored to default settings.
Step 6 : To Remove Delta Search from Registry
- Press “window key + R” (Flag sign key + R) you will get Run box then type “REGEDIT” into the run box then click on OK. You’ll get a registry editor window.
- In the registry editor, click on Edit menu and then click on find option, you’ll get edit box to search any string into registry editor
- Type “search.Delta Search” into the find box and then click on Find Next.
- The search result will highlight the key or value which have contains the Delta Search string.
- Now delete the Registry Key/Value/Value-Data if any one contains “search.Delta Search.com” string (must see the example screenshot below)
Note:- Do not delete the complete value data, just delete the search.Delta Search.com path only (as shown on screenshot3 below)
- Use F3 key to find Next. and do the last step to all results.
- We are giving you the example on “Conduit” Adware.
Screenshot 1

Screenshot 2

Screenshot 3

Step 7 : To Remove Delta Search from Autorun Tasks (Task Scheduler)
- Click on Start button and then do Right-Click on the computer and then do left-click on Manage. A manage window will appear.
- In the manage window click on Tasks Scheduler from right side pane, then click on “Task Scheduler Library“, Now look on left side pane and Remove all the Tasks which have contains Delta Search string and also remove all the unknown / unwanted tasks from there (As per the screenshot below).

Step 8 : To Remove Delta Search from Startup
- Press “window key + R” (Flag sign key + R) you will get Run box then type “MSCONFIG into the run box then click on OK. You’ll get a msconfig window.
- In the msconfig window click on Startup tab, here you’ll get all the start-up entries, so look on the list and then do Un-check the entries which is contains Delta Search. Also Un-check all the others entries which you found unwanted. then click on OK to apply all the changes.

Step 9 : To Remove Delta Search from Services
- Press “window key + R” (Flag sign key + R key) you will get Run box then type “MSCONFIG” into the run box then click on OK. You’ll get a msconfig window.
- In the msconfig window click on Services tab, here you’ll get all the startup services list, click on “Hide Windows Services” all the windows related services will be hidden. now it is only display the 3rd party installed services, now look on the list and then do Un-check the service which have contains Delta Search string. Also Un-check all the unknown / unwanted services. then click on OK to apply all the changes.

Donation Request:- We work hard to make this detailed article and provided to you in completely free of cost. if you feel all our help is worth to donate so please donate us, click on this link to donate us. Thanks
Step 10 : To Remove Delta Search registry entries with Adwcleaner.exe
Here is the proper step-by-step guide to remove any adware from registry, please follow the steps.
10.1 : Download AdwCleaner from the below link.
Click Here to Download: Adwcleaner.exe
10.2 : Run that downloaded file (Adwcleaner.exe).
10.3 : When you get it started, click on scan button to search the search.Delta Search.com files and registry entries (As shown below screenshot).

10.5 : When scanning process will be finished, click on Clean button to delete all the search.Delta Search.com files and registry entries (as shown on below screenshot)

Step 11 : To remove Delta Search virus with help of Malwarebytes.
11.1. Download Malwarebytes Anti-Malware Free, then double click on it to install it.


11.2. Update online Virus Definition


11.3 : Tick mark on “Perform quick scan” then click on Scan
11.4. When the scan done click on “Show results”
11.5. After clicking on Show result it will you a another window where you will get the found threats. Click on “Remove Selected”

FAQ
Q. I can’t remove delta-search.com from my PC , what to do?.
Ans. delta-search.com is classified as a potentially unwanted program and also very harmful threats to your computer. To remove delta-search.com completely from your computer, you have to follow article mentioned steps very carefully.
Q. What is delta-search.com?
Ans. delta-search.com is a potentially unwanted program and also categorized as a browser hijacker. It comes into your computer without your permission and change your default settings such DNS files, Registry files, Background color, browser homepage and many more.
Q. Is delta-search.com a virus?
Ans. delta-search.com is not a virus technically. It is classified as a “PUP” (Potentially Unwanted Program).
Q. How delta-search.com enters into my computer?
Ans. delta-search.com comes into your computer via free software packages and when you click visit on malicious websites. You should download from their official websites.

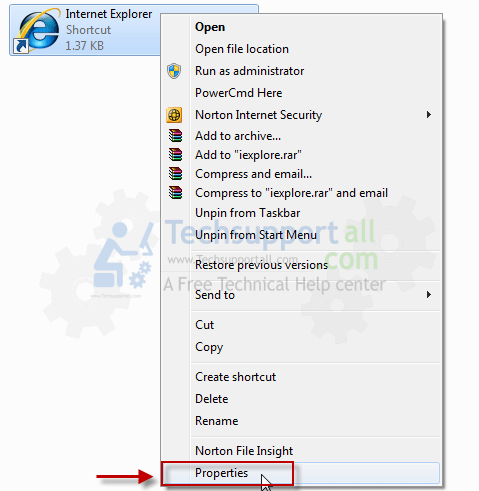
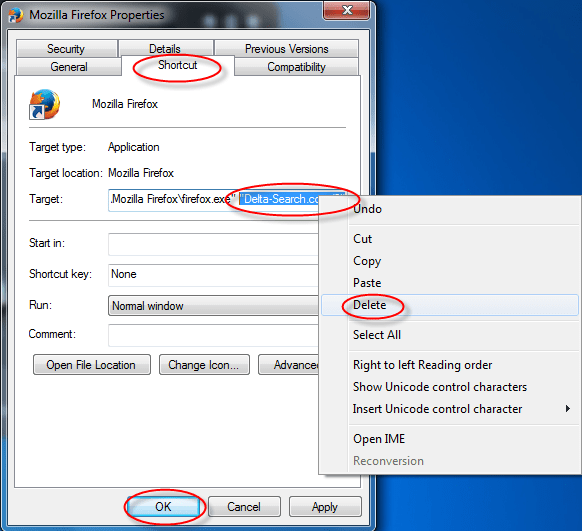
Thanks. keep it up.
Thanks, You are Great !!
Worked, Thank you so much.. !!
Hey its a perfect link to remove delta from browser.. I was trying to delete it from many days but i couldn’t but with this tool i able to remove it hardly within a few seconds..
Thank you…. 🙂
Hi. I’ve deleted delta in every single place I could, followed your every instruction. Now my only problem is that when I open Mozilla, the thing STILL appears, but is nowhere to be found on my Laptop? I’ve seriously done everything and since this is the second time this has happened (I don’t even download anything or install anything from the internet) the first time was that qvo6 thing, and just as that disappeared I struggle with delta home.
Both adwares programs are very difficult to remove Delta Home, Qvo6.
There are some points which you need to follow.
1. Uninstall Delta-homes & all other unwanted programs from control panel.
2. Clean Firefox Shortcuts (Remove delta-homes path from shortcut’s target).
3. Delete Delta Homes from Registry.
4. Reset Mozilla Firefox.
That’s it.
If you will follow all that steps in a right way, then you will get it solve.
thanks for this- worked for firefox and explorer but failed on chrome. i get stuck at the preference file changes of the homepage
i have gone through the various text lines up and down in the file and cannot find anywhere an entry that is related to homepage. i must be missing it. where is it in the text???????????
many thanks
Try this one,
First of all uninstall all the unwanted programs from control panel.
1. Close Google Chrome.
2. Now open following path.
Press “window key + R” (Flag sign key + R), then you will get Run box.
Copy following command as per your operating system.
Copy below line if you have Windows XP.
%UserProfile%Local SettingsApplication DataGoogleChromeUser Data
Copy below line if you have Windows 7, 8, Vista.
%UserProfile%AppDataLocalGoogleChromeUser Data
3. Now find a folder named as “Default” and do rename that folder to “default.old”
Open your google chrome, it must be fixed.
If still persist then you must need to clean your registry.
Then do the rename process once more.
If you follow all the above steps in a right way, then you will definitely would be fixed.
Cool Idea. Just step 1 has solved my problem. thanks to the whole entire family of techsupportall.com. Stay with the people who loves techs.
Thanks a lot!!! Danny is my savior. Now i’m free.
Thanks again !
malware bytes didn’t work for me but hitman pro worked for me as well – thank god!
I used both malware bytes and ms esentials with hijackthis but none could fix it. I then clicked on step #5 (Hitman Pro 64bit) and it gave a blue command prompt style window that really SCARED ME. I thought it erased all my bookmarks and passwords from my Chrome Profile.
However, the issue is fixed and the annoying mysearch url is not coming up when launching Chrome. Thanks much for the fix – however it would be great to have a prompt window for users when they click on Hitman link.
Thank you so much…
my problem solved…this is an amazing site
the information was really helpful and easy to understand…
and thanks a lot to all the people on this site…
thank you, for helping me solve that problem, the article was really helpful, thanks to the people working on and maintenancing this blog
Hi guys this is a fantastic site. The article guides me to solve me issue. The problem could be anything related to technicality the staff will always help you till the end of there knowledge. Just bookmark this site as this will help you in most of your difficulties
I missed out the ‘Change Home page from preferences file’ part, just realised, but i don’t understand it. I am a computer noob 😛
I think some of steps were not go through in a right way. Anyway now we are providing you a exact automatic fixit, Download “Adware removal tool” and get solve it automatically.
Click here to download Adware removal tool v2.5.1
I’ve tried all of the steps before i found this and so when i found this i went over all of the steps and they have all been done but Delta is still here… I don’t know what more to do?
Thanks :D; in Opera remove code link shortcut.
(EN) Thanks: D at Opera have to modify the code of the shortcut, like in Firefox. Playing with the right mouse button shortcut icon and delete the shortcut code that follows the program access.
thanks for your help for firefox
i am freezy for this problem thanks a lot!
where is the preference file to change home page?(google)
Preference file location is
Windows XP
%UserProfile%\Local Settings\Application Data\Google\Chrome\User Data\Default
Windows 7, 8, Vista
%UserProfile%\AppData\Local\Google\Chrome\User Data\Default
You can open this preference file into notepad
You can rename this preference file as (preference.old) then restart the google.com, it would be new one
Removing from the system is one thing. It also adds itself to the browser shortcut! Just remove it from the target in each browser shortcut and thats all 🙂
It didn’t work for me – it reinstalled imediately. 🙁
I think you did not perform all the mentioned steps in a right way, We recommend you to please do all the steps carefully, if will be facing any difficulty to performing the steps then you ask me any time.