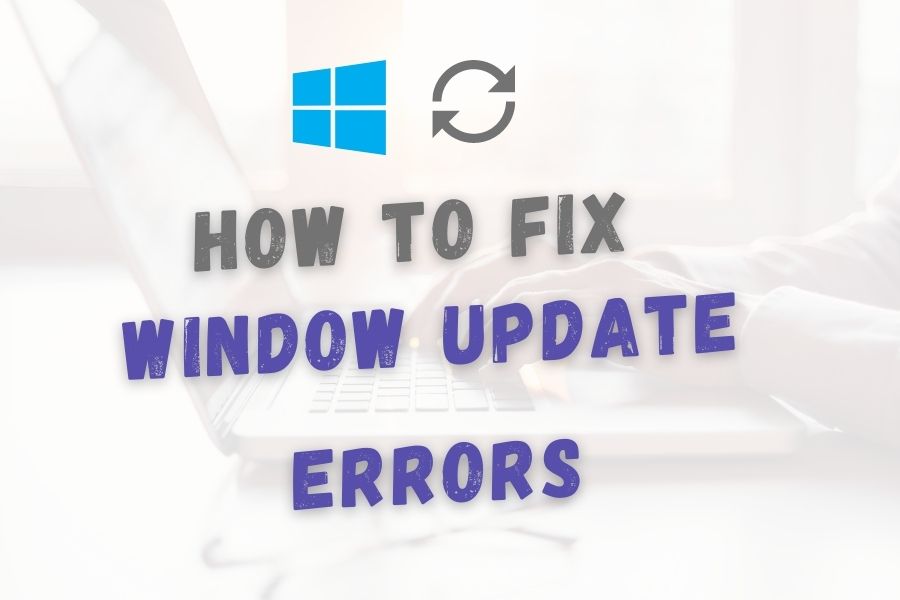How to fix a Windows update error?
Windows update is an essential service in Windows 10 as you get the latest feature updates and security vulnerability updates through this service only. And as Microsoft has announced that it is the last version of the Windows, so Windows updates is your only option to keep your operating system updated.
But every user at least once already have faced some kind of issue related to Windows update. And when users face issue it does not just limited to updates but also create other issues like slow computer performance, unable to boot the computer or displaying error codes like 0x80070020, 0x80240438, 0xC19001E2, 0x80070424, 0x80242006, 0x8007000E, 0x80D02002, 0x80070070, 0x80096004, 0x80080005, 0x8007000D, or 0x80240034.
Things to check before starting Windows Update
So if you are facing issues I will here help you to get rid of the issue. Lets start from preliminary checks before we dig in the problem. Though I assume you have been already performed these steps. Just check and confirm.
- Try restarting computer for 2-3 times.
- Check your internet connection & its speed.
- Confirm that updates are not paused.
- Find out if there is enough space, if not then free up some space by deleting junk files from the system.
Now lets come to the steps which actually fix Windows updates errors.
1. Run Windows Update Assistant
This is the best and easy method to fix any Windows update issue. So you should first try this. It will automatically check for any error and and update the Windows to the latest updates.
- Go to the url : https://www.microsoft.com/en-in/software-download/windows10.
- Click on the ‘Update Now’ button.
- Run the assistant and it will automatically check for the latest updates. During installation it may restart the system for 1 or 2 times.
2. Run Windows Update Troubleshooter
In Windows 10, go to Settings → Update & Security → Troubleshoot → Windows Update → Troubleshoot → Additional troubleshooter and click on the Windows update troubleshooter from the list then click on the button ‘Run the troubleshooter’. It will automatically detect the problem and fix it for you.
For Windows 7
Download the Windows update troubleshooter file and double-click on it after download and follow its on-screen instructions to apply the troubleshooter fix.
3. Install Windows Updates Manually
If the above steps don’t work for you then try installing Windows updates manually. this method will help you to quickly install the latest updates and hopefully it will fix the automatic update issue for the future updates.
And if it doesn’t work then you can continue to try further steps mentioned here or go to the online troubleshooter provided by Microsoft.
More steps to fix Windows Update Error for Advanced users
These steps are only for the advanced users who are comfortable to use DOS or command window.
1. Re-configure / Reset Windows Update Components
While following the steps, you’ll also learn how to re-register all the “.dll” files that are related to Windows update and its services.
- Open the Command prompt.
Click on start → go to Accessories → and then go to Command Prompt. Then right-click on it and click on ‘Run as Administrator‘. - In the command prompt window, type the following commands one-by-one (which is in the box below) press enter key from your keyboard after running the following commands one-by-one. For more detail please see the following graphical animation.
net stop wuauserv net stop bits net stop cryptsvc net stop msiserver ren %systemroot%\SoftwareDistribution SoftwareDistributionDownload.old ren %systemroot%\System32\catroot2 catroot2.old regsvr32 %windir%\system32\wups2.dll net start wuauserv net start bits net start cryptsvc net start msiserver SC QUERYEX BITS SC QUERYEX WUAUSERV SC QUERYEX cryptsvc SC QUERYEX msiserver
- Finally, restart your computer now.
These command will work for all windows versions Windows 10, 8, 7.
2. Run DISM and SFC Command to fix Windows Update issue
It could be possible that some Windows system file has corrupted and due to which Windows update is unable to run properly. So in this case you can try to repair the system files in order to resolve the Windows Update issue.
- Run the Command Prompt as an Administrator (How).
- Type the command dism /online /cleanup-image /restorehealth and press Enter key.
- Now type the command sfc /scannow to repair the installation files and press Enter.
Know more about DISM command.
If the above steps not working in your case your can try other methods for failed or unfinished Windows 10 updates. Or Restore windows to an earlier date.
Re-activate Windows Update in Windows 7
- Go to the Control Panel
- Click on System & Security
- Select on Windows Update
- Click on Change setting from the left side pane.
- Look at the right-side pane and select the option “Never Check for Updates (Not Recommended)” from the drop-down.
- Then click on OK.
- After that reboot your computer once.
- Now, go to the same settings again (Windows update change setting) and then set it “Install Update automatically (Recommended)” Settings. For more detail please see the following graphical animation.
- After that, restart the computer once more.