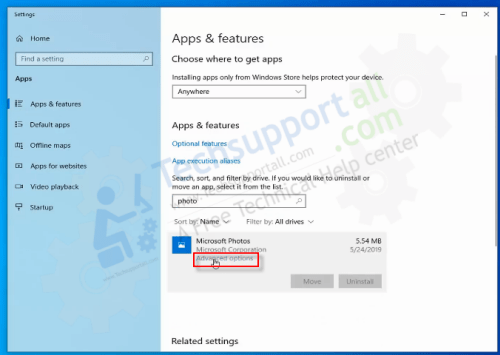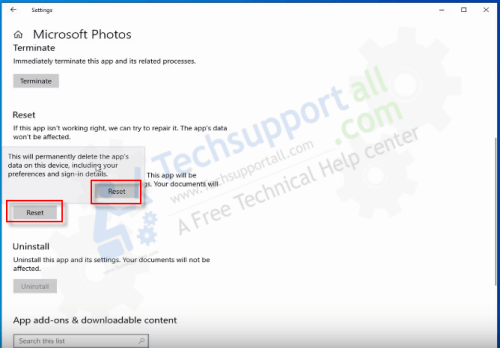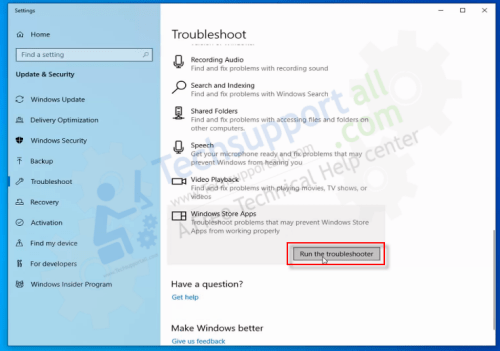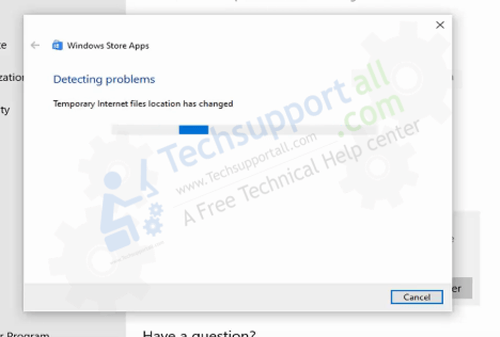Hi, today we come here to solve a Microsoft photos app slow issue, the issue is: whenever we open any photo from computer, the Microsoft photos app open very slowly in Windows 10 and sometimes not responding, not showing anything (showing black screen), keeps spinning process circle sometimes.
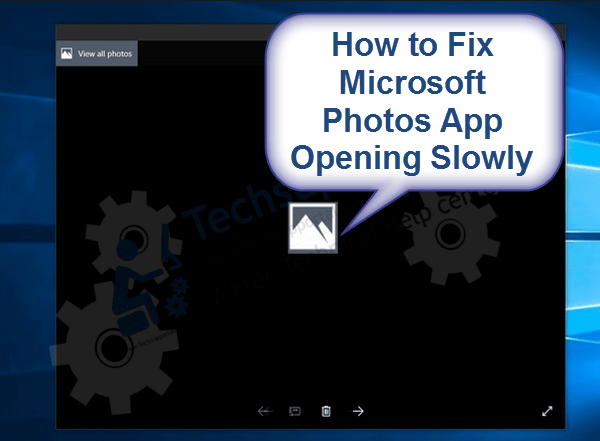
This article will show you how you can solve this Microsoft photos app slow issue. There are three options to do that. Let’s explore all them. The first one is: Fix this issue with Microsoft store Apps troubleshooter. The second option is: Repair and Reset the Microsoft photos app. Most probably the issue should be fixed after the second one. If it doesn’t fix then you could uninstall the Microsoft photos app completely from your computer and then reinstall it again from the Microsoft app store. This is the full and final solution to fix this Microsoft photos app all the issues. Follow the following step by step guide on how to fix the Microsoft photos open slowly issue. So let’s get started.
How to Fix Microsoft Photos App Open Very Slowly
Method 1: Repair and Reset Microsoft photos app.
- Click on Start menu and click on Settings → then click on Apps. The apps and features window will come up.
- In the apps and features, type photos in the search bar.
- Click on Microsoft Photos app and then click on it advanced options.

- In advanced options, click on this Repair button.

- After that, click on Reset button beneath the repair button and then it will ask you to press the reset button again for confirmation, please click on another Reset button too.

Method 2: Run Microsoft Store Apps Troubleshooter.
- Click on Start menu and then click on the Settings.
- Then, click on update and security.
- After that, click on troubleshoot from the left side pane
- On the right side pane, scroll down and click on the Windows Store apps then click on run the troubleshooter on it. A troubleshooting wizard will come up.

- Click on the Next button and follow the on-screen instructions to complete the troubleshooting.

Method 3: Uninstall and then Reinstall the Microsoft photos app.
- Press Windows + X key together to open the option menu.
- Click on “Windows Power Shell (Admin)“
- Copy and paste or type the following command in the power shell:
get-appxpackage *photos* | remove-appxpackage
- Press Enter key.
- Reboot your computer once. After reboot, your MS photos apps will be removed.
Reinstall Microsoft camera app
- Open the Microsoft Store app and search for the Microsoft Photos App (Official) and then reinstall it by clicking on the install button.