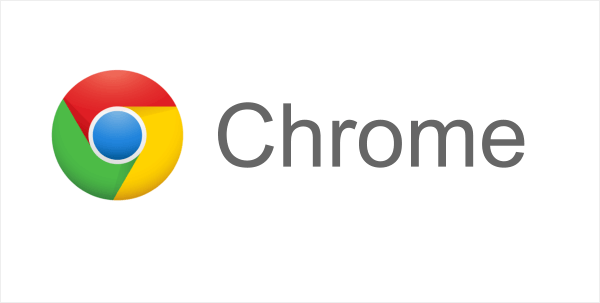Most of the time this issue arise when you upgrade to the Windows 10 from your old Windows. But this is not the only case even regular users face this issue frequently. My own chrome many times freezes for a few seconds.
Chrome freezing, or not responding error first happened in the April 2018 update of the Windows 10, which was a known bug for the Microsoft. Chrome users who open many tabs on the chrome may also face issue of 100% disk usage, which cause the hang of the chrome browser. If it was a temporary issue and appears first time then simply restarting the system can solve the issue.
How to Fix Google Chrome Freezing Issue in Windows 10
Below steps can help users to eliminate the freezing / hanging problem.
1. Clear browsing data
Chrome or any internet browser keep some files in their cache to quickly load the pages when you visit them again. Some time these cache become huge and can cause the freezing issues. So clearing cache should be the first step to solve the issue. See below how can you do this.
- Click on the three dots to bring the menu. Menu -> More tools -> clear browsing data another shortcut to bring the clear windows is by pressing the shortcut keys. Ctrl + Shift + Delete.
- Select the all time to and click on the clear data button.
- To restart the chrome you can type chrome://restart in the chrome address bar.
Also Read: How to stop auto update Google Chrome.
2. Try to disable add-ons / extensions in the chrome
The next thing that can cause the freezing issue is any resource hungry extension or add-on installed in the chrome. You can try to disable them and analyse of the issue still persists. You can then find out the problematic add-on by enabling / disabling add-ons one by one.
- Go to the Menu (3 dots) -> More tools -> Extensions
- From here you can enable / disable or can remove the extensions installed for the chrome.
3. Reset chrome settings to default
If the above two steps are unable to solve the issue, then next step should be to try to reset the chrome browser to its default settings. To do this refer to How to Reset Chrome browser .
4. Uninstall and Reinstall Chrome browser
If the problem is still there then last thing that you can do to get rid of the freezing issue is uninstall and reinstall chrome browser. Install the fresh copy of Chrome Browser can solve many issues.
If you are still facing the freezing problem then it means the problem is somewhere else. It could be a virus or could be a Windows issue. Next should be to scan your computer with a second opinion on-demand scanner for malware infection, if there any. To fix the Windows issues you can use the DISM or SFC commands.
In the recent Windows 2019 update many browsers including chrome are facing slow performance issue as reported by some users. Hopefully it will be fixed by Microsoft very soon.
Share your experience about this issue in the comment section