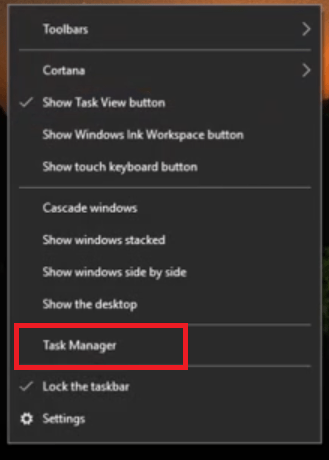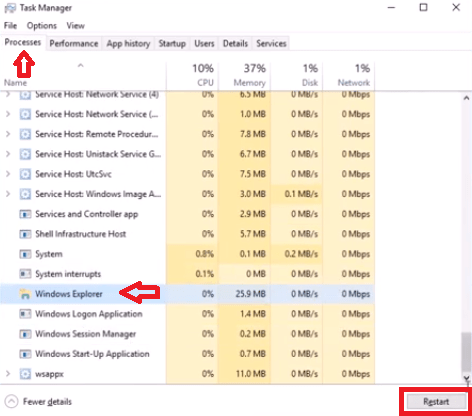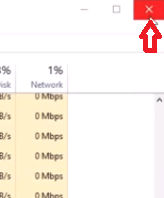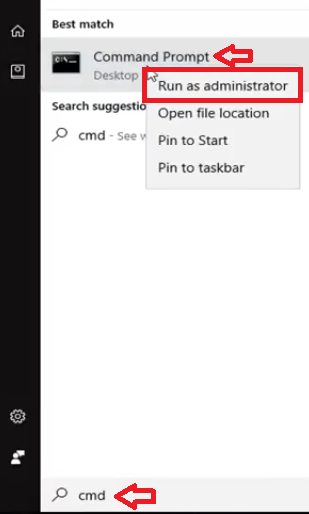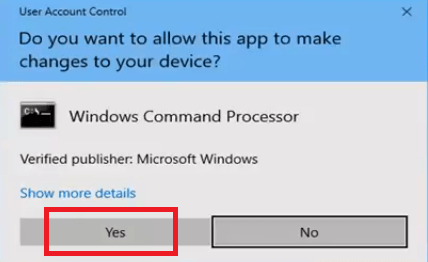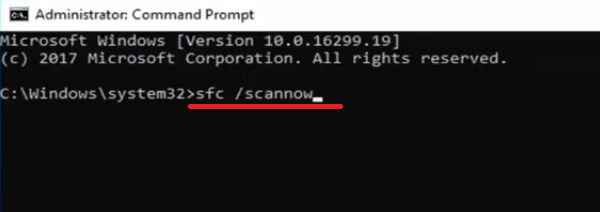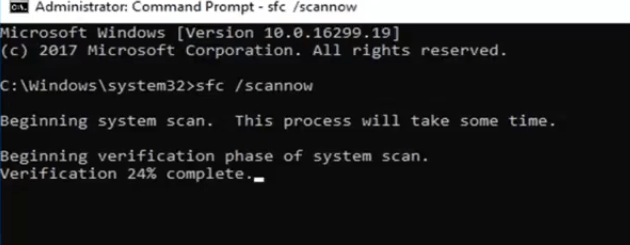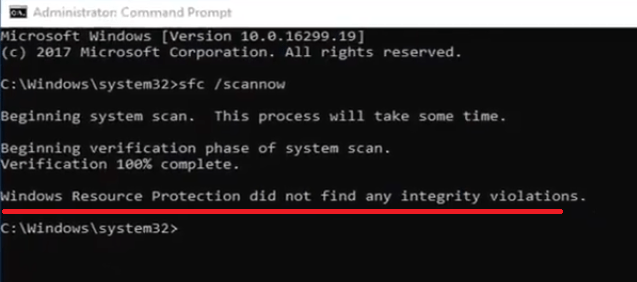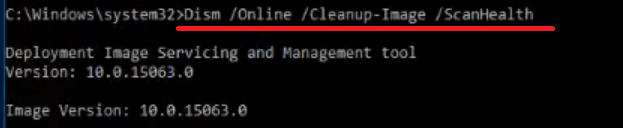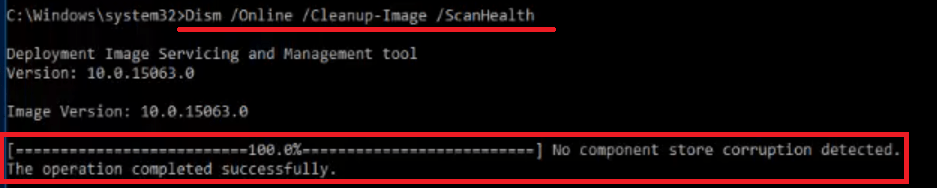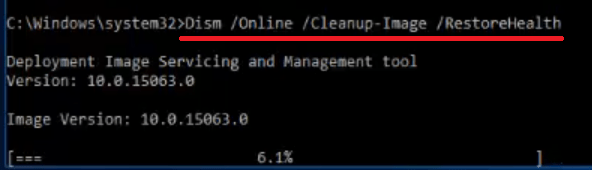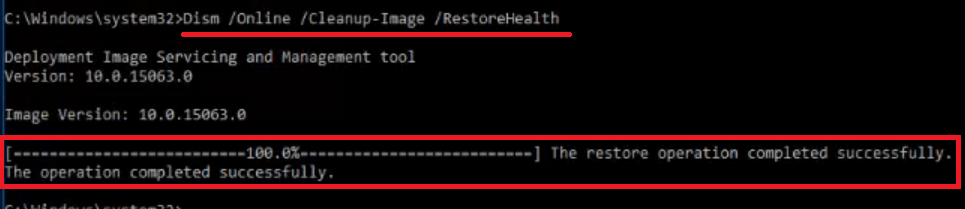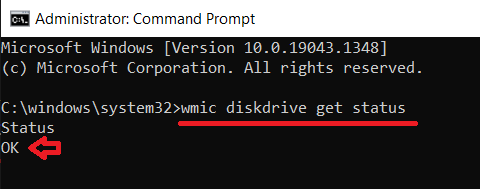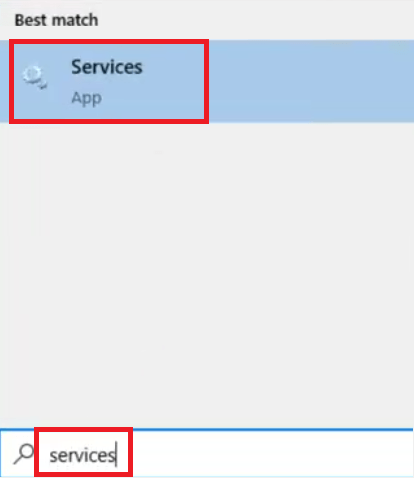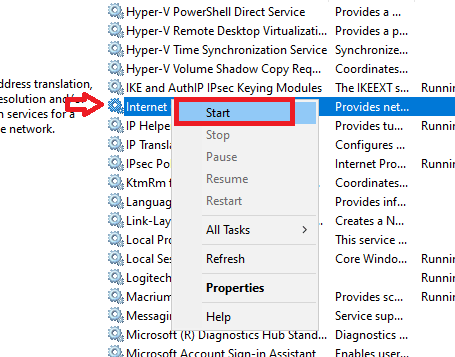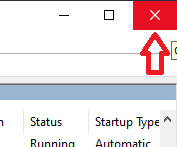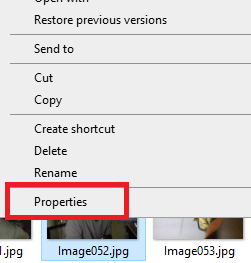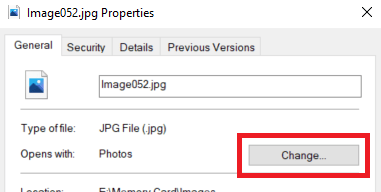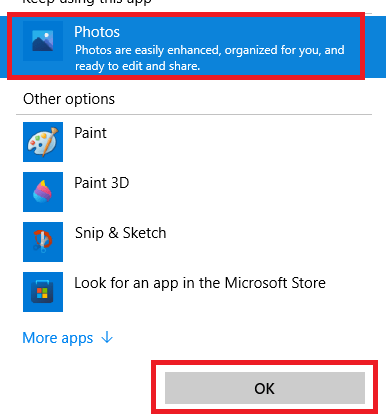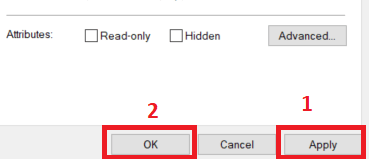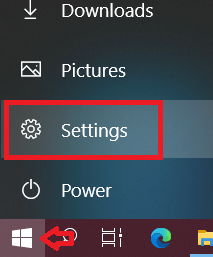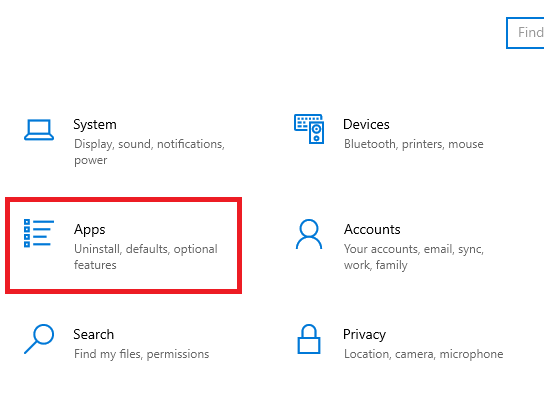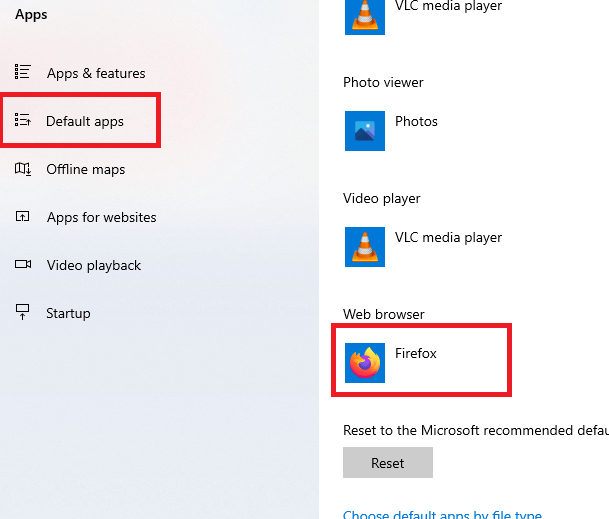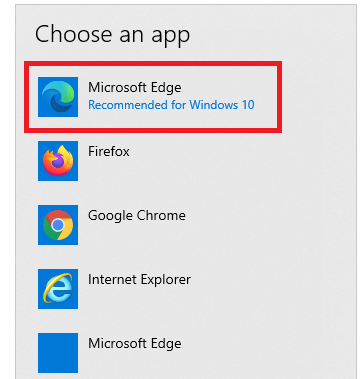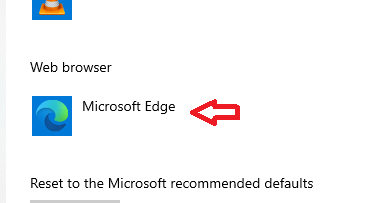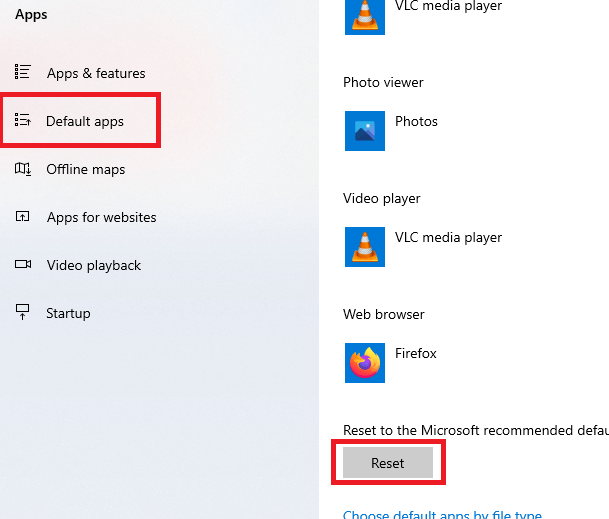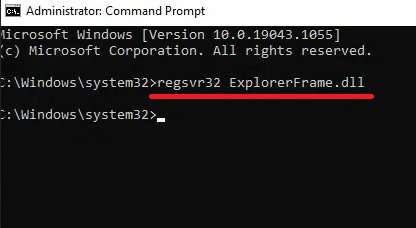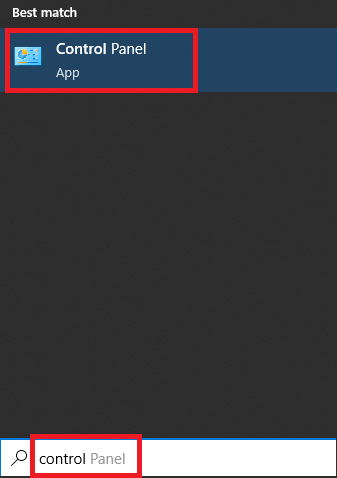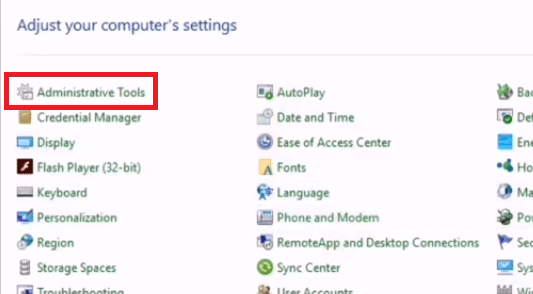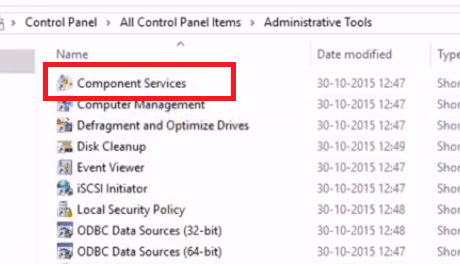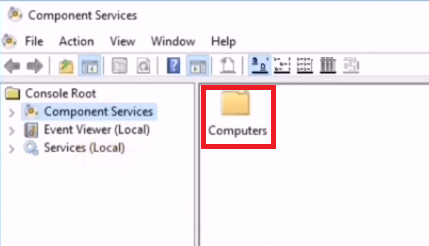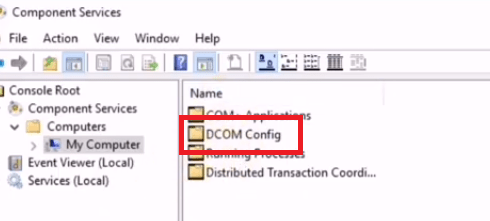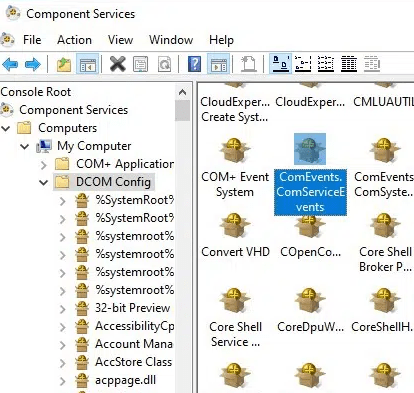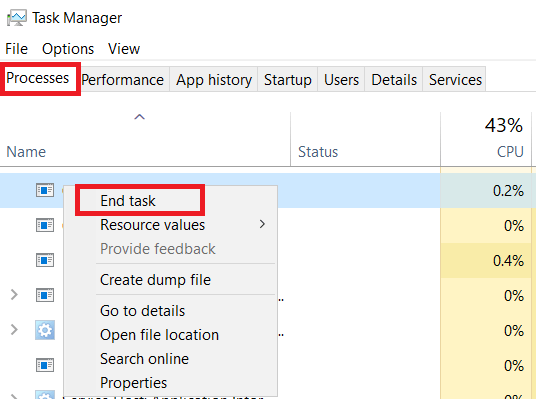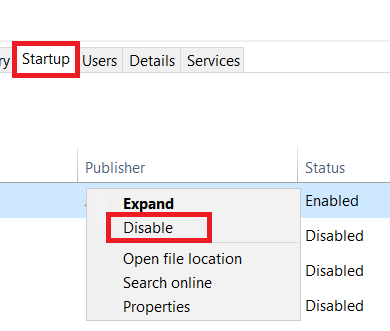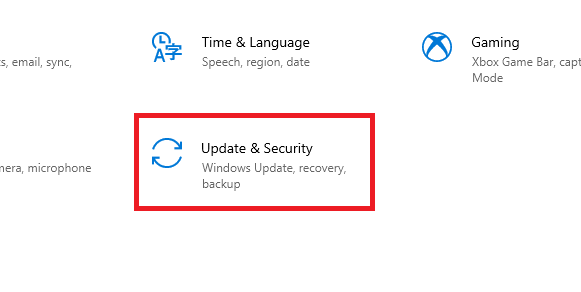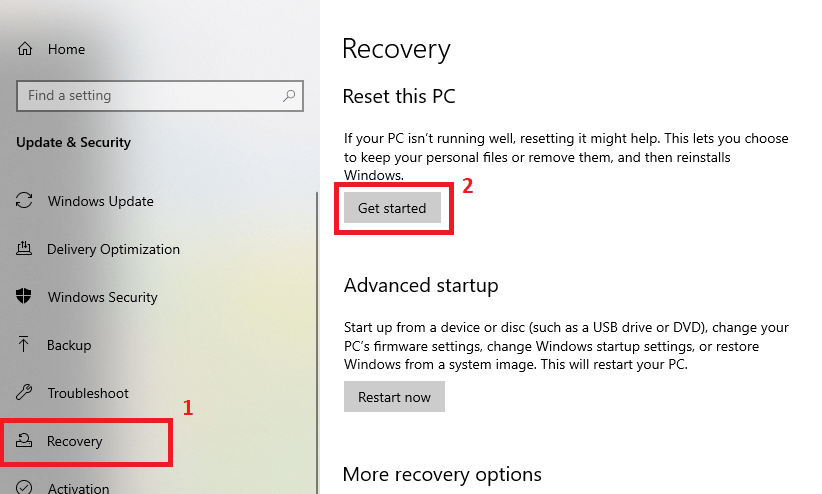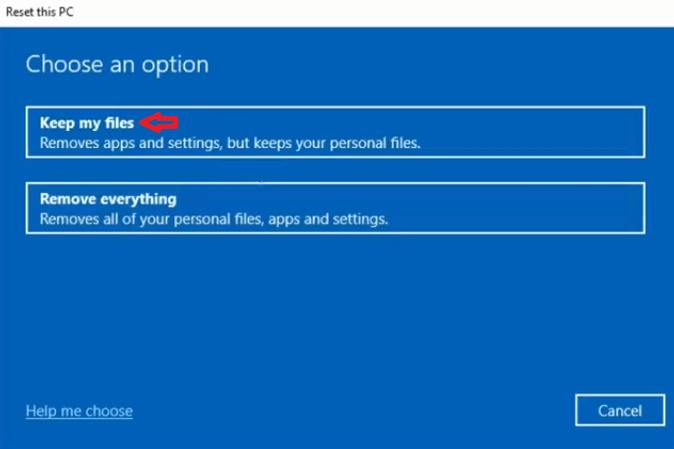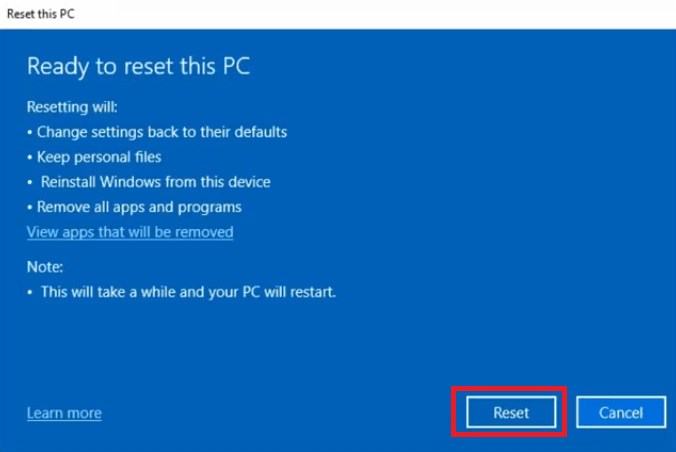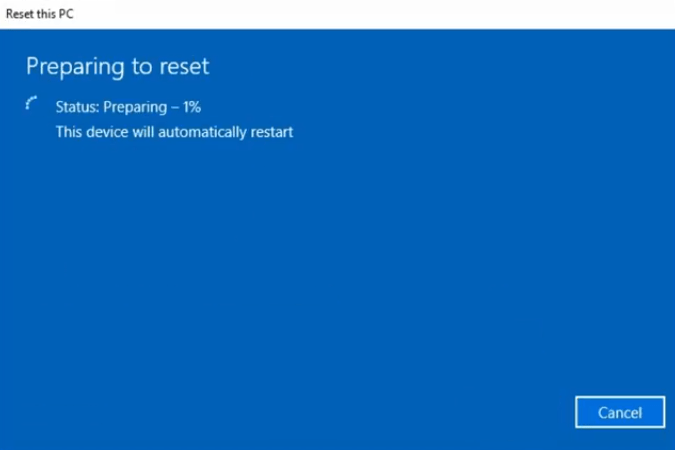Any Windows user working with multiple applications would have experienced ‘explorer exe class not registered’ error at least once. This is probably the most common of Windows errors, but highly irritating for its users. If you are experiencing ‘Class not registered error’ on your computer, then don’t worry, because this error is easy to resolve and you can repair it on your own by trying a few solutions. In this guide, we will not only explain how to fix explorer exe class not registered error, but also provide details about its causes so that you can avoid it in the future.
What does explorer exe class not registered mean?
As the error states, the appearance of this error means that the system files related to ‘explorer.exe’ have gotten corrupt or went missing. To understand this error properly, we must understand the functioning and importance of the DLL files in Windows operating system. The Dynamic-link Library or DLL files play an integral part in the functioning of all the Windows programs. These files are highly beneficial for users as they can run on less memory and have the ability to complete their function without being loaded all at once.
When you start an application the ‘explorer.exe’ file tries to load that program by accessing its DLL files. However, if due to some reason the DLL files related to that application have either been removed or they haven’t been updated to their latest version, then you receive the error ‘Class not registered’. Therefore, all the software which are dependent upon that DLL file for their proper functioning stop working or fail to load correctly.
As said above, DLL files contain instructions and data which are critical for the proper functioning of a software and with corrupted or missing DLL files, no software can deliver its efficient performance. More importantly, there is no alternative for DLL files, therefore, the only solution for the explorer exe class not registered Windows 10 error is to repair these files. In the next section, we will discuss in detail various solutions which can help you in permanently resolving this error in your Windows computer.
How to fix explorer exe class not registered – Windows Error
The ‘class not registered error’ for explorer.exe file can take several forms on your computer depending upon the application it is affecting. Maybe you are unable to open photos, videos, etc., or maybe some applications like Excel, uTorrent, etc. are not starting. Therefore, you should read the solutions given below one-by-one and try to determine which one is the best for your problem. However, if you are unable to choose the best solution, then don’t worry and try all of them because one of the solution will surely work for you.
Solution 1: Restart Windows Explorer File
Since, this problem occurs when explorer.exe file is unable to access the DLL files related to a particular application, the first solution you should try is to restart the explorer.exe file on your computer. Many times there is some problem with the Windows explorer file and after restarting the file it begins proper functioning, which allows it to properly communicate with other files, including the DLL files. Follow the instructions given below to restart explorer.exe file:
- Right click the Windows taskbar and choose ‘Task Manager’ from the options.

- In the Task Manager window, choose ‘Processes’ tab and select ‘Windows Explorer’ from the list of applications displayed. Finally, click on the ‘Restart’ button.

- After the Windows Explorer restarts itself, click on the ‘Close’ button to close the Task Manager.

Now, you should try to run that application again which gave you ‘explorer exe class not registered error’. If the error persists, then try the next solution.
Solution 2: Run SFC Tool
The Windows 10 explorer exe class not registered error can be caused due to missing or corrupted system files. The simplest tool to restore and repair system files is the System File Checker or the SFC. You should run this tool on your computer and it might solve the ‘Class not registered’ error on Windows computer. Follow the steps given below:
- Type ‘cmd’ in the taskbar search box, locate and right click ‘Command Prompt’ in the search results and choose ‘Run as administrator’ from the options.

- Click on the ‘Yes’ button to confirm.

- In the command prompt window, type ‘sfc /scannow’ and press ‘Enter’.

- Wait for the sfc tool to scan for the corrupt and missing files.

- When you see the message that there are no integrity violations, then you can close the command prompt window.

That’s it, SFC tool has repaired your Windows system files. Now, after rebooting your computer, you should run that application again which was causing ‘Class not registered’ error. If the error is still shown, then try the next solution.
Solution 3: Run DISM Tool
Another tool that can help you scan the health of your system files is the DISM tool. The Deployment Image Servicing and Management (DISM) tool resolves the system files issues on a Windows computer by recovering the corrupted or missing files by using the system image. The right method of using DISM tool is to first scan your computer for corrupted files, then use this tool to restore those files in their correct form. Follow the steps given below:
- In the taskbar search box, type ‘cmd’, locate and right click ‘Command prompt’ in the search results and choose ‘Run as administrator’ option.

- Click on the ‘Yes’ button to confirm.

- In the command prompt window, type the command ‘DISM /Online /Cleanup-Image /ScanHealth’ and press ‘Enter’. Wait for the DISM tool to scan for errors.

- After the scan has completed you will see the scan results. In the scan results you will either see some errors or there will be no corruption detected.

- In the command prompt window, type the command ‘DISM /Online /Cleanup-Image /RestoreHealth’ and press ‘Enter’. Wait for the DISM tool to restore the files.

- After the restoration process has completed you will see the successful message.

That’s it, you have recovered the damaged or deleted system files of your computer by using the DISM tool. Now, you should check whether ‘explorer exe class not registered’ error has been resolved or not. If the problem persists, then try the next solution.
Solution 4: Verify Hard Drive Status
Now that you have verified the state of your system files and they seem to be OK, it’s time to verify the status of your hard drive. You can easily do this by using another in-built Windows tool named, the WMIC command. This tool is used in the command prompt and is the simplest way to check the health of your hard drive. The WMIC tool works with the WMI (Windows Management Instrumentation) managed systems. Follow the steps given below to verify the health of your hard drive by using the WMIC tool:
- In the taskbar search box, type ‘cmd’, then locate and right click ‘Command prompt’ from the search results and choose ‘Run as administrator’ option.

- Click on the ‘Yes’ button to confirm.

- In the command prompt, type command ‘wmic diskdrive get status’ and press ‘Enter’. Under ‘Status’ if it shows ‘OK’, then everything is fine. However, if you see ‘Caution’, ‘Unknown’ or ‘Bad’, then there is some issue with your hard drive.

- Perform this verification for all the drives on your computer.
If any problem is found with any drive on your hard disk, then you should contact some hardware expert as your hard disk may need to be replaced. Most probably, that’s why you are experiencing the ‘explorer exe class not registered’ error. However, if there is no problem found with your hard drive and the ‘Class not registered’ error still exists, then try the next solution given below.
Solution 5: Start the ETW Collector Service for Internet Explorer
The ETW Collector Service for the Internet Explorer or Edge browsers is a service that analyses the ETW events in real-time for the web browsers. This service can be found as ‘Internet Explorer ETW Collector Service’ in the Services application of Windows. By activating this service you can resolve the ‘explorer exe class not registered’ error on your computer. Follow the steps given below to start this service:
- Type ‘services’ in the taskbar search box and choose ‘Services’ app from the search results.

- In the list of services, locate and right click on ‘Internet Explorer ETW Collector Service’ and choose ‘Start’ option from the menu. Wait for the service to start.

- After the service has started, close the Services window by clicking on the ‘Close’ button.

Now, you should check if the Windows 10 explorer exe class not registered error is being displayed on your computer or not. If the error is still being displayed, then try the next solution.
Solution 6: Reset Default Image App to Windows Photo Viewer
There are a wide variety of image viewer apps that are available for free, which have a lot of in-built and attractive functions. Therefore, many users use such image viewer apps for viewing photos on their computer, but sometimes such apps are unable to integrate properly with the Windows 10 OS and users end-up experiencing ‘explorer exe class not registered’ error whenever they try to open photos. In such a situation, it’s recommended to set the default app for image viewing to Windows Photo Viewer. Follow the steps given below to perform this task:
- Right click any image file on your computer and choose ‘Properties’ from the menu options.

- In the Properties, click on the ‘Change’ button.

- From the pop-up list of options, select ‘Photos’ for Windows Photo Viewer and click on the ‘OK’ button.

- In the Properties, click on the ‘Apply’ button to confirm the change and ‘OK’ button to finalize it.

That’s it, you have now changed the default app for opening images on your Windows to the Windows Photo Viewer. If you were experiencing ‘explorer exe class not registered’ error whenever you tried to open an image file, then most probably this error will get solved now. Try it, if the problem of ‘Class not registered’ error still persists, then try the next solution.
Solution 7: Change Default Browser to MS Edge
Now a days, almost every computer user regularly visits internet websites and end-up accessing all kinds of file types directly from their web browsers. Which means, a lot of photos, videos, PDF’s and other types of files are directly opened on your computer via your web browser. Therefore, your default web browser must be properly integrated with Windows Explorer so that all the necessary file types can be opened without any issues.
However, sometimes this is not the case as many users try new and free web browsers available over the internet without verifying their stability. In such cases, users can experience ‘class not registered’ error on their computer. The simplest solution to this problem is to change your default browser to Edge web browser, because it’s the Microsoft’s official browser and recommended for use with Windows. Follow the steps given below to make this change:
- Click on the ‘Start’ and choose ‘Settings’ option.

- In the Settings page, click on the ‘Apps’ option.

- In the Apps page, select ‘Default apps’ option from the list, then scroll to find ‘Web browser’ section and click on the browser name which is set as the default web browser.

- From the list of available web browsers, click on the ‘Microsoft Edge’ browser.

- Once you see ‘Microsoft Edge’ mentioned below web browser, you can close the Apps page.

That’s it, you have successfully changed your default web browser to MS Edge. If you were experiencing the ‘class not registered’ error while surfing the internet or when you tried to open web files on your computer, then most probably this problem would have resolved now. In case, the explorer.exe error still persists, then try our next solution explained below.
Solution 8: Reset All Default Apps
If changing the default image viewer and the default web browser on your Windows hasn’t solved your problem, then may be the ‘explorer exe class not registered’ error is occurring due to some other faulty application which has been set as the default program for some file type. You can resolve this issue by resetting all the defaults apps on your Windows to their original apps which were recommended by the Microsoft. Follow the steps given below to perform this task:
- Click on the ‘Start’ and choose ‘Settings’ option.

- In the Settings page, click on the ‘Apps’ option.

- In the Apps page, choose ‘Default apps’ from the options, then scroll down to section ‘Reset to the Microsoft recommended defaults’ and click on the ‘Reset’ button.

That’s it, now the default apps for various files have been reset to the programs which Microsoft thinks are the best apps for those files. Therefore, now Windows will by default try to open files with apps which are fully integrated with Windows OS and are stable to use. If you are unhappy with the default apps, then you can reset default apps for each file type according to your liking.
Even after performing this step if you are encountering the ‘Class not registered’ error on your computer, then try the next solution.
Solution 9: Register Explorerframe.dll File Again
ExplorerFrame.dll is an important file in Windows as it contains many resources, which are regularly accessed by the explorer.exe file. These resources include a lot of Windows features, like menus, bitmaps, icons, etc. However, sometimes due to some software glitch the ExplorerFrame.dll file gets corrupted or its registration gets altered, which can cause ‘class not registered’ error on your computer. Therefore, you must re-register ExplorerFrame.dll file on your Windows to solve this problem. Follow the steps given below for re-registering ExplorerFrame.dll file:
- In the taskbar search box, type ‘cmd’, then from the search results, locate and right click ‘Command prompt’ and choose ‘Run as administrator’ option.

- Click on the ‘Yes’ button to confirm.

- In the command prompt window, type the command ‘regsvr32 ExplorerFrame.dll’ and press ‘Enter’.

Now, after restarting your computer, check whether the ‘explorer exe class not registered error’ has been resolved or not. If the problem still exists, then try the next solution.
Solution 10: Fix Error Using Component Services
The Microsoft COM+, also known as the Component Services offers the run-time infrastructure for managing distributed applications on your Windows computer. Therefore, you can fix the ‘explorer exe class not registered’ error by using the Component Services. Follow the instructions given below to complete this task:
- In the taskbar search box, type ‘control panel’ and choose ‘Control Panel’ from the search results.

- In the Control Panel window, click on ‘Administrative Tools’.

- In the Administrative Tools window, click on ‘Component Services’ in the list.

- In the Component Services window, double click on the ‘Computers’ folder to open it.

- Inside Computers folder, double click on the ‘DCOM Config’ folder to open it. Windows will display some warning messages, like ‘DCOM Configuration Warning’, etc. Choose the option to ignore the warning and open the folder.

- Once you have entered the DCOM Config folder, then you can ‘Close’ the Component Services window.

Restart your computer for the changes to take effect. Check whether the ‘explorer exe class not registered’ error persists or not, if you still see this error, then try the next solution.
Solution 11: Disable the iCloud Services
ICloud is a service offered with Windows 10 which allows its users to access their photos, videos, notes, documents and more over the internet. Therefore, when iCloud is running on your computer then it has access to all kinds of files stored on your computer and if you try to access those files through some other application, then iCloud files can create problems and you may end-up experiencing ‘explorer exe class not registered’ error.
However, Windows doesn’t give you the option to uninstall iCloud from your computer. In such a scenario, the best way out is to disable iCloud services on your Windows computer so that it’s unable to interfere with the working of other applications. Follow the steps given below to disable iCloud on your computer:
- Right click the Windows taskbar and choose ‘Task Manager’ from the options.

- In the Task Manager window, click on the ‘Processes’ tab and in the list of running processes find and right click ‘iCloud’ application and select ‘End task’ from the options. This will stop the iCloud application which is running on your computer.

- Now, you should disable iCloud from running during the Windows Startup. Therefore, click on the ‘Startup’ tab in the Task Manager window and from the list of programs find and right click ‘iCloud’ application and click on the ‘Disable’ option. This will stop iCloud from automatically running whenever you reboot your computer.

- After making the changes, click on the ‘Close’ button to close the Task Manager Window. Restart your computer.

Once again try to find if the ‘explorer exe class not registered’ error is displayed or not. If the problem persists, then try the final solution given below.
Solution 12: Reset Windows 10
If none of the solutions given above have solved the ‘explorer exe class not registered’ error on your computer, then you should reset your Windows OS. Resetting your Windows is as good as reinstalling it, which means all the system files will get reinstalled and the ‘class not registered’ error will get resolved. Follow the steps given below to reset your Windows:
- Click on ‘Start’ and select ‘Settings’ option.

- In Settings page, click on the ‘Update & Security’ button.

- In Update & Security page, select ‘Recovery’ option and under ‘Reset this PC’ click on the ‘Get started’ button.

- Now, click on the ‘Keep my files’ option so that your personal files doesn’t get deleted during the reset process.

- Click on the ‘Reset’ button to proceed.

- Wait as the Windows prepares for the reset. Follow the instructions and complete the reset process.

After the Windows Reset is finished, you should again check your system and now the ‘explorer exe class not registered’ error would have gotten resolved.
Now you know, how to fix explorer exe class not registered error on a Windows computer. All you need to do is read our solutions carefully and follow their instructions in correct order to get desired results.