Sometimes Windows users get “Not Accessible” error message when trying to open an external hard drive (hard disk, USB flash drive, SD memory card or an external hard disk). The whole error message is “Drive is not Accessible, The Disk Structure is Corrupted and Unreadable”. If you face this error ever, the below step by step guide may help you.
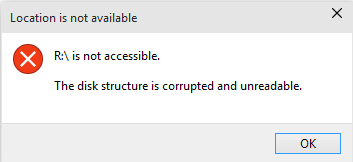
What is the cause of the problem?
When this error displayed, it means that some storage media on the computer has a problem. This can be either a case of completely corrupted media drive or a temporary connecting issue. So lets try to fix this.
How to Fix “drive not accessible” Error
Step 1: Disconnect and Reconnect the drive
Sometimes the solution is simpler than it seems. So, the first thing we do is disconnect the device and then reconnect it to another port. Or restart the computer and then try to reconnect the device. Hopefully it will solve this issue if it doesn’t then move to the next step.

Step 2: Run “Check Disk” command
We need to run this command in the command prompt. So first open the command prompt or DOS windows. Now run the ChkDsk command along with the /f /r parameters. The addition of these parameters allows detecting errors in the media, as well as to identify the defective sectors. Finally, it also tries to recover the information written on the damaged sectors and mark them as bad sectors to avoid them to write the data in future.

Here is the step by step guide to do so.
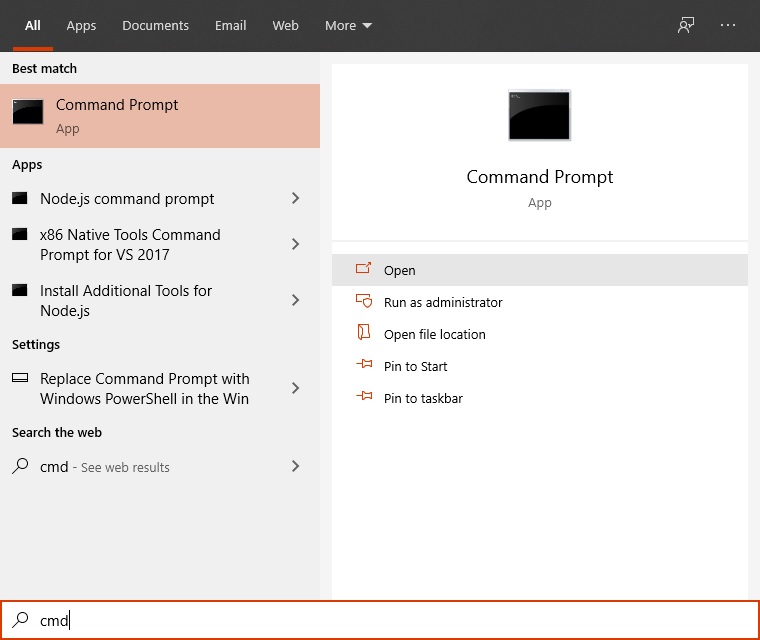
Once there, the syntax to be used is as follows:
chkdsk X:/f/r
Please remember to replace X with the corresponding drive letter you are trying to access.
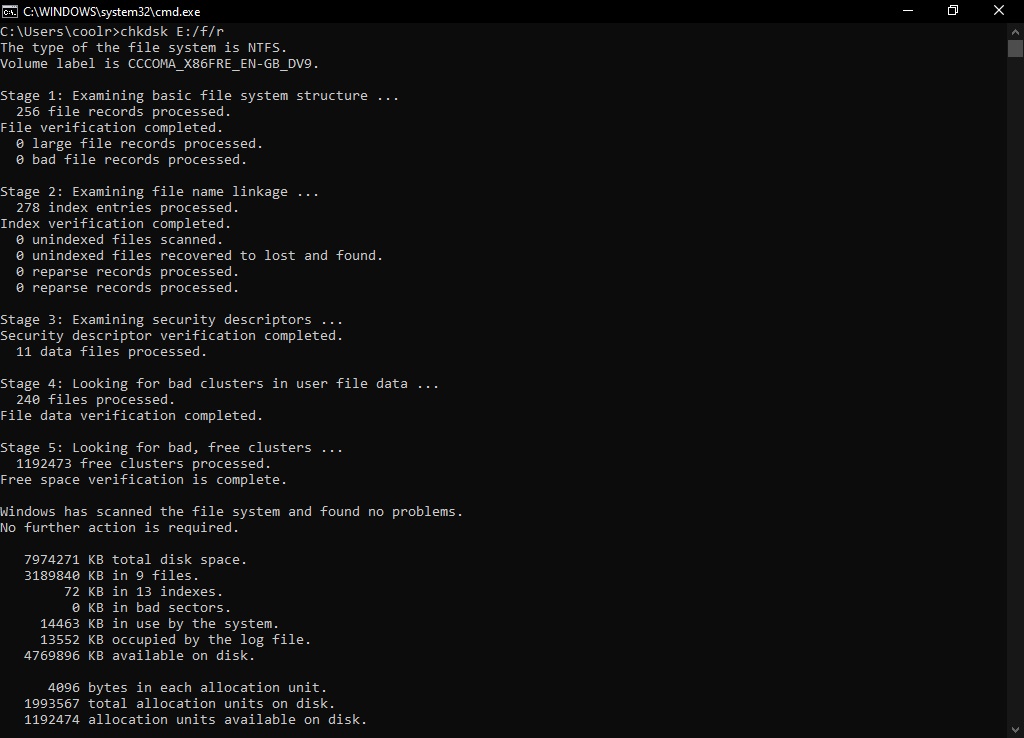
If the problem still persists then you can try another last step to fix the issue otherwise its time to buy a new drive.
Step 3: Reinstall Driver
Though there are less chances that this step will fix the issue, But in case of USB stick it could solve your issue. To re-install the drive first open the Device Manager by pressing the Win + X combination:
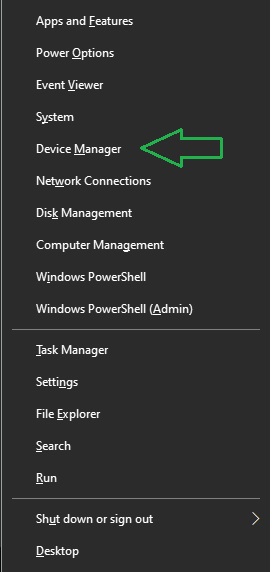
Once there, select the USB drive and with the right button of the mouse proceed to uninstall it. Then restart the computer and reconnect the device. Consequently, it should install automatically. If not, from the same device manager click on Scan for hardware changes. Then follow the wizard’s instructions to reinstall the device.
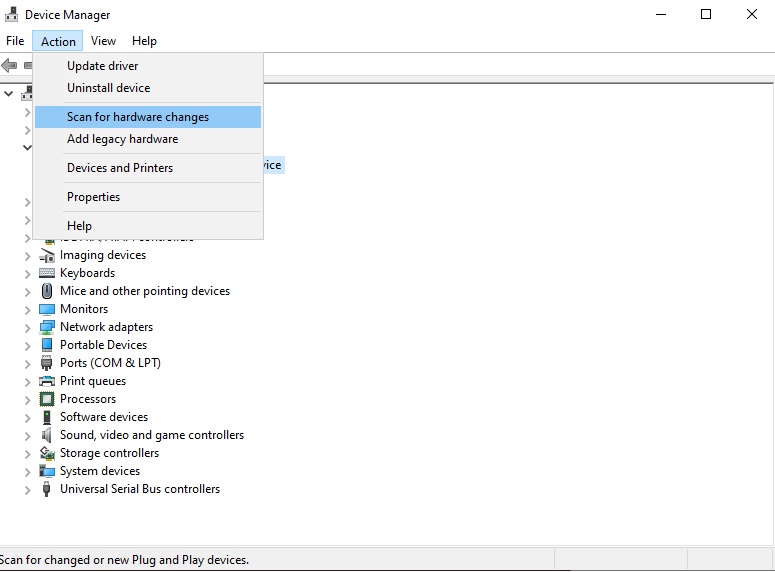
If you are still unable to access the drive then surely the disk has been corrupted. And you need to buy a new replacement disk. If you have important data in your disk then you can try to recover the data using recovery software. Check out the best data recovery software. This list includes both free & paid.
We suggest you to backup your important data to an external drive or take the cloud backup of the important data.
Please share your experience of dealing this issue. Then users may know that which method is more useful. Or if you have any other method please mention that using the below comment box.