It’s no secret that Google Chrome is the most widely used web browser in the world. However, this does not mean that it is free of bugs. In fact, we have previously analyzed some bugs that complicate browsing. We are talking about an error message of Google Chrome that is ERR_TUNNEL_CONNECTION_FAILED. We have found a solution and will share it with you to fix this (connection failed) message in the “How to fix” section below.
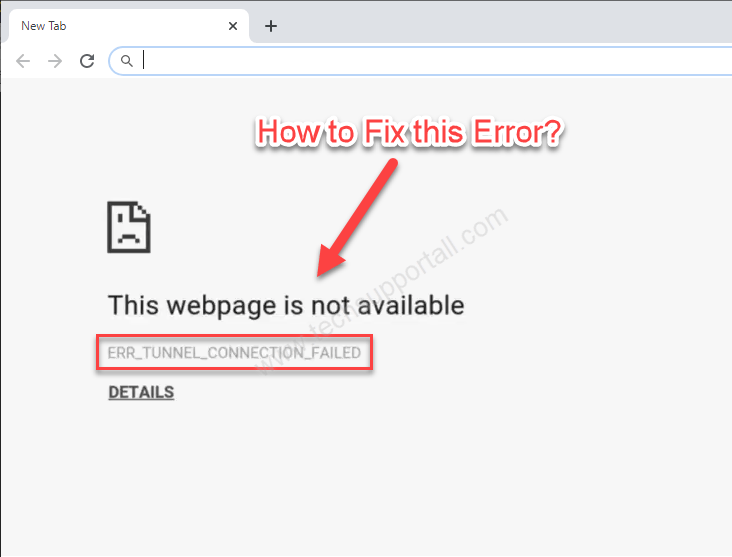
How to Fix “ERR_TUNNEL_CONNECTION_FAILED” error in Google Chrome.
Most of the time, this error occurs on VPN computers or proxy servers to connect to the network. Sometimes, there may be a discrepancy between the expected data and the data provided. Consequently, the error originates. Other reasons are problems with the DNS server. Or conflicting cached browser data.
Method 1: Automatically detects the internet configuration.
In other words, disable the use of the proxy server. This can sometimes lead to connection conflicts. Let’s see how it returns to the original configuration.
Step 1: Press the Win+Q combination to open the search button. Once you’re there, type Internet Options.
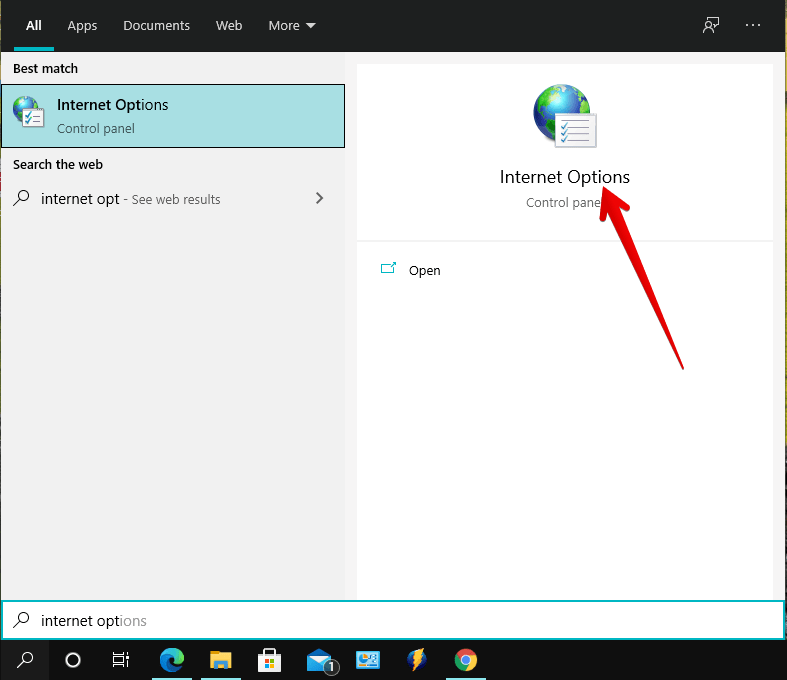
Step 2: Next, click on the Connections tab. Next, click on the LAN settings.
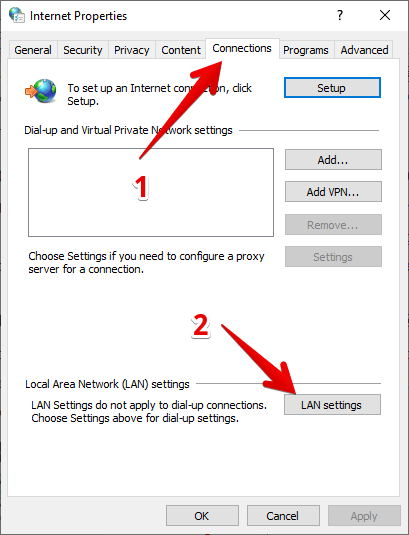
Step 3: Consequently, a new window will open. Please check the first box to Automatically detect settings. Also, make sure that the box corresponding to the proxy server is unchecked. If not, please uncheck it.
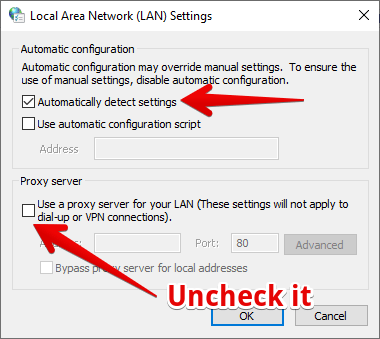
Step 4: Alternatively, you can go to Windows Settings by pressing the Win+I combination. Next, click on Network & Internet.
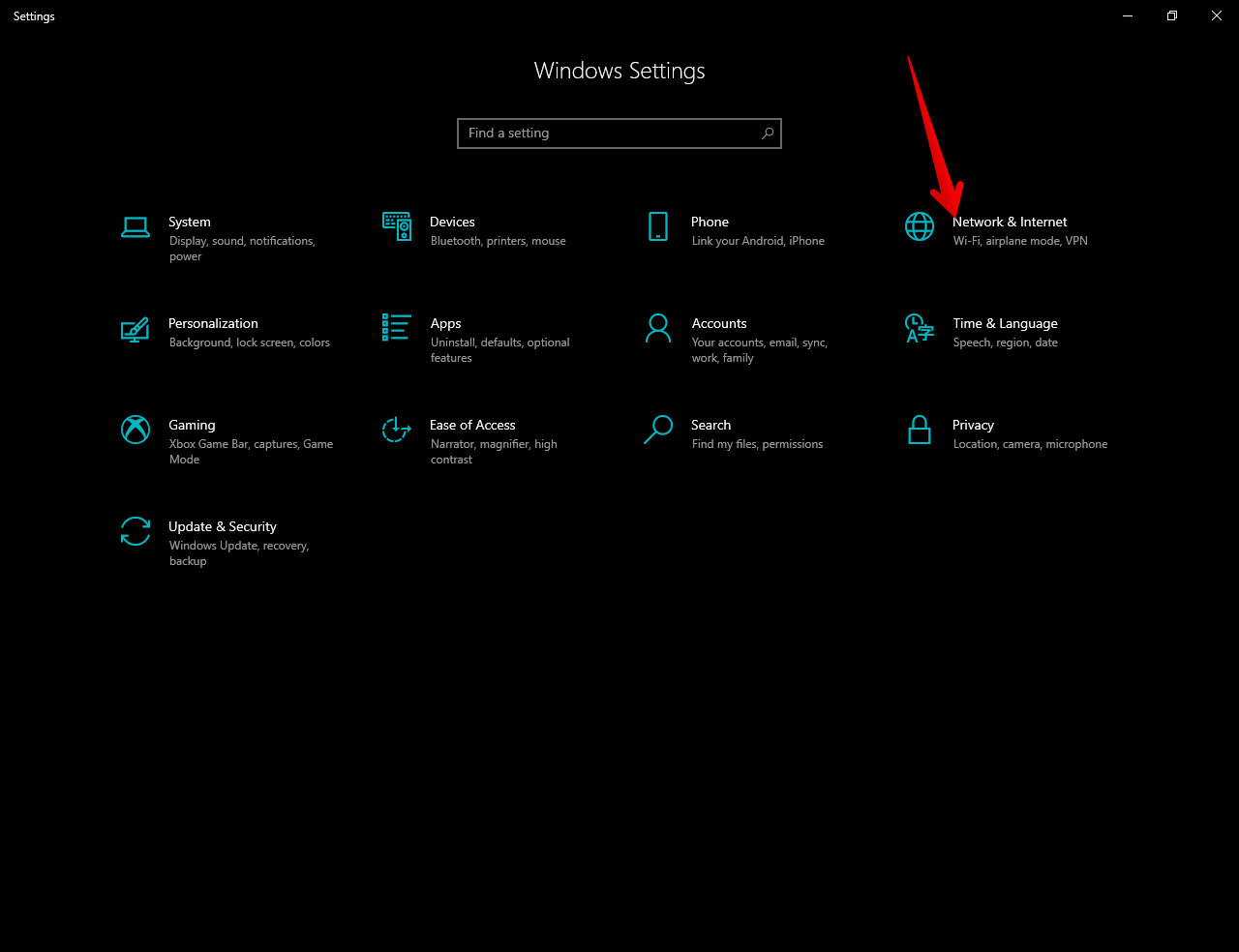
Step 5: On the left menu, click on Proxy. Then, in the left column, turn on the first switch to activate the Automatic Detection settings. Finally, disable the proxy server.
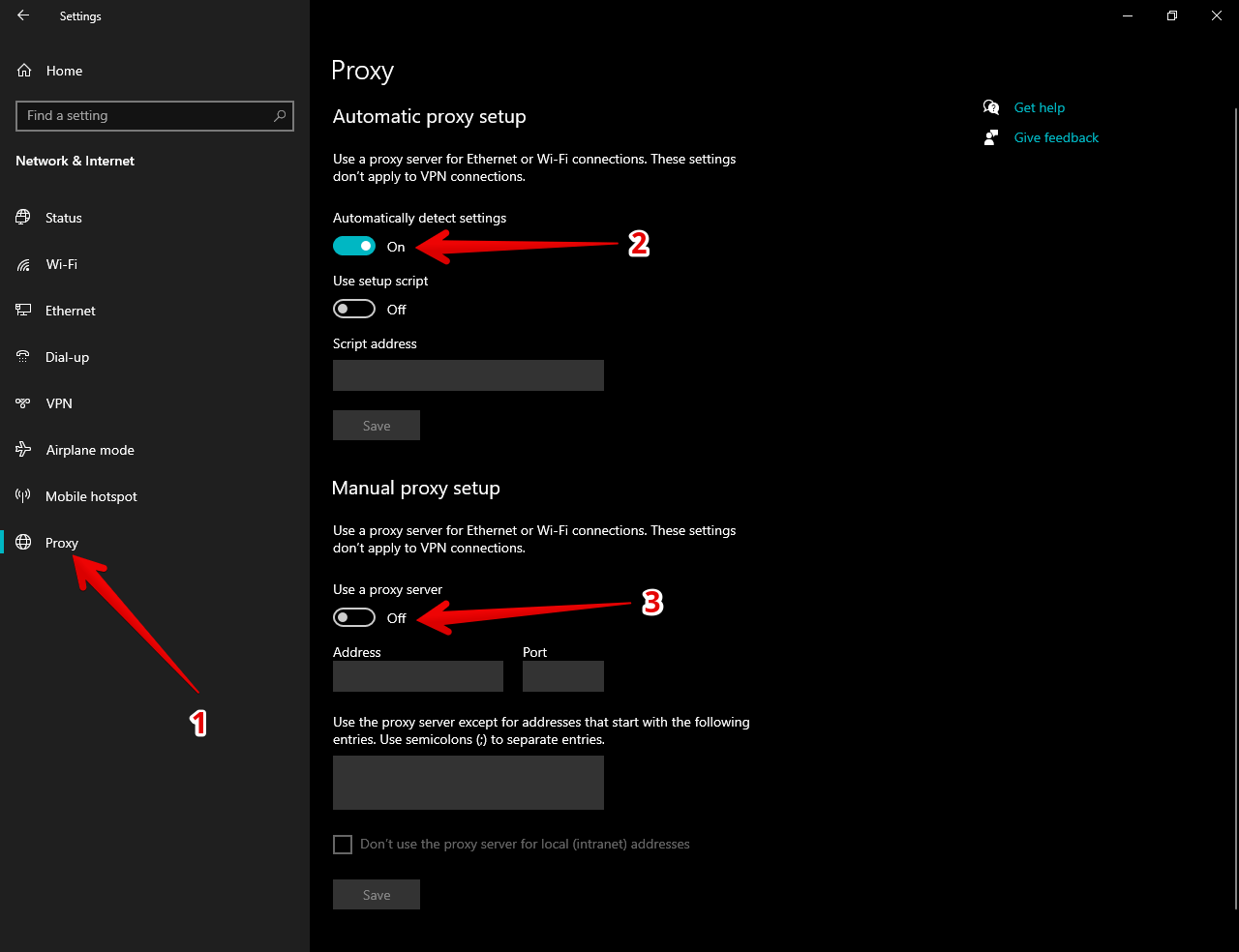
Method 2: Empty DNS configuration
Sometimes this error is generated by DNS problems. Therefore, it is recommended to clear this cache. This action is done from a command prompt with administrator privileges. Don’t worry, here we explain how to do it.
Method 3: Changing the DNS server configuration.
The Windows connection configuration has many variables. One of them is the possibility to select the DNS server automatically. That is, provided by the Internet provider. The other option is to use a different DNS server. In any case, this change can solve this error. Please follow the steps I show you in this tutorial.
Method 4: Turn off the VPN.
Downed or misconfigured VPNs can cause this error. Therefore, turn it off and check if the error has been fixed.
Method 5: Clear the browser data.
A possible cause of this error may be a corrupted data file. By deleting the data, we ensure that the browser does not have any corrupted data.
Step 1: The first thing you need to do is to log into the browser. Once you’re there, press the Win+H combination to enter history. Next, click on Clear Browsing Data.
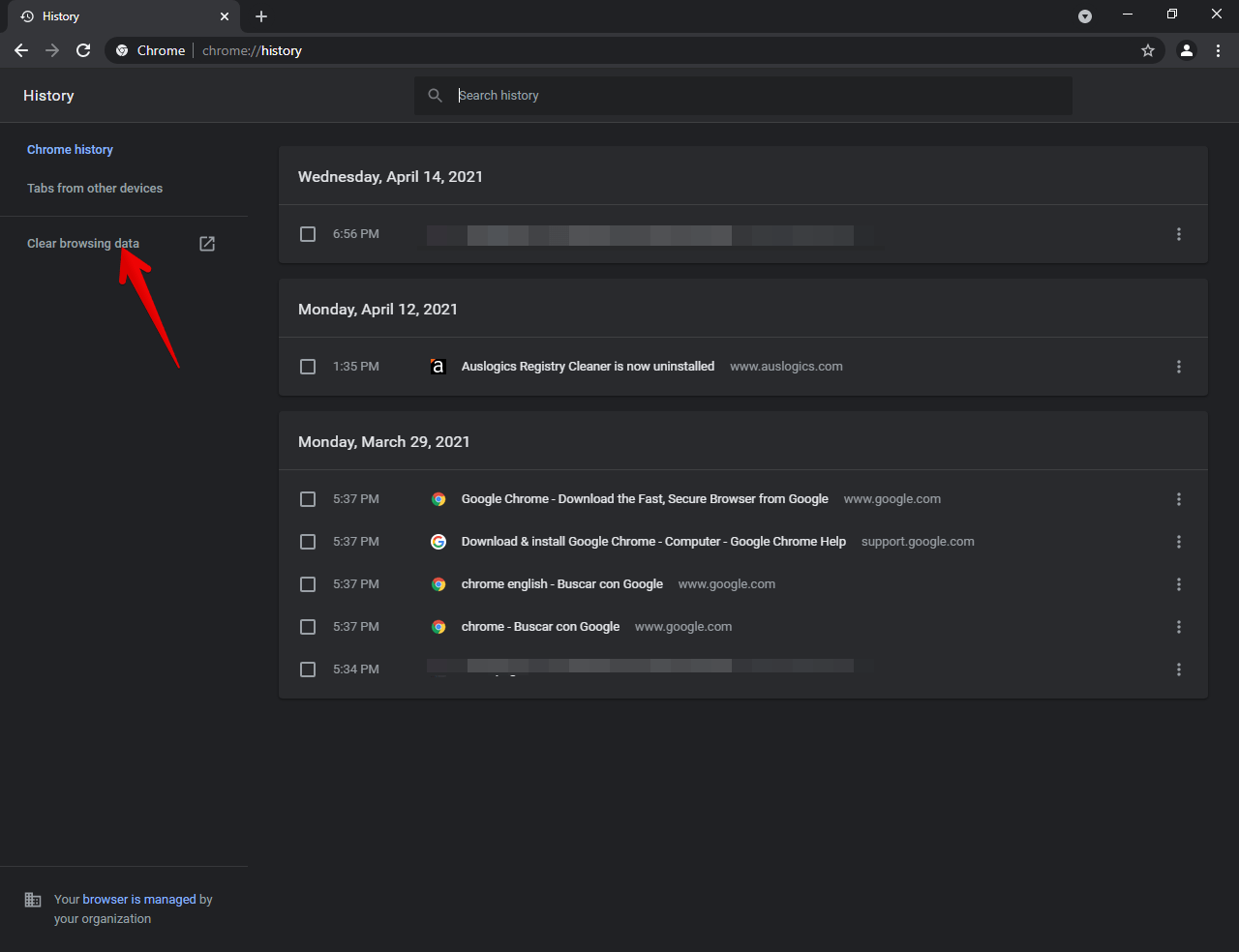
Step 2: Consequently, a new window will open. Please click on the Advanced tab. In the time range, please select All time. Then check all boxes. Finally, click on Clear Data.
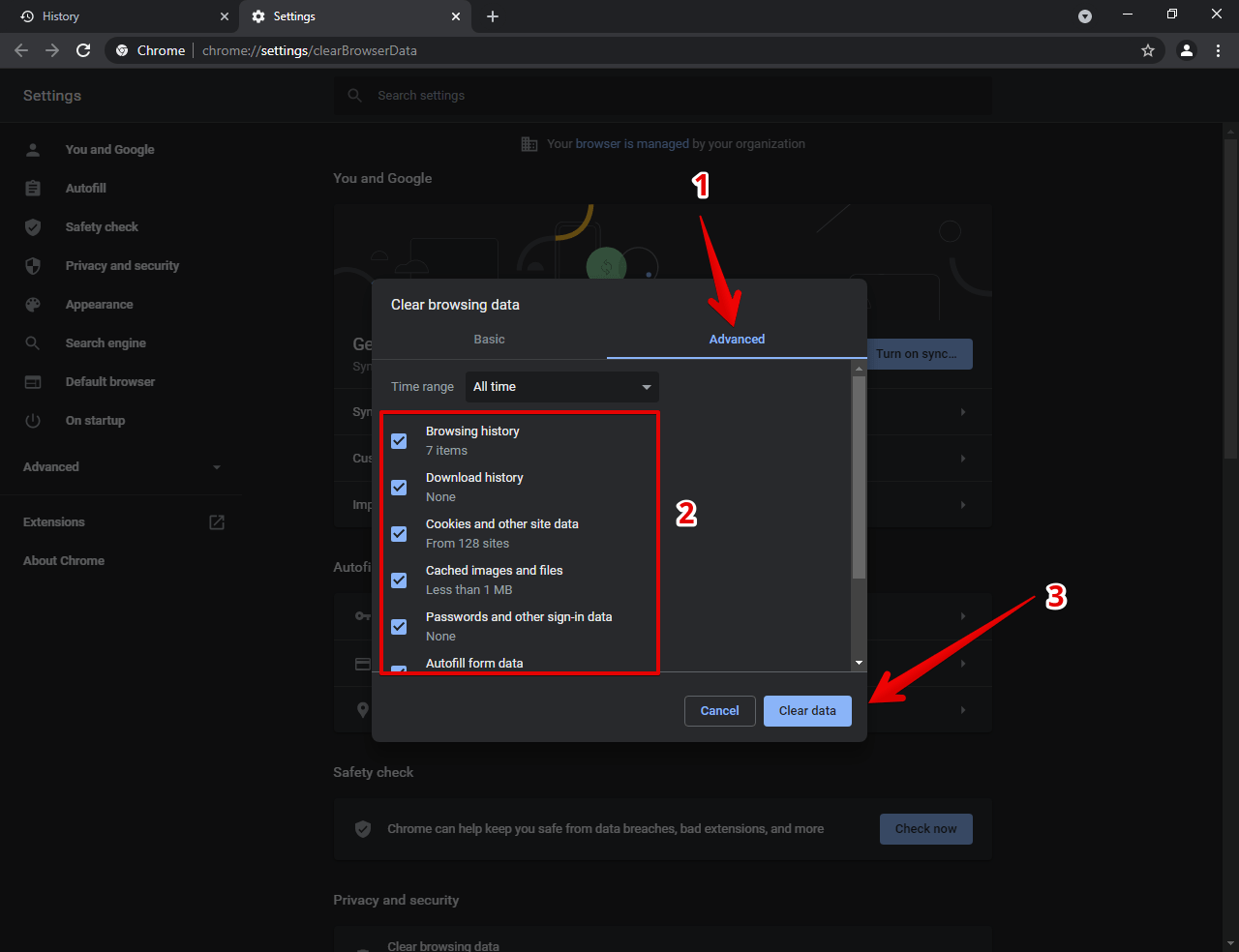
Method 6: Remove extensions from Google Chrome.
Extensions are often very useful. However, some of them may cause navigation problems. So for security reasons, remove all installed extensions. Also, remove the search engine toolbar. Especially ad blockers. Since these interact with the traffic and web browsing continuously. So, they can block or cut the navigation.
Method 7: Reset Google Chrome Browser
One of the last options would be to reset to factory settings. In effect, this would undo any custom settings we may have made. Please follow these steps:
Step 1: Click on the 3 dots in the upper right corner of the browser. Then select Settings.
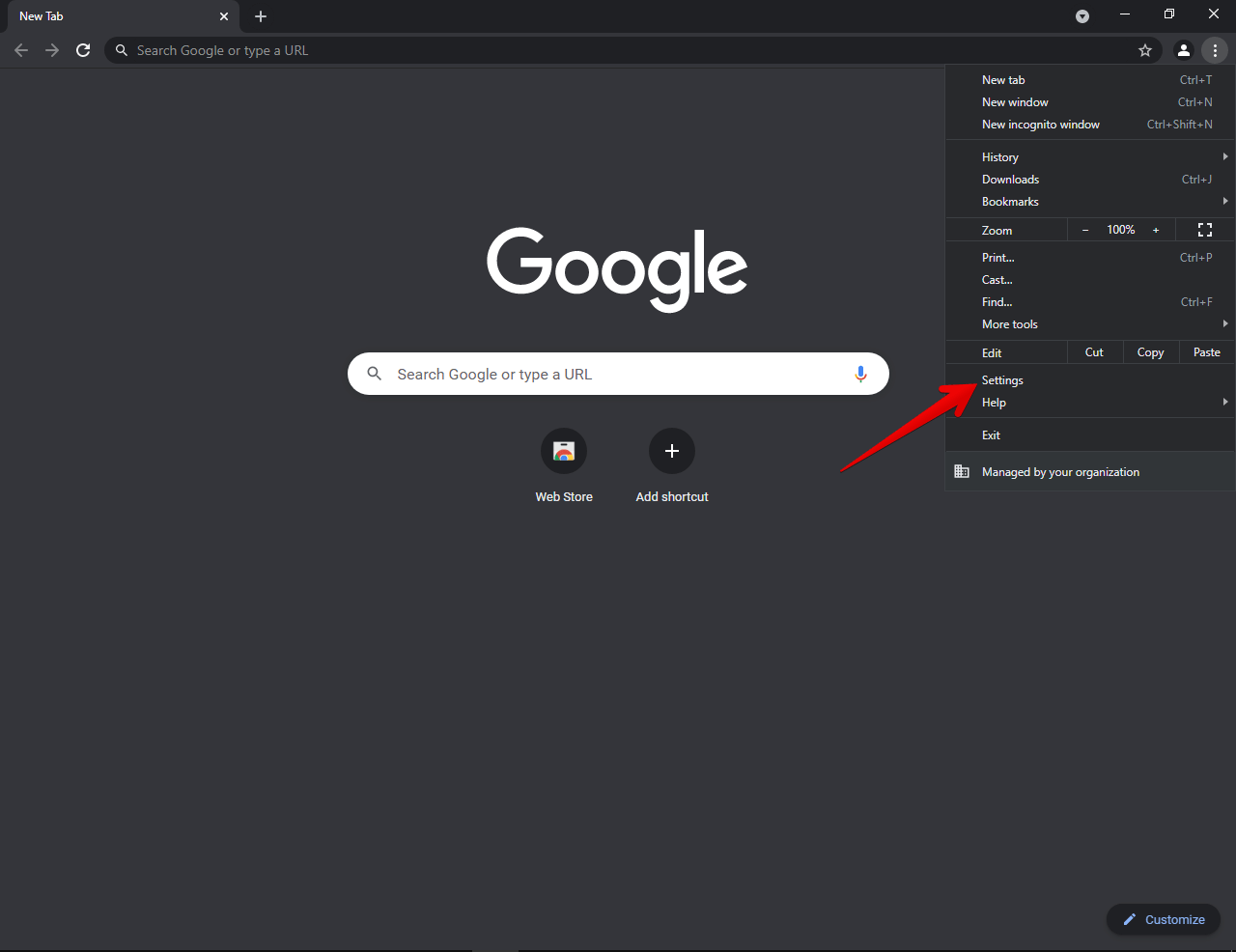
Step 2: In the next window, click on Advanced. Then click on Reset and clean up. And finally, click on Restore settings to their original defaults.
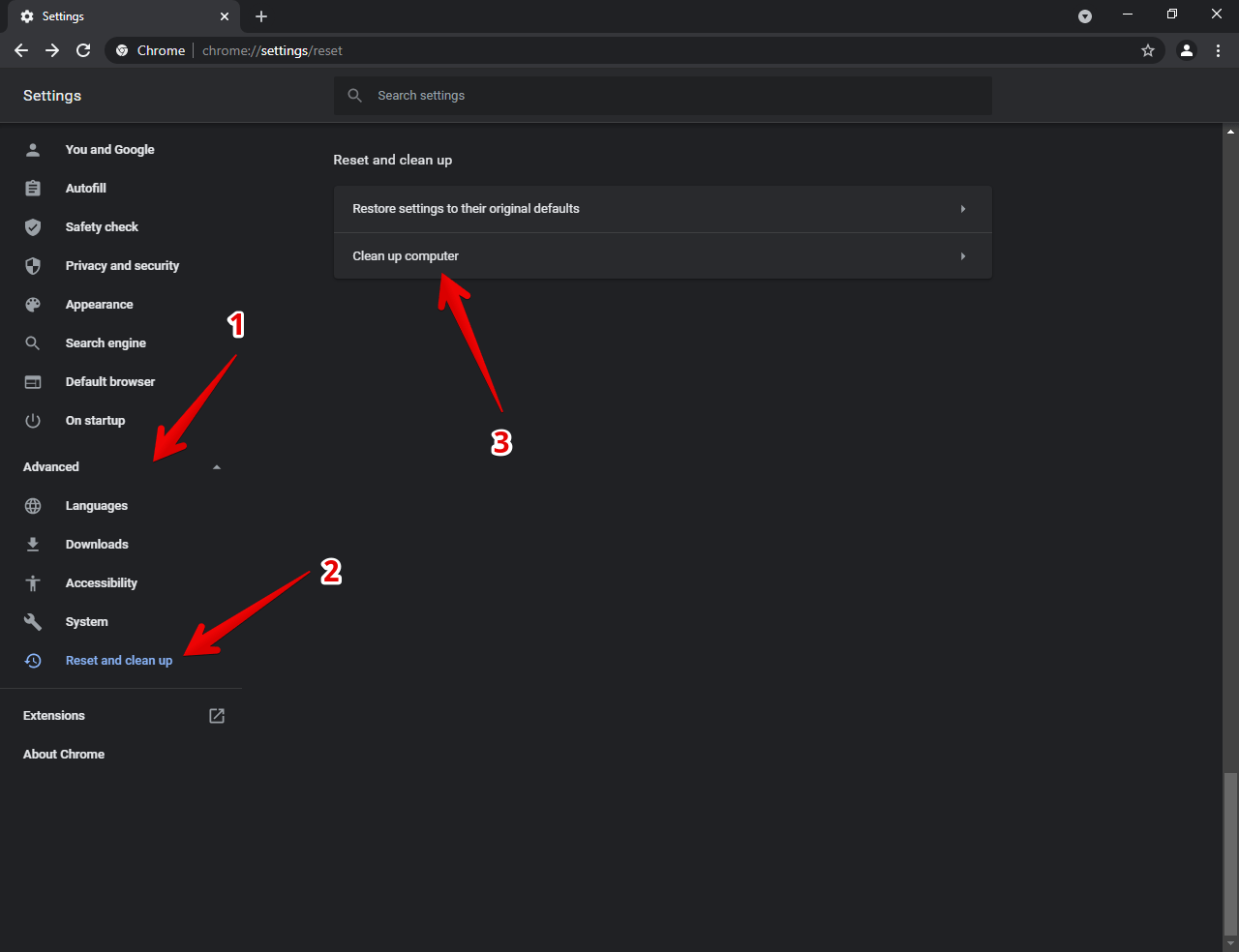
Step 3: In the warning window, please click on Reset settings.
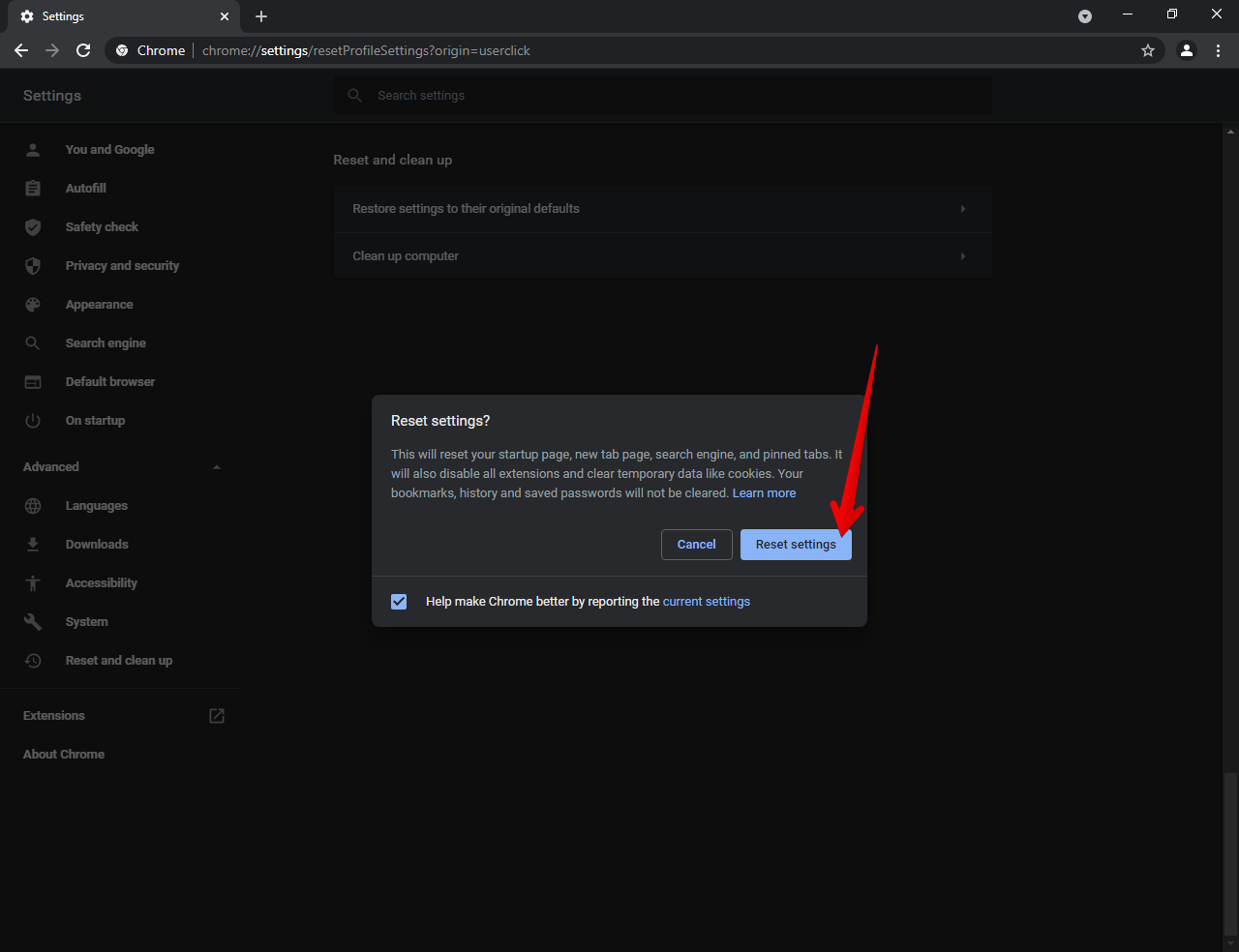
That’s it.
Well, this set of options allows you to fix the ERR_TUNNEL_CONNECTION_FAILED error in Google Chrome.