Sometimes you get a Windows boot problem: BootMGR is missing Press Ctrl+Alt+Del to restart. This problem may occur when your computer is turned off suddenly without a proper shutdown. Or you may have a virus that may corrupt BOOTMGR files or modify its records.
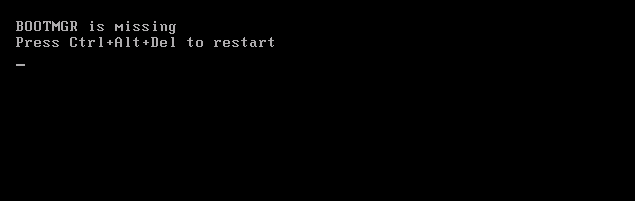
The boot MGR file can be found in the drive where your operating system is installed. We can call ‘system drive’ where all the system files are kept. Even the BootMGR is one of the files from system files.
If you have this problem, then this bootMGR file was misconfigured, missed, crashed and deleted due many reasons. When you reboot the computer, you will see that tge bootmgr file is missing, and your computer won’t boot up apart from that.
Well. now I am going to start fixing this issue on my Windows 7 computer and show you how to fix bootmgr is missing issue. You may apply the same steps even if you have a Windows 10 computer as well.
I will share with you the three methods that can be helpful to fix this bootMGR missing issue. most probably the first two methods will fix this issue, otherwise the third one will be fix the issue for sure. So please check out the given methods and its steps one by one and share your experience in the end. So let’s get started.
There are three methods that that we are going to share with you here to fix this bootmgr missing issue. Please apply one by one solution and enjoy the fix. Don’t forget to share your experience in the comments section down below.
Solution 1:
Apply some BootRec commands in command prompt
- Create a Windows 7 / Windows 10 bootable USB or CD. Here are 3 methods to create bootable CD.
- Start your computer through Bootable CD. How to boot from CD.

- Press any key to boot from the CD. Please press any key before time gone.

- When you have the first screen of the bootable CD where it is asking you to select your language, press Shift+F10 key together to open the command prompt here.

- A command prompt window will come up.

- In the command prompt window, type in the following command “BOOTREC /FIXBOOT” and then press the enter button to execute the command.

- Type the following command “BOOTREC /FIXMBR” and then press the enter button to execute the command.

- Type the following command “BOOTREC /REBUILDBCD” and then press the enter button to execute the command.

- Type the following command “EXIT” and press the enter button to execute the command.

- That’s it.
Solution 2:
Restore your computer back to an earlier date using the system restore method.
- Create a Windows 7 / Windows 10 bootable USB or CD. Here are 3 methods to create bootable CD.
- Start your computer with this Bootable CD. How to boot from CD.

- Press any key to boot from bootable CD or USB.

- Select your preferred language in the setup wizard and click on Next.

- When you see the ‘install now’ button , you’ll also see a link ‘repair your computer’ in the left-bottom corner of the screen. It will detect the installed Windows, but sometimes it doesn’t.

- Click on troubleshooting.

- Click on system restore.

- After that, it offers to restore your computer back to the earlier date. So choose that option and choose the most recent listed date to remote your computer and follow the onscreen instructions.

Solution 3:
Copy of the BOOTMGR file from the bootable drive ”D:” to system drive “C:”
- Create a Windows 7 / Windows 10 bootable USB or CD. Here are 3 methods to create bootable CD.
- Start your computer with this Bootable CD/USB. How to boot from CD.

- Press any key to boot from CD.

- When you have the first screen of the bootable CD which asks from you to select your language, press Shift+F10 key together to open the command prompt Windows.

- A command prompt window will come up.

- In the command prompt, type ‘C:’ and then press the enter button to enter into the C drive. Check here, is this the same drive where your operating system is installed? If your Windows is installed on a D drive then go to the d drive using ‘D:’ command. Use ‘Dir’ command to check the file and folders in it. In my case the system drive is a C drive.

- Make sure you have the drive letter of Windows bootable CD or USB. It will be the last drive. Use the “DIR” command to check the file and folder list.
Now, what you need to do is copy the USB’s BOOTMGR file to your system drive. Let’s see the command on how to do it. - Go to your bootable CD’s drive (In my case it is D drive). So go to D drive by typing ‘D:’ command , press enter after each command.
- Now, type the following command ‘COPY BOOTMGR C:\’ press enter.


- Now reboot your computer and make your hard drive the first boot from BIOS and restart your computer. Now this time your missing BOOTMGR issue will be fixed for sure. That’s it.
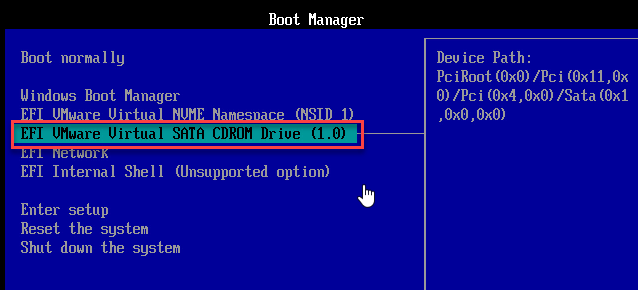
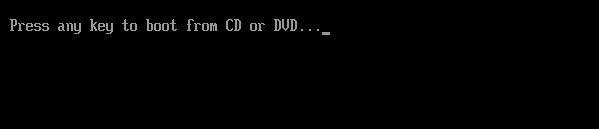
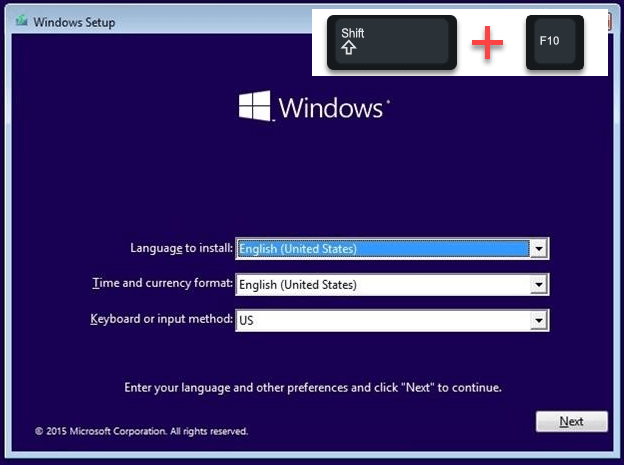
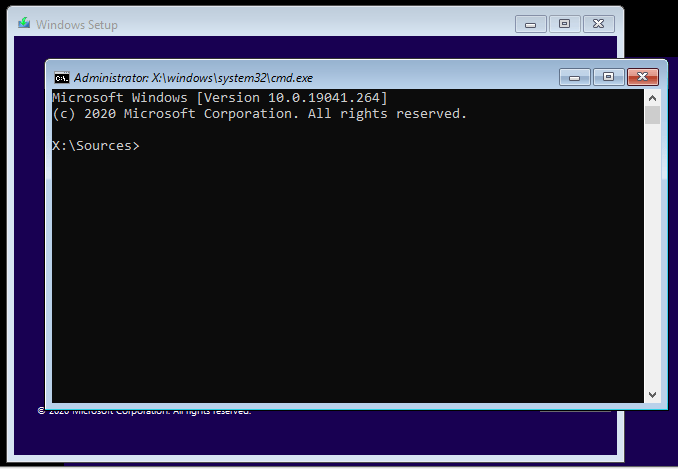
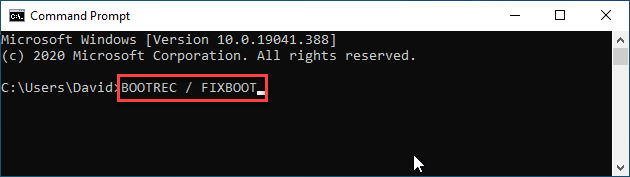
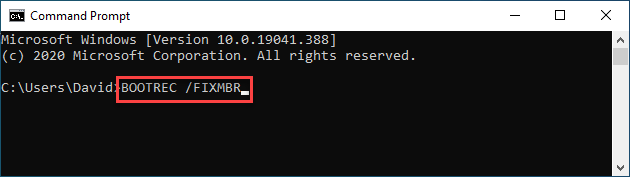
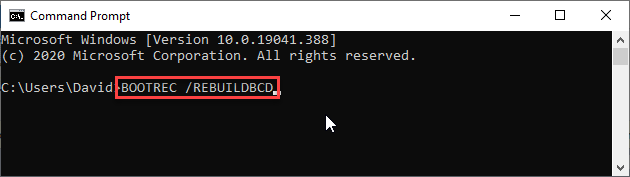
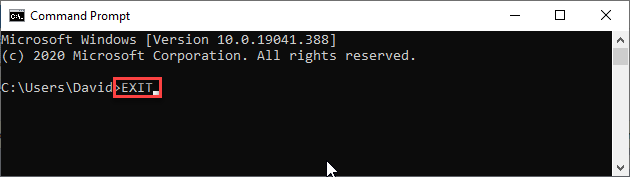
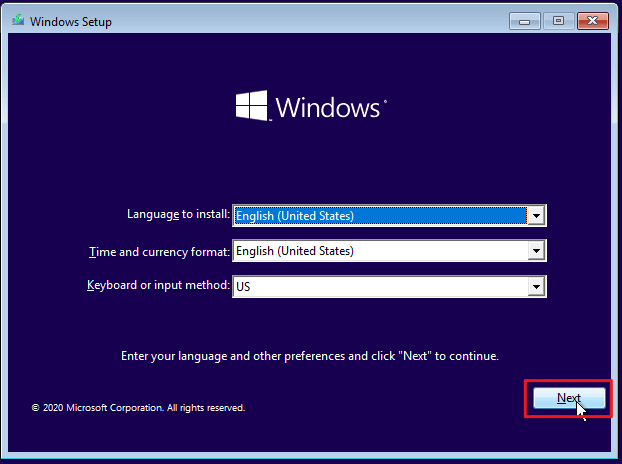
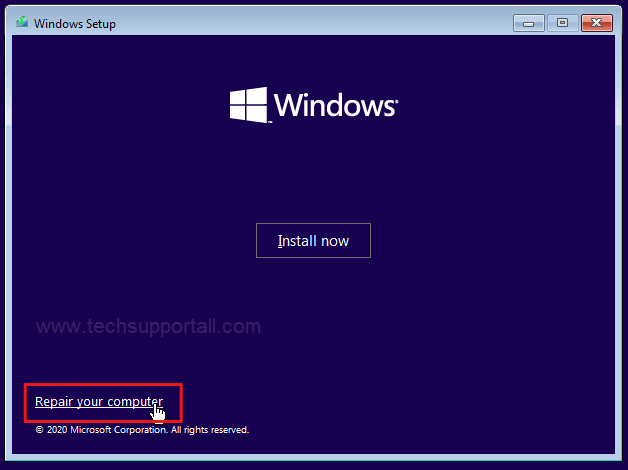
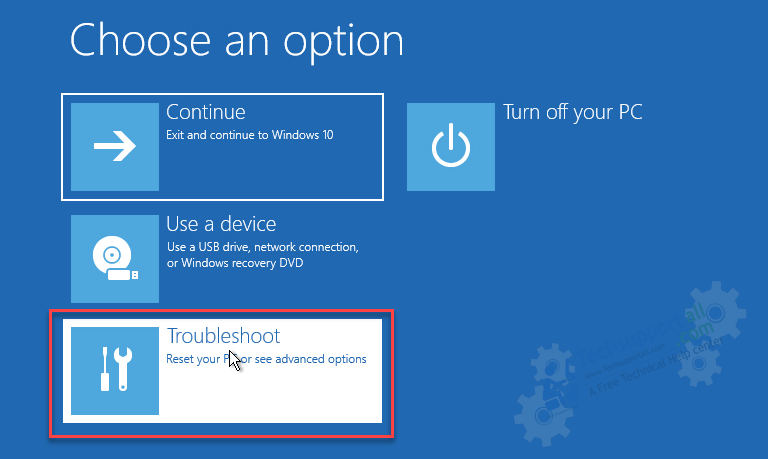
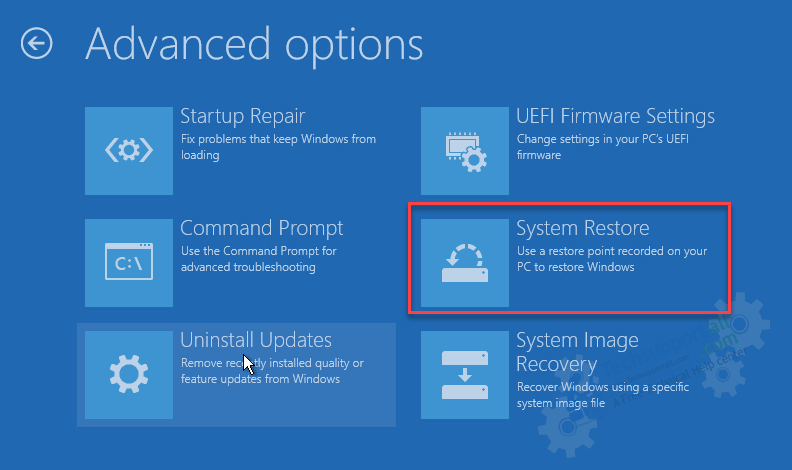
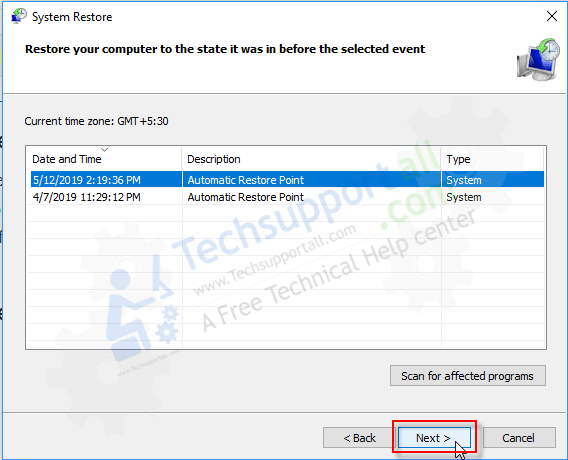
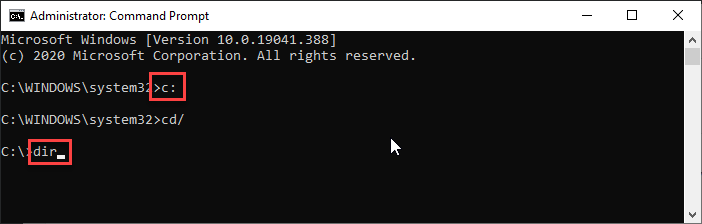
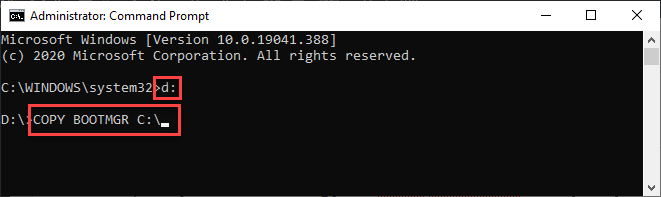
This was very informative and out of bunches of other site try’s, this copy boot mgr from CD was the only one that worked. Thank you
Thank you so much for sharing your experience here. It will help others too.