The good news for Windows 10 users is that Microsoft launched a data recovery tool in May 2004. The tool’s name is Windows File Recovery Tool. Using this tool you can recover your deleted and corrupted files as they have claimed. This is a good initiative by Microsoft, I like it very much personally. Let’s learn more about it.
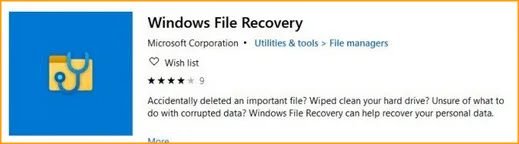
About Windows File Recovery tool
In which situation can we use this Windows file recovery tool? There is a wide range of users. From companies to workers, to home users. However, data storage is a major function. Although there are many cloud storage options, hard drives are the primary storage medium. That is, it is in these devices where the user’s photos, videos, and other files are stored. For that reason, when these files are deleted either internationally or accidentally, it is a great harm. Well, there is a lot of third-party software on the market dedicated to recovering deleted files. In fact, we reviewed the best software for this job. However, Microsoft pleasantly surprises us by releasing its own tool for recovering deleted files. It is also available free of charge from the Microsoft Store. Well, come with me to Meet Windows File Recovery – Microsoft’s official Free Tool for File Recovery.
How to download / install and use Windows File Recovery Tool
As mentioned, this app is free and official from Microsoft. This guarantees support and stability for Windows 10. It also allows you to recover various file formats. For example, image files: JPEG, PNG, MPEG. Additionally, MP3 audio files, video as MP4, and documents as PDF and Office. It also allows you to recover files from hard disks and removable media such as USB and memory sticks. However, this app lacks a graphical interface. Consequently, it is necessary to manage it through the command line. For this reason, its handling may be difficult for some users. But don’t worry, we’ll show you how to use this good tool.
Steps:
- Initially, the program was only available for systems with the 2004 update. To download the app, please use the Microsoft store page or you may click on the direct link to get Microsoft Windows File Recovery Download page.

- In the MS store, search for ‘Windows file recovery‘ using the search bar on there and click on the result. If you have any problem opening the MS store then try this.

- Click on the Get button.

- After clicking on Get, it starts installing and waits for it to be finished. After a few moments the software will be installed and ready to use.

- After installing it, click on the Launch button.

- Alternatively, you can start the ‘Windows file recovery’ app from the start menu search. Go to star menu search and type there ‘Windows file recovery’ and you’ll get the result, click on it.

- Once launched, you’ll get this screen. This is the Windows file recovery tool. Yes, its user interface is still a command prompt.

- Before going to the next step ‘How to use it‘ you’ll have to understand and learn more about its command syntax. So read the following highlighted part and then understand the example at the bottom to start recovering files.
Microsoft has configured this tool to work in 3 modes:
Default: This data recovery mode uses the Master File Table (MFT) on the hard disk to locate deleted files. As the name suggests, this is the default search mode. In addition, it generally returns good results when the MFT has not been deleted or overwritten.
Segment: This method can be used even if MFT is absent, but requires parts of the file. Besides, it is ideal for files deleted some time ago, after formatting or with a corrupt disk. Microsoft recommends trying Segment first, then Signature.
Signature: This mode is intended for FAT, exFAT, or ReFS file systems. In addition, it is necessary that the data is still on the disk. However, it allows this to be an external drive, such as a hard disk or USB flash. This mode only works for large files.
- For an example, If you want to recover documents file (MS word file) then type the command syntax like this.

- Find and launch the app from the Start menu. Please approve the administrator permissions by clicking on yes and the application will be launched immediately.
- Here are some more examples to use this tool. Please read and apply it carefully.
It is always necessary to use the command winfr. Obviously, you need to know the drive where you are going to retrieve the files and the destination drive where the files will be saved. For example, if you want to use Default mode to find a file on drive C and save it in a folder on drive D. Then the syntax is as follows:winfr C: D: /n \Users\Josue\Documents\test.pdf
- Please substitute Josue for your user folder and test.pdf for the file to search. Now to search by file type (JPEG and PNG in this case) in the C drive, using the Default mode for saving in the D drive:
winfr C: D: /n \Users\Josue\Pictures*.JPEG /n \Users\Josue\Pictures*.PNG
- You can see that for each format you have to specify the address, which you can change at will. Search C for PDF and Word files in Segment mode, copy them to D, enter (/r) in the action, and it will look like this:
winfr C: D: /r /n *.pdf /n *.docx
- Recover the entire contents of the document folder to the recovery folder inside drive D:
winfr C: D: /n \Users\Josue\Documents.
Video:
As you use the tool, you’ll get used to the commands. Personally, I found it easy to use and it has a good range of actions. As well as being a Microsoft-backed tool, support is guaranteed. Well, that’s it for now. I hope you can handle Windows File Recovery well, Microsoft’s official Free Tool for File Recovery.
Please share your experience of using this tool in the comments section download below.
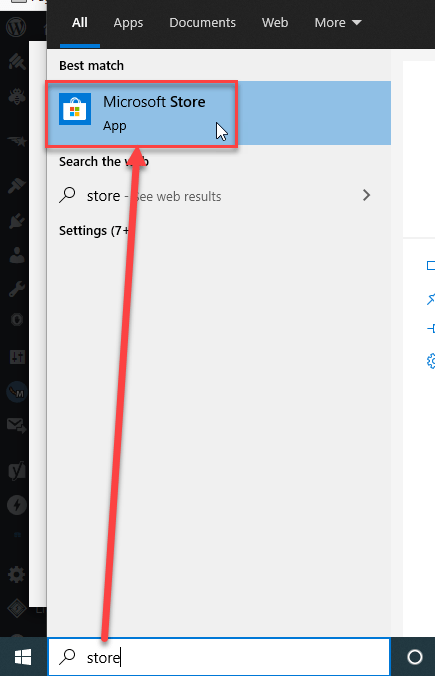
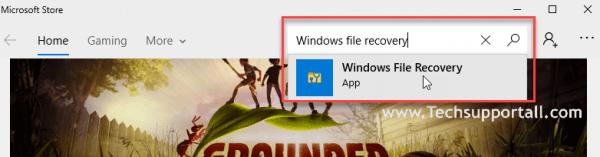
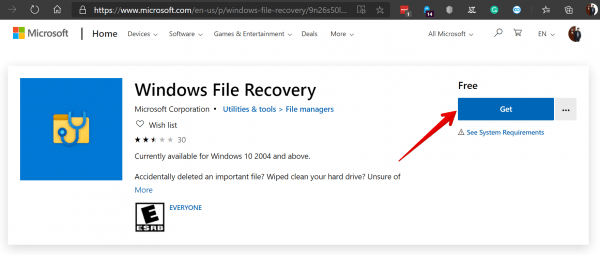
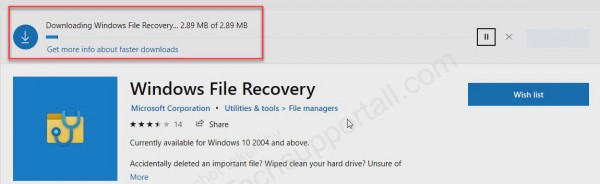
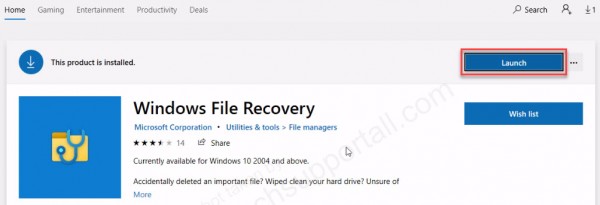
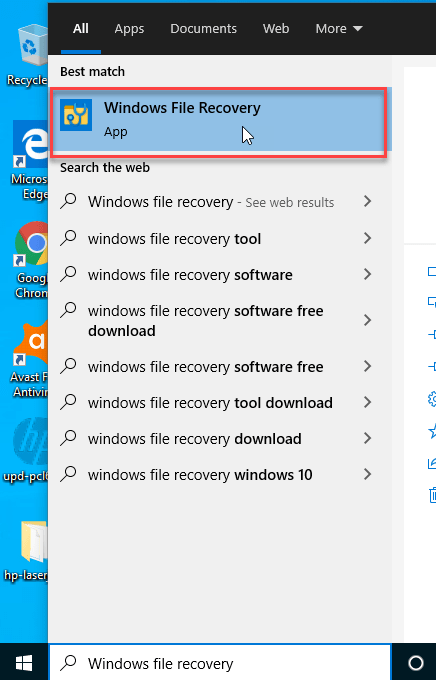
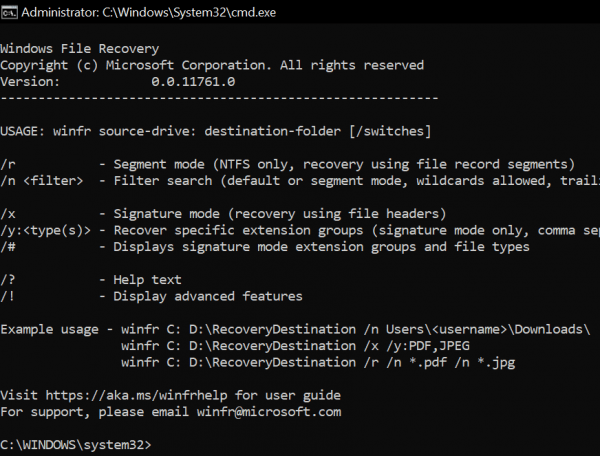
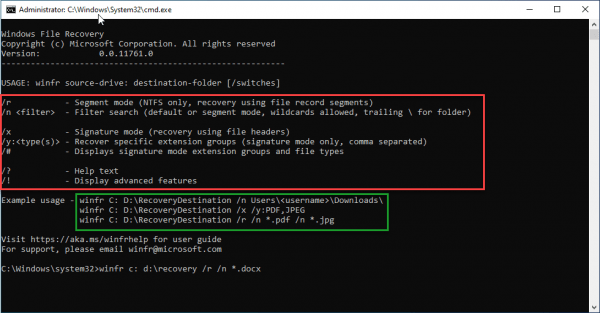
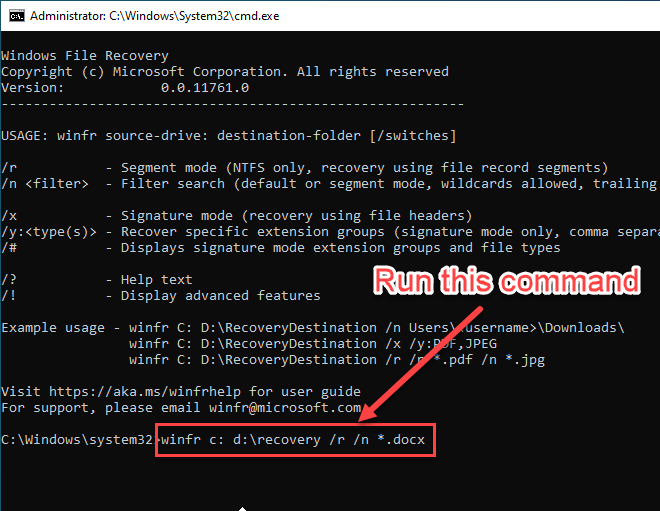
Hi, I had used Windows file Recovery application it’s help for windows drive, SD card recovery. In my case is different when I used file recovery on my microSD card for recovery didn’t get anything then I used thrid party software Such as Stellar Photo Recovery for Windows which easily recover the lost files from MicroSD card. Thanks!