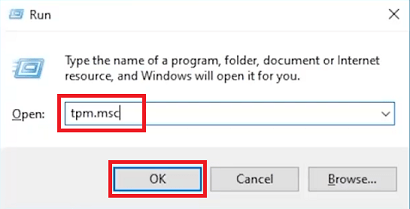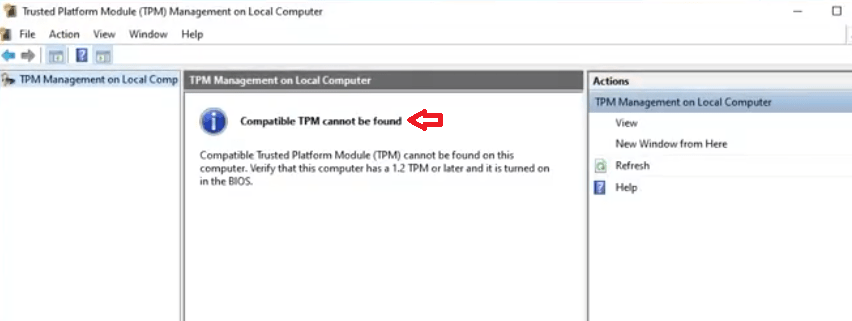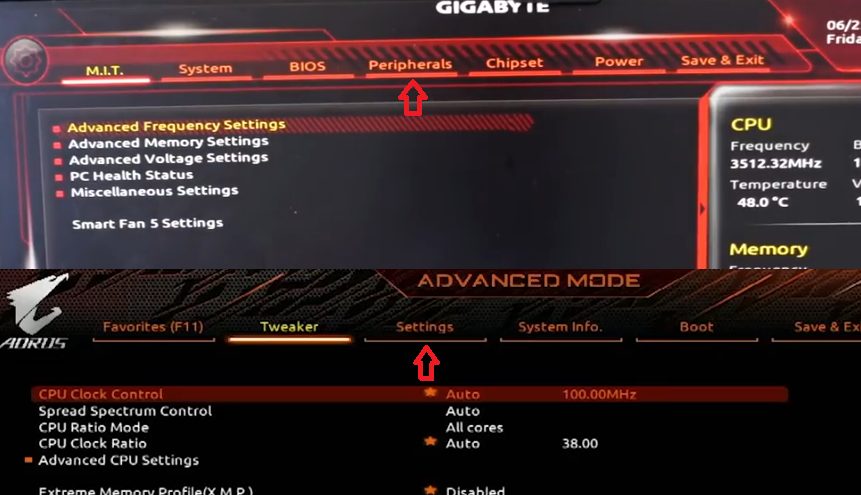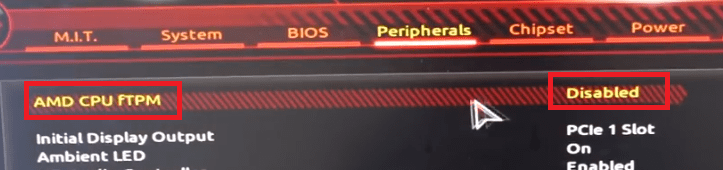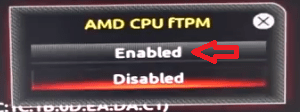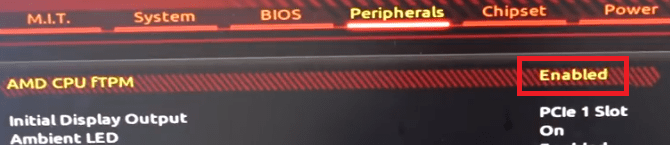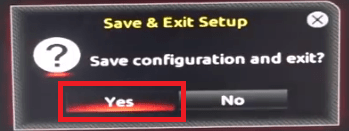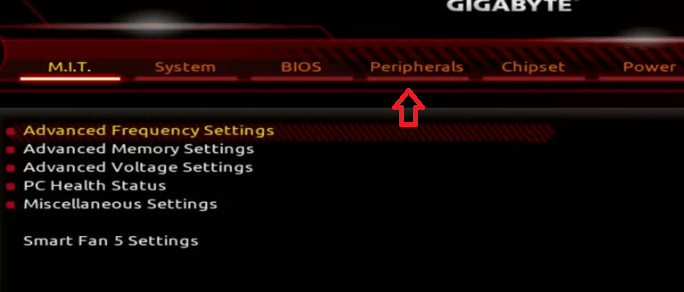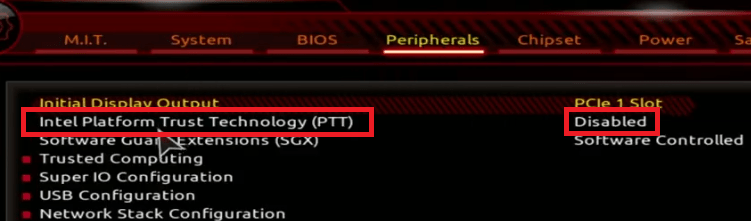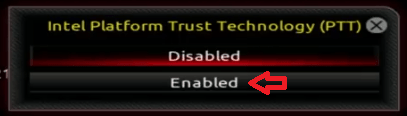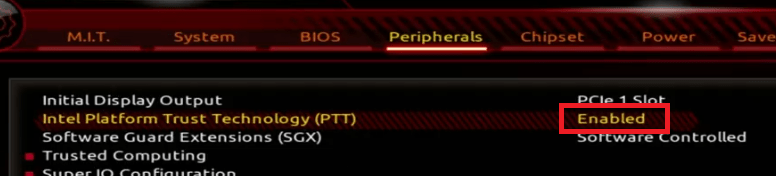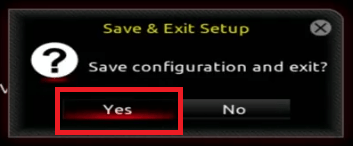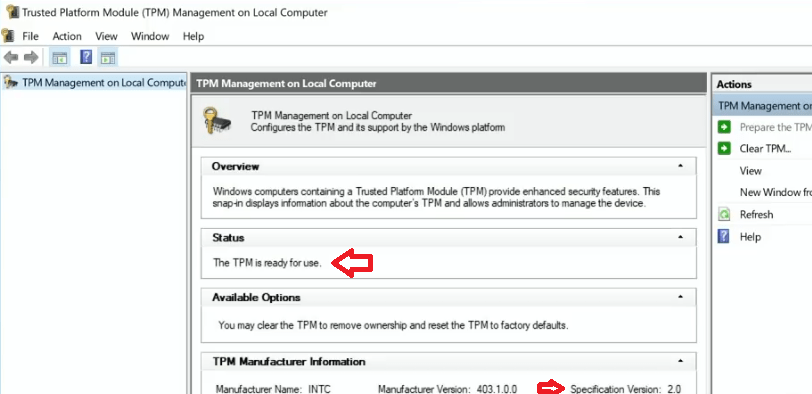The TPM 2.0 has suddenly become an important feature of a computer since the launch of Windows 11. Although this feature has been present in the computers from quite some time, but it came to prominence when Microsoft made it mandatory requirement for the installation of Windows 11. Almost all the present-day motherboards have TPM, but sometimes its disabled and users don’t know how to enable it in their Windows computer. If you are one such user, then don’t worry, because in this guide, we will describe how to enable TPM / TPM 2.0 of Gigabyte motherboard in Windows 11, 10, 8, 7 operating systems.
Why Enable TPM / TPM 2.0 of Motherboard in Windows?
Like said before, the reason most people want to enable TPM on their computer is to make their PC eligible for the Windows 11 upgrade. However, there is more to this feature, than to fulfill the requirement criteria of Windows 11.
The Trusted Platform Module or the TPM is a small chip installed on your motherboard to provide an extra layer of security to your computer when its booting-up. In case, your computer has been hacked or its security has been broken, then the TPM feature will potentially stop your computer from booting. There are many applications, like Firefox, Outlook, Chrome, Thunderbird, etc. which can utilize TPM feature to handle the encryption.
Therefore, enabling the TPM 2.0 of your motherboard can have many other benefits, than to make it suitable for the installation of the Windows 11 operating system.
How to Enable TPM / TPM 2.0 in Windows 11, 10, 8, 7?
Before you decide to enable the TPM / TPM 2.0 of your motherboard, verify that it’s disabled on your computer. Follow the steps given below to check the status of TPM on your computer.
- Press ‘Win’ + ‘R’ keys together on your keyboard to open the Run dialog box. Type ‘tpm.msc’, then click on the ‘OK’ button.

- In the Trusted Platform Protocol Management window, if you see ‘Compatible TPM cannon be found’, then the TPM is disabled on your motherboard and it needs to be enabled.

When it comes to enabling the TPM of Gigabyte motherboard, then there are two options: AMD motherboards and Intel motherboards. The steps for both these motherboards are almost the same, with a minor difference. We will describe both these methods below.
Method 1: Enable TPM for AMD Motherboard
Follow the steps given below to enable TPM 2.0 of Gigabyte AMD motherboard.
- Restart your computer and enter the BIOS of your Gigabyte motherboard. Press the ‘F2’, ‘F12’, ‘Delete’ or whichever key needs to be pressed to enter the BIOS.
- Once you are inside the BIOS, then click on the ‘Peripherals’ or ‘Settings’ tab.

- Inside the Peripherals or Settings, locate the ‘AMD CPU fTPM’ option and in front of it you will find ‘Disabled’. Click on this option.

- In the pop-up box, choose the ‘Enabled’ option.

- Now you can see ‘Enabled’ written in front of the AMD CPU fTPM option.

- Click on the ‘Save & Exit’ tab.

- Click on ‘Save & Exit Setup’ option.

- Click on the ‘Yes’ to confirm your choice and restart your computer.

That’s it, you have successfully enabled the TPM / TPM 2.0 of Gigabyte AMD motherboard in Windows.
Method 2: Enable PTT for Intel Motherboard
In Gigabyte Intel motherboards the TPM feature is mentioned as Intel Platform Trust Technology or PTT. Follow the steps given below to enable PTT of Gigabyte Intel motherboard.
- Restart your computer and enter the BIOS of your motherboard by pressing the ‘F2’, ‘Delete’, ‘F12’ or whichever key is required to be pressed to enter the BIOS.
- Inside the BIOS, click on the ‘Peripherals’ or ‘Settings’ tab.

- Inside Peripherals or Settings, locate ‘Intel Platform Trust Technology (PTT)’ option and you will find ‘Disabled’ written in the front. Click on this option.

- Choose ‘Enabled’ in the pop-up window.

- Now, you can see ‘Enabled’ written in front of the Intel Platform Trust Technology (PTT) option. Press ‘F10’ key on your keyboard.

- Click on the ‘Yes’ button to save the settings and restart your computer.

That’s it, you have successfully enabled the PTT of Gigabyte Intel motherboard in Windows.
Method 3: Verify TPM is Enabled
Now, you must verify that the TPM feature has been activated in Windows or not. Follow the steps given below to complete this task.
- Press ‘Win’ + ‘R’ keys simultaneously on your keyboard to open the Run dialog box. Type ‘tpm.msc’ in the dialog box and click on the ‘OK’ button.

- In the Trusted Platform Protocol Management window, if you see under ‘Status’ that ‘The TPM is ready for use’ and under ‘TPM Manufacturer Information’ that the Specification Version is ‘2.0’, then it means your computer is ready to run Windows 11.

Your computer is now eligible for Windows 11 upgrade.
Check: why Windows 11 require TPM 2.0.
Also Check: Install Windows 11 on unsupported hardware
Conclusion
If your Windows is showing that its not fit to upgrade to Windows 11 because the TPM feature is disabled, then now you know how to enable TPM / TPM 2.0 of Gigabyte motherboard in Windows 11, 10, 8, 7 operating systems. However, enabling this feature has many more benefits as it strengthens the security layer of your computer.