Windows 11 has arrived, although it’s the developer edition, but many existing Windows users want to try this new Windows edition. Unfortunately for some of them, this latest Windows supports a few specific processors and has strict hardware requirements. Therefore, if your computer doesn’t fulfill these hardware requirements, then Windows 11 will not be installed on your computer. Does it mean you will be devoid of the experience of using Windows 11? Absolutely not! In this guide, we will describe how to install Windows 11 on unsupported PC/hardware by following a simple installation method.

Minimum hardware requirements for Windows 11
Before you follow the Windows installation method described on this page, you must make sure that your computer doesn’t fulfill the minimum hardware requirements for Windows 11 as they have been mentioned by Microsoft.
- 64-bit processor of modern generation
- Minimum 2 core processor of at least 1GHz clock speed
- 64GB of Hard Drive
- 4GB of RAM
- Secure Boot capable, UEFI
- TPM (Trusted Platform Module) of version 2 or higher
- Minimum display resolution of 1366 x 768
- Minimum display screen of 9-inch
- Compatible with DirectX 12 or later with WDDM 2.0 driver
Also check: how to download ISO & install fresh Windows 11
What you need to install Windows 11 on unsupported PC / hardware?
If your computer doesn’t satisfy the minimum hardware requirements mentioned in the above section, but if you still try to install Windows 11, then you will see an error screen similar to the one shown below.

To bypass this error screen and properly install Windows 11 on unsupported PC/hardware you will have to download a few software files.
- Windows 11 ISO File: First you should download the ISO file which you will use to install Windows 11. You can access this ISO file by visiting this page. Choose the right option and follow the instructions on the site to get your Windows 11 ISO file.
- Windows Deployment Tool: You will require a Windows deployment software to install Windows 11. We recommend WintoHDD. Click here to download WintoHDD for Windows 11 OS.
Things to remember before installing Windows 11
There are a few things you should remember before you start the installation of Windows 11 on your computer.
- Back-up Your Data: During the Windows 11 installation process, the hard drive partition where you will install this OS will be completely formatted and all its data will be lost. Therefore, you should back-up the data of that hard drive partition prior to starting the Windows installation process.
- Windows 11 ISO File Location: Never keep your newly downloaded Windows 11 ISO file in the hard drive partition where you will be installing your Windows 11 OS. Doing this will fail the installation as the drive containing the ISO file will get formatted. Therefore, keep your Windows ISO file in some other drive partition.
Follow the above mentioned precautions and move to the next section as you are now ready to install Windows 11 on your computer.
How to install Windows 11 on unsupported PC / hardware?
The installation steps given below are shown in Windows 7 OS, but you can follow the same steps for other Windows OS was well.
- Run the WintoHDD program.

- In the home screen, choose the ‘Reinstall Windows’ option.

- Click on the ‘Browse’ button to provide the location of the image file.

- In the Browse window, locate and select the Windows 11 ISO file on your computer and click the ‘Open’ button.

- From the list of operating systems, choose the one you prefer, we have chosen ‘Windows 11 Home’, then click on the ‘Next’ button.

- If you want, you can make some choices on this screen, or else, click the ‘Next’ button to proceed.

- Choose ‘Yes’ to continue.

- Wait for process to be completed.

- Choose ‘Yes’ to start the driver formatting process.

- Select ‘Yes’ to reboot your computer.

- Once your computer has rebooted, wait for WintoHDD to perform the necessary tasks.

- Your computer will restart again.

- During the Windows 11 installation process, your computer may restart multiple times. Don’t interfere and wait for the process to be completed. Finally, you will see the Windows 11 logo on your computer screen.

- Choose your country and click on the ‘Yes’ button.

- Choose the keyboard layout and click on the ‘Yes’ button.

- Click on the ‘Skip’ button, unless you want to add another keyboard layout.

- Wait for Windows to check for updates.

- Accept the license agreement by clicking on the ‘Accept’ button.

- Type a name for your computer and click on the ‘Next’ button.

- Enter your Microsoft account login ID and click on the ’Next’ button. If you don’t have a login ID, then click on ‘Create one’ link to create a new ID.

- Enter the password of your Microsoft login ID and click on ‘Sign in’.

- Click on ‘Create PIN’ button.

- Enter the same PIN on both the boxes and click on the ‘OK’ button.

- Click ‘Next’ to continue and make the necessary choices in subsequent screens.

- Finally, you will see ‘Hi’ on your screen, which means Windows 11 installation has completed.

- Wait for the computer to display Windows 11.

- That’s it, now you can see Windows 11 Home Screen, which means you have successfully installed Windows 11 on unsupported PC/hardware.

Conclusion
Now you know how to install Windows 11 on unsupported computer / laptop / hardware in simple steps. Whether you have a tpm or secure boot problem. Microsoft has claimed that Windows 11 has many new features and improved security when compared to Windows 10. There is no better way to verify this claim from Microsoft than to try Windows 11 yourself. However, if you are worried about how you can try this new Windows on your slow computer, then we have solved your problem for good so that you can even enjoy the Windows 11 experience.
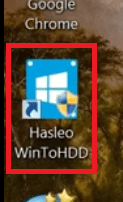
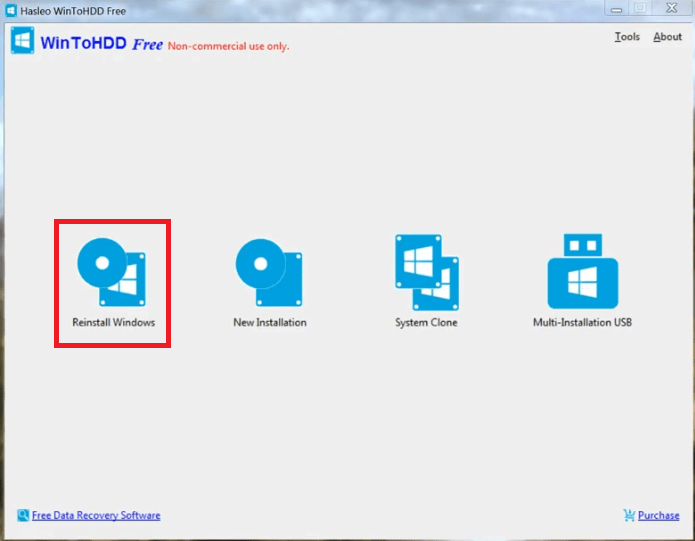
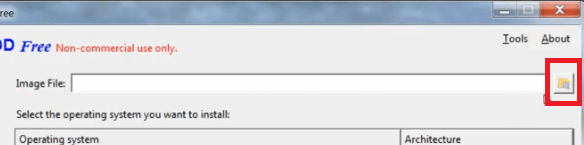
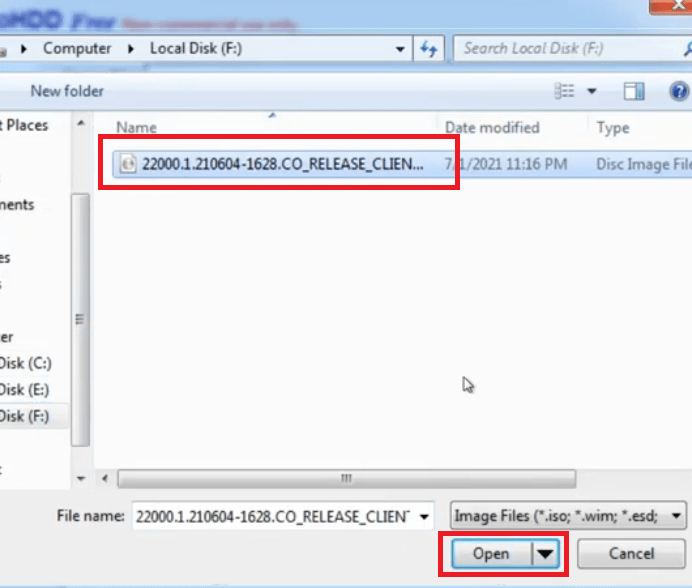
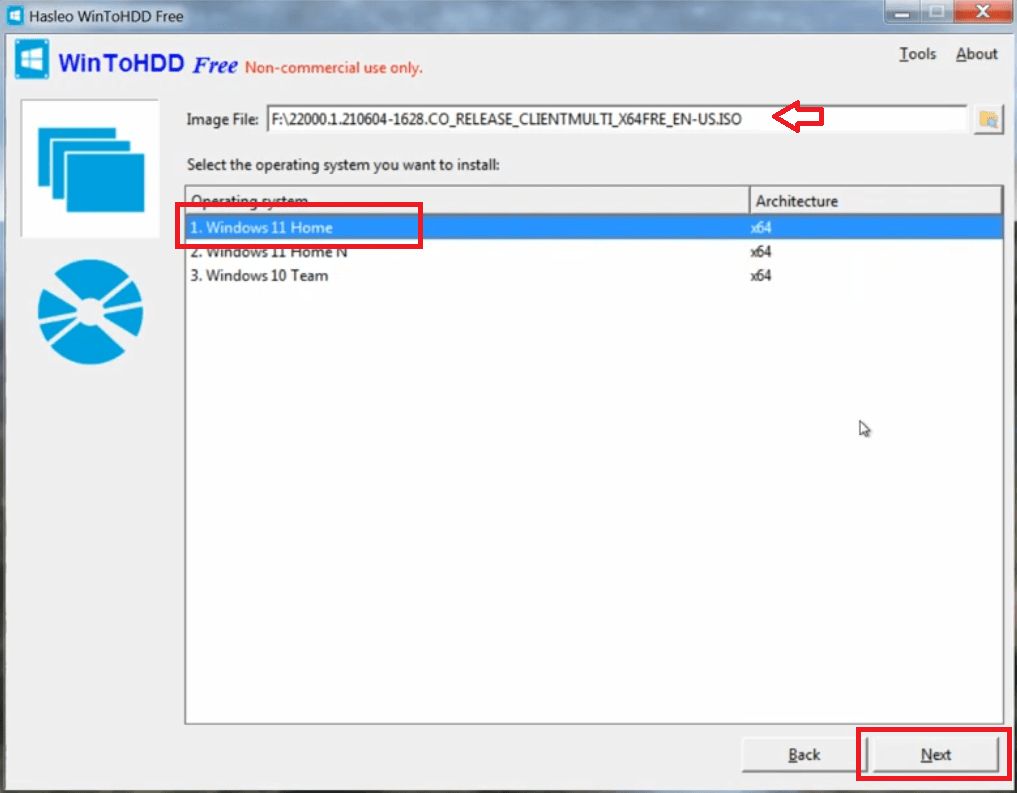
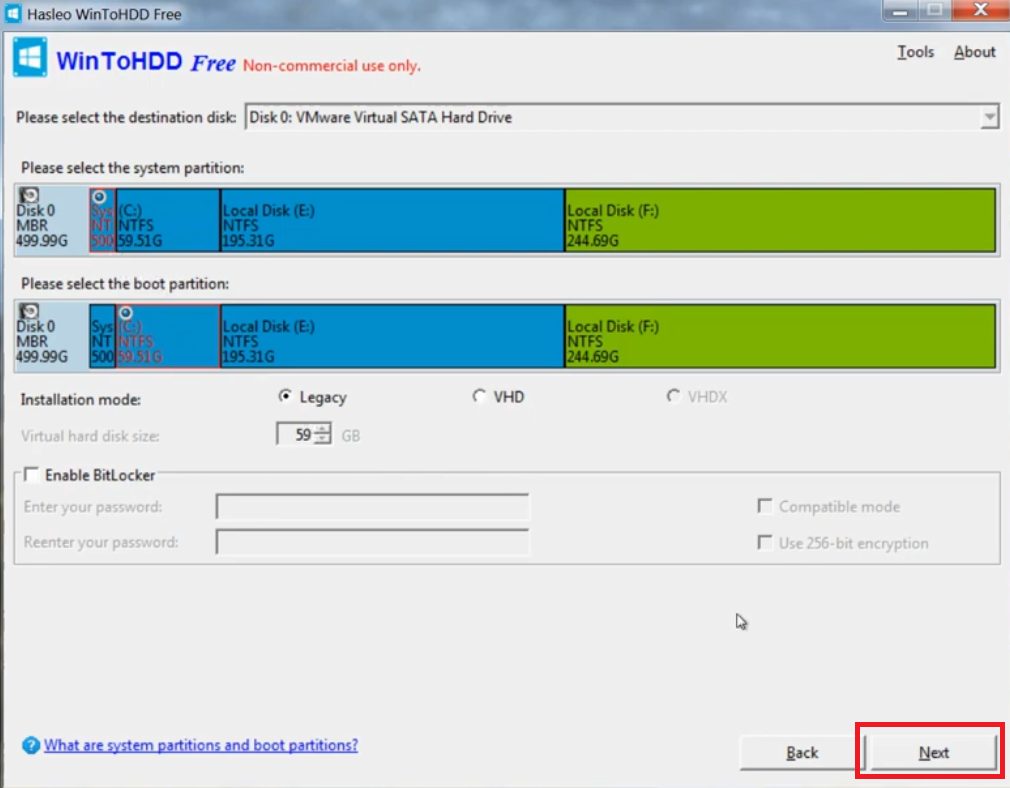
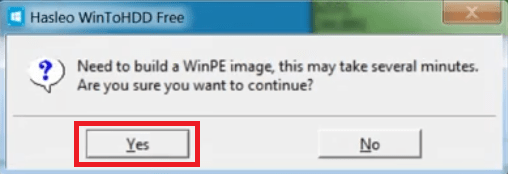

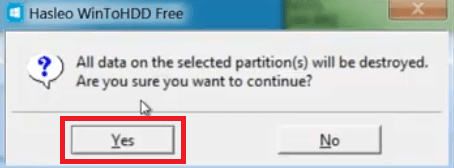
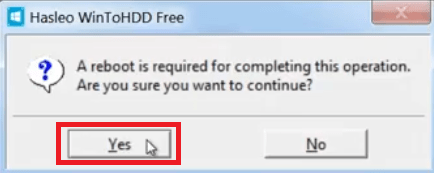
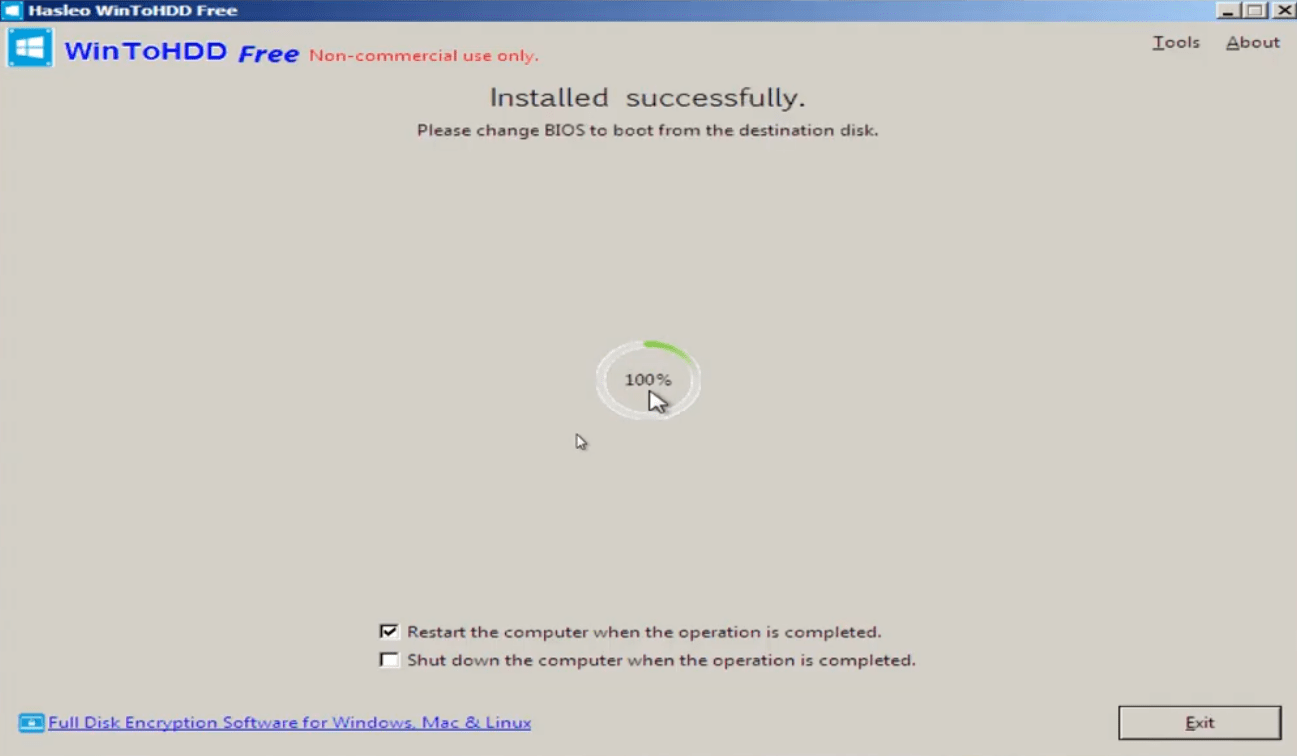

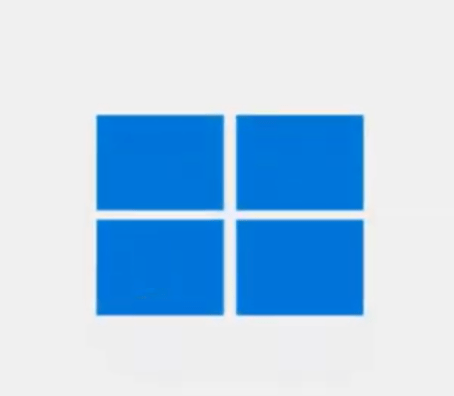
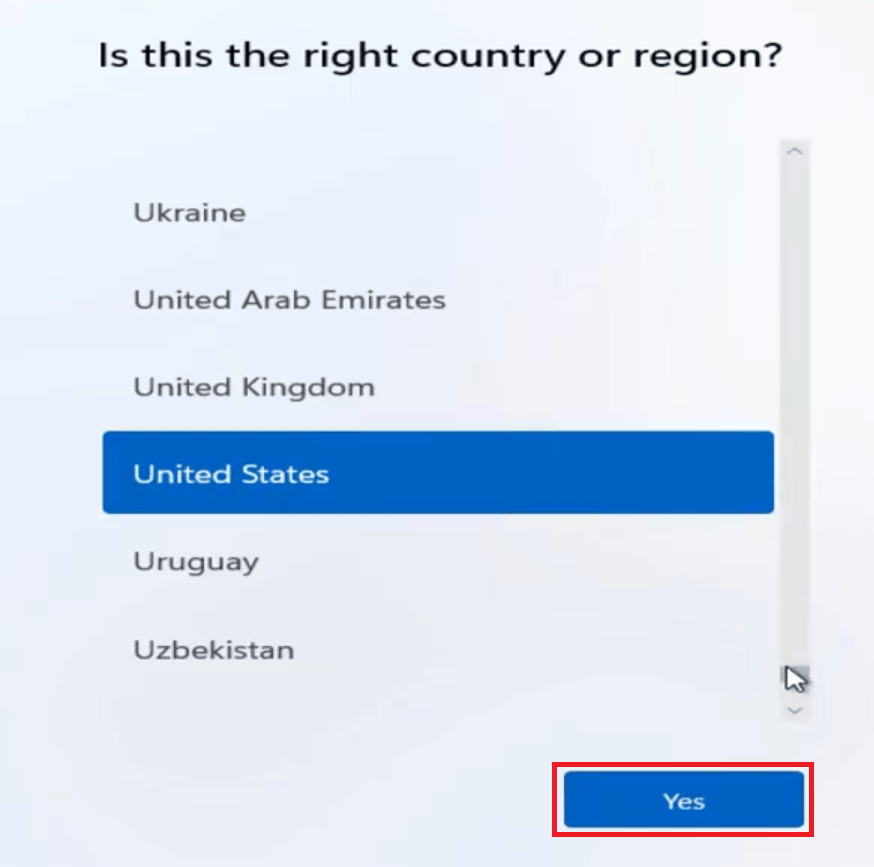
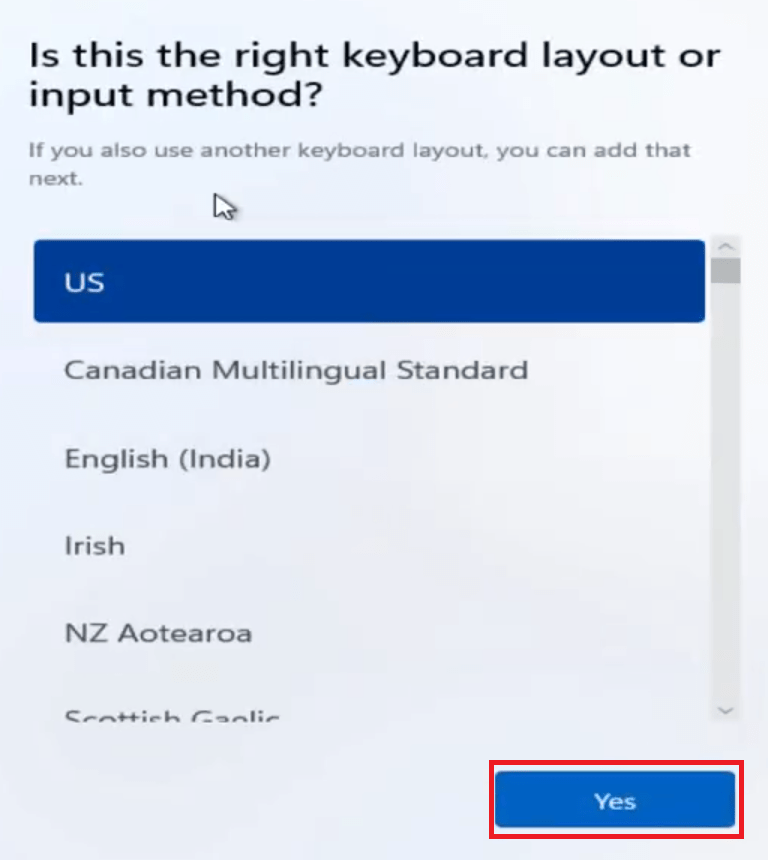
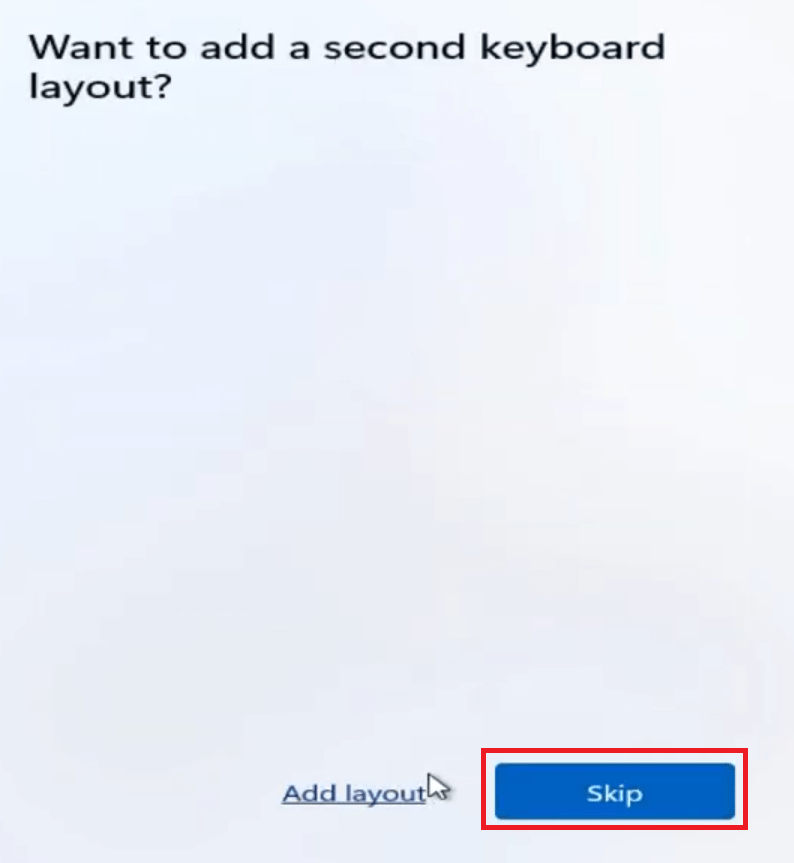
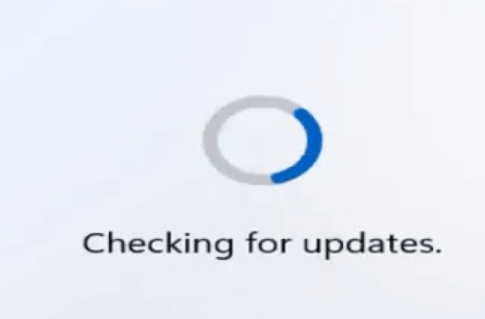
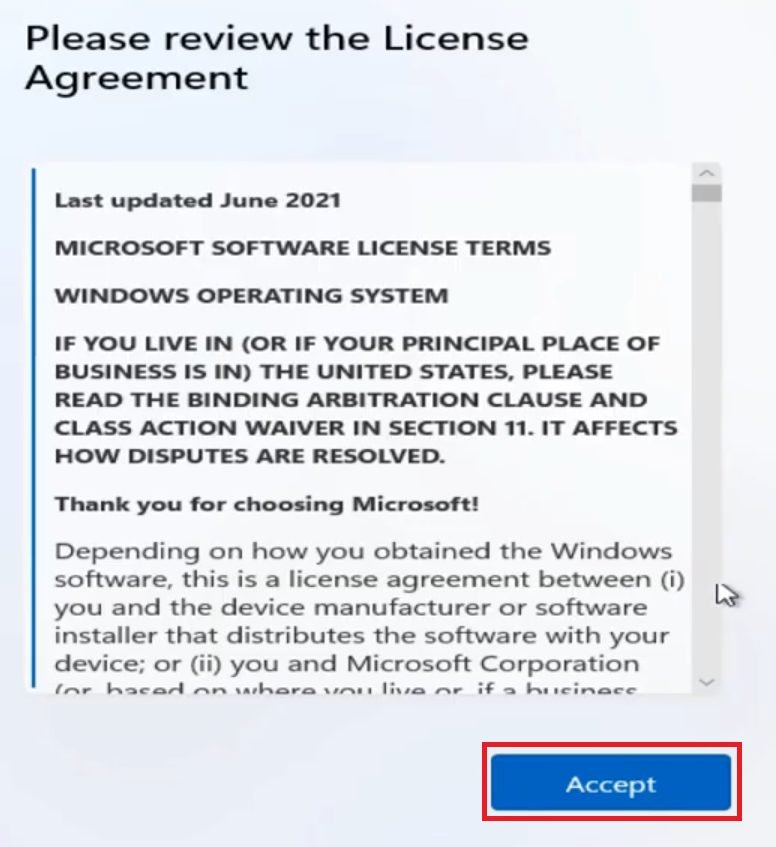
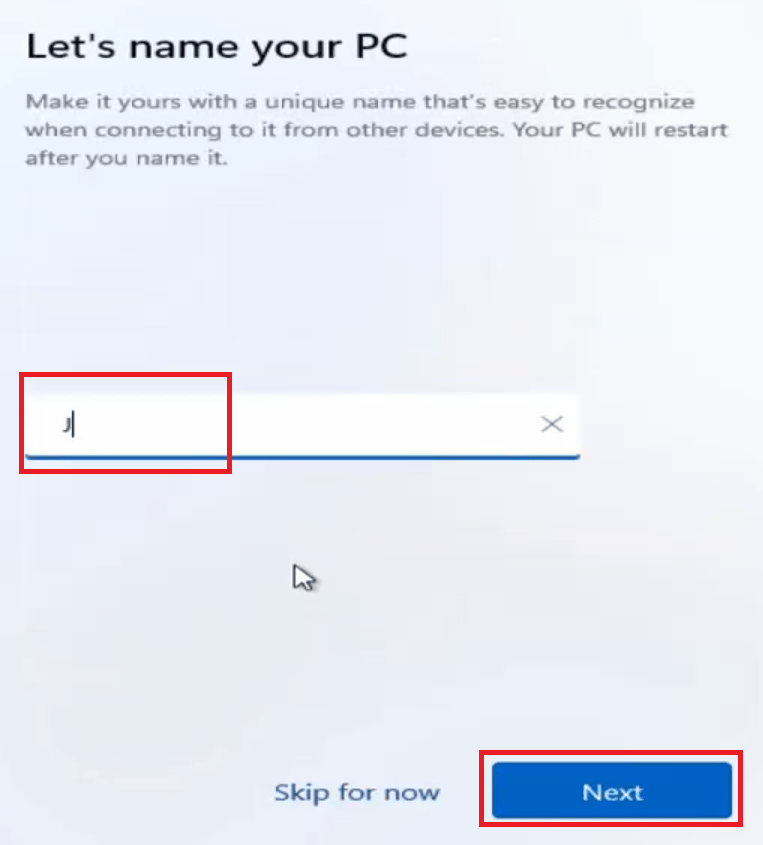
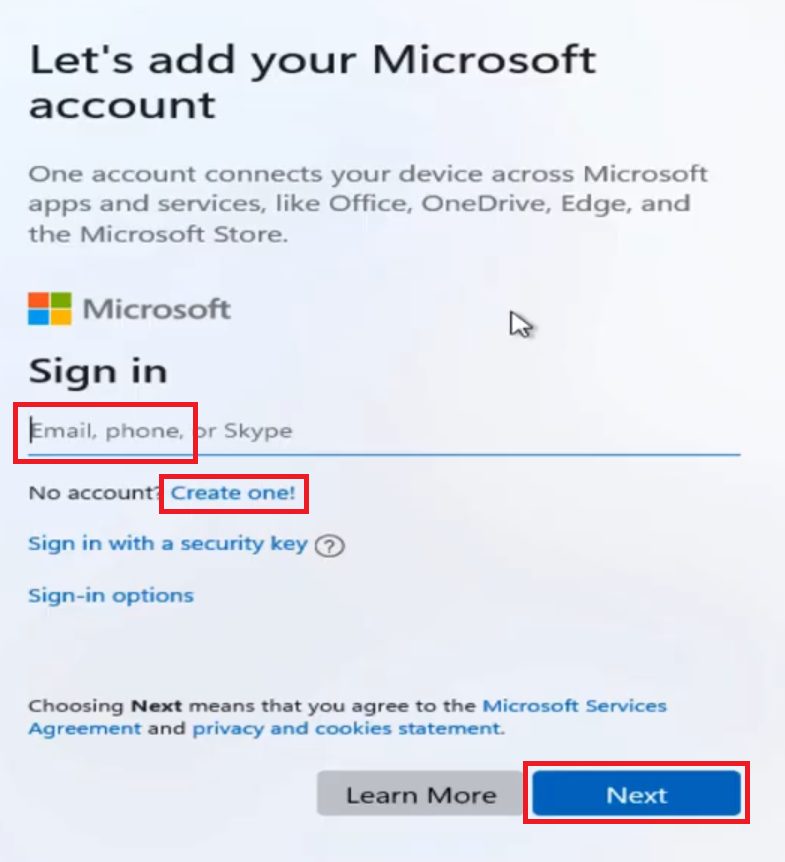
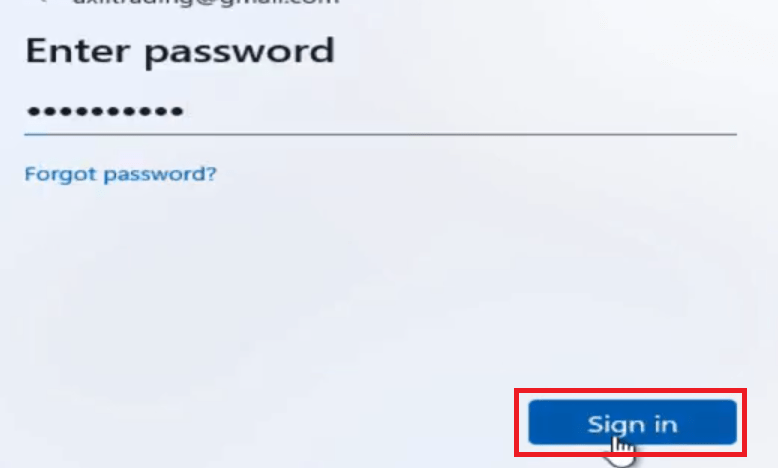
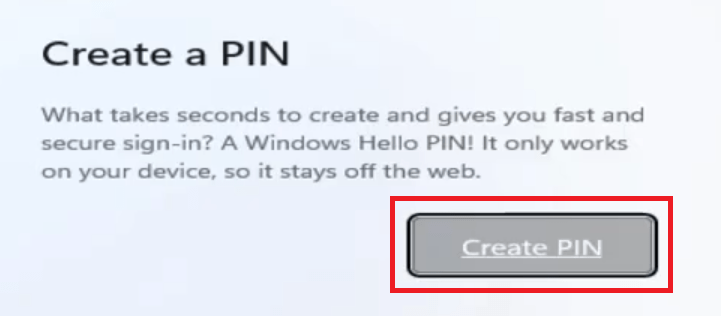


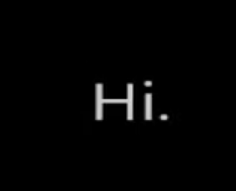


Hi Amit, thanks for a nice piece of hope for all of us with “old” hardware. Works fine!