Sometimes you encounter hardware malfunction with an installed device, but you don’t know who made that device or its other hardware details. In such a situation, the hardware ID of the device can help you in finding these details. There can be many more benefits of knowing the hardware ID of the devices installed on your computer. Therefore, in this guide we will describe how to check hardware ID of a device in Windows 10/11, even if the device isn’t working.

What is Hardware ID?
Every device vendor provides an identification string for a hardware, which Windows uses for matching that hardware device with an INF file. This identification string is called a Hardware ID (hwid). The hardware ID of a device can help you in finding the manufacturer and model of any device on your computer. This ID can also be used for finding the right driver for that device.
Where is the Hardware ID located?
You will commonly find that a hardware device is associated with multiple hardware IDs. This can confuse a lot of users as they don’t know which ID is the best one. When you see such a list of hardware IDs, keep in mind that these IDs are listed in order of their decreasing suitability. This means that the hardware ID which is on the top of that list is the most suitable identification for that piece of hardware.
How to Check Hardware ID of a Device in Windows 10/11?
Follow the steps given below to learn how you can check the hardware ID of any computer peripheral in Windows 10. You can use this method to find the hardware ID of non-working devices as well.
Step 1: Right click ‘Start’ button and select ‘Device Manager’.
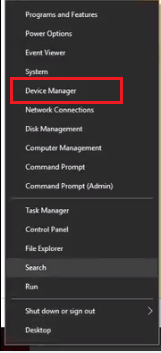
Step 2: In the Device Manager, you will see the list of all the devices identified by your computer. Non-identified devices can be found under ‘other devices‘.
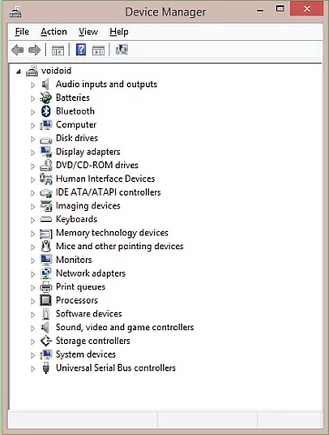
Step 3: Click the ‘Arrow‘ to expand the category list of devices for which you want to check the hardware ID. Then, right click on your preferred device and select ‘Properties‘.
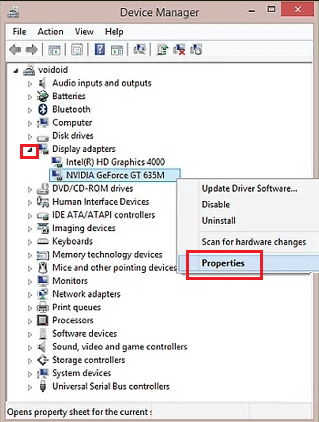
Step 4: In Properties window, go to ‘Details‘ tab.
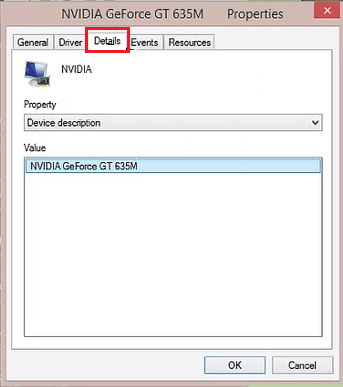
Step 5: In Property drop down list, choose ‘Hardware Ids‘.
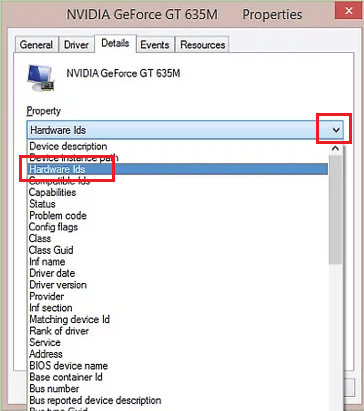
Step 6: Now you can see complete list of hardware IDs associated with your chosen hardware device. The ID which is on the top is the one which is best suited to be used for this device.
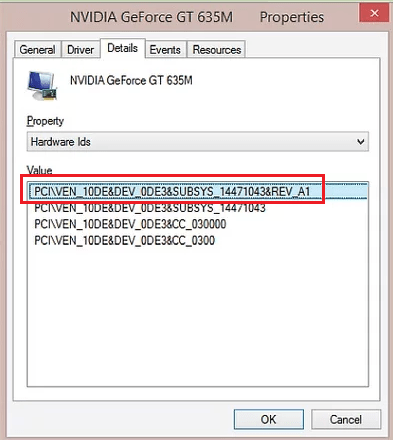
That’s it
Now you know how to check hardware ID of a device in Windows 10. The process for checking hardware ID is almost same in other Windows OS as well. Please remember that the top most ID is the most specific ID for that hardware device, and as you go down the IDs become more generic.