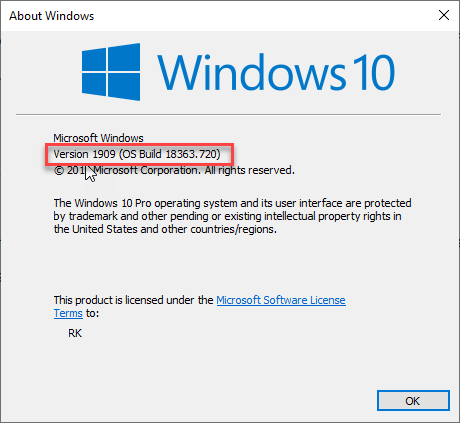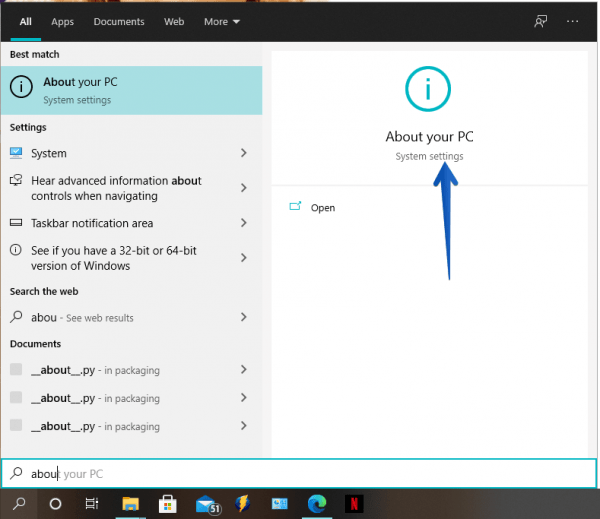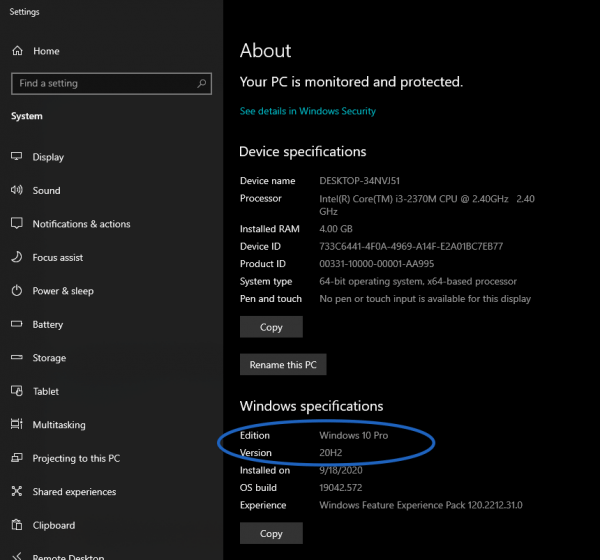Most people around the world use Windows. Some of them do not know which version they are currently running. This data is really important. Programs and features are version-specific, for that matter. Well, in this post we will see how to check the version of Windows 10.
Microsoft Windows 10 releases two updates a year. The first update comes in March and the second one comes in the month of September. If there is a security update in between to fix any important security bug then Microsoft can release this update anytime.
Here we will show you how you can check which Windows 10 version I have installed on my computer.
Steps to check which Windows 10 version is installed
It is well known that Microsoft has determined that Windows 10 will be a stable system. That is to say, for the time being no new operating system is expected to be released. On the contrary, Windows is renewed with great periodical updates. Follow the step-by-step instructions given below.
Steps:
- Press Windows + R key together to open up the RUN box.
- Type winver command into it.
- Click on OK button. After that, you’ll see a window that shows you all the information about Windows 10 version and its build.
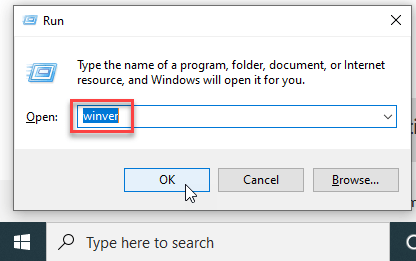
- In the displayed window you will see the information about the operating system. In this case, the version is 20H2 running Windows Pro.

An alternative way to find the version of Windows 10
Windows 10 has different editions of its operating system, adapted to the needs of each user. For example, there are Home, Pro, Enterprise, and Education editions, among others. Despite being oriented to different users, each one is based on the same Windows 10. Consequently, sometimes it is difficult to differentiate between them. To find out which edition you are running, follow these steps:
- Please press the Win+Q combination and type About in the search bar.

- The complete information about the operating system will then be displayed. It includes, device name, version, edition, type of system and processor, among other vital information.

With these simple steps, you have learned how to find out which version of Windows 10 you are using.