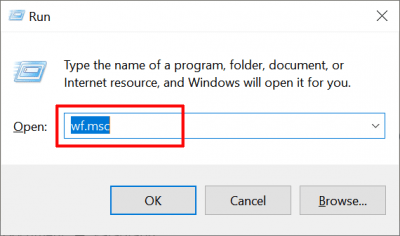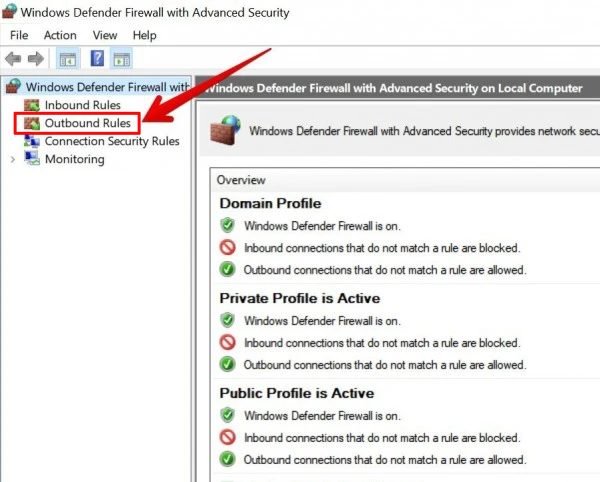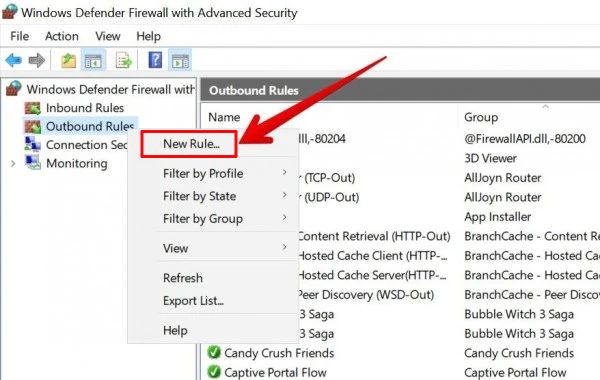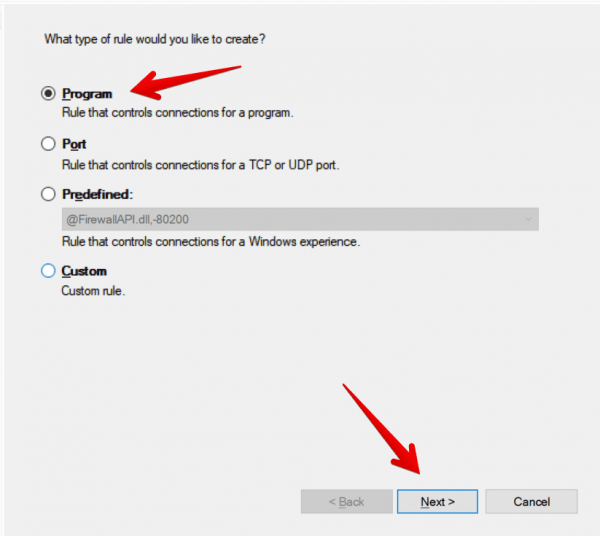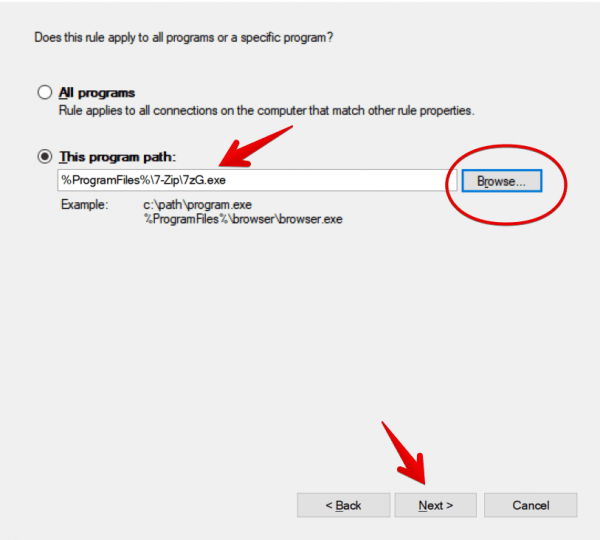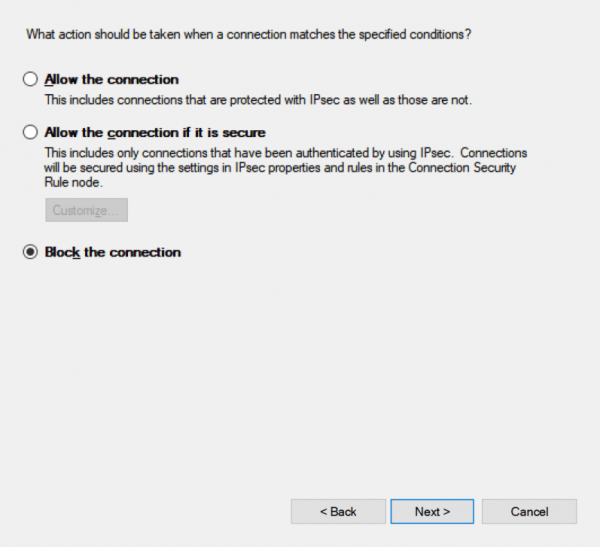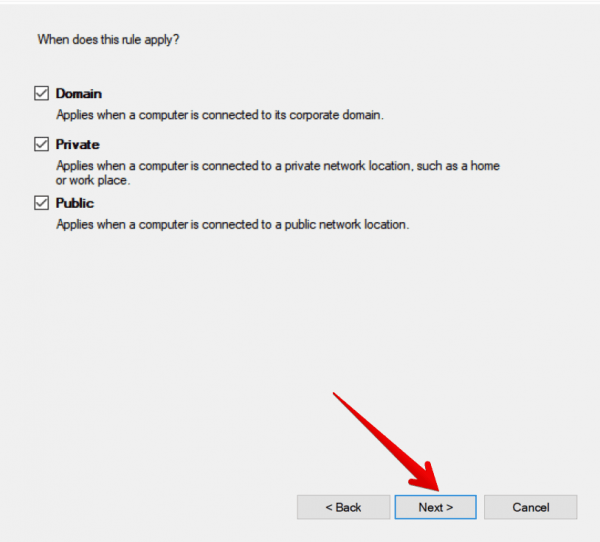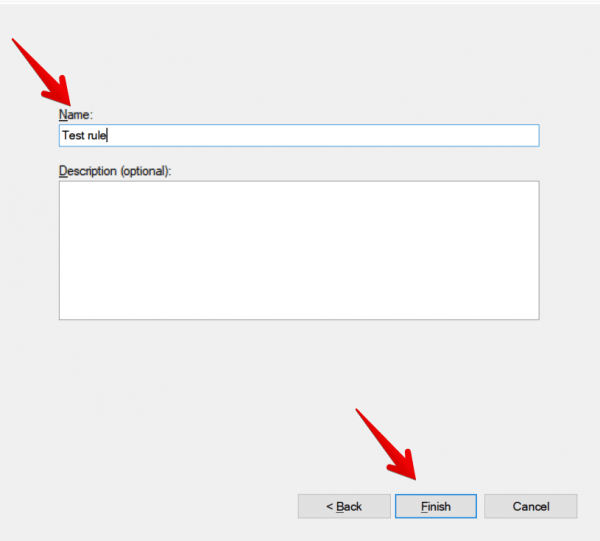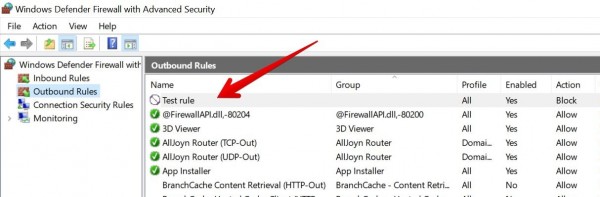As we all know, computer security is an essential part when we surf on the Internet. Since Windows XP a Windows firewall has been built by Microsoft to protect the operating system from threats and malware. However, the Windows firewall can be used to allow or block internet access to certain applications. This is especially useful if you use metered connections. Also, if you consider any app dangerous or vulnerable, then you can block access to the network. Well, in this post we will see how to block a program using the Windows 10 firewall to stop accessing the Internet. Let’s see how we can do it.
Index:
Steps to block a program in Windows Firewall
The other method I propose is to create exit rules to block programs. To do this you need to enter the advanced configuration of Windows Firewall. Keep in mind that the following steps are fully compatible and tested for Windows 7, 8, Win 10, Vista and XP operating system.
Steps:
- Press the Win + R in combination and run the following command wf.msc in that. Another window on the screen will open up on the screen (Windows defender firewall with advanced security).
wf.msc
- Click on Outbound Rules. If the firewall settings are grayed out then try this to fix it.

- Next, create a new rule by right-clicking on the Outbound rules.

- Please select the Program option and click on the Next button.

- Then navigate to the location of the program’s executable file by clicking on browse. Press Next to continue.

- Now it’s time to define what the firewall rule will do with this rule. Logically, select Block the connection.

- Please check all 3 network environments.

- Finally, you assign a name to the rule and end the creation process and then click on Finish.

- Now you’ll go back to the previous window, you can see that the rule has indeed been created. From now on, the program is blocked for internet access. See the screenshot below.

- That’s it.
Video Tutorial:
More Information: Windows 10 is the most widely used computer operating system in the world. Indeed, its performance, stability, and user comfort make it very popular. Now, surfing the internet is an essential feature. In fact, when the computer has a network connection, many programs connect to the Internet. On the other hand, indiscriminate network traffic can be dangerous. Some users feel that their protection is not good enough to repel attacks.
You can block any app to access the Internet by using the windows firewall. It’s a pretty simple way to block any app that you want to stop accessing the Internet data. You can save your Internet bandwidth through this. By adding the block rules in the Windows firewall you can protect yourself. If you want to unblock a program / application from the Windows Firewall, then check out this guide or revert to the above given steps with reverse way. But before that, read this Microsoft article that shows you the risk of allowing an application in firewall.
At the end of the day, we saw how to block a program using the Windows firewall. For your convenience, I’ve shown you two methods. Additionally, you can now control network access to any network. Consequently, the control of privacy is better. Our mission is to provide you with tools to better control your system. If you liked this post, feel free to share it on your social networks. And if you have any questions about this topic or any other, do not hesitate to write us here.