Keyboard is a device which we use most of the time for communicating with our computer. However, when the keyboard stops working or your computer stops detecting your keyboard, then you are left to use your computer with a handicap. Therefore, in this guide, we will discuss solutions which are simple as well as advanced and they will surely help you in restoring the functioning of your keyboard.
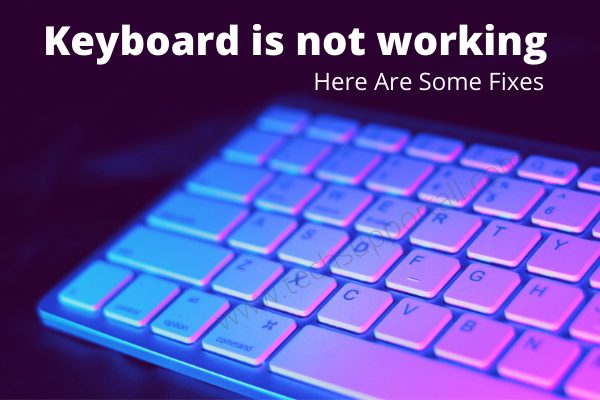
- Why Keyboard has stopped working?
- How to fix Keyboard not working issue
- Solution 1: Use virtual keyboard to check the physical keyboard
- Solution 2: Filter Keys Must Be Turned-Off under keyboard settings
- Solution 3: Use Keyboard Troubleshooter
- Solution 4: Disable Fast Startup
- Solution 5: Disable “Allow the computer to turn off this device to save power” Option
- Solution 6: Update the Keyboard Driver
Before fixing this issue lets find out why this error occurred.
Why Keyboard has stopped working?
There can be multiple reasons or a keyboard to stop working. The most prominent causes are listed below:
- Your keyboard, its cable or its connecting port is physically damaged.
- Keyboard drivers are outdated or missing.
- You have attached the keyboard to the wrong USB port.
- Power settings are improperly configured.
- Filter keys in Windows 10 can be a creating problem.
The solutions we are going to discuss below will address most of these problems.
First activate the On-Screen Keyboard on Windows 10
Before you start troubleshooting this problem it’s better to activate the on-screen keyboard so that you can access various features of your computer quickly. If you don’t know how to turn on the on-screen keyboard in Windows 10, then follow the steps given below.
1. Click ‘Start’ button and select ‘Settings’.
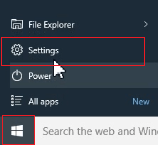
2. Click ‘Ease of Access’.
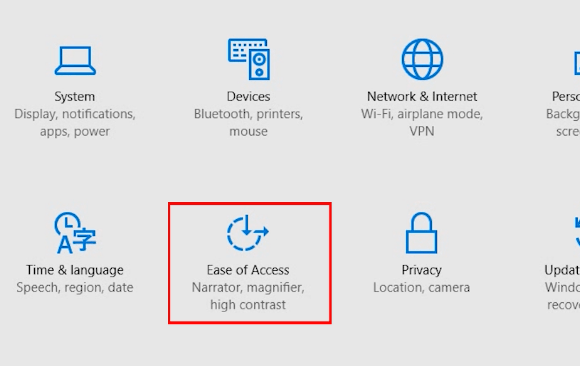
3. Select ‘Keyboard’ and under ‘On-Screen Keyboard’ move the slider to ‘On’.
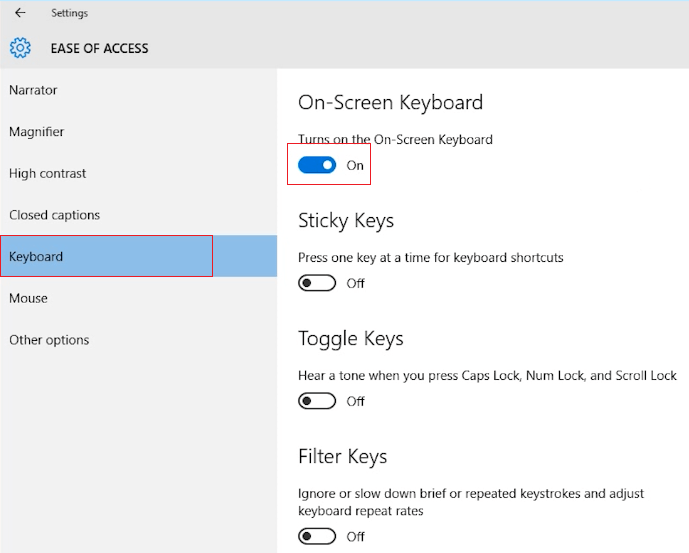
4. A keyboard will appear on your screen.
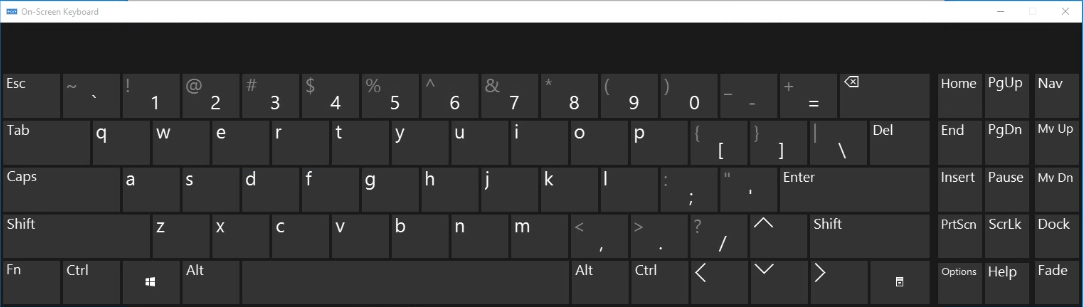
Now you can do all those things with this keyboard which you were doing with your physical keyboard, but you have to use your mouse to press its keys.
How to fix Keyboard not working issue
Try the solutions discussed below one-by-one and most probably your problem with the keyboard not working in Windows 10 will get fixed.
Solution 1: Use virtual keyboard to check the physical keyboard
This is the simplest solution to this problem and surprisingly it works most of the time. Just click Windows + Spacebar keys on your onscreen keyboard together.
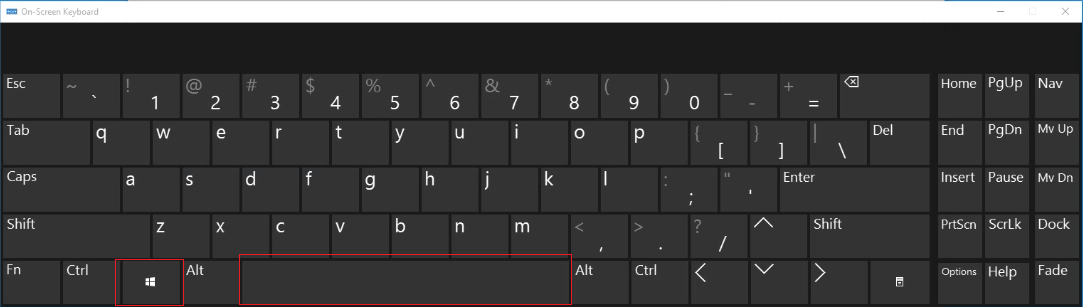
Now you should test your physical keyboard. If it’s not working, then move to the next solution.
Solution 2: Filter Keys Must Be Turned-Off under keyboard settings
The filter key option in your Windows 10 can cause issues with your keyboard as it affects the repeat rate of your keyboard. Therefore, you should make sure that this feature is turned-off in your Windows.
1. Click ‘Start’ button and choose ‘Settings’.
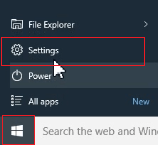
2. Select ‘Ease of Access’.
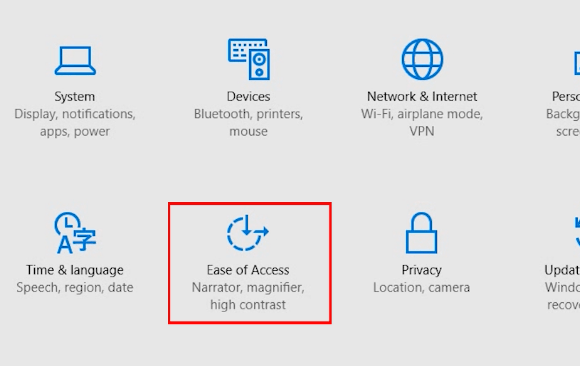
3. Choose ‘Keyboard’ and under ‘Filter Keys’ section make sure the slider is ‘Off’. If it’s ‘On’, then move the slider to ‘Off’.
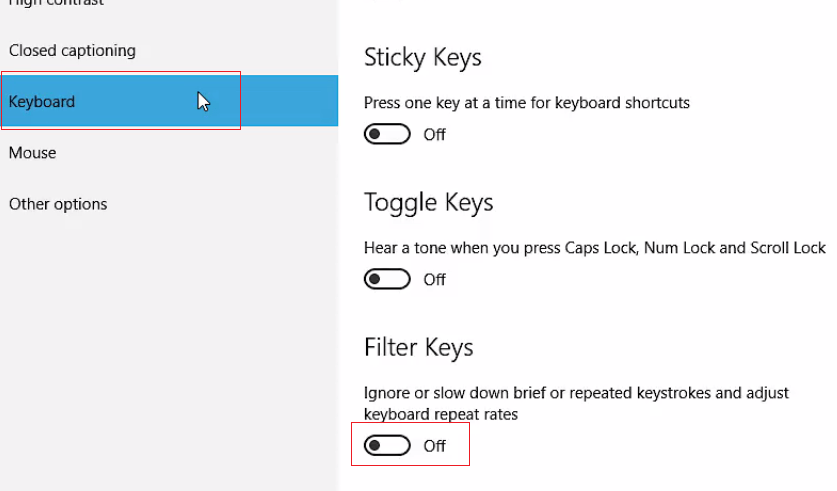
Try using your physical keyboard now. If it’s not working, then move to the next solution.
Solution 3: Use Keyboard Troubleshooter
Windows 10 has a built-in troubleshooter for detecting and rectifying keyboard problems. You can use this app to rectify this problem.
1. In the search box type ‘Troubleshoot’ by using onscreen keyboard. From the search results choose ‘Troubleshooting’.
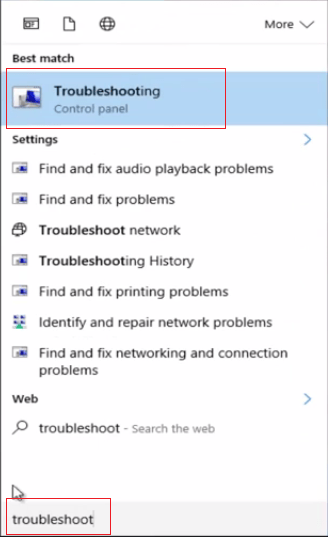
2. In the Troubleshooting window, choose ‘View all’.
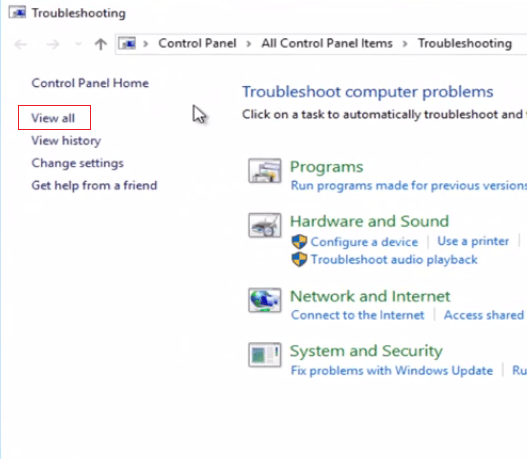
3. From the list, select ‘Keyboard’.
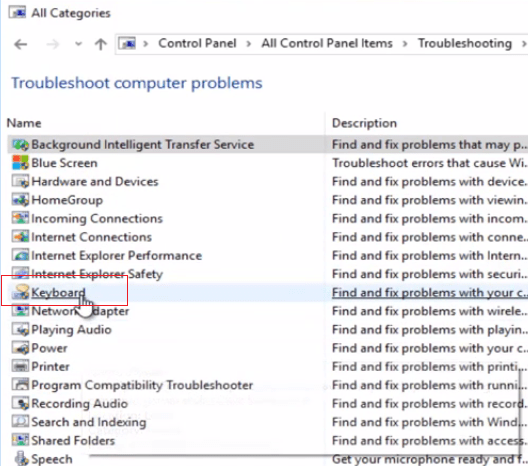
4. Click ‘Next’.
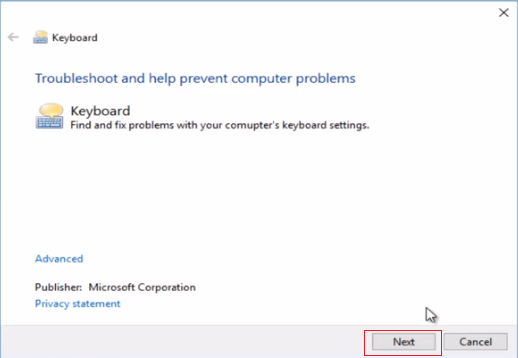
5. Wait for Windows to find any problem with your keyboard.
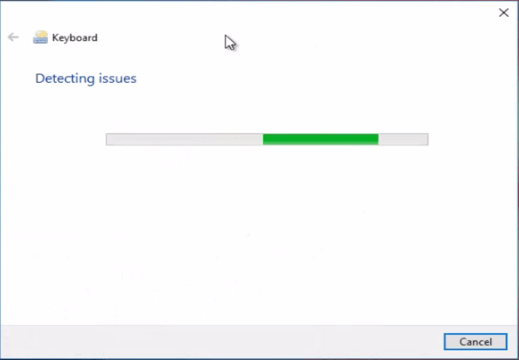
6. If Troubleshooter finds any problem, then follow the onscreen prompts to solve the issue. If it doesn’t find any problem, then click ‘Close the troubleshooter’.
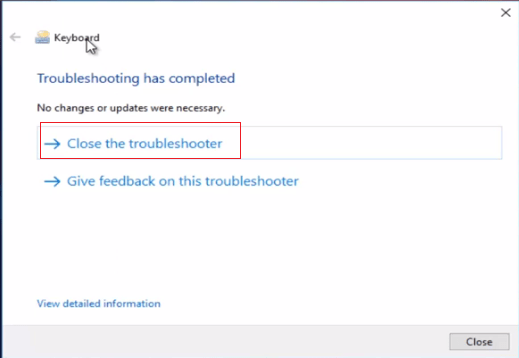
Try to use your physical keyboard. If it’s not working, then move to the next solution.
Solution 4: Disable Fast Startup
Sometimes, the Fast Startup settings in Windows can disrupt the functionality of your keyboard. Try to disable these settings to rectify the problem.
1. Press Windows + R key using onscreen keyboard. Type ‘control’ and click ‘OK’.
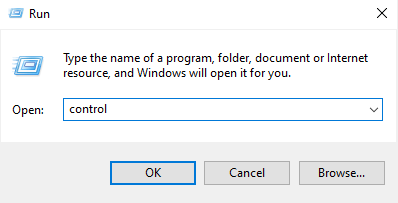
2. In Control Panel, select ‘Power Options’.
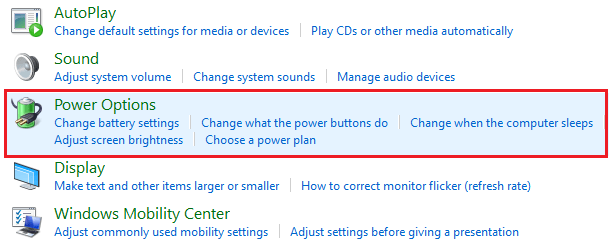
3. Click on ‘Choose what power buttons do’.
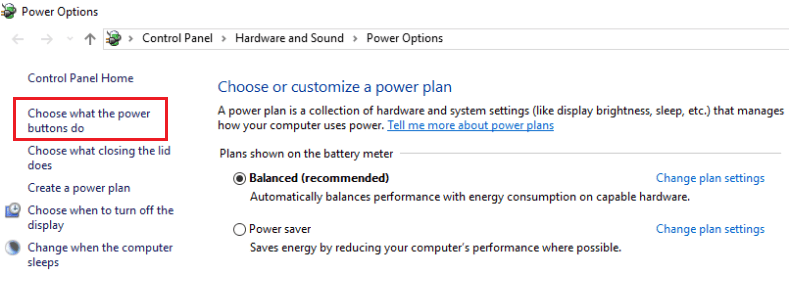
4. Click on ‘Change settings that are currently unavailable’.
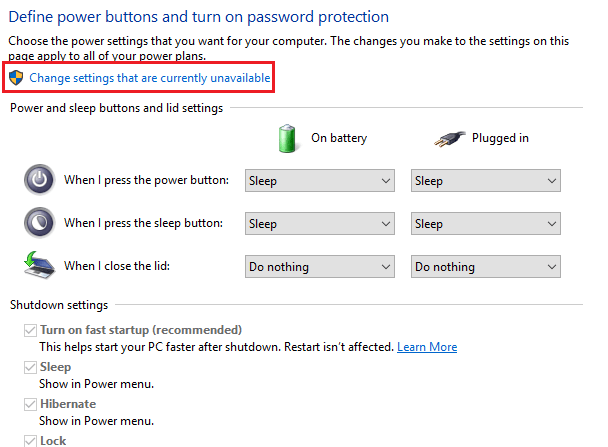
5. Uncheck ‘Turn on fast startup’ box and click ‘Save changes’ button.
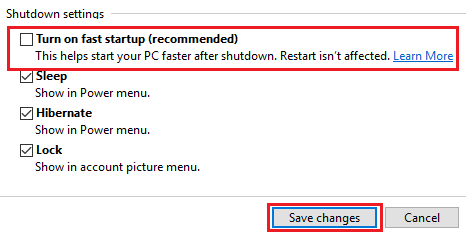
Check whether your physical keyboard is working or not. If it’s still not working, then move to the next solution.
Solution 5: Disable “Allow the computer to turn off this device to save power” Option
Sometimes Windows power management settings disable the wireless adapter on your computer to save power. This can result in non-detection of your keyboard. You should disable this setting, especially if you are using a wireless keyboard.
1. Type ‘device manager’ in the search box by using onscreen keyboard. From the search results open ‘Device Manager’.
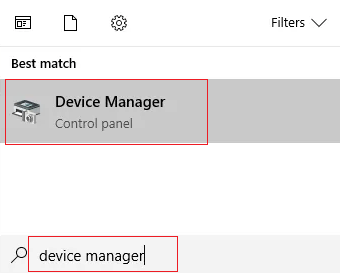
2. Expand the ‘Universal Serial Bus controllers’ category. Right click on ‘USB Root Hub’ and choose ‘Properties’. One-by-one do this for all the USB Root Hub entries.
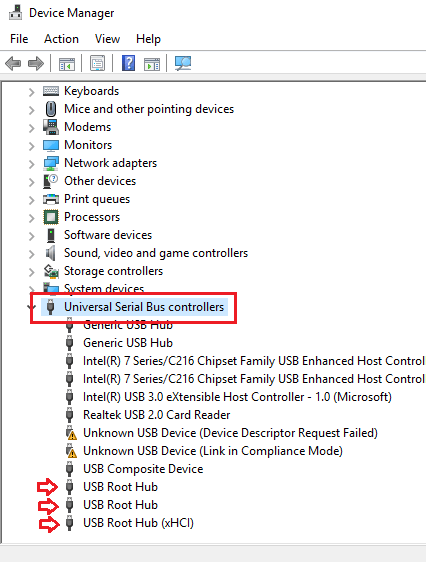
3. In USB Root Hub Properties, click ‘Power Management’ tab and uncheck ‘Allow the computer to turn off this device to save power’ box.
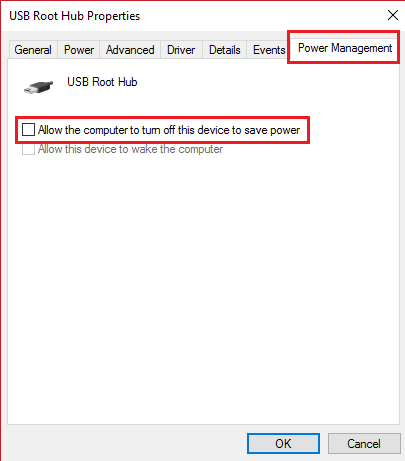
4. Click ‘Apply’ and finally click ‘OK’.
Restart your computer and check if your physical keyboard is working or not. If it’s not working, then move to the next solution.
Solution 6: Update the Keyboard Driver
Updating your keyboard driver can potentially solve this problem. To update your keyboard driver, follow the steps given below.
1. Type ‘Device’ in the search box using the onscreen keyboard. From the search results open ‘Device Manager’.
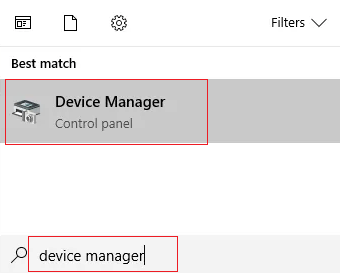
2. Expand ‘Keyboards’, then right click your keyboard and select ‘Update Driver Software’ or ‘Update Driver’.
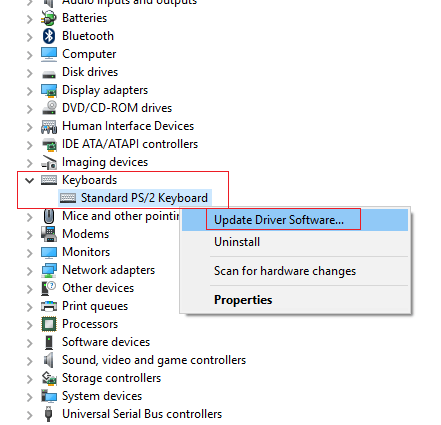
3. First, try to update your driver automatically by choosing ‘Search automatically for updated driver software’.
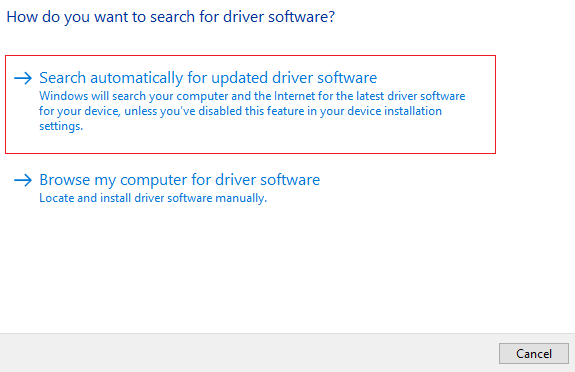
Check whether your physical keyboard is working or not. If it’s not working, then try the next option.
4. Again reach the driver updating screen, but this time select ‘Browse my computer for driver software’.
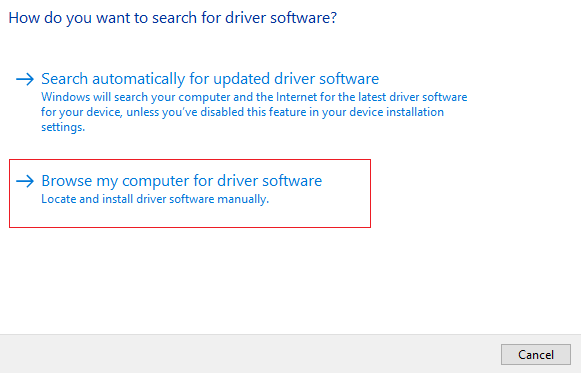
5. Choose “Let me pick from a list of device drivers on my computer.”
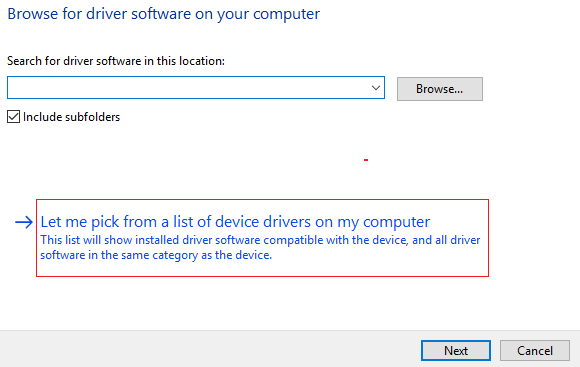
6. Locate the right driver for your keyboard from the list and proceed by clicking ‘Next’.
7. Wait for the installation process to be completed, then restart your computer.
That’s it, you have successfully installed your keyboard drivers. Your physical keyboard should be working properly.
Let us know in the comment section below, if the above solutions do work for you.