What is Task Manager?
Task Manager is a feature of Microsoft Windows operating systems that allows users to display and manage the currently running tasks on their computer. This function was introduced by Microsoft in Windows NT 4.0 to Windows 10 and has since been an integral part of Microsoft Windows. See the task manager screenshot below.
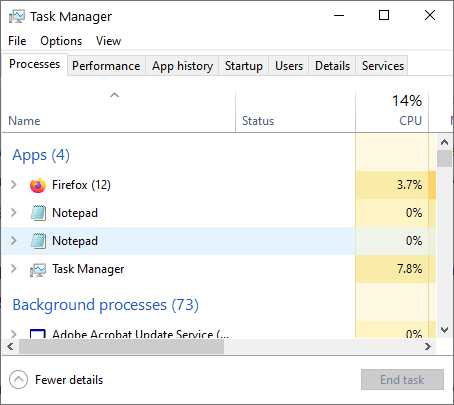
Usually task manager is used to kill the processes / programs that are got frozen or unresponsive. In Windows 10, you can enable and disable the startup programs from the task manager. unfortunately this option is not available in Windows 7 or later. You can start and stop Windows services from there.
Using Task Manager, a user can also monitor the overall performance of their computer because they can see how much memory is being used by a program, and view available system resources.
How to Open Task Manager?
There are many ways to open the Task Manager in Windows. We will be sharing the two easiest ways.
Step 1. Right click on the empty space in your taskbar and from the options select ‘Task Manager’.
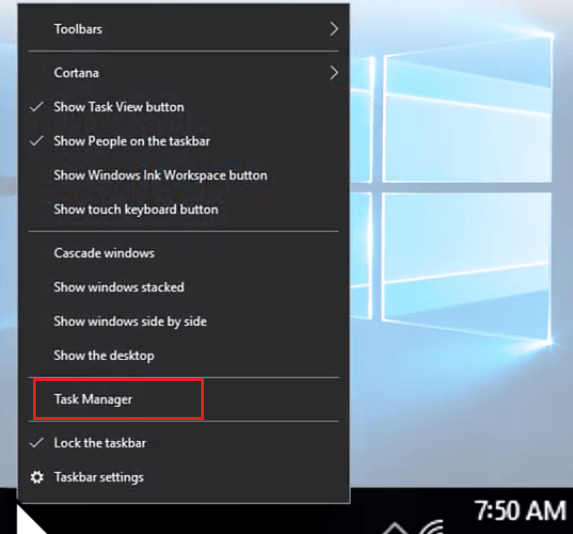
Step 2. Press ‘Ctrl’, ‘Shift’ and ‘Esc’ keys together on your computer keyboard and Task Manger will open.
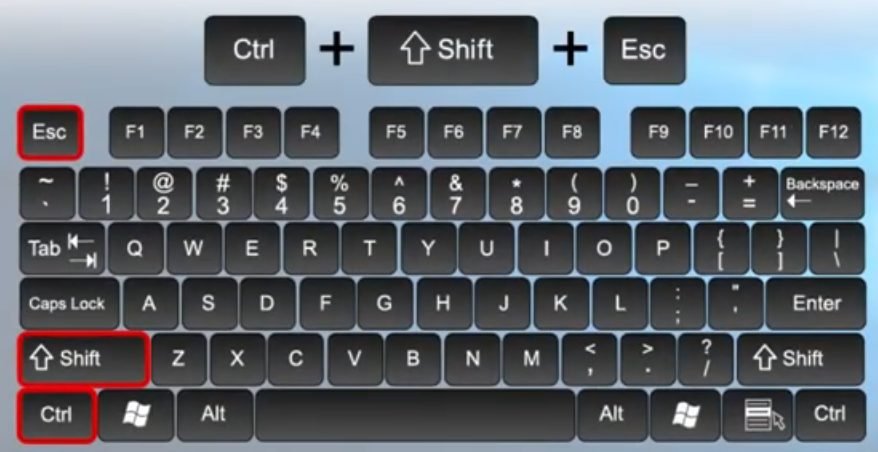
Step 3: Task manager will be open up in front of you. Do, what you wan to do in the task manager like kill task, open task, startup programs, startup services etc.
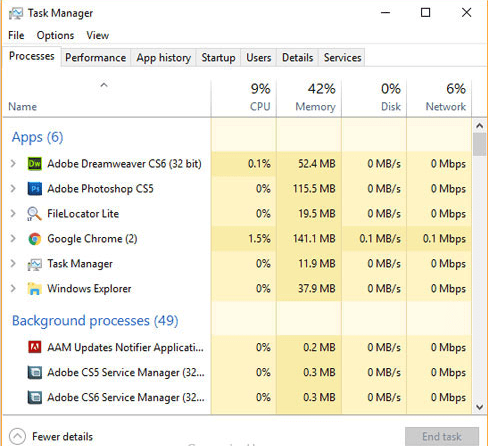
How to Use Task Manager?
There are total of 7 tabs in the present day Windows Task Manager. These tabs signify seven different ways you can utilize Task Manager.
- Processes tab displays the list of apps running in the foreground and background on your computer. It also shows Windows processes along with the resources they are consuming. You can close, monitor and do many other things with the listed programs.
- Performance tab displays summary of all the major hardware components installed on your computer. You can check the resources used by them, their model number, data transfer rates, RAM slots in use, etc.
- App history tab displays the network and CPU usage of an individual Windows app, since its listed date to right now. You can use this tab to identify the app which is a resource hog for your network or the CPU. You will get this tab in Windows 8 and 10.
- Startup app displays the apps that run when Windows starts up. You can view startup impact rating to identify apps which need to be disabled. Disabling unnecessary apps can speed up your computer. You find this tab in Windows 8 and 10.
- Users tab displays the processes running for each user that’s logged in to the computer. This tab is useful for identifying processes running on other accounts. You find this tab in Windows 8 and 10.
- Details tab displays all the individual processes running on your computer without grouping them or arranging them in a user friendly format. This tab is useful for users who want to do advanced troubleshooting. You will get this tab in Windows 8 and 10.
- Services tab displays the Windows services which are installed on your computer. Using this tab you can easily start or stop Windows services.
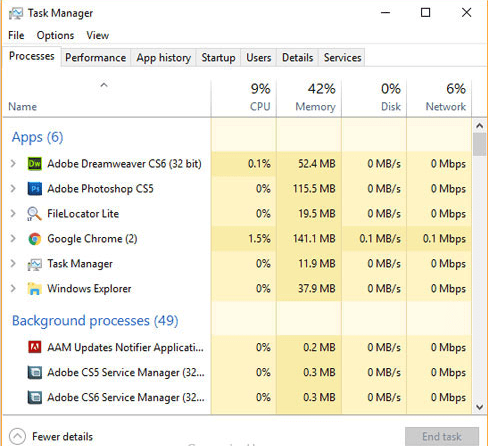
The Windows Task Manager is an amazing tool to manage Windows. It’s easily accessible and simple to operate. Now you know how to use Task Manager to its full potential.
