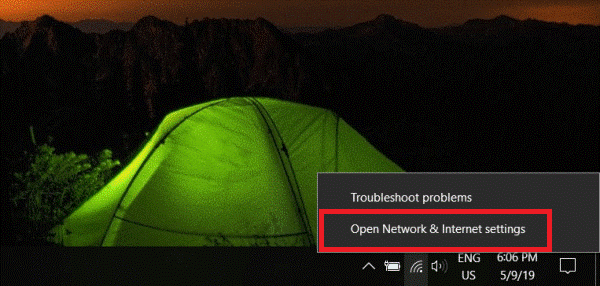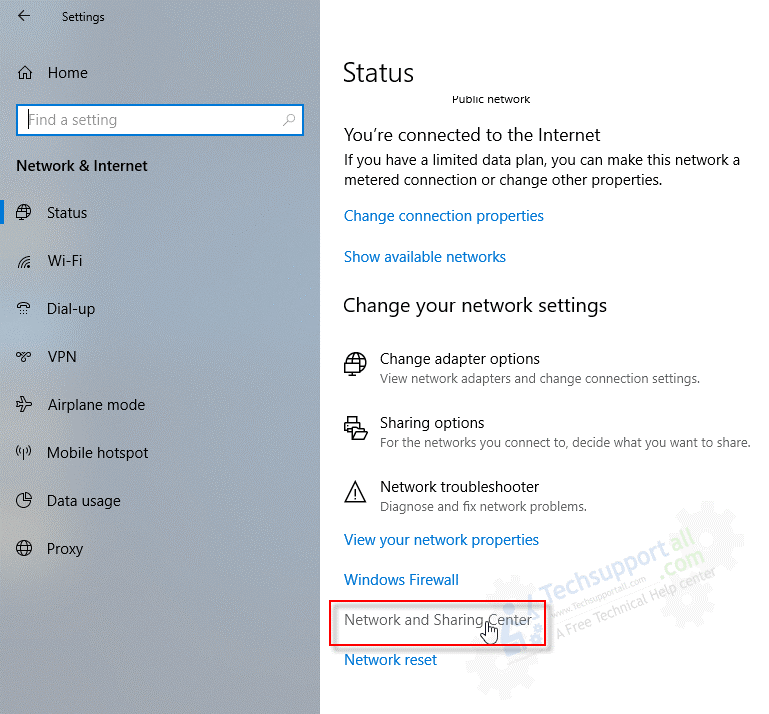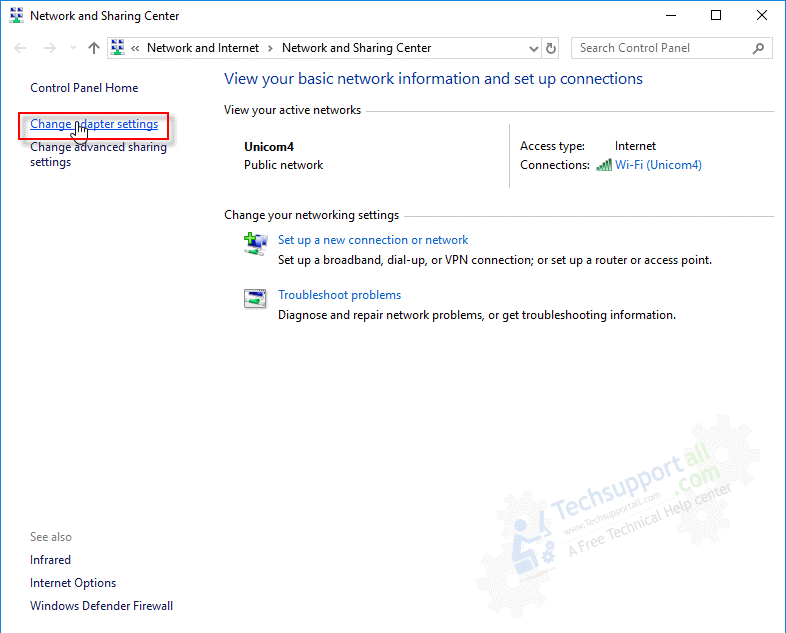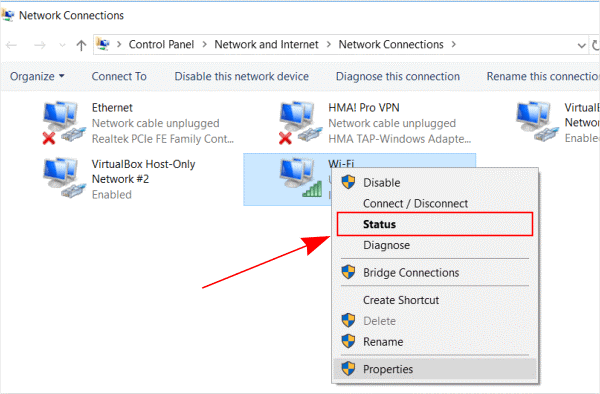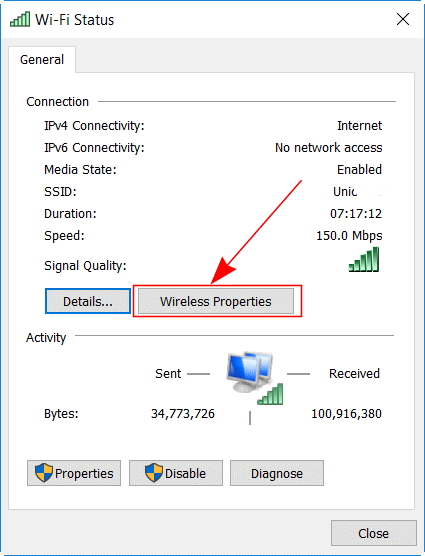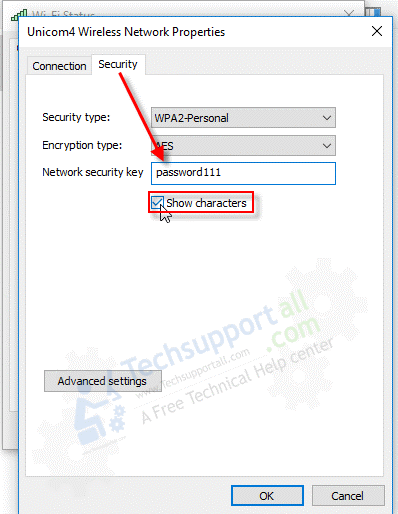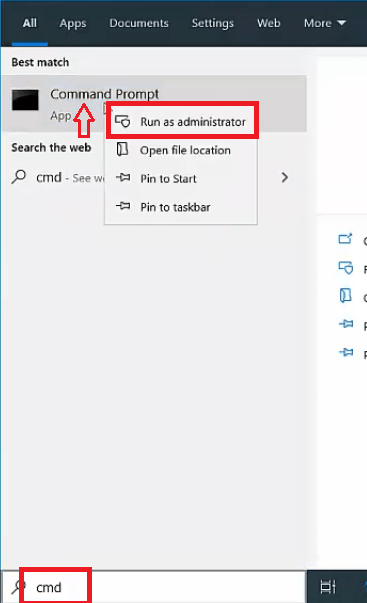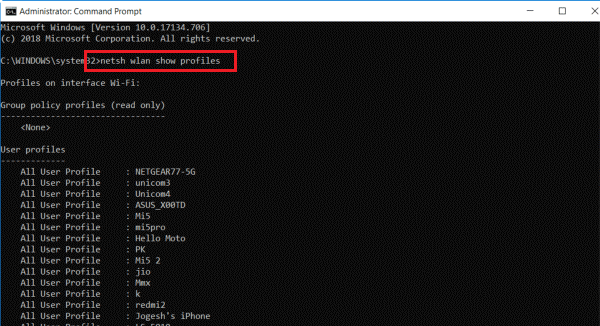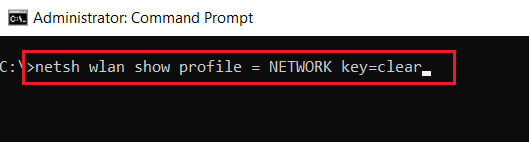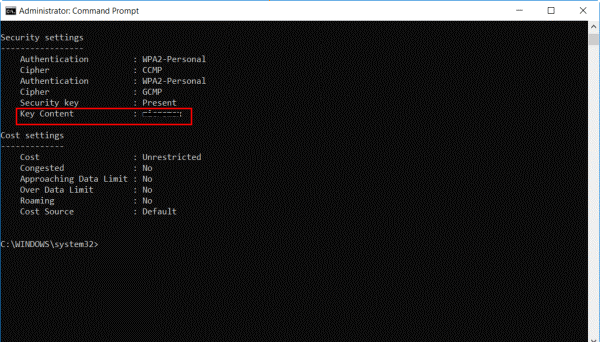Most computers these days use multiple Wi-Fi networks to access the internet. Although Windows stores all the Wi-Fi passwords you have ever used on your computer, sometimes you need those passwords to connect to other devices. In such a situation, recovering the right password from Windows can be tricky, but necessary. In this tutorial, we will describe in simple steps how to view saved Wi-Fi passwords in Windows 10 so that you can find the password of any network you have ever connected to your Windows computer.
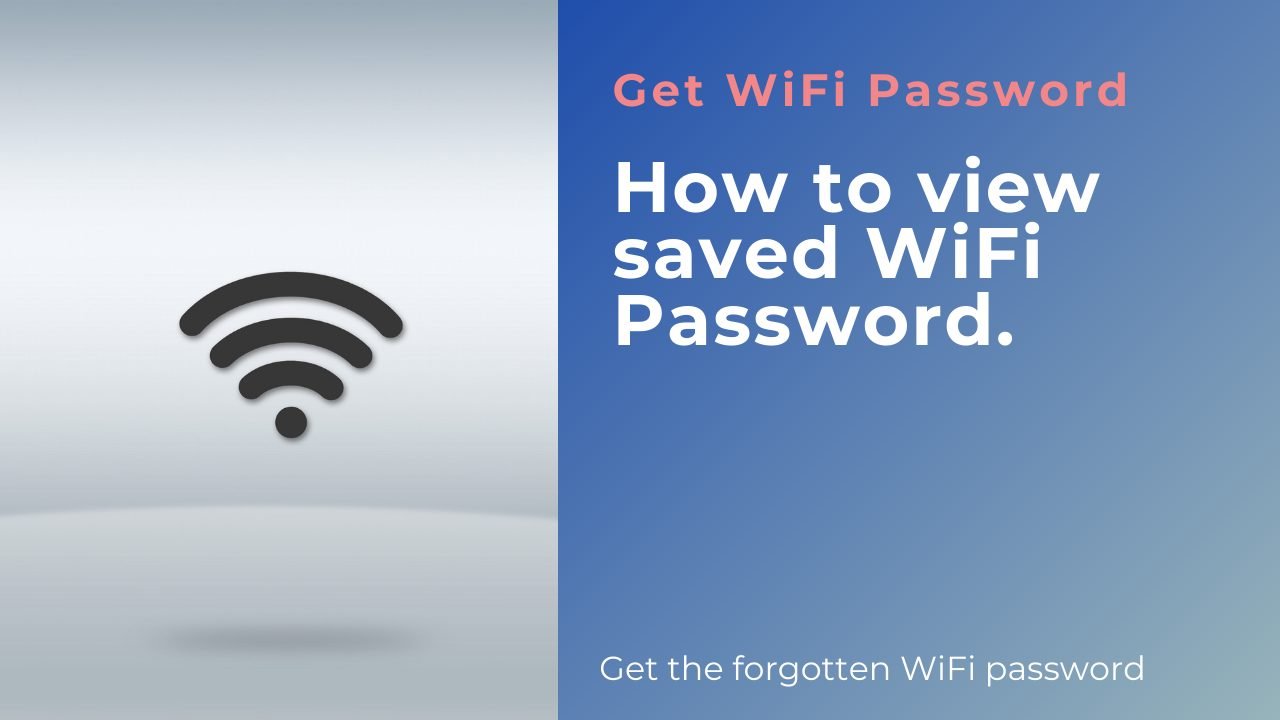
Things to Remember
Before you start the process of finding the saved passwords of the Wi-Fi networks on your Windows computer you should keep some things in mind.
- The password that you will find in Windows will be the last active password used by Windows for accessing that Wi-Fi Network.
- Whether the password you will find is still active for that network is absolutely not guaranteed. This is especially true for Wi-Fi networks you had accessed a long time ago.
How to View Wi-Fi Passwords in Windows 10
We will share two methods for finding the Wi-Fi passwords stored on your Windows computer.
- Method 1: Find Password of Currently Active Wi-Fi Network
- Method 2: Find Passwords of All the Wi-Fi Networks Ever Used
Both of these methods are simple to execute, but you must execute the steps exactly as they have been mentioned.
Method 1: Find Password for Currently Active Wi-Fi Network
If you want to find the password of the Wi-Fi network your computer is currently connected to, then follow the steps given below.
- Right-click the ‘Wi-Fi connection icon’ on the Windows task bar and choose ‘Open Network & Internet settings’ from the options.

- In the Status window, locate and click the ‘Network and Sharing Center’ on the bottom of the page.

- In the Network and Sharing Center window, click on the ‘Change adapter settings’ link.

- Locate and right-click the currently active Wi-Fi network icon and choose ‘Status’ from the displayed options.

- In the Wi-Fi Status window, choose ‘Wireless Properties’ button.

- In the Wireless Network Properties window, click the ‘Show characters’ checkbox and you will be able to view the password for the chosen Wi-Fi network in the ‘Network security key’ field.

- Now you can use this password on any other Wi-Fi enabled device and connect it to this Wi-Fi network.
Method 2: Find Passwords of All the Wi-Fi Networks Ever Used
If you want to find the password for a Wi-Fi network which you used on your Windows computer in the past, then you need to follow the steps given below.
- Type ‘cmd’ in the search box and right-click ‘Command Prompt’ in the search results, then choose ‘Run as administrator’ option.

Note: If you have any problem in running Command Prompt in Windows 10, then visit this link to know how to open command prompt as administrator. - Type or copy-paste ‘netsh wlan show profile’ command and press ‘Enter’. Now, you can see the list of all the Wi-Fi networks you have ever accessed from this Windows computer.

- There may be some similar sounding names in the list of Wi-Fi networks. Therefore, you must know the exact name of the Wi-Fi network whose password you want to recover. Note down that Wi-Fi network name and proceed to the next step.
- Type or copy-paste ‘netsh wlan show profile = NETWORK key=clear’ command. Now, replace ‘NETWORK’ with the network name you noted down in the Step 3. Then, press ‘Enter’.

- Now you can view all the details related to your specified Wi-Fi network. Under the ‘Security settings’ section, locate ‘Key Content’. The value in front of the Key Content is the ‘password’ of your chosen Wi-Fi network.

- You can use the same process for all the Wi-Fi networks whose passwords you want to recover. After you know the password of your preferred Wi-Fi network you can use that password to reconnect to the Wi-Fi network using any Wi-Fi enabled device.
Video Tutorial: How to find the saved Wi-Fi password
If the methods given above didn’t work for you, then watch this video tutorial to view the saved Wi-Fi passwords in Windows 10.
Conclusion
Many times users forget the access password of their less used Wi-Fi networks. If you are a Windows user, then you now know how to view saved Wi-Fi passwords in Windows 10. Hopefully, you will use this information wisely and improve your web browsing experience.