There are lots of situations where you need to run an application with administrative privileges using the “Run as administrator” option. The problem is, sometimes the option “Run as Administrator” is not working or missing due to some reason. To fix this issue, you’ll need to follow the following steps.
Problem:
- Nothing happens when I click on “Run As Administrator” (Run as administrator is not working).
- “Run as administrator” is missing.
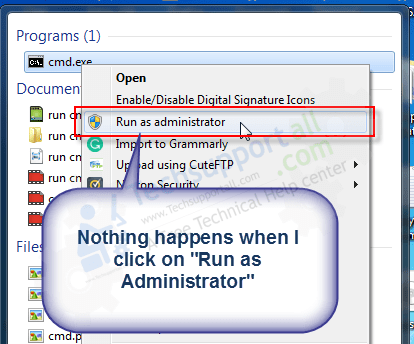
Solution:
There are 4 methods to fix this issue that include registry tweaks, creating file shortcuts, PC reset option etc. Follow the steps below.
How to Fix Run as Administrator not working / missing in Windows 7, 8, 10
Method 1:
- The first method is that after right-click on any desktop icon and choosing the option “open file location”.

- In the folder, right click on the “.exe” application icon go to “Properties”

- Choose the “Advanced” option.

- From there, you can check the “Run as Administrator” checkbox.

If you are lucky then this method will allow you to run the application as administrator but if this method is also not working then go to the next solution.
Method 2:
- The second solution is that you again go to “open file location”.

- Right click on the application icon and again choose “open file location” in the prompt box.

- Then you will copy the original file from the system32 folder (c:\windows\system32\).
- Use the “paste shortcut” option in the original file location.

- Then copy the name of the original file and delete the original file.

- Now rename the copied file with original name that you have copied.

Now the option run as administrator will work. If it still not working then move to the next solution.
Method 3:
The third step that will now work for you is to use the registry edit option.
- Search for Registry Editor and click on it.

- Then click on “computer” and then “HKEY_CLASSES_ROOT” then click on “*” then “Shellex” then “Contextmenuhandlers”.

- Here you will have to delete some suspected entries if you are not using right click context menu for that application.

Method 4:
- You can use the option “Reset this PC”.

- Click on Get Started.

- Here you have two options, “keep my files” and “remove everything”. I will suggest you to click on “keep my files” and move forward.

- If you choose this option then all the installed applications will be uninstalled. This is due to which I will not suggest you to try this method. If other methods will not work then you can implement this method.

Then you can see that the “Run as Administrator” option will always work on any desktop icon. Now you can see the run as administrator option will work with CMD, Powershell and other applications. I hope the solution number 4 will work on your PC. If somehow this method is not working then you can reset your PC.
Friends, I hope that you can solve the problems related to “Run as Administrator” over any desktops, PCs and servers. Thank You…
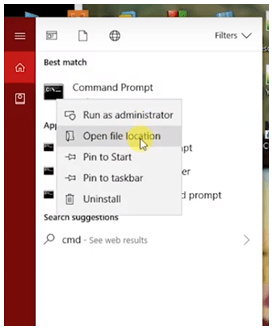
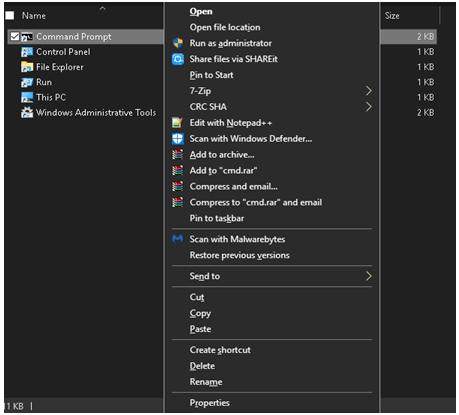
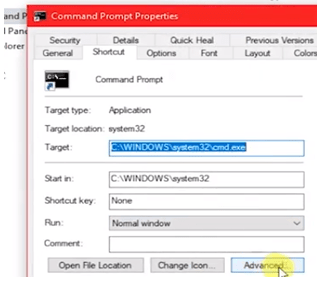
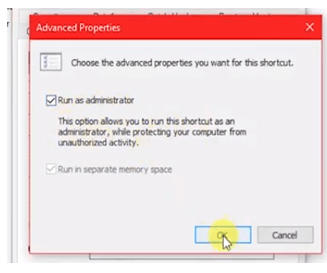
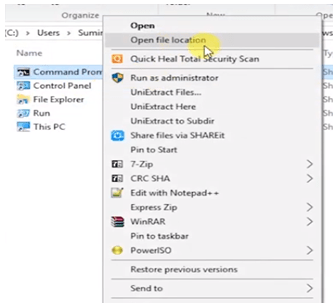
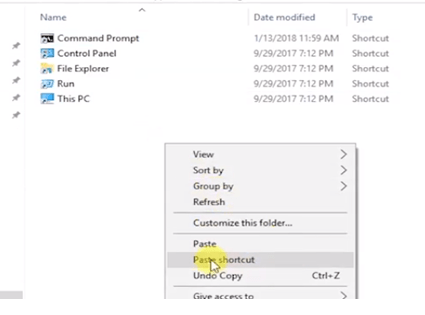
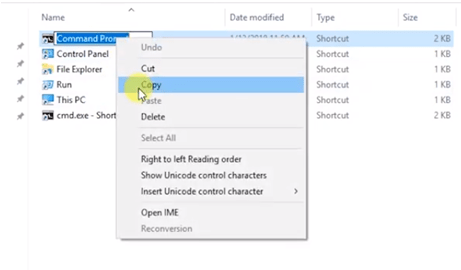
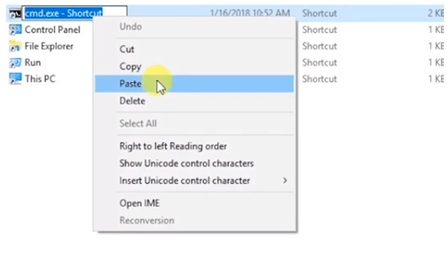
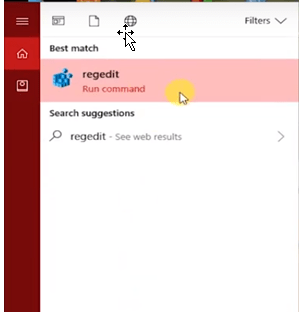
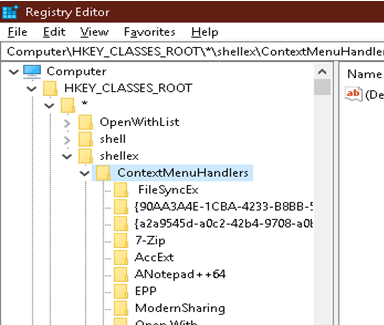
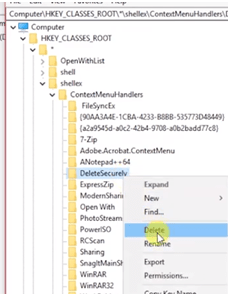
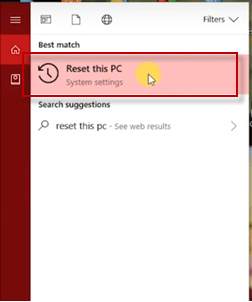
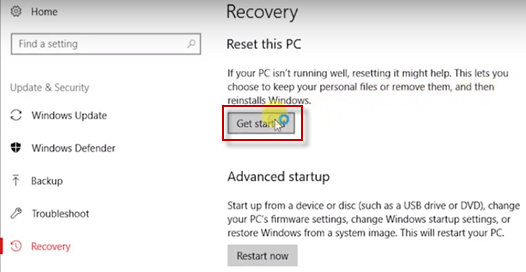
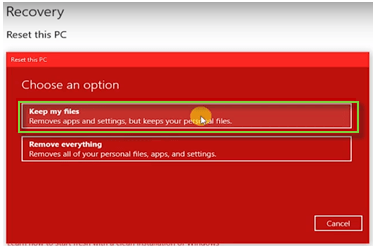
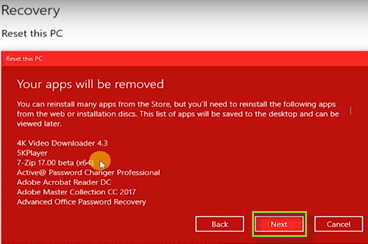
Unfortunately this didn’t helped me.
I was able to do it with these steps:
1 – Download form Sysinternals: “Process Explorer”
https://docs.microsoft.com/en-us/sysinternals/downloads/process-explorer
2 – Run “procexp64.exe”
3 – In menu click on: File > Run as Administrator…
4 – Runas window will appear and you can type the name of the application that has to be executed as admin. Example: “cmd”
5 – Press OK
I’m happy admin again 🙂
Enjoy!