Sometimes when you try to connect with your network printer you are unable to do that and you experience the “Error 0x00000bc4”. Since the error says “No printers were found”, it becomes difficult to assess which computer is causing the problem, the one where the printer is installed or the one where you are experiencing the error. Don’t worry, in this guide, we will look into this error and explain how to fix “Operation could not be completed (Error 0x00000bc4) No printers were found” error when using a shared printer on a Windows computer.
What Causes “Operation Could Not Be Completed (Error 0x00000bc4) No Printers Were Found” Error When Using Shared Printer
As you can see that the ‘Error 0x00000bc4’ uses a Hexadecimal code, which makes it difficult to verify its real cause. Also, the error says “No printers were found,” which means the computer is unable to detect the installed printer over the network. Usually, this error is caused when the printer’s print queue is jammed in the computer where it’s installed and the computer where you are witnessing this error has some Windows Update issues. Therefore, to successfully resolve this error, you will need to perform troubleshooting steps on both these computers.
How to Fix “Operation Could Not Be Completed (Error 0x00000bc4) No Printers Were Found” Error When Using Shared Printer
To resolve this error, you will need to perform troubleshooting steps on the computer where you are experiencing printer sharing problems and also on the computer where the printer is installed. Therefore, carefully follow the steps given below in their correct order.
1) Computer Where Printer is Shared
First check the status of this error on your computer.
- Press ‘Windows’ + ‘R’ keys simultaneously, then in the Run dialog box type “network address of the printer” and click on the “OK” button.

- Right click on the printer you want to connect and click on the ‘Connect’ option in the menu.

- If you see the error message as shown in the image below, then follow the steps given below.

2) Computer Where Printer is Installed
Go to the computer where you have installed your printer and follow the steps given below.
- Right click on the “My Computer” icon on your Desktop and choose “Manage” from the menu options.

- In the Computer Management window, click to expand ‘Services and Applications’, then click on the “Services” option.

- In the list of Services, locate and right click ‘Print Spooler’ service and choose “Restart” from the menu.

- Wait for the Print Spooler service to restart.

- Close the Computer Management window by clicking on the ‘Close’ button.

- Click on the ‘Start’ button and choose ‘Devices and Printers’ from the menu.

- In the Printers page, take your mouse cursor over the printer icon and the ‘Status’ should show ‘0 documents in queue’.

- Click on the ‘Start’ button, then click on the ‘Shut Down’ button and choose ‘Restart’ from the menu.

- Wait for the computer to restart, then move on to the next steps.
3) Computer Where Printer is Shared
Follow the steps given below to troubleshoot the computer where you are experiencing the printer sharing problem:
- Type “control” in the taskbar search box and choose “Control Panel” from the search results.

- In the Control Panel window, choose ‘Programs and Features’ option.

- In the Programs and Features page, click on the ‘View installed updates’ option.

- In the list of installed Windows Updates, select the recently installed update and click on the ‘Uninstall’ button.

- Click on the ‘Yes’ button to confirm the uninstallation of the update.

- Wait for the Windows Update to uninstall.

- Click on the ‘Restart Now’ button to apply the changes.

- After the computer restarts successfully, press ‘Windows’ + ‘R’ keys together, then type ‘network address of the printer’ in the Run dialog box and click on the ‘OK’ button.

- Right click on the printer you want to connect to and click on the ‘Connect’ option in the menu.

- You should now be able to get connected to your printer without any issues.
That’s it, you have successfully fixed the “Operation could not be completed (Error 0x00000bc4) No printers were found” error when using shared printer.
Now you know how to fix “Operation could not be completed (Error 0x00000bc4) No printers were found” error when using a shared printer in a Windows computer. Just make sure to read the instructions carefully and follow them in the correct order to get the desired results.
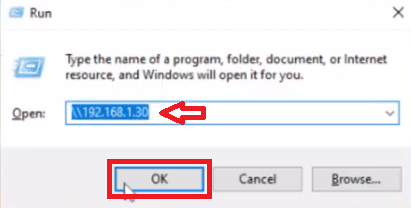
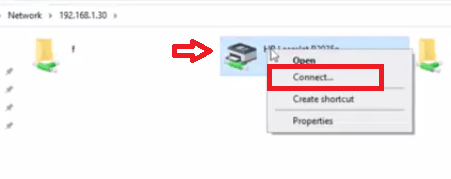
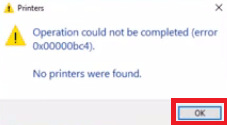
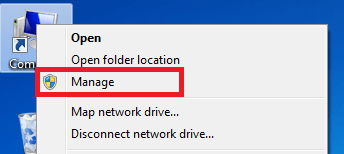
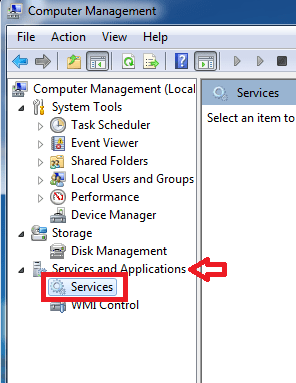
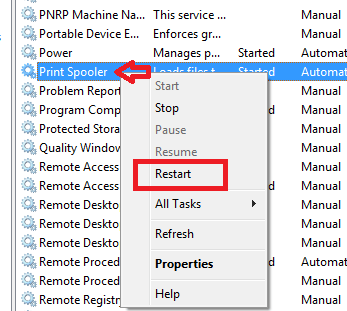
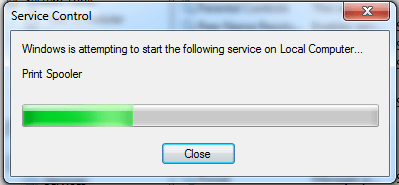
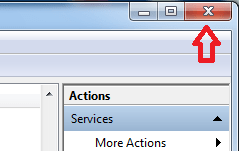
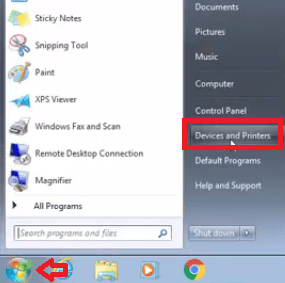
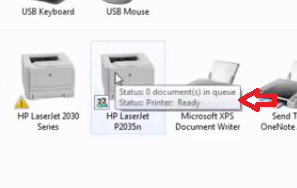
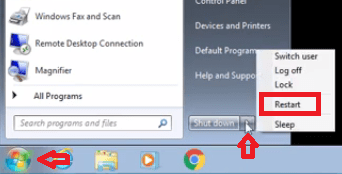
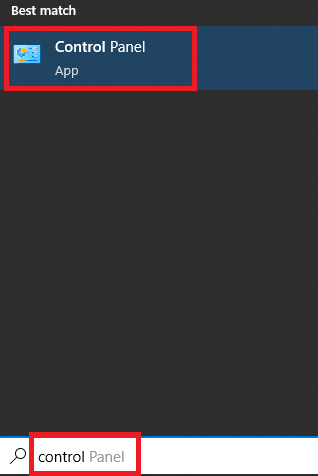
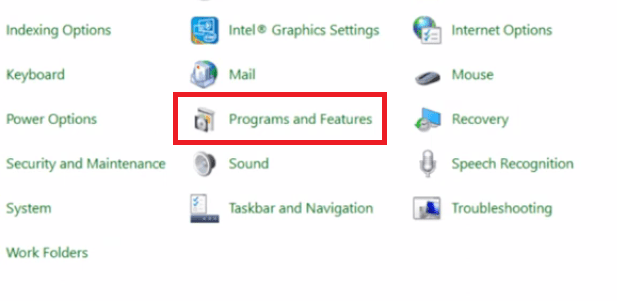
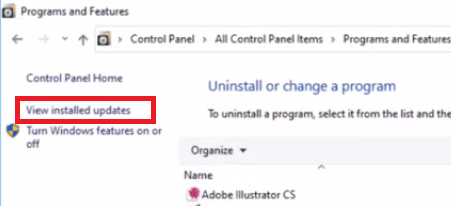
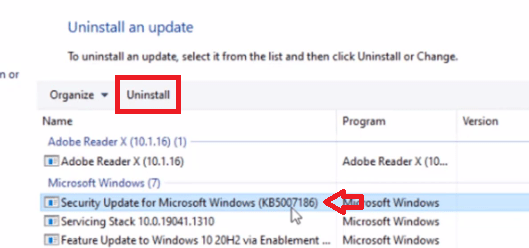
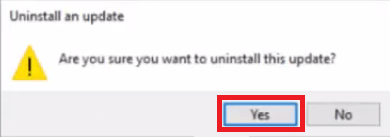
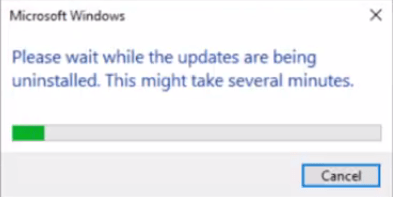
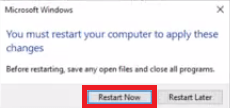
None of this worked. Laptop with Win11 Home cannot connect to Win10 shared printer. It was all working before Win 11.