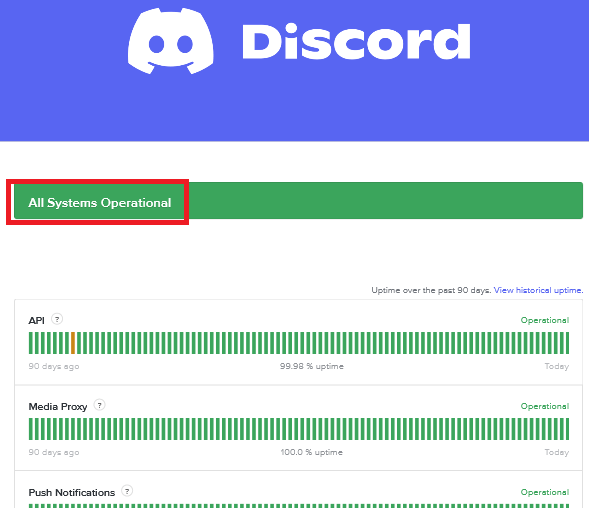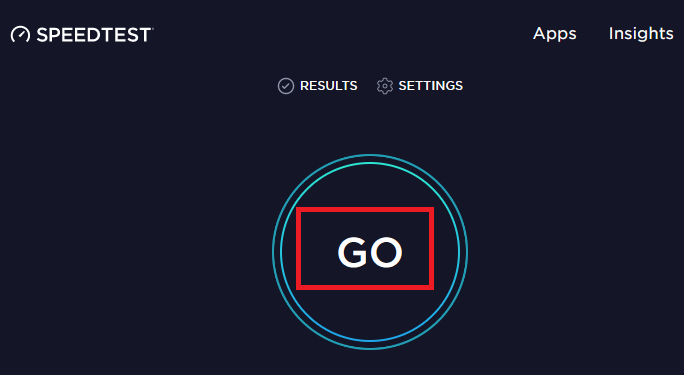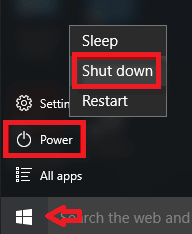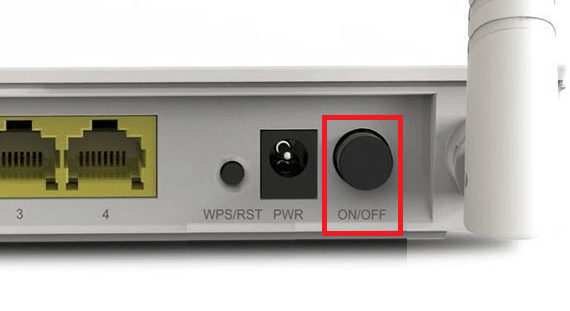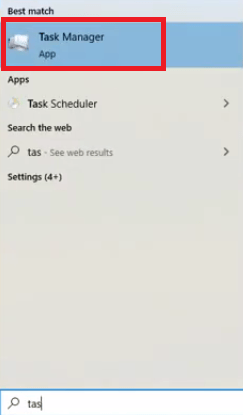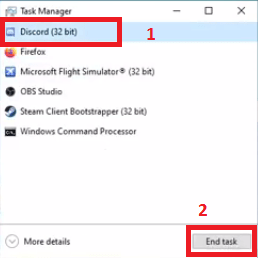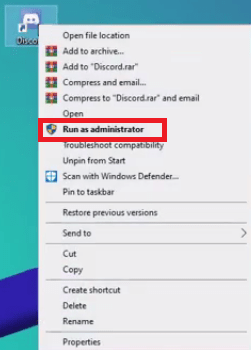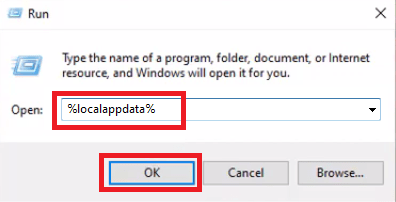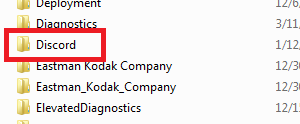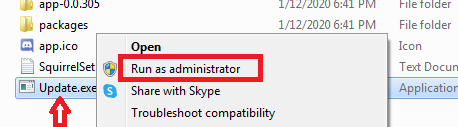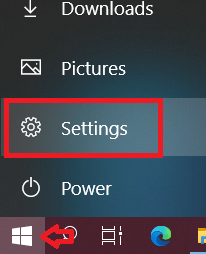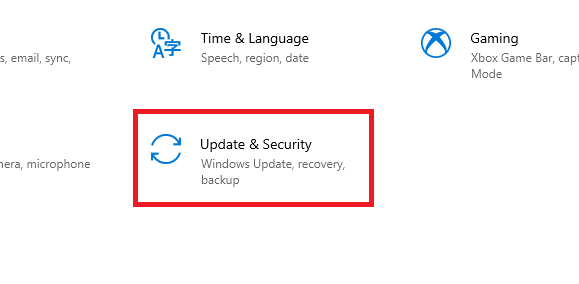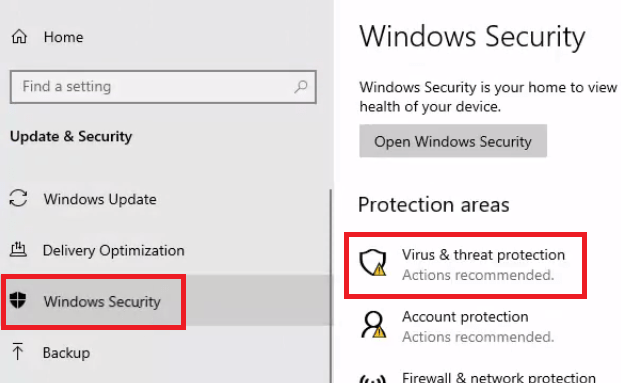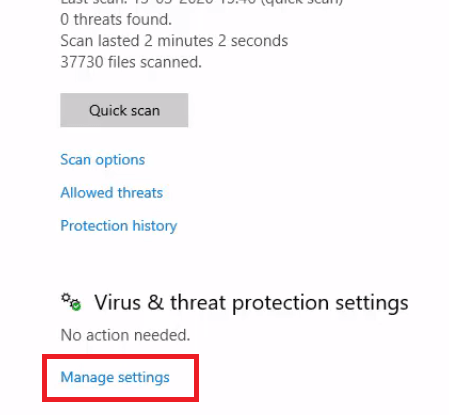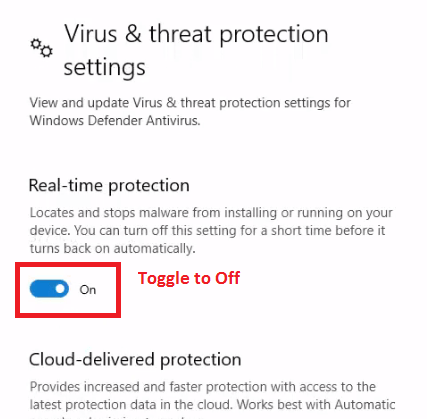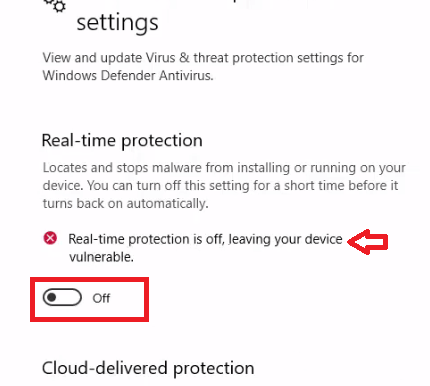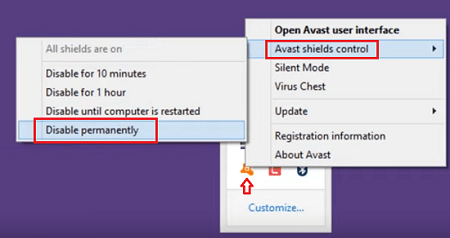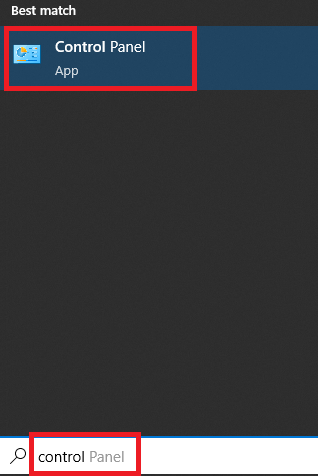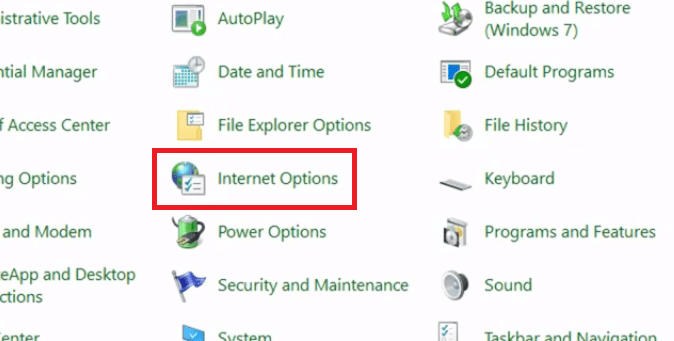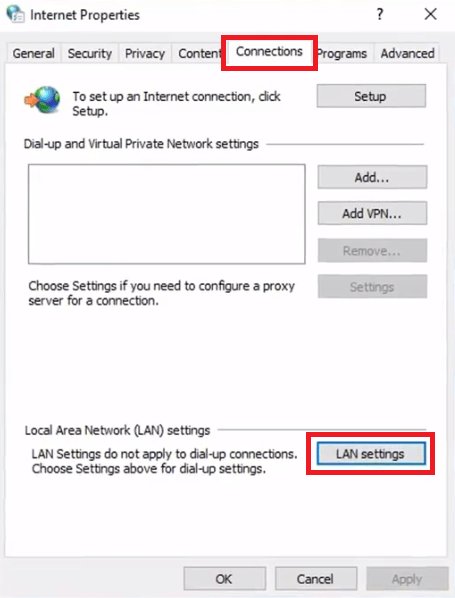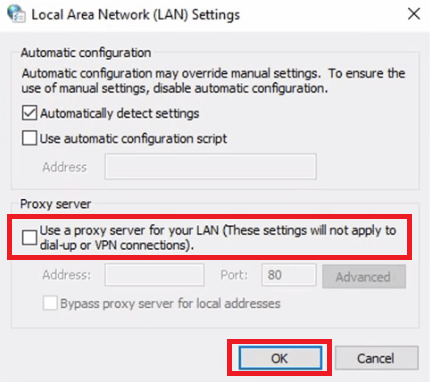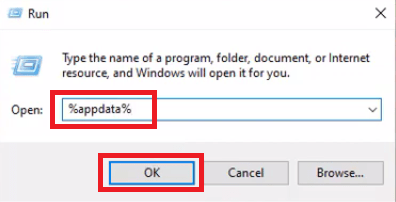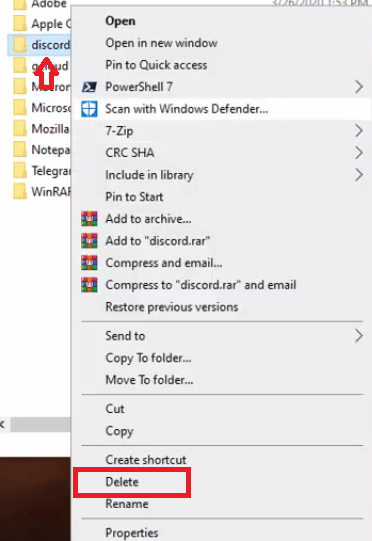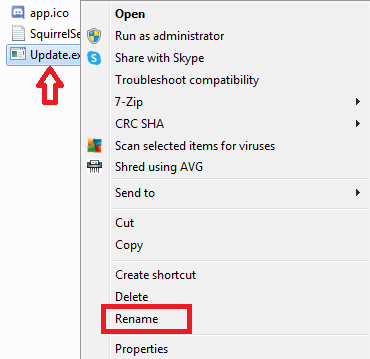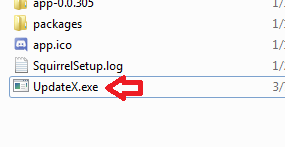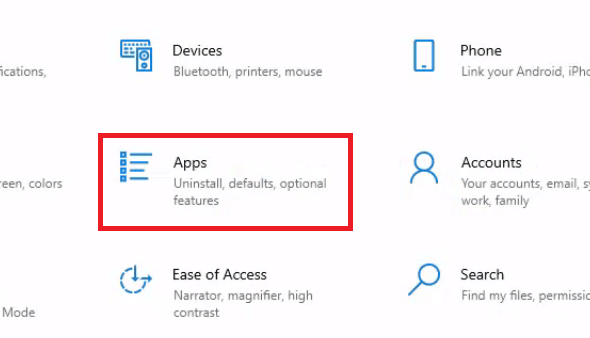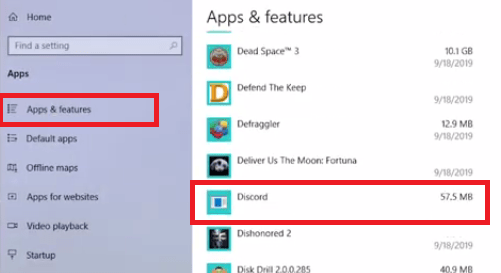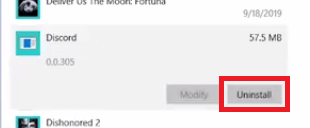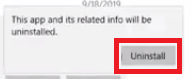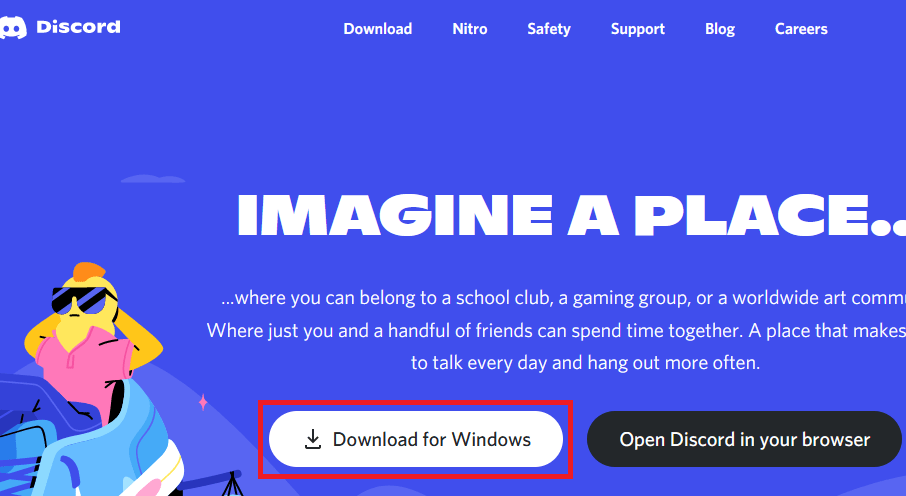Discord is probably the most popular instant messaging and digital distribution platform among computer gamers. VoIP (Voice over Internet Protocol) has been designed to create multiple communities that can seamlessly interact among themselves. Although this application has a stable functioning, sometimes it develops certain problems which can hamper its proper functioning. One such problem is the inability of Discord to check for new updates, which puts this application in an update loop. In this guide, we will look at the cause behind this issue and also explain how to fix Discord stuck on checking for updates problem in a Windows computer.
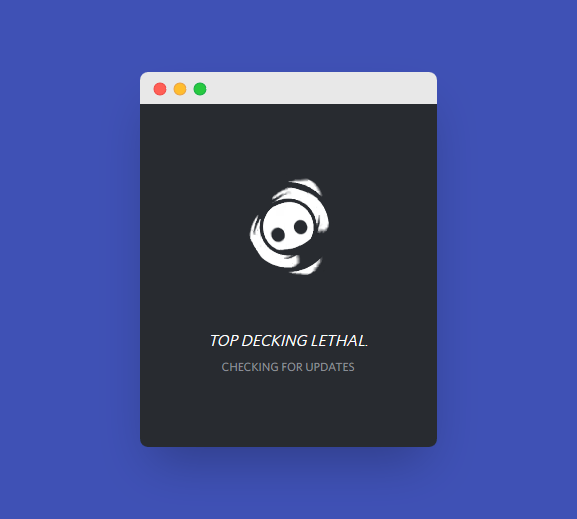
Why is My Discord Stuck on Checking for Updates?
Discord is a highly stable application which has been built to run alongside other games and applications. Therefore, when Discord is stuck on checking for updates on your computer, then the reasons are not always entirely due to a malfunctioning Discord app. There are many other factors which does effect the ability of this app to update itself automatically.
- Faulty Connection: Sometimes the internet connection you are using to update your Discord app may be faulty. Due to some reasons it might have gotten slow, which in-turn would be making difficult for the app to properly update itself.
- Faulty Discord App: There are some complications that may develop with the working of the Discord app, which may stop it from updating itself. These complications can range from an overburdened app data cache to a corrupted Discord update file.
- Third-Party Obstructions: Sometimes other security applications on your computer may stop the Discord app from updating itself because those security programs are detecting Discord update as a malware infection. This happens in rare cases, but it does happen with some users depending upon the level of internet security they have activated on their computer.
As you can see there are several reasons which can stop Discord from checking for updates. However, you don’t have to worry, because in the sections given below we will cover all these problems and their solutions so that you can fix Discord stuck on checking for updates in your Windows computer.
Troubleshooting Discord Stuck on Updates Problem
Before you try solutions for the Discord stuck on updates issue you should troubleshoot some other factors which might cause this problem on your computer:
1) Check Discord Server
Sometimes the Discord server is going through a glitch which makes it difficult for the Discord app to update itself. As a user, you will feel as if Discord updates is stuck in your computer, but none of the solutions given in this guide will help you because the problem is with the Discord server. Follow the steps given below to verify the status of the Discord server:
- Click on this link to check the Discord server status.

If you see that all the Discord server systems are properly operational, then you should move to the next step. However, if there is some problem with the Discord server, then wait for it to get resolved before trying any other solution.
2) Check Internet Connection
A weak or unstable internet connection can also cause interruptions in your Discord updates. Follow the steps given below to check the health of your internet connection:
- Click on this link to visit the speed test website and click ‘GO’ on its homepage to begin the speed test.

If the internet connection is stable and working at normal speed, then you should try the solutions explained in the next section to resolve the Discord is stuck on checking for updates problem. Otherwise, wait for your internet connection to get normal.
How to Fix Discord Stuck on Checking for Updates
There are several solutions for the Discord stuck on updates problem and you should try them one-by-one in the same order as they have been mentioned below.
Solution 1: Reboot the Computer and Router
Sometimes applications stop working properly due to system overload and a simple restart can solve such problems. Therefore, before trying any advanced or complicated solutions you should reboot your computer and your internet router. Follow the steps given below to do the same:
- Click on the ‘Start’ button, then choose ‘Power’ from the menu and select ‘Shut down’ from the options. Wait for your computer to completely shut down.

- Press the ‘Power’ button in your internet router to switch off your router.

- Wait for 30 seconds, then reboot your computer and router.
Check to update your Discord if the problem still persists, then try the next solution.
Solution 2: Run Discord or Discord Update File with Admin Privileges
Certain updates of the Discord need admin privileges for proper installation, but when they are unable to install themselves, then future update also get stuck. If this is the reason why Discord is stuck on checking for updates on your computer, then the simple solution is to run Discord with admin privileges so that all its updates can be installed properly and Discord can go back to its normal functioning. Follow the steps given below to complete this task:
- Type ‘task’ in the taskbar search box and choose ‘Task Manager’ from the search results.

- In the Task Manager window, choose ‘Discord’ and click on the ‘End task’ button to close the application.

- Wait for 5-10 seconds so that all the Discord files are fully unloaded from the system memory, then right click on the Discord icon on your desktop and choose ‘Run as administrator’ from the menu options.

- In the UAC pop-up window, click on the ‘Yes’ button to give the permission.
Now, try to update Discord, if the problem is not solved, then run the Discord update file with admin privileges.
- Press ‘Windows’ + ‘R’ keys together to open the run dialog box. In the Run box, type ‘%localappdata%’ and click on the ‘OK’ button.

- Find the ‘Discord’ folder and double click on it to enter.

- In Discord folder, find and right click the ‘update.exe’ file and choose ‘Run as administrator’ from the options. Wait for the updater to finish updating.

Finally, check whether Discord is properly updating or not. If the problem still exists, then try the next solution.
Solution 3: Disable Windows Defender and Antivirus App
Windows Defender is the in-built antivirus of the Windows, which sometimes stops applications from installing certain updates because it categorizes them as a malware infection. If this is the reason why Discord stuck on updates in your Windows, then the simple solution is to disable Windows Defender and then try to update Discord app. Follow the steps given below to perform this task:
- Click on the ‘Start’ button and choose ‘Settings’ from the options.

- In the Settings page, click on the ‘Update & Security’ option.

- In the Update & Security page, choose ‘Windows Security’ option, then click on the ‘Virus & threat protection’ option under ‘Protection areas’.

- Under Virus & threat protection settings, click on the ‘Manage settings’ link.

- Under Real-time protection, click on the ‘On’ to toggle it to ‘Off’.

- When the protection is turned ‘Off’ you will see the warning that your device is vulnerable. Ignore the warning.

- Similarly, if you have another antivirus app running on your computer, then right click on the taskbar icon of your antivirus program and click on the ‘Disable’ option.

Once all the antivirus apps are disabled, then start your Discord and check whether it’s properly updating or not. If your Discord is stuck on checking for updates, then try the next solution.
Solution 4: Deactivate Proxy Server
If proxy server is activated in your Windows, then it will act as a firewall which can disrupt the updating of application through the internet on your computer. Therefore, when Discord stuck on updates in Windows, then you should turn-off proxy server on your computer as it can solve this problem. Follow the steps given below:
- Type ‘control panel’ in the taskbar search box and choose ‘Control Panel’ from the search results.

- In the Control Panel window, click on the ‘Internet Options’ link.

- In the Internet Properties window, choose ‘Connections’ tab and click on the ‘LAN settings’ button.

- In the LAN Settings window, uncheck ‘Use a proxy server for your LAN’ option, then click on the ‘OK’ button.

Now, launch Discord program on your computer and try to update it. If your Discord is stuck on checking for updates, then move to the next solution.
Solution 5: Clear Discord App Data
There is a limited cache file space in your computer which is utilized by many application. Before updating any program its update file is temporarily saved into its cache folder. When the cache data of your Discord becomes large, then it can create problems while updating your Discord. Therefore, you should clear the Discord app cache data to improve its updating performance.
Before applying this solution close the Discord by using the Task Manager as described in Solution2 above. Follow the steps given below:
- Press ‘Windows’ + ‘R’ keys simultaneously for opening the run dialog box. In the Run dialog box, type ‘%appdata%’ then click on the ‘OK’ button.

- Find and right click the ‘Discord’ folder and choose ‘Delete’ from the menu options.

- Restart your computer for the changes to take effect.
Launch Discord app and try to update. If Discord stuck on checking for updates, then try the next solution described below.
Solution 6: Change Name of the Discord Update File
Sometimes the update.exe file of your Discord gets corrupted, which results in the inability of the application to update itself. The simplest solution of this problem is to rename the update.exe file and then try to update the Discord app. This will force the Discord to create a new update.exe file which will be uncorrupted, thus enabling Discord to update properly.
Before proceeding with this solution close the Discord app by using the Task Manager as explained in the Solution 2 above. Follow the steps given below to apply this solution:
- Press ‘Windows’ + ‘R’ keys simultaneously to open the run dialog box. In the Run box, type ‘%localappdata%’ and press ‘Enter’ key on your keyboard.

- Find and double click the ‘Discord’ folder.

- Inside the folder, locate and right click the ‘update.exe’ file and choose ‘Rename’ from the menu options.

- Change the name of update.exe to ‘updateX.exe’.

Restart your computer, then run Discord app and try to update it. If the Discord stuck on updates is fixed, then your update.exe file was corrupted. Otherwise, follow the last solution given below.
Solution 7: Reinstall the Discord Program
If none of the above solutions worked for you, then the last option is to reinstall your Discord app. However, a simple uninstall and reinstall will not work. You should also remove the Discord app data from your computer. Follow the steps given below to properly complete this task:
- Click on ‘Start’ button and choose ‘Settings’ from the list.

- In the Settings page, click on the ‘Apps’ option.

- In the Apps list, locate ‘Discord’ and click on it.

- Click on the ‘Uninstall’ button to remove Discord.

- Again click on the ‘Uninstall’ button to confirm your uninstall decision, then follow the prompts to complete the uninstall process.

- Press ‘Windows’ + ‘R’ keys on your keyboard to open Run dialog box. In the Run box, type ‘%localappdata%’ and click on the ‘OK’ button.

- Find and right click the ‘Discord’ folder and choose ‘Delete’ from the menu options.

- Visit the Discord website. Click on ‘Download for Windows’ button to download the Discord installer file, then run the installer to install Discord app on your computer.

That’s it, you have successfully reinstalled Discord program on your computer and now it should update itself properly.
How to fix Discord stuck on checking for updates is a query which is troubling many Discord users. Although this problem is pretty common, but finding its right solution can be tough for most of the Discord users. A non-updating Discord creates a lot of problems as you are unable to communicate with your teammates and eventually end-up wasting your game time. However, if you have studied this guide carefully, then now you know how solve Discord stuck on updates problem in Windows. So, don’t worry and follow the solutions given above and you will surely solve this problem in your computer.