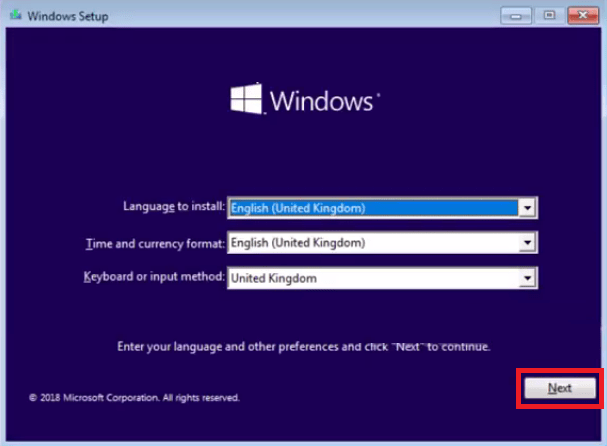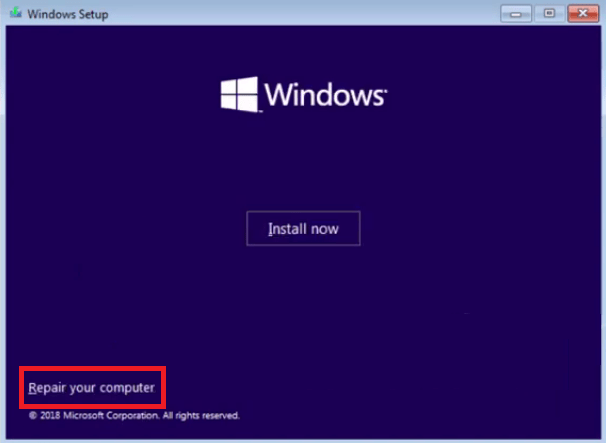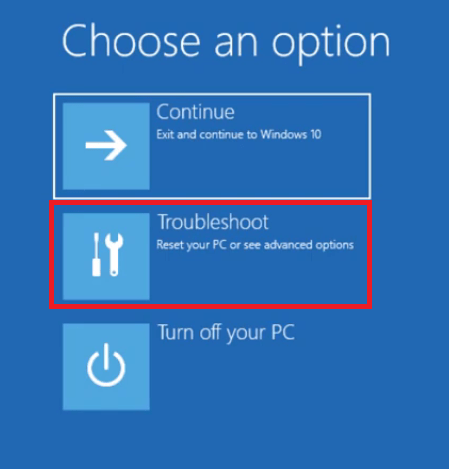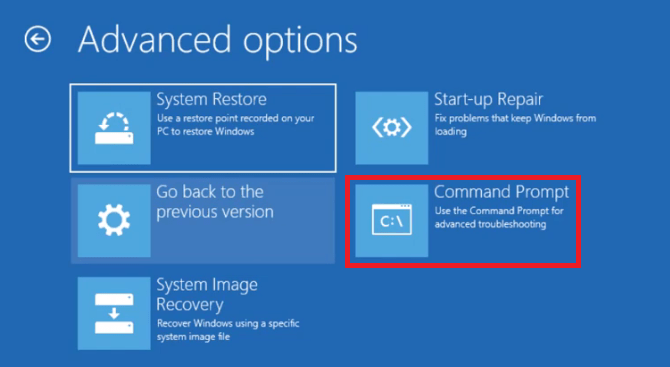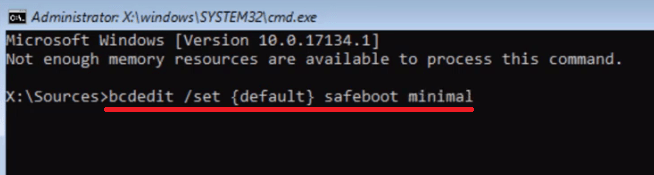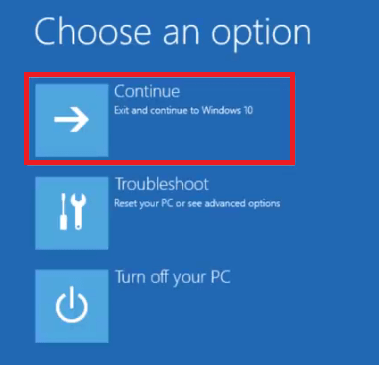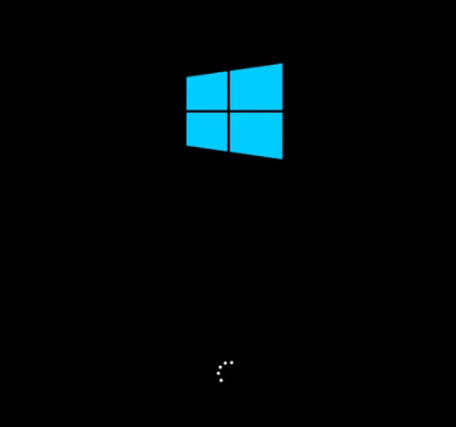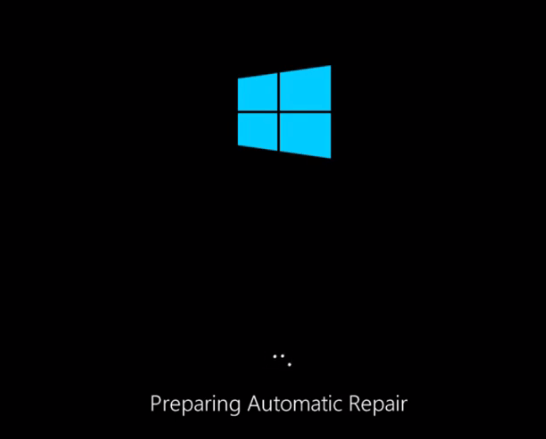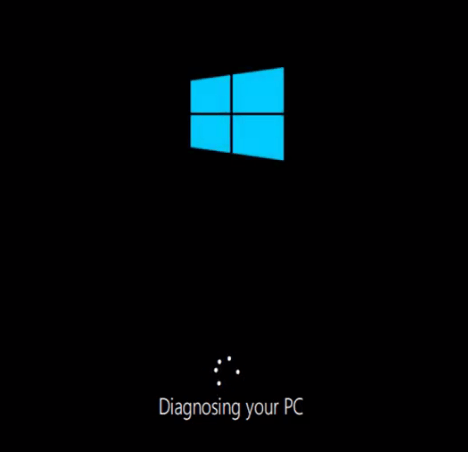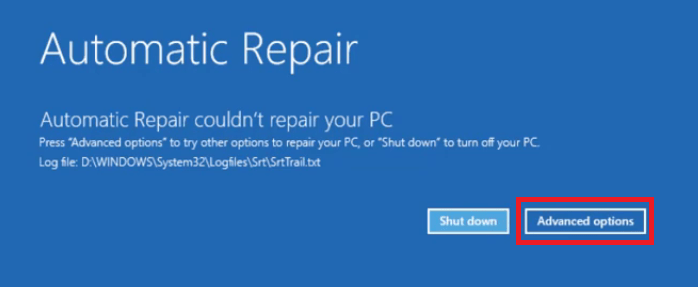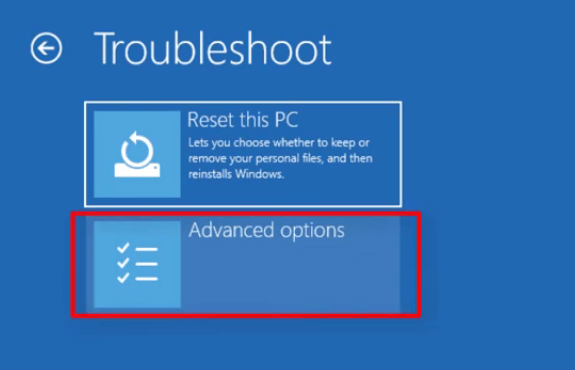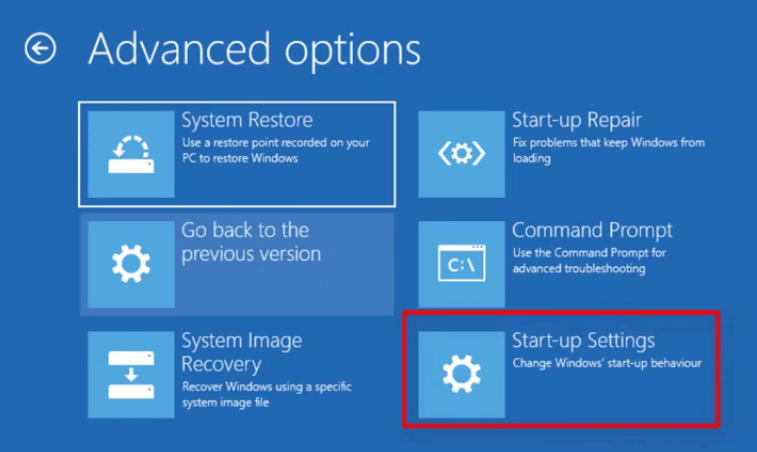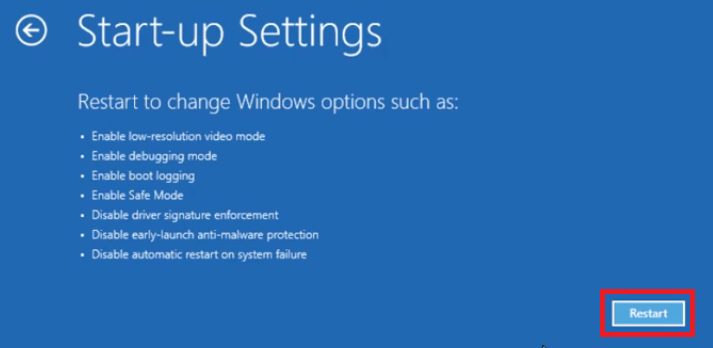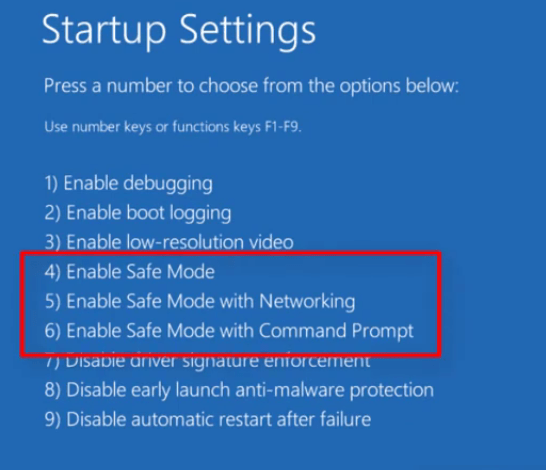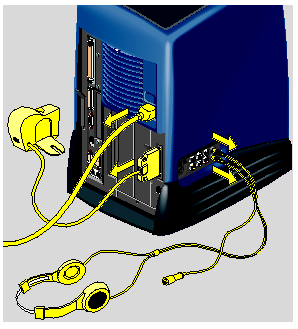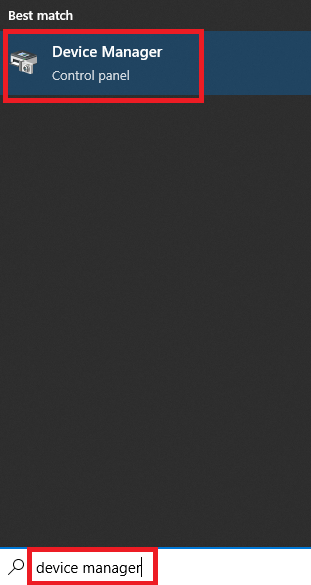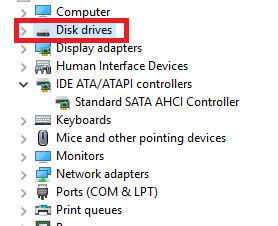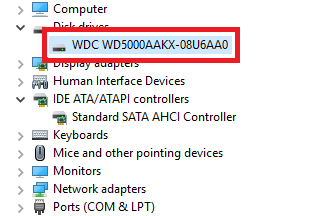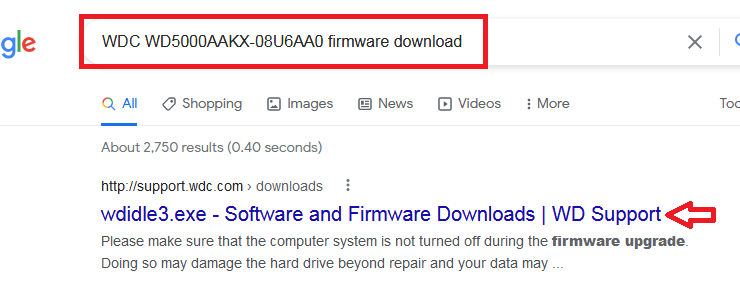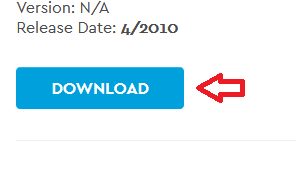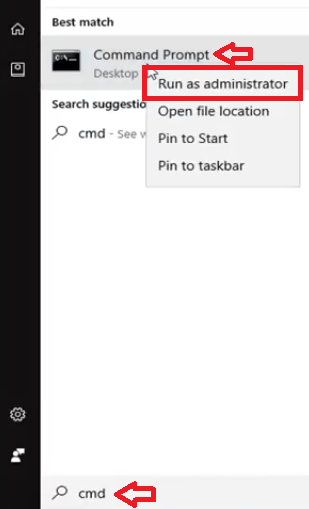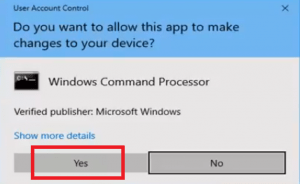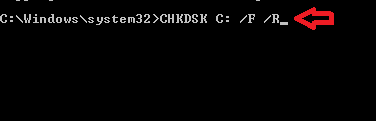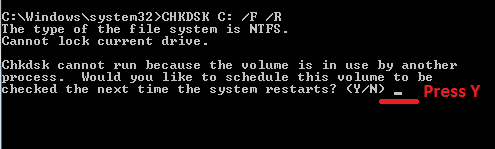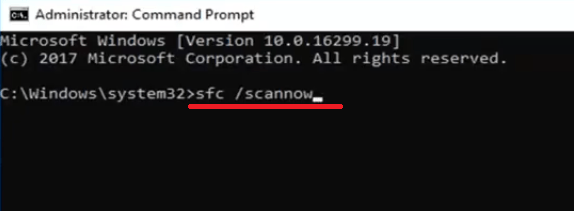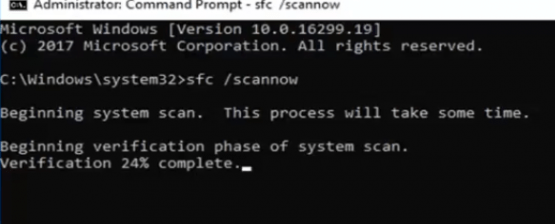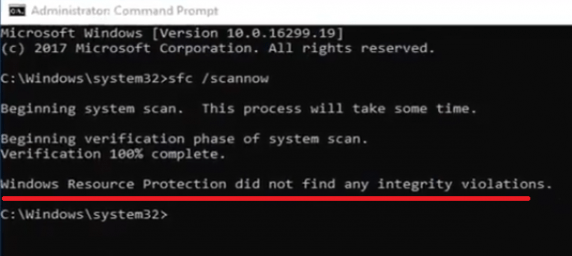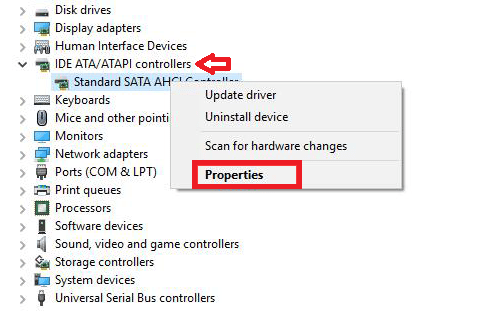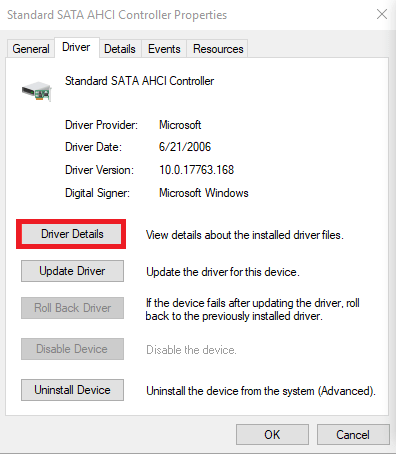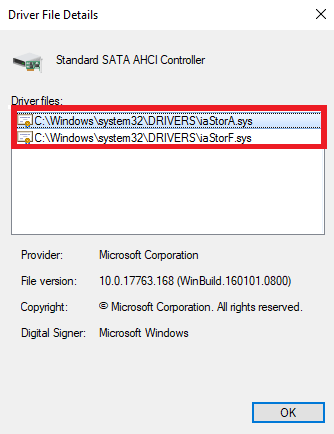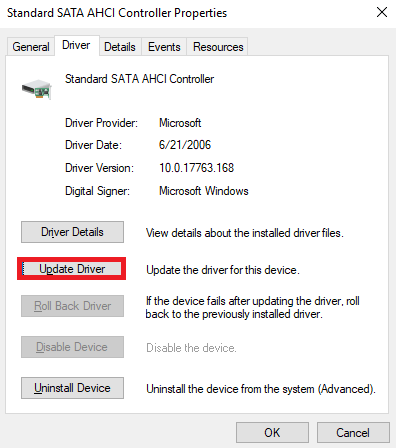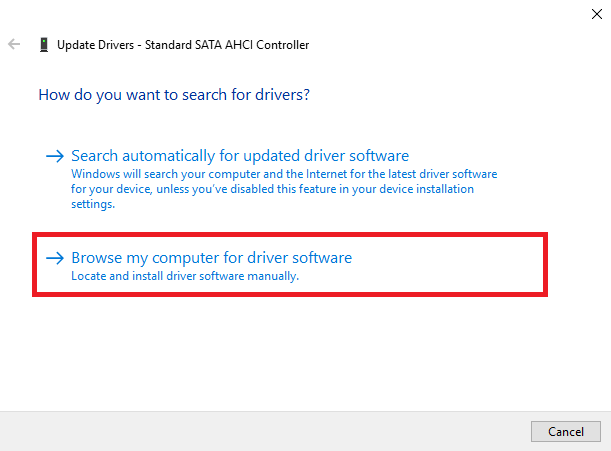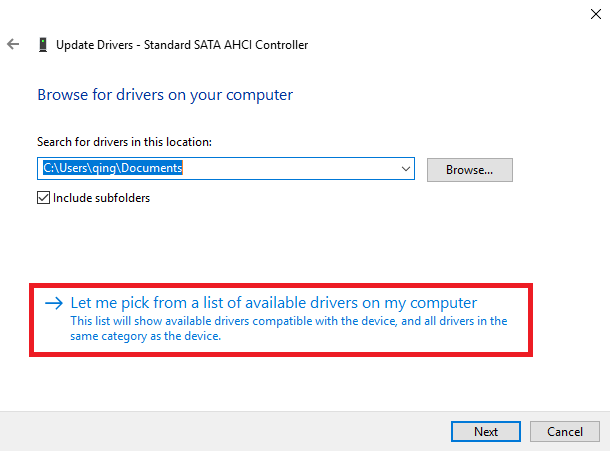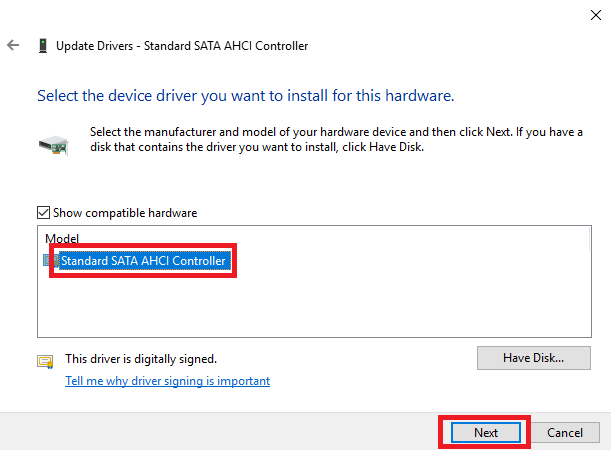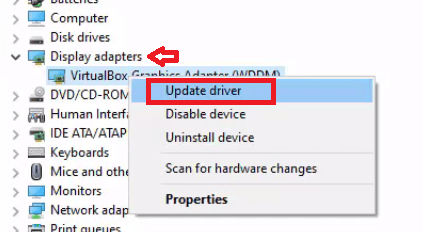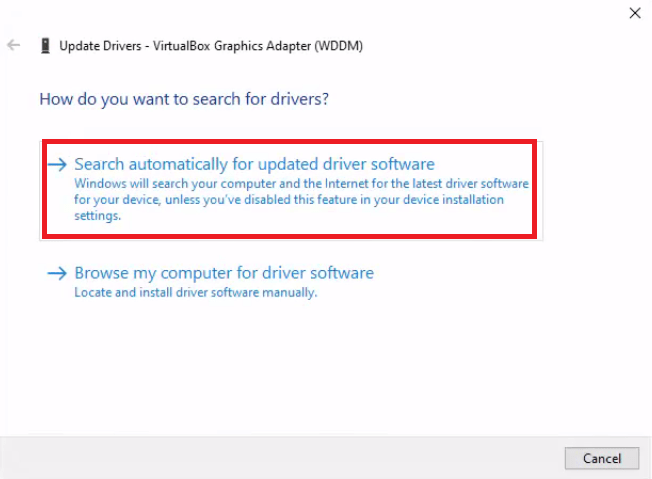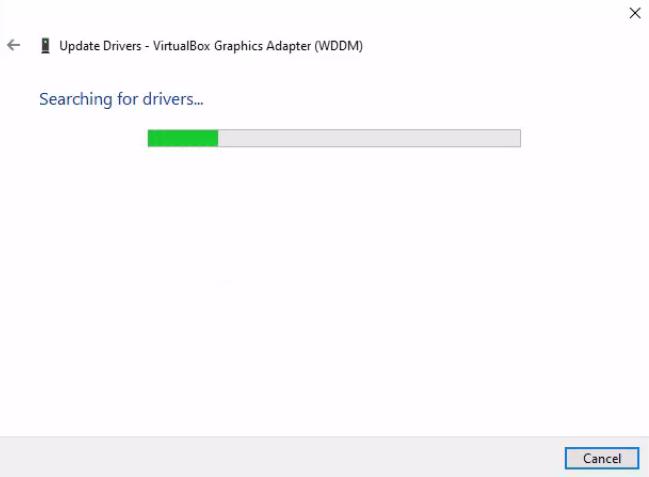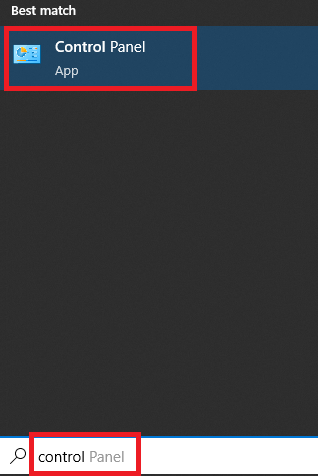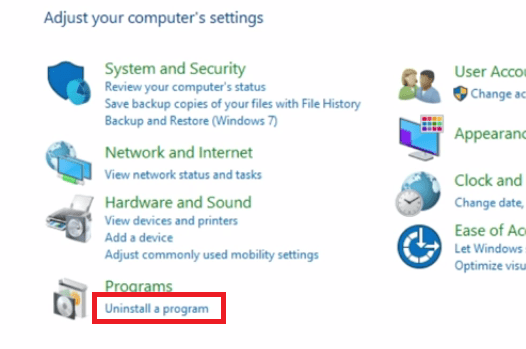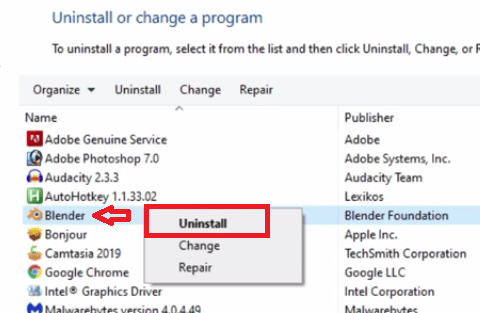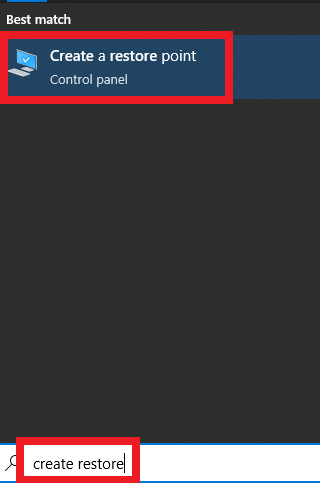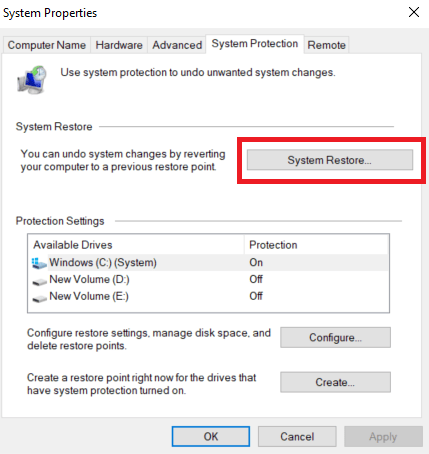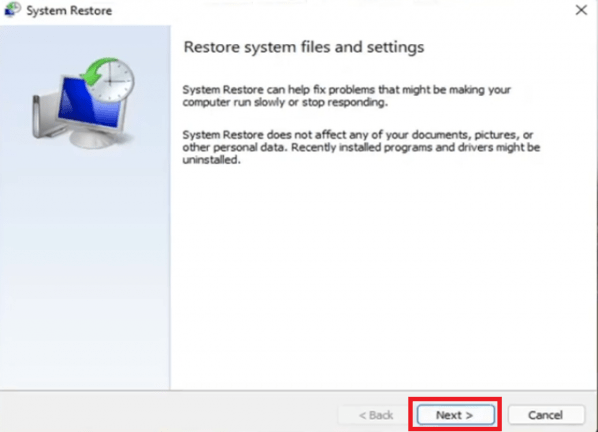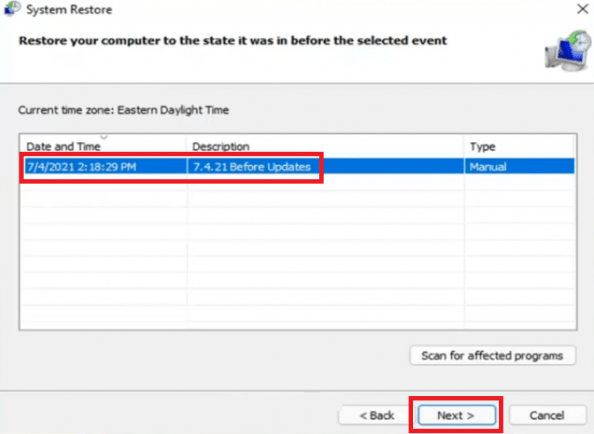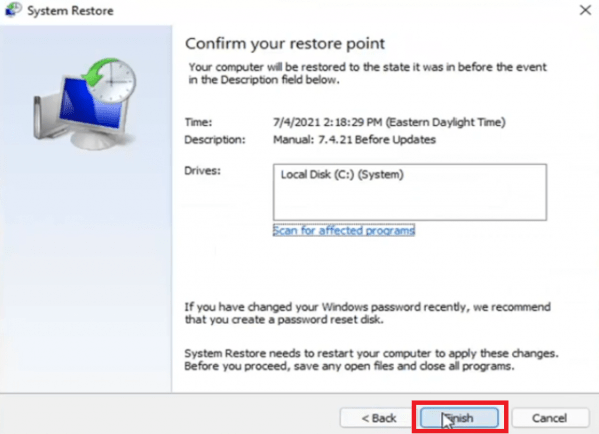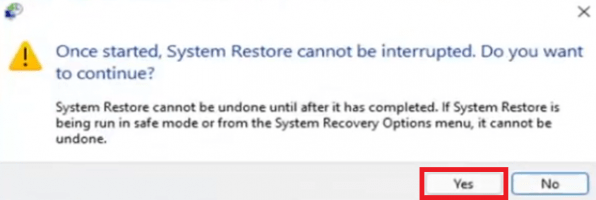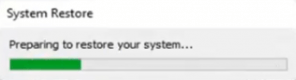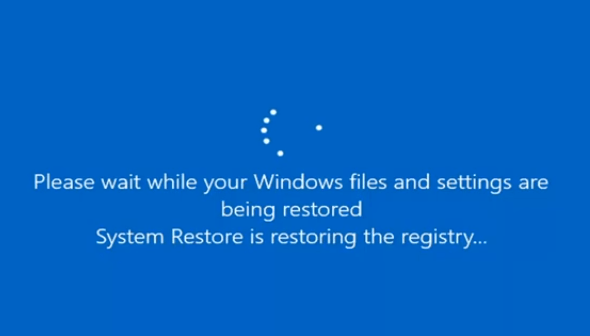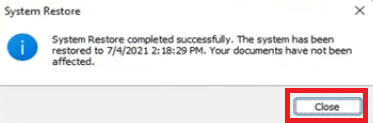Windows is infamous for its Blue Screen of Death (BSOD) errors, which have annoyed the users of all its versions. One of the most common BSOD error troubling many users these days is the DPC Watchdog Violation Error. The most frustrating thing about this error is that it sometimes locks-out its users as they are unable to enter their Windows environment. In this guide, we will not only discuss what causes this error in Windows 10, but also describe various solutions of how to fix DPC Watchdog Violation Error in Windows computer.
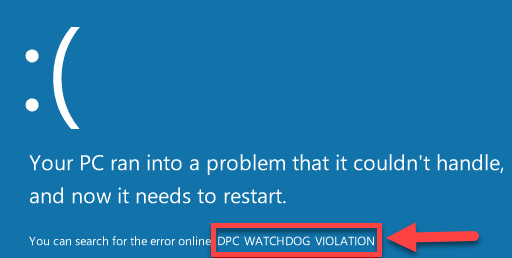
What is DPC Watchdog Violation Error?
This error is the result of interaction between two features of the Windows operating system, one is the DPC and the other is the Watchdog. Windows has a feature called the Deferred Procedure Call or the DPC, which is supposed to take care of the interruptions occurring during the starting of an application or a Windows task. Also, the Watchdog is a type of bug checker that continuously monitors the foreground and background tasks running on a Windows computer. This allows the Watchdog to supervise the functioning and performance of your Windows applications.
When a task is unable to start because of the problem with the request from the Interrupt Request Level (IRQL), then the DPC gets active and initiates the process to organize the drivers necessary for running that task through Interrupt Service Routine (ISR).
The Watchdog which is supposed to monitor this process, waits for a response and if this response takes more than 100 milliseconds, then it results in a timeout and you end-up seeing the DPC Watchdog Violation Error on your screen.
What Causes DPC Watchdog Violation Error in Windows 10?
The cause behind this error can be a wide-variety of situations occurring while various applications try to execute themselves on your computer. However, the most common scenarios are mentioned below:
- Incompatible Hardware: If there is a hardware attached to your computer which is not fully compatible with the version of the Windows running on your computer, then you can witness this error on your computer. In case, this error started to appear after you installed a new hardware on your computer, then most probably that hardware is causing this error. In such a scenario, this error can be resolved only by addressing the problem associated with the incompatible hardware.
- Outdated SSD Firmware: If your computer is running on a SSD (Solid State Drive) drive, then most probably this error is caused due to the outdated firmware of your SSD. Therefore, you must make sure that the drivers and firmware of your SSD drive are up to date and fully compatible with the version of your Windows.
- Faulty Drivers: If the drivers of certain components on your computer have gotten old, corrupted or are missing, then also you can see the DPC Watchdog Violation Error in your Windows. Usually, this happens due to problems with the video card drivers of your computer.
- Corrupt System Files: If the system files of your Windows have gotten corrupt or have been deleted, then you will experience this error on your computer. In case, you are unable to boot properly due to this error, then there is a high probability that this error is caused in your computer due to the corrupt system files.
- Conflicting Applications: Sometimes there are more than one applications that use the same set of drivers or other system files for their proper functioning. When you simultaneously run such applications on your computer, then they can create conflicts which may lead to a delay in response time and you end-up seeing this error on your screen.
As you can see there are multiple situations which can cause this error on your Windows computer. Therefore, the solutions for this error are also many. In this guide, we will go through all of these solutions so that you can completely get rid of DPC Watchdog Violation Windows 10.
How to Enter Safe Mode in Windows 10?
In order to solve this error you should be able to enter into your Windows OS environment, but sometimes this BSOD error puts your Windows computer into a loop, where on each startup you see the BSOD error and the only way out is to restart your computer again. In such a situation, the only way out is to enter Windows Safe Mode environment so that you can perform the solutions which we will be describing in the next section.
There are two ways of entering the Windows Safe Mode when you are unable to login into normal Windows. First and the safest method is to use the USB bootable device or the Windows installation disk. Second method is useful if you don’t have any bootable disk. We will cover both these methods below.
1) Safe Mode with Bootable Disk
In this method you must have the Windows installation media or the USB bootable drive, then follow the steps given below:
- Boot your computer with the bootable media, then select your preferred language in the Setup screen and click on the ‘Next’ button.

- Click on the ‘Repair your computer’ link in the bottom to proceed.

- Choose ‘Troubleshoot’ from the options.

- In the Advanced options, click on the ‘Command Prompt’ option.

- In the Command prompt window, type ‘bcdedit /set {default} safeboot minimal’ and press the ‘Enter’ key on your keyboard.

- When you see ‘The operation completed successfully’ message, close the Command prompt window by clicking on the ‘Close’ button at the top right corner.

- Click on the ‘Continue’ option. Alternatively, you can restart your computer by using the power button.

That’s it, your computer will start in Windows Safe Mode.
2) Safe Mode without Bootable Disk
If you don’t have a bootable disk, then follow the steps given below:
- Start your computer and the moment you see the Windows logo shut down your computer to interrupt the Windows boot process. Perform this step three consecutive times. You can use the reset or power button to complete this task.

- Fourth time the Windows will automatically start in the Automatic Repair mode and you can see ‘Preparing Automatic Repair’ written on the screen. Wait patiently.

- Wait as the Windows shows ‘Diagnosing your PC’ message.

- In the Automatic Repair screen, click on the ‘Advanced options’ button.

- In the Options screen, choose ‘Troubleshoot’ option.

- In the Troubleshoot screen, click on the ‘Advanced options’.

- In the Advanced options screen, click on the ‘Start-up Settings’ option.

- In the Start-up Settings screen, click on the ‘Restart’ button.

- In the Startup Settings screen you will see multiple options to restart your computer. Of these options there are three options to restart in Safe Mode. Press ‘F4’ or ‘4’ key on your keyboard to restart in Safe Mode, press ‘F5’ or ‘5’ key to restart in ‘Safe Mode with Networking’, or press ‘F6’ or ‘6’ key to restart in ‘Safe Mode with Command Prompt’. Press your preferred key.

That’s it, your computer will start in Windows Safe Mode.
How Fix DPC Watchdog Violation Error in Windows 10?
As we have mentioned before that there are multiple situations which can cause the Windows DPC Watchdog Violation Error on your computer. Therefore, we have shared below solutions for each of these situations. If you know what is causing this error on your computer, then you should follow the solution related to that cause. Otherwise, you should follow all the solutions given below in their correct order.
Solution 1: Disconnect all the External Devices
This error can be caused due to incompatible external device. Therefore, before trying any other solution, which can be lengthy or complicated you should follow the steps given below:
- Shut down your computer.
- Remove all the external devices connected to your computer. These devices include the printer, the scanner, the external HDD, etc.

- Reboot your computer and check if it’s still displaying the error or not.
If you are witnessing the error, then move to the next solution. If you have solved the DPC Watchdog Violation Error, then one of the external devices was causing the error. Therefore, you should restart your computer by connecting one device at a time to determine which device was causing the error on your computer.
Solution 2: Update SSD Firmware
If you have SSD installed on your computer, then you must update its firmware before trying any other solution. For updating the firmware, first you need to find the model number of your SSD drive, then search and download its latest firmware and finally update it in your Windows. Follow the steps given below to update the firmware of your Solid State Drive:
- Type ‘device manager’ in the taskbar search box and choose ‘Device Manager’ from the search results.

- In the Device Manager window, click and expand the ‘Disk drives’ option.

- Note down the Model number of your SSD drive.

- Google search ‘Your SSD Model Number firmware download’ and click on the search result which takes you to the download page of the official manufacturer of your SSD drive.

- In the download page of the official manufacturer website, click on the ‘Download’ link to start the download.

- After the download has completed, run the file to update the SSD firmware in your Windows OS.
Restart your compute and check if you were able to stop code DPC Watchdog Violation Error in Windows. If the error persists, then try the next solution.
Solution 3: Check Windows System Files
Sometimes this error is caused due to corrupt system files and therefore you must check your system files for their integrity. This solution is especially suitable for users who are unable to start their Windows normally due to this error. In order to verify the integrity of the Windows system files there is an in-built tool of Windows called the CHKDSK tool. This tool not only checks for the corrupt files, but also fixes them automatically. Follow the steps given below to properly use this tool on your Windows:
- Type ‘cmd’ in the taskbar search box, then locate and right click ‘Command Prompt’ in the search results and choose ‘Run as administrator’ from the options.

- Click on the ‘Yes’ button to give the permission to open the Command prompt with admin privileges.

- In the Command Prompt, type ‘CHKDSK C: /F /R’ and press ‘Enter’ key.

- Since Windows is currently running through the C drive this tool won’t be able to check the C drive right now. Therefore, it will ask for the permission to check your C drive the next time you restart your computer. Give that permission by pressing the ‘Y’ key, then press the ‘Enter’ key.

- Now restart your computer and wait patiently for the check disk tool to verify and repair the system files on your C drive.
After the computer has rebooted check whether the DPC Watchdog Violation Error Windows has been resolved or not. If this error still persists, then try the next solution given below.
Solution 4: Scan Windows System Files
Just like the CHKDSK tool, there is another built-in tool of Windows that can help you scan and fix the system files on your Windows and it’s called the System File Checker or the SFC tool. Therefore, this solution must be tried by the users who are unable to boot into their Windows due to the DPC Watchdog Violation Error. The SFC tool also runs from the Command prompt and can complete its operations from within the Windows environment. Follow the steps given below to complete this task.
- Type ‘cmd’ in the Taskbar search box, find and right click ‘Command Prompt’ in the search results and select ‘Run as administrator’ from the options.

- Click on the ‘Yes’ button to permit the opening of the Command prompt.

- In the Command prompt window, type ‘SFC /scannow’ and press the ‘Enter’ key on your keyboard.

- Wait for the SFC tool to scan your drive for the errors and then repair them.

- Finally, you will see the report of the SFC tool’s operation.

Reboot your computer and check whether you were able to stop code DPC Watchdog Violation Error in Windows. If this error is still displayed, then move to the next solution given below.
Solution 5: Update the Chipset Driver
Sometimes when users upgrade their Windows 7, 8 or 8.1 OS to the Windows 10 OS their driver files doesn’t get upgraded properly. Its commonly seen that the ‘iaStorA.sys’ chipset driver file is not fully compatible with the Windows 10, which can cause the DPC Watchdog Violation BSOD error on our computer. The solution for this problem is to replace your ‘iaStorA.sys’ file with the ‘storahci.sys’ file.
This solution will be helpful for users who are witnessing Windows DPC Watchdog Violation after they upgraded to Windows 10. Follow the steps given below to apply this solution:
- First you need to determine whether your chipset is using ‘iaStorA.sys’ driver or not. Type ‘device manager’ in the taskbar search box and select ‘Device Manager’ from the search results.

- In the Device Manager window, click to expand ‘IDE ATA/ATAPI controllers’, then right click the ‘Standard SATA controller’ device and choose ‘Properties’ from the menu options.

- In the Properties window, click on the ‘Driver Details’ button.

- In the Driver Details window check whether ‘iaStorA.sys’ is listed under driver files or not. If ‘iaStorA.sys’ is mentioned, then continue to the next step. If ‘storahci.sys’ is mentioned, then try the next solution.

- In the SATA Controller Properties window, click on the ‘Update Driver’ button.

- In the Update Drivers window, click on the ‘Browse my computer for driver software’ option.

- Click on the ‘Let me pick from a list of available drivers on my computer’ option.

- In the list of Model, select ‘Standard SATA AHCI Controller’ option and click on the ‘Next’ button.

That’s it, you have replaced your chipset driver to ‘storahci.sys’ driver. Now, restart your computer and if you are still witnessing the DPC Watchdog Violation Windows 10, then try our next solution given below.
Solution 6: Update Display Drivers
The Windows DPC Watchdog Violation Error is also caused due to an outdated display drivers. This is especially true if you are encountering this error whenever you are trying to watch any video or play a game on your computer. If you have a graphics card installed on your computer, then you should download its latest driver version from the official site of the card manufacturer and update it in your Windows. However, if you have an in-built display, then you can use the Windows to update your display driver. Follow the steps given below to update your display driver:
- Type ‘device manager’ in the taskbar search box and choose ‘Device Manager’ from the search results.

- In the Device Manager window, click to expand ‘Display adapters’ option, then right click your display device and choose ‘Update driver’ from the menu options.

- In the Update Drivers window, click on ‘Search automatically for updated driver software’ option. If you have the latest display driver files on your computer, then you can select ‘Browse my computer for driver software’ option. We will describe the process to update the driver automatically.

- Wait for the Windows to search for the drivers online, then follow the on-screen instructions to complete the driver update process.

That’s it, you have successfully updated the display driver on your computer. Check whether you are able to stop code DPC Watchdog Violation Error in Windows. If you still experience this error, then try the next solution given below.
Solution 7: Uninstall Doubtful Applications
One of the reasons for the Windows DPC Watchdog Violation Error is the conflict between various installed applications. If you started to see this error after installing a particular application, then you must uninstall that app from your computer. Sometimes, security apps like AVG antivirus can also cause this error. Follow the steps given below to remove all the doubtful or unnecessary apps from your Windows:
- Type ‘control panel’ in the taskbar search box and choose ‘Control Panel’ from the search results.

- Inside the Control Panel, click on ‘Uninstall a program’ under ‘Programs’ section.

- In the list of programs locate and right click the program you want to remove and choose ‘Uninstall’ from the menu option. Follow the prompts to complete the uninstall process.

After uninstalling all the doubtful programs you should restart your computer. If you are still experiencing the DPC Watchdog Violation Error, then try the final solution given below.
Solution 8: Restore Your Windows System
When all the above solutions fail to solve this error in your Windows, then the last solution is to restore your Windows system to its last properly working restore point. Follow the steps given below to complete this task:
- Type ‘create restore’ in the taskbar search box and choose ‘Create a restore point’ from the search results.

- In the System Properties window, under ‘System Protection’ tab, click on the ‘System Restore’ button.

- In the System Restore window, click on the ‘Next’ button.

- In the list of restore points mentioned, choose the one which you prefer and click on the ‘Next’ button.

- Click on the ‘Finish’ button to confirm the restore point.

- Windows will display the warning that after starting the system restore it can’t be interrupted. Click on the ‘Yes’ button to confirm the restoration of the Windows to your chosen restore point.

- Wait as the Windows prepares your computer for system restore.

- Wait as the Windows perform system restore on your computer.

- After a few restarts you will finally see the message that System Restore completed successfully. Click on the ‘Close’ button to complete the process.

That’s it, you have restored your Windows to its last known properly working restore point. Now the DPC Watchdog Violation Error will get fixed.
Conclusion
Now you know how to fix DPC Watchdog Violation Error in Windows. Apart from the working solutions for this error we have also explained what causes this error on your computer so that you can properly decide which solution is the best in your situation. Although this error is one of the many BSOD errors in Windows, but these days it’s becoming very common as it’s related to SSD drives. However, if you properly follow the instructions given in this guide you will be able to stop code DPC Watchdog Violation Error in your Windows computer.