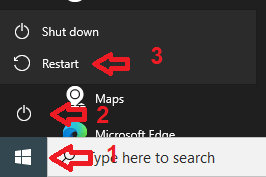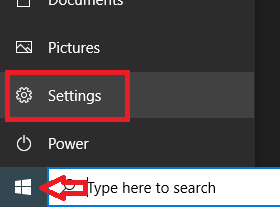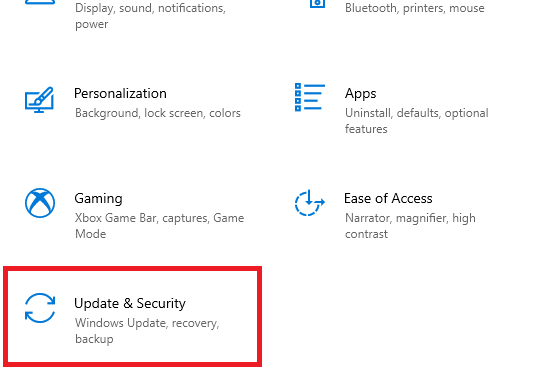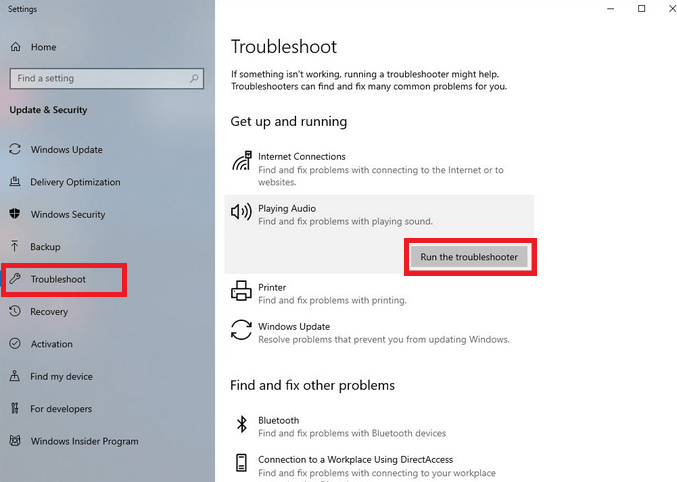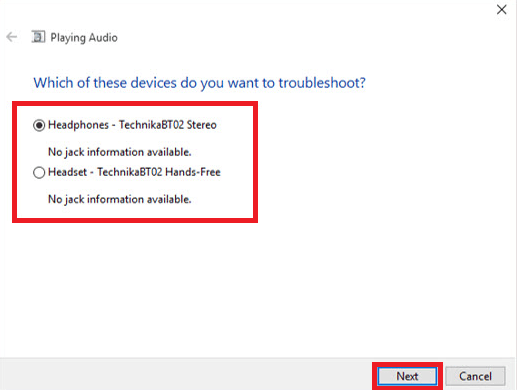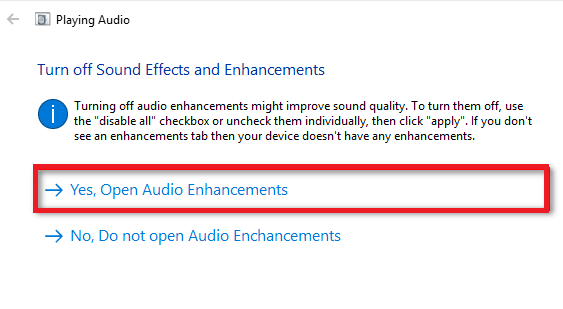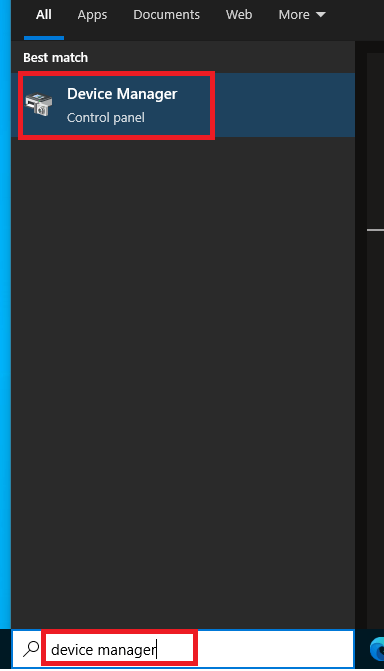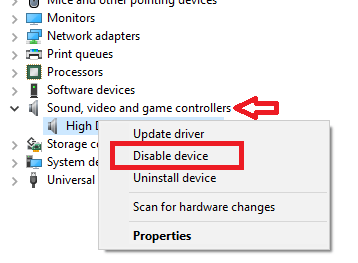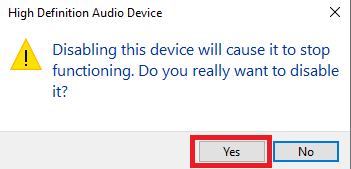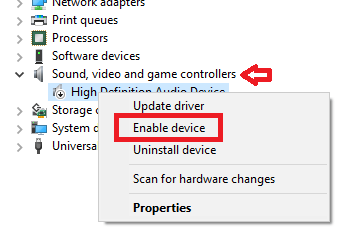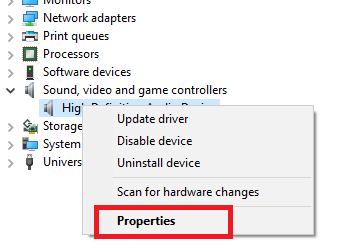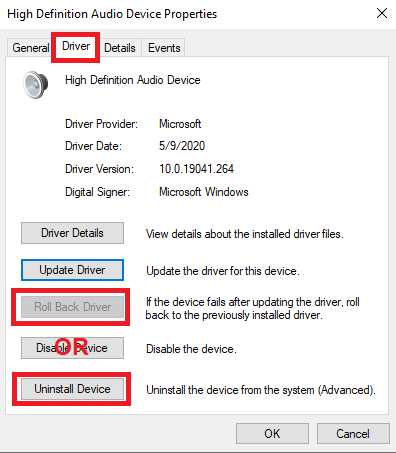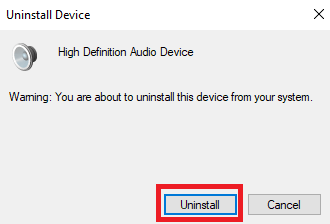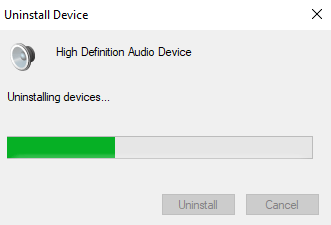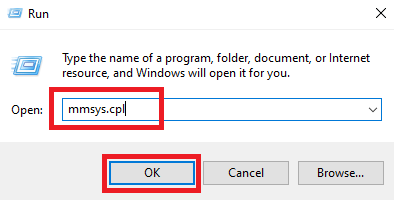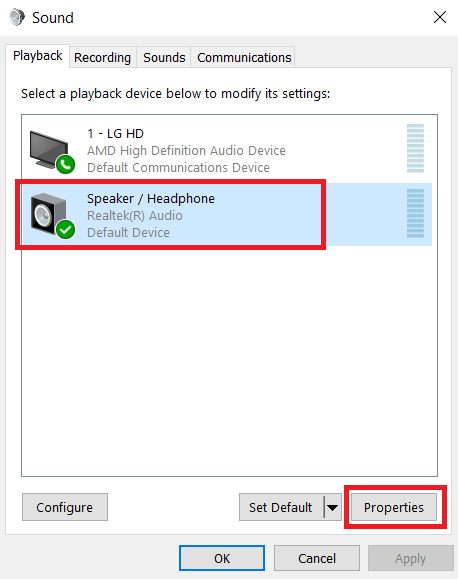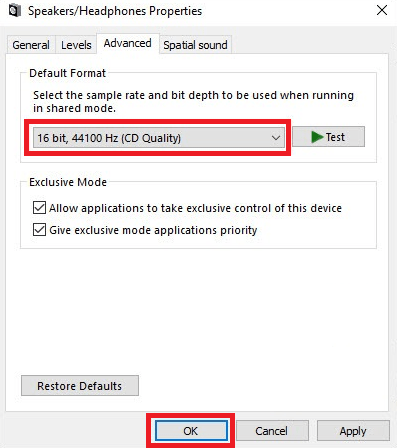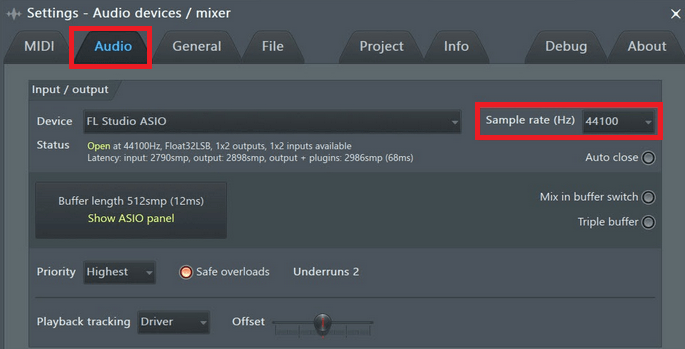Many users are complaining that when they try to watch YouTube videos they end-up seeing the ‘Audio renderer error. Please restart your computer’ error. Therefore, in this guide, we will explain how to fix audio renderer error in YouTube without rebooting the PC.
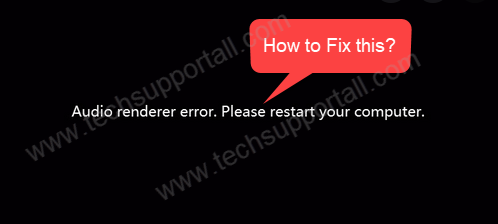
Why does the Audio Renderer Error occur in Youtube?
Audio Renderer Error is a common error that occurs when the audio and video are not synchronized. This can happen for a number of reasons, but it is usually due to the video being uploaded at a lower frame rate than the audio.
The Audio Renderer Error can be fixed by uploading the video at a higher frame rate or by converting the audio to match the video’s frame rate.
Primary causes for the ‘Audio renderer error. Please restart your computer’ in YouTube are mentioned below.
- Audio Driver Issues: This issue is found with some motherboards as their audio drivers are unable to integrate properly with Windows.
- Sound Driver & ASIO Driver Conflict: This issue is usually found in computers where users are simultaneously using both the ASIO Driver and the Windows Sound driver.
How to Fix Audio Renderer Error in Youtube?
To fix the audio renderer error in YouTube you should follow the solutions given below in the order they have been mentioned. We are starting with the simple methods which offer temporary solution to this error, then move to the more technical ones, which you should follow if you want to permanently solve this issue.
1) Re-plug Headphones/Speakers
This may seem very simple solution for this error, but it really works for many users. Just unplug the headphones or speaker cable from your computer, then reconnect it after a couple of minutes.

If this solution works, then it’s a temporary solution as the error may arise later. We recommend following the driver related solutions below to permanently solve this problem.
2) Reboot your Computer
Another solution that works for many users is to restart their computer. Follow the steps given below to perform this task.
- Click on the ‘Start’ button, choose ‘Power’ button and click on the ‘Restart’ option.

- Wait for the computer to fully reboot.
If this solution solves the ‘Audio renderer error. Please restart your computer’ in YouTube, then good. However, we still recommend solving this problem by following the solutions given below.
3) Troubleshoot Audio Using Windows Troubleshooter
Windows has a built-in troubleshooter which can detect and repair problems with your Windows audio device. Follow the steps given below to utilize this application.
- Click on the ‘Start’ button and choose ‘Settings’ from the menu.

- In the Settings page, click on the ‘Update & Security’ option.

- In the Update & Security page, select the ‘Troubleshooter’ option and click on the ‘Run the troubleshooter’ button under Playing Audio option.

- Select the device you want to troubleshoot, then click on the ‘Next’ button.

- Wait for the troubleshooter to analyze your audio device for any issues, then follow the on-screen instructions to repair the error.

- After the troubleshooter has finished its repair you must restart your computer.
If this solution solves the audio renderer error in YouTube, then great, otherwise, try the next solution given below.
4) Restart the Audio Driver
When Windows is unable to properly access your audio driver files, then a simple restart of the audio driver can solve this error. Follow the steps given below.
- In the search box, type ‘Device manger’ and click on the ‘Device Manager’ in the search results.

- In the Device Manager window, click to expand ‘Sound, video and game controllers’ option, then right click the Audio device and select ‘Disable device’ option.

- Click on ‘Yes’ to confirm your choice and wait for the driver to be disabled.

- After disabling the driver, again expand ‘Sound, video and game controllers’ option and right click the Audio device, then select ‘Enable device’ option. Wait for the audio driver to be enabled.

Check if the audio renderer error in YouTube is fixed or not. If this problem persists, then try the next solution.
5) Uninstall/Rollback the Audio Driver
You can try to rollback your audio driver or if that option is disabled, then you should uninstall the existing driver.
- Type ‘Device manger’ in the search box and click on the ‘Device Manager’.

- In the Device Manager window, expand ‘Sound, video and game controllers’ option, then right click the Audio device and select ‘Properties’ from the option.

- In the Properties window, select ‘Driver’ tab, then click on ‘Roll Back Driver’ button, if this option is disabled, then click on ‘Uninstall Device’ button. We clicked on Uninstall Device.

- Click on ‘Uninstall’ button.

- Wait for the device to uninstall, then restart your computer.

If after restart you are able to fix audio renderer error in YouTube, then great. Otherwise, try the next solution.
6) Align the Sample Rate for ASIO Driver and Audio Driver
Some users encounter this error while Cubase is running on their computer. If you are among them, then the solution for the audio renderer error in YouTube is to set the same audio sample rate for both Window sound driver and the ASIO driver.
- Press ‘Win + R’ keys together. In the Run dialog box, type ‘mmsys.cpl’ and click on the ‘OK’ button.

- In Sound window, under Playback tab, select the headphone/speaker you are using, then click on the ‘Properties’ button.

- In Properties window, choose ‘Advanced’ tab and change Default Format to ‘44100 Hz’ and click on the ‘OK’ button.

- Now open ASIO driver settings, then choose the ‘Audio’ tab and make sure that the sample rate is ‘44100’ Hz.

Restart your computer and check if the audio renderer error in YouTube is resolved or not.
Now you know what is audio renderer error in YouTube and how to fix it. However, make sure to follow the solutions in their correct order.