You may see advertisements or promotions in certain areas of Windows 11. Microsoft has, since the debut of Windows 10, been experimenting with the introduction of advertisements. These have been integrated in order to provide the user with a larger portfolio of applications and services. This is based on the user’s own preferences. However, it is possible that in certain sections we want to remove them. Especially if we find them annoying when working. Consequently, today, we will learn how to Disable Ads in Windows 11.
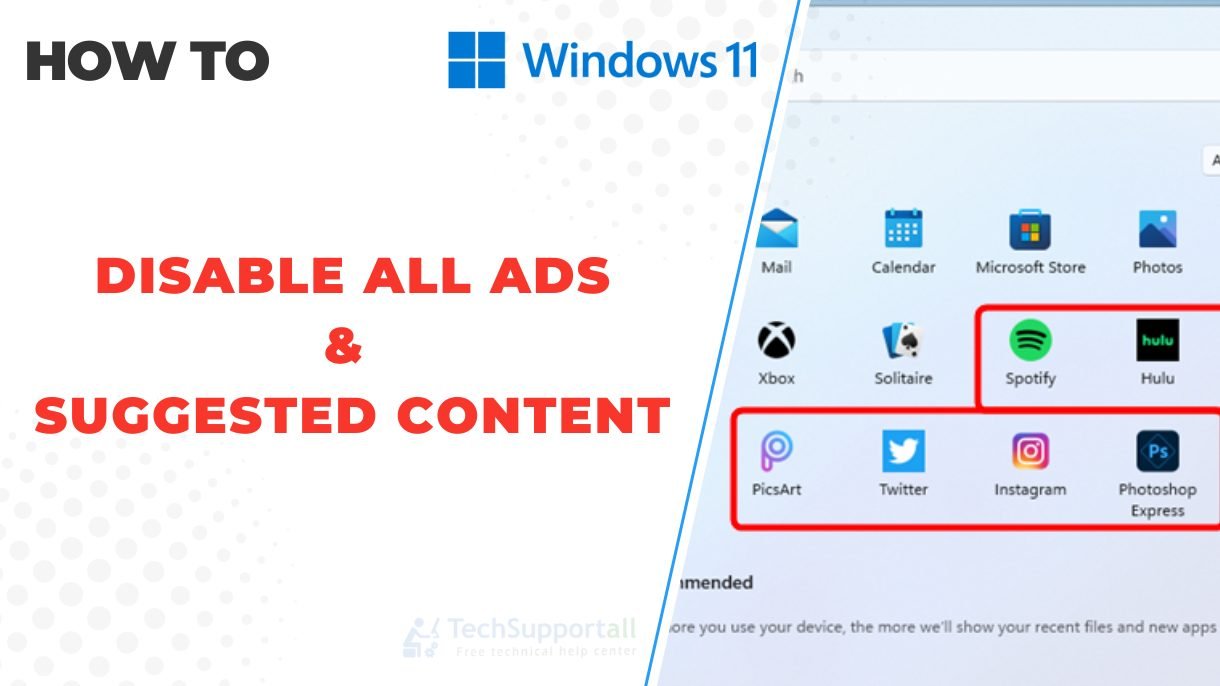
- Disable lock screen ads
- Disable suggested ads from the Windows 11 Start menu.
- Disable ads in the file explorer
- Disable Notifications ads or Pop up ads in Windows 11.
- How to disable suggestions in the Windows 11 Settings application
- How to disable Personalized ads in Windows 11 apps
- How to disable ads from diagnostic data on Windows 11
- How to disable ads personalization from device usage settings
- FAQs
Disable lock screen ads
Are you annoyed with ads, tips, and fun facts appearing on the Windows 11 lock screen? Well, here we’ll show you how to remove them for good.
Step 1
The first thing you have to do is to go to Windows Settings. With this in mind, please press the Win+I combination. Once there, please click on Personalization and then on Lock Screen.
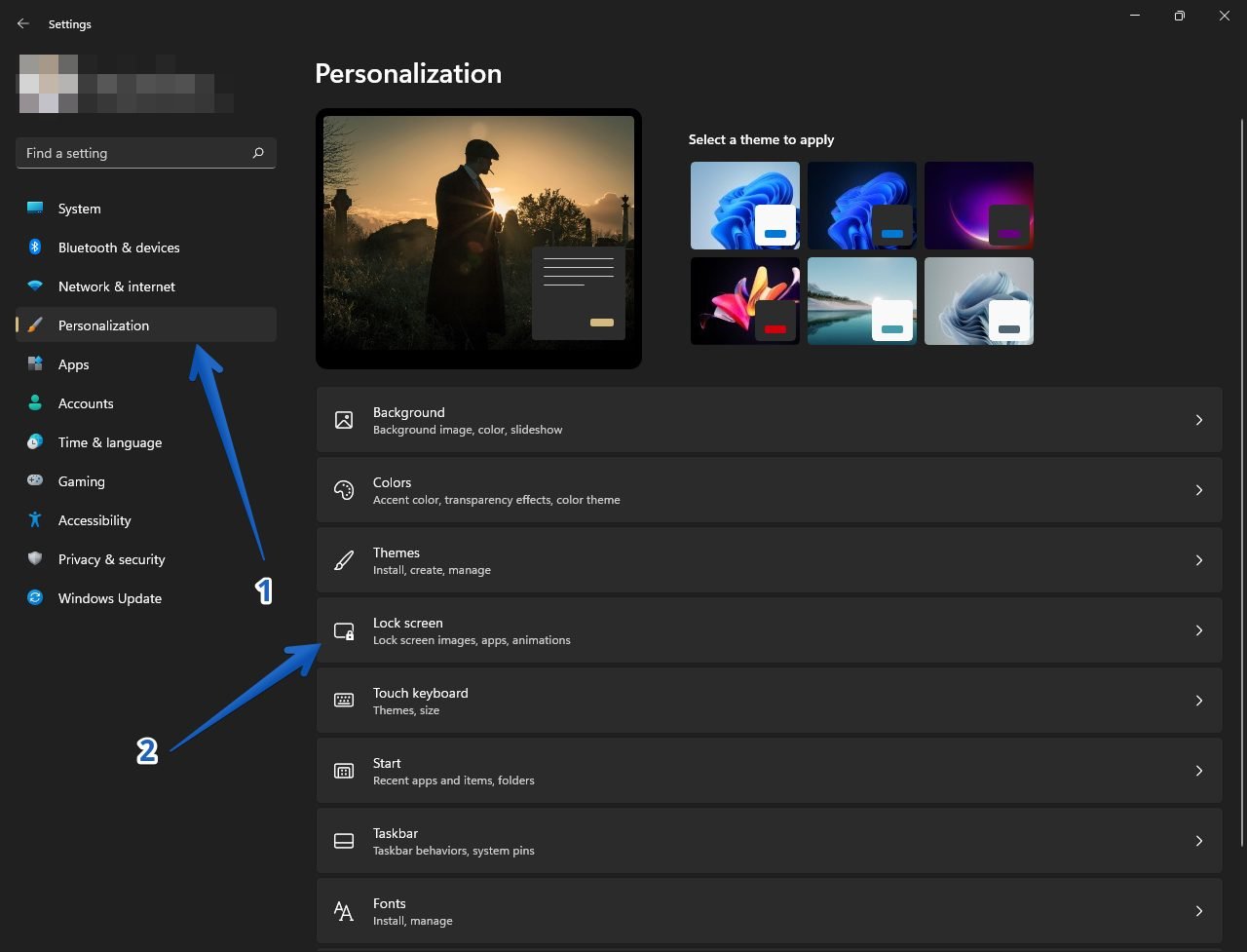
Step 2
As a result, a new screen opens with the various lock screen options. The option we are interested in is the one related to Personalize your lock screen. Therefore, you have to click there and select Picture or Slideshow. Next, you have to uncheck the Get fun facts, tips, tricks and more on your lock screen box.
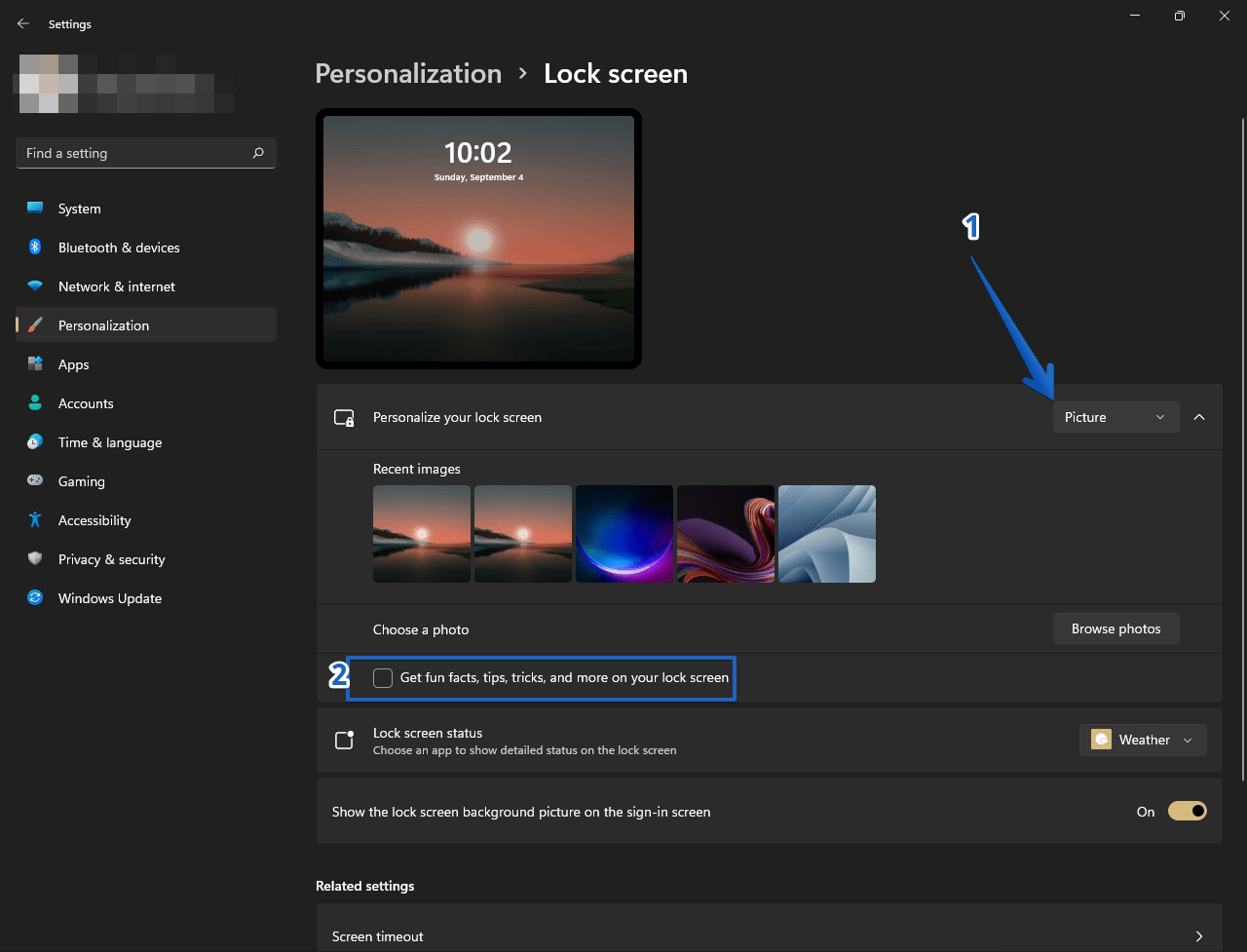
In this way, the system will no longer display ads on the lock screen.
Disable suggested ads from the Windows 11 Start menu.
Another new feature of Windows 11 is the integration of applications directly from the Start menu. However, it also incorporates ads in this menu in the form of pins. That is to say, it shows Apps that are not really installed, but they are an invitation to download them from the store. They certainly do not take up space as they are not installed. However, they are an invitation to the user to download applications that they probably don’t even need. On the other hand, the type of suggestion depends on the region and version of Windows installed. However, they are usually Tik Tok, Amazon, Instagram, among others. Fortunately, the method to remove them is very easy. Just right-click on the suggested app and click Uninstall.
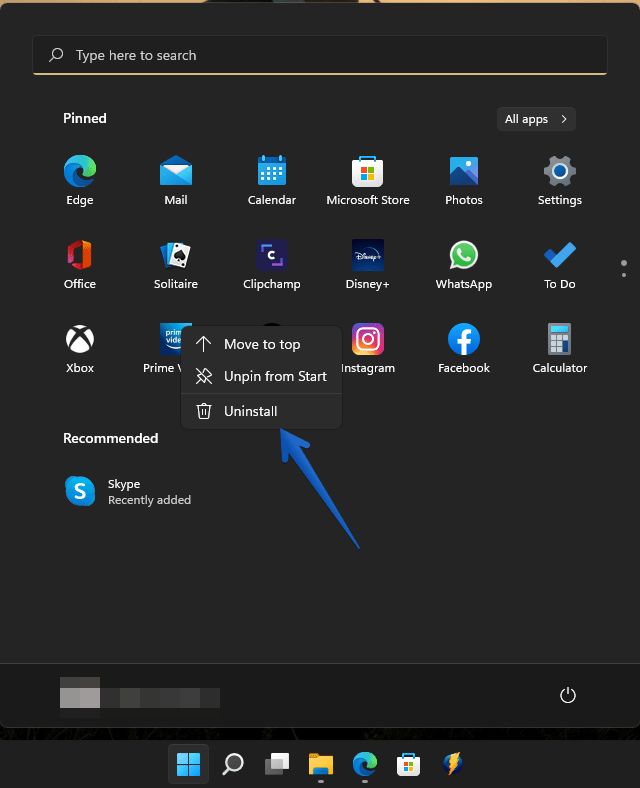
Disable ads in the file explorer
Yes, the file explorer also shows ads. Though it was an experiment, but if you are still seeing ads then let’s see the steps to get rid of them for good.
Step 1
The first thing you have to do is to go to the file explorer. With this in mind, you can click on its icon in the taskbar. Alternatively, you can use the Win+E combination. Once there, you need to go to the options’ menu. With this in mind, click on the 3 dots. Please scroll down to the bottom of the context menu and click on Options.
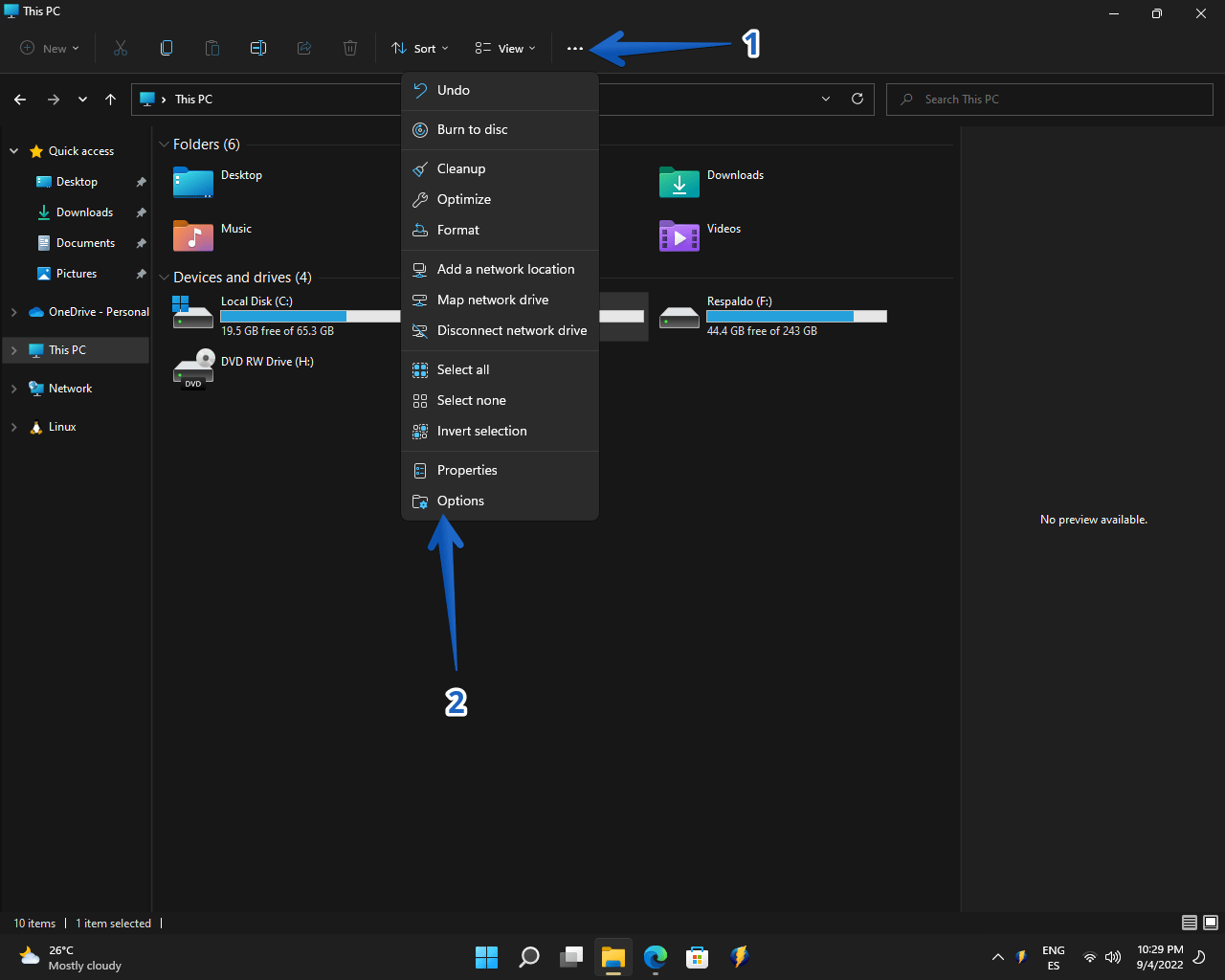
Step 2
Next, the folder options are displayed. Please click on the View tab. Then scroll down to the bottom and uncheck the Show sync provider notifications box. Confirm the changes to continue.
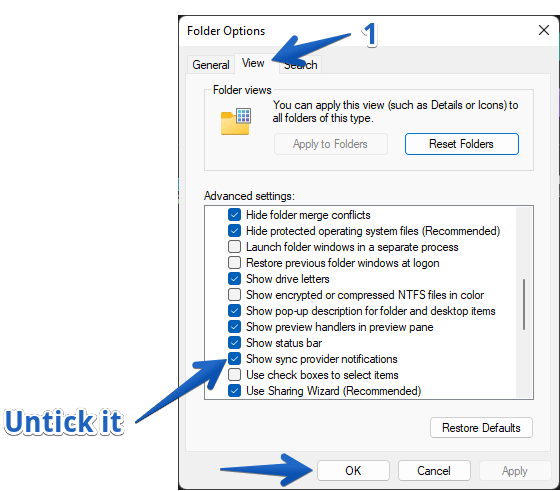
This way, you will no longer see ads related to Microsoft products in the file browser.
Disable Notifications ads or Pop up ads in Windows 11.
From time to time, Windows 11 may show you tips and hints about features and how to use them. However, for many users, these tips are very annoying. If you are one of them, proceed with the following steps:
Step 1
Once again, go to Windows Settings. With this in mind, just press the Win+I combination. Once there, please click on System and then on Notifications.
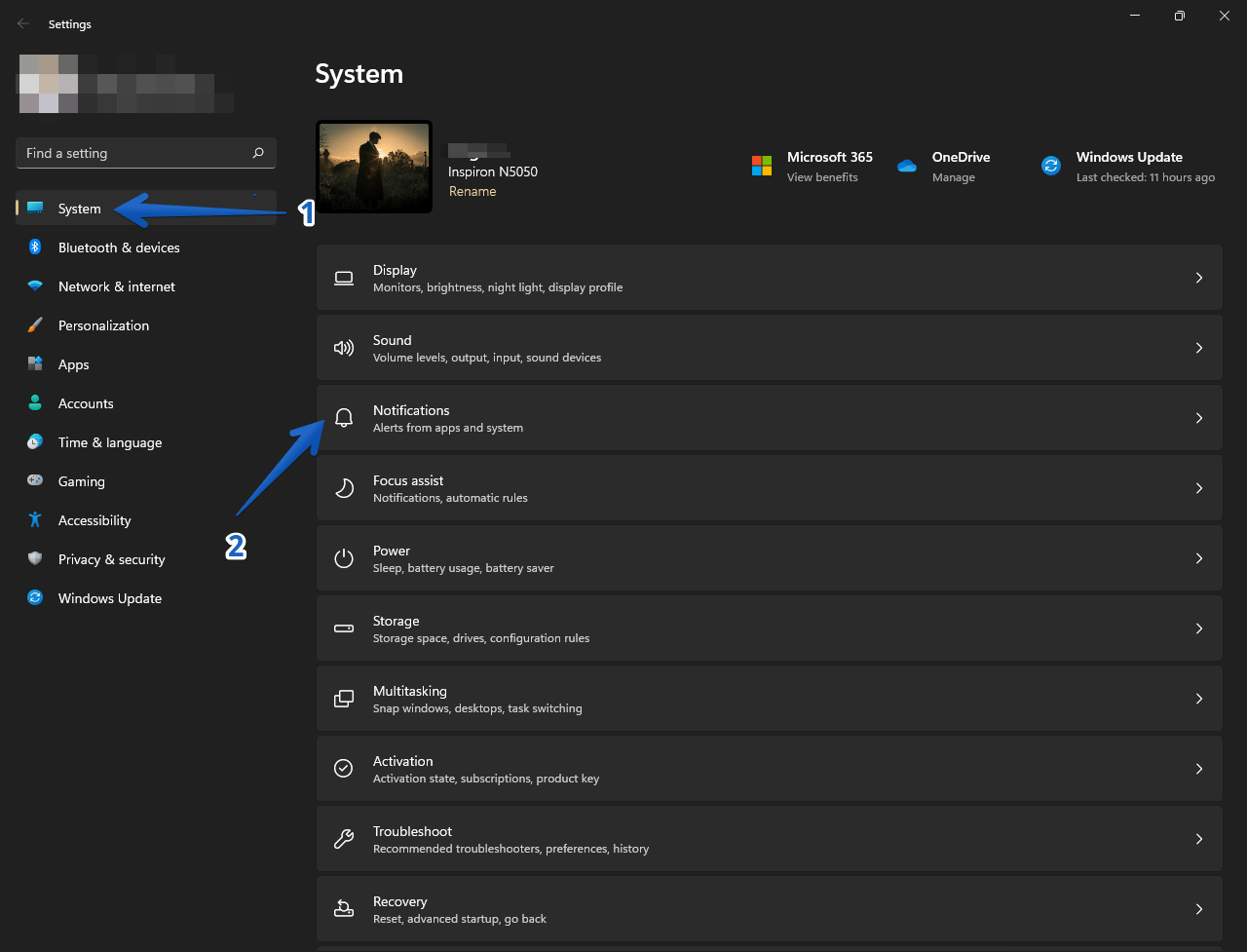
Step 2
Now, just scroll down to the bottom. Finally, you will find 3 checkboxes:
- Show me the Windows welcome experience after updates and occasionally when I sing in to highlight what’s new and suggested,
- Offer suggestions on how I can setup my device,
- Get tips and hints when I use Windows.
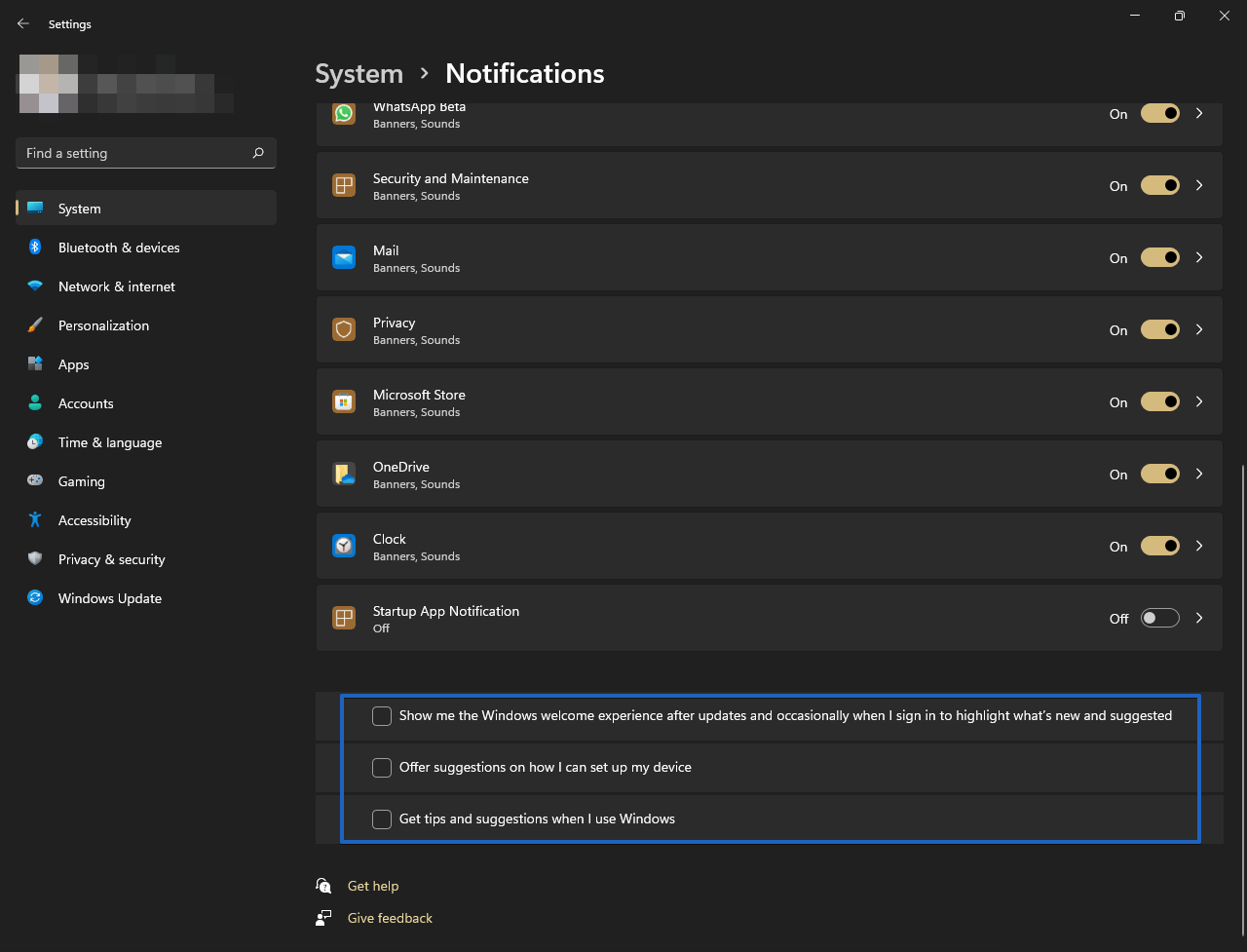
After this is done, the system will not give you any more suggestions or ads from the notifications.
How to disable suggestions in the Windows 11 Settings application
Even the Settings application can fall victim to advertising. But don’t worry, we’ll show you how to get rid of these ads. Please follow these steps exactly.
Step 1
The first thing you have to do is to go to Windows Settings by pressing the Win+I combination. Once there, click on Privacy & Security. In the new screen, please click on General.
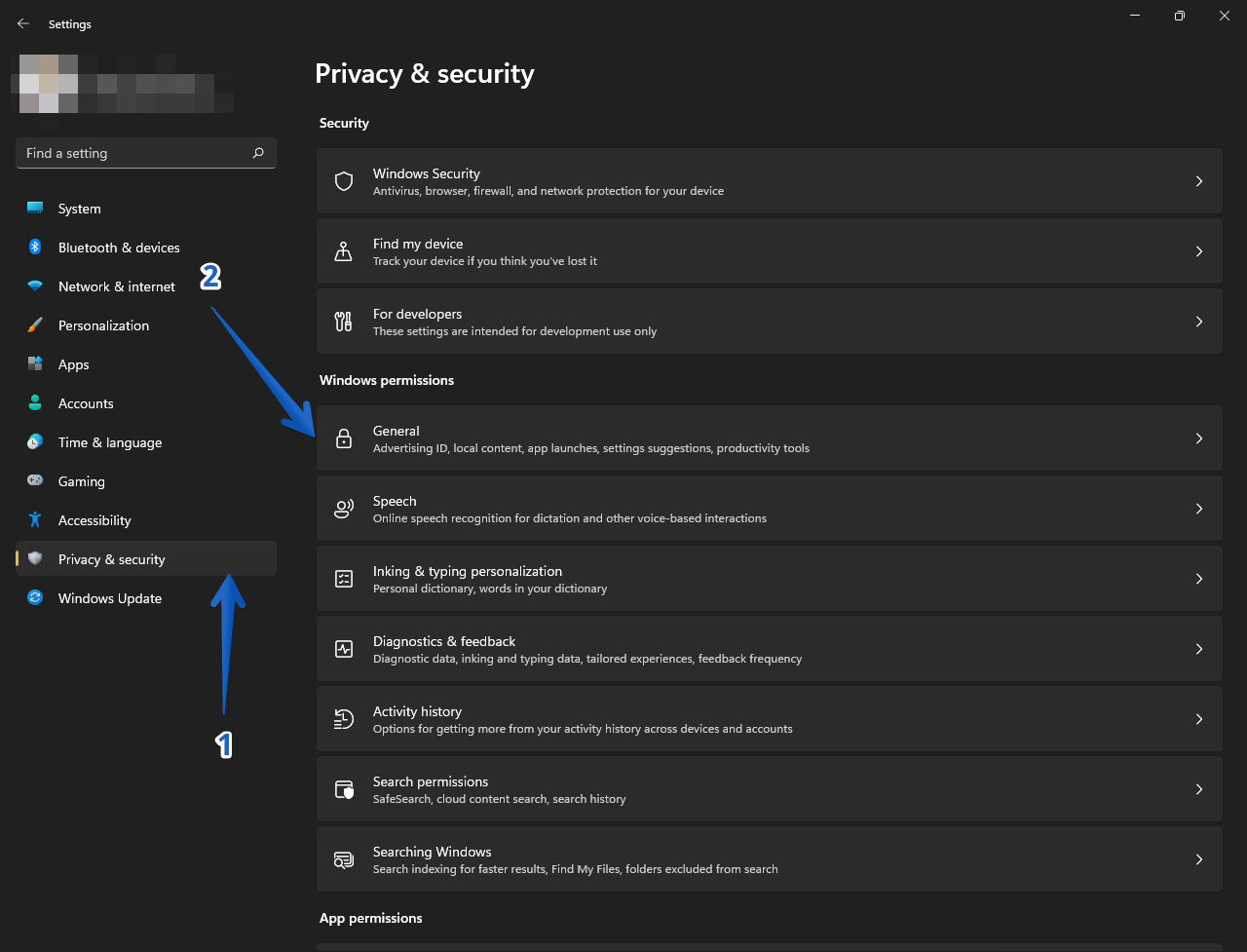
Step 2
In this screen, deactivate the switch of the option: Show me suggested content in the Settings app.
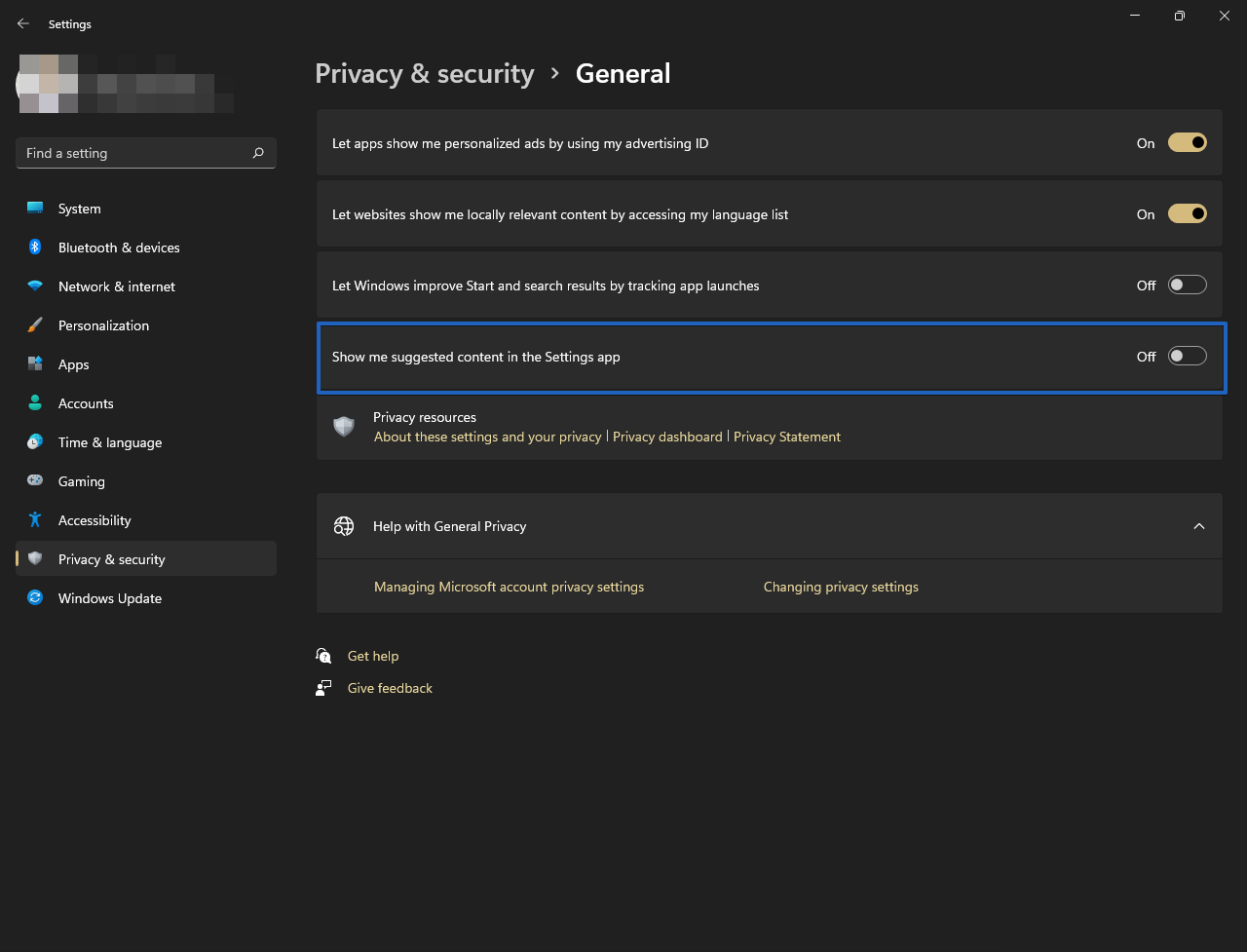
After disabling all the possible option which shows ads in format of suggested app, tips and tricks etc. There are some more settings there in Windows 11 related to ads personalization. Disable ads personalization doesn’t guarantee of disabling ads but you can control the personalization.
How to disable Personalized ads in Windows 11 apps
Microsoft has a unique advertising scheme that displays personalized ads in Windows 11 using your advertising ID. To disallow personalized ads, follow these quick steps.
Step1
Once again, we go to Windows Settings by pressing the Win+I combination. From there, click on Privacy & Security. Next, click on General in the right column.
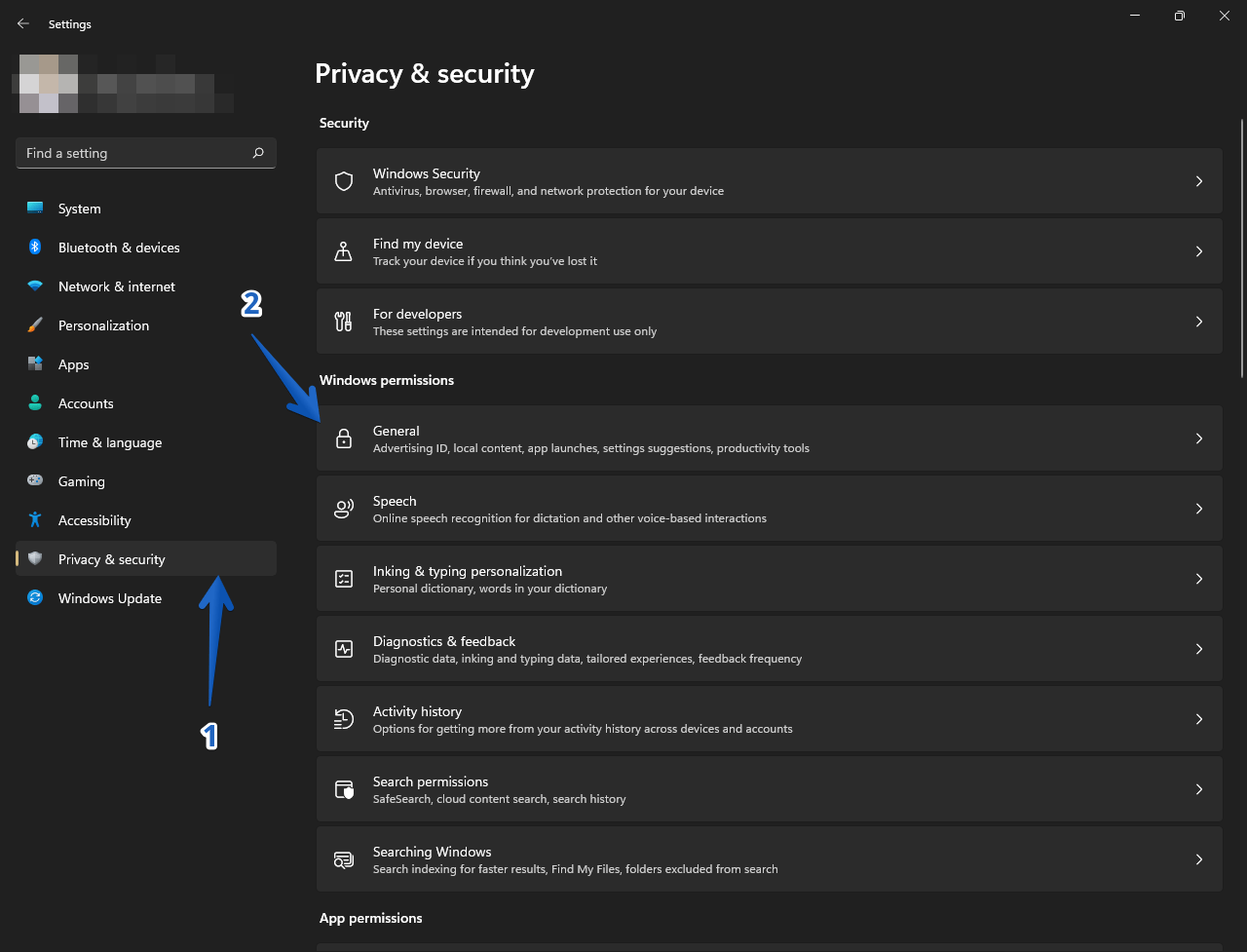
Step 2
Here, make sure to turn off the switch for the option: Let apps show me personalized ads by using my advertising ID.
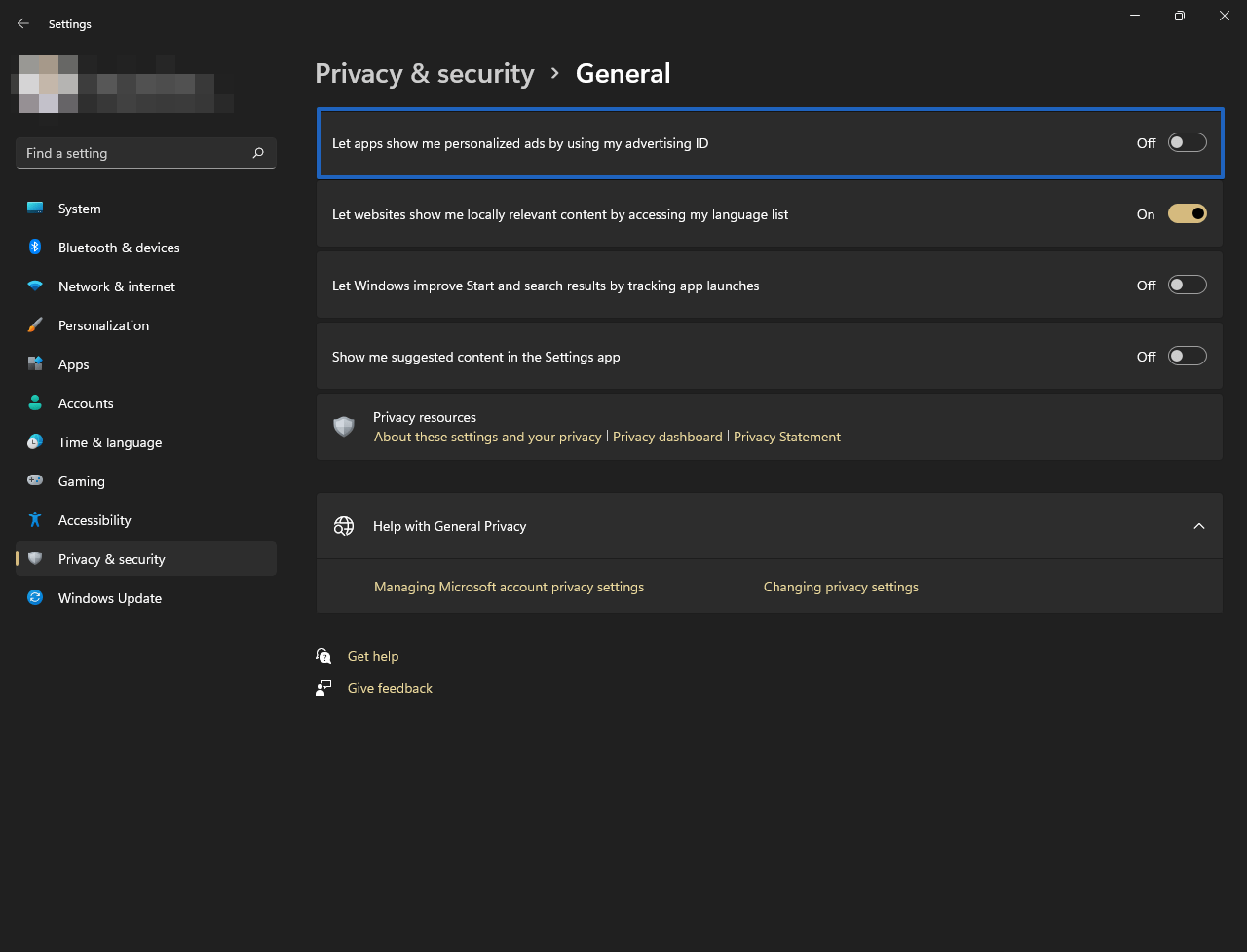
Once you disable this option, Windows 11 will no longer display personalized ads on your system.
How to disable ads from diagnostic data on Windows 11
Based on your user profile, current activities, Microsoft analyzes your diagnostic and traffic data. So, to remove annoying ads in Windows 11, you can stop sharing your data with Microsoft. To change this setting on Windows, follow these steps:
Step 1
Go to Windows Settings by pressing the Win+I combination. Once there, please click on Privacy & Security. Next, click on Diagnostics & Feedback.
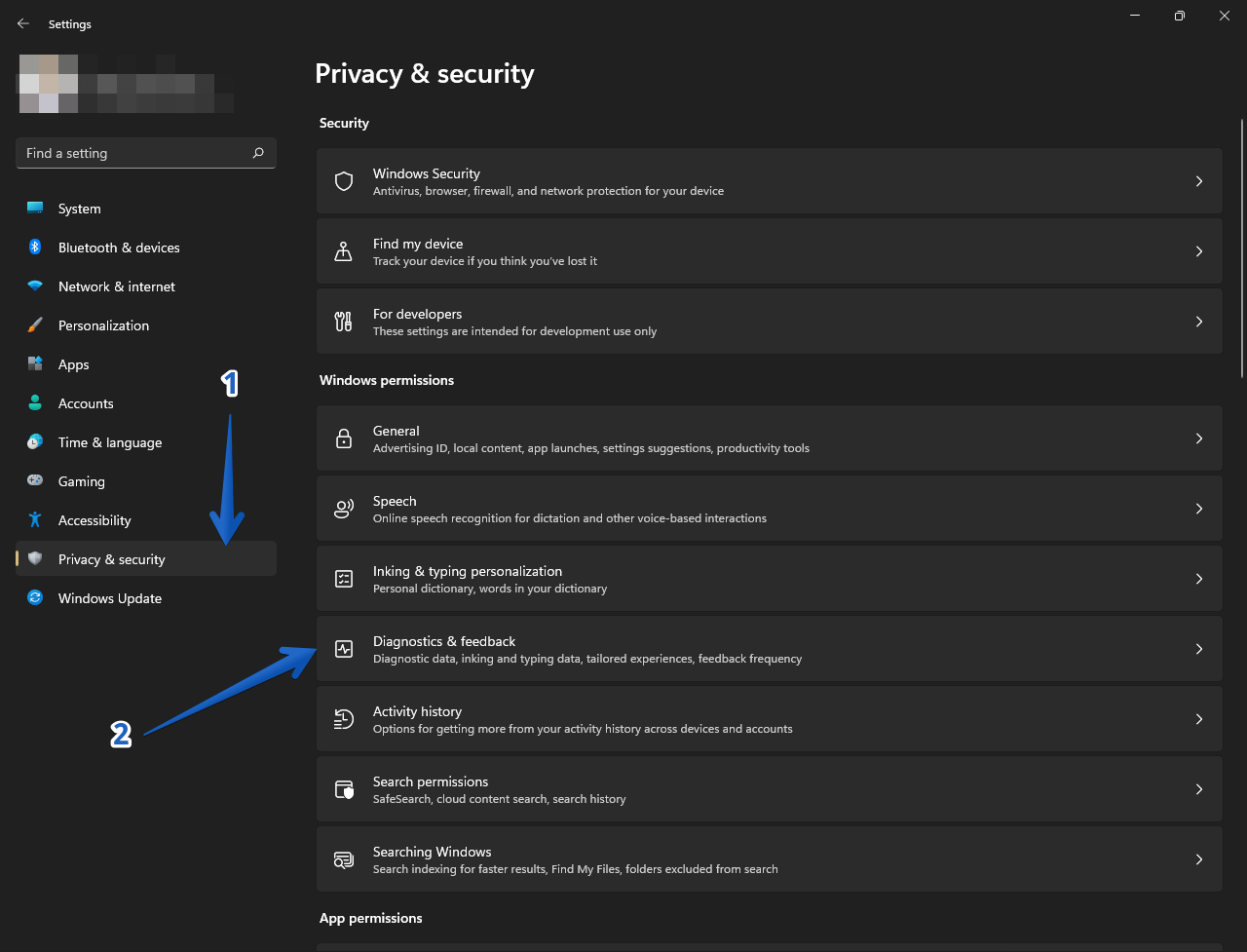
Step 2
Now click the Tailored experiences setting. Then, turn off the Let Microsoft use your diagnostic data, excluding info about websites you browse, to enhance your product experiences with personalized tips, ads, and recommendations toggle switch.
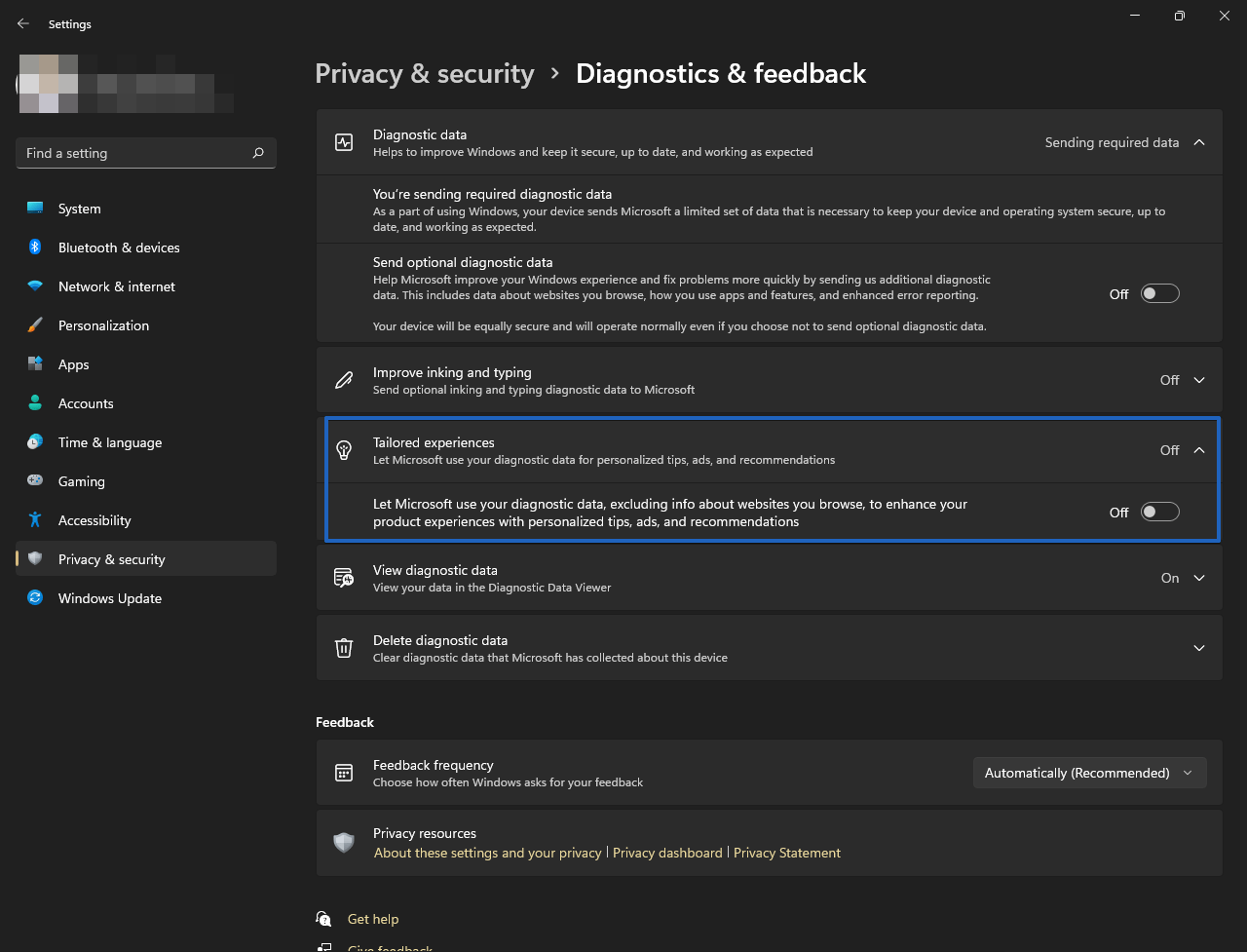
How to disable ads personalization from device usage settings
Device usage is a feature that allows you to manage the way you use your computer. Consequently, the system offers you personalized ads based on this usage. Here is how to disable it.
Step 1
Enter Windows Settings by pressing the Win+I combination. In the menu on the left, click on Personalization. Now, in the right column, scroll down to Device Usage.
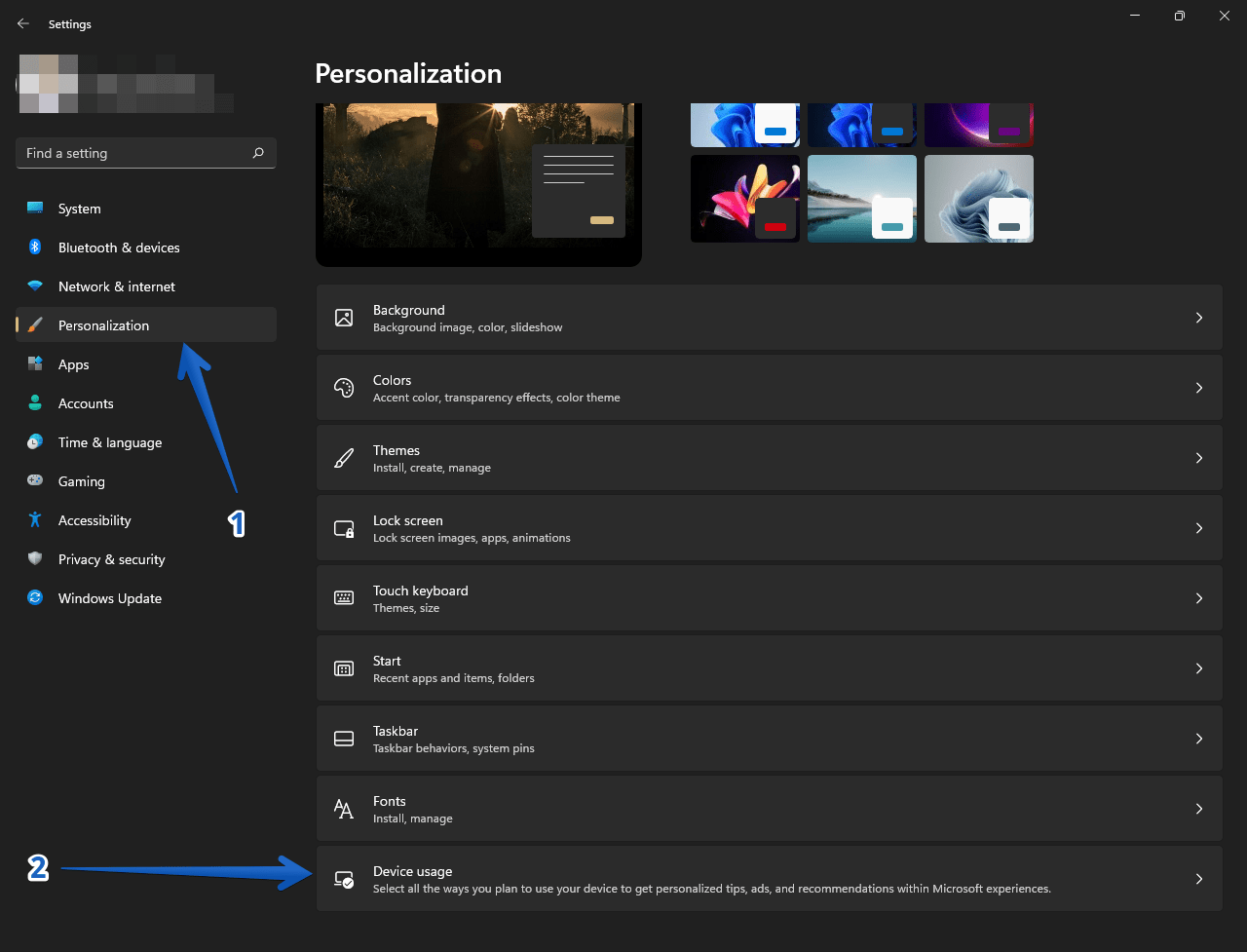
Step 2
We validate that all switches are deactivated.
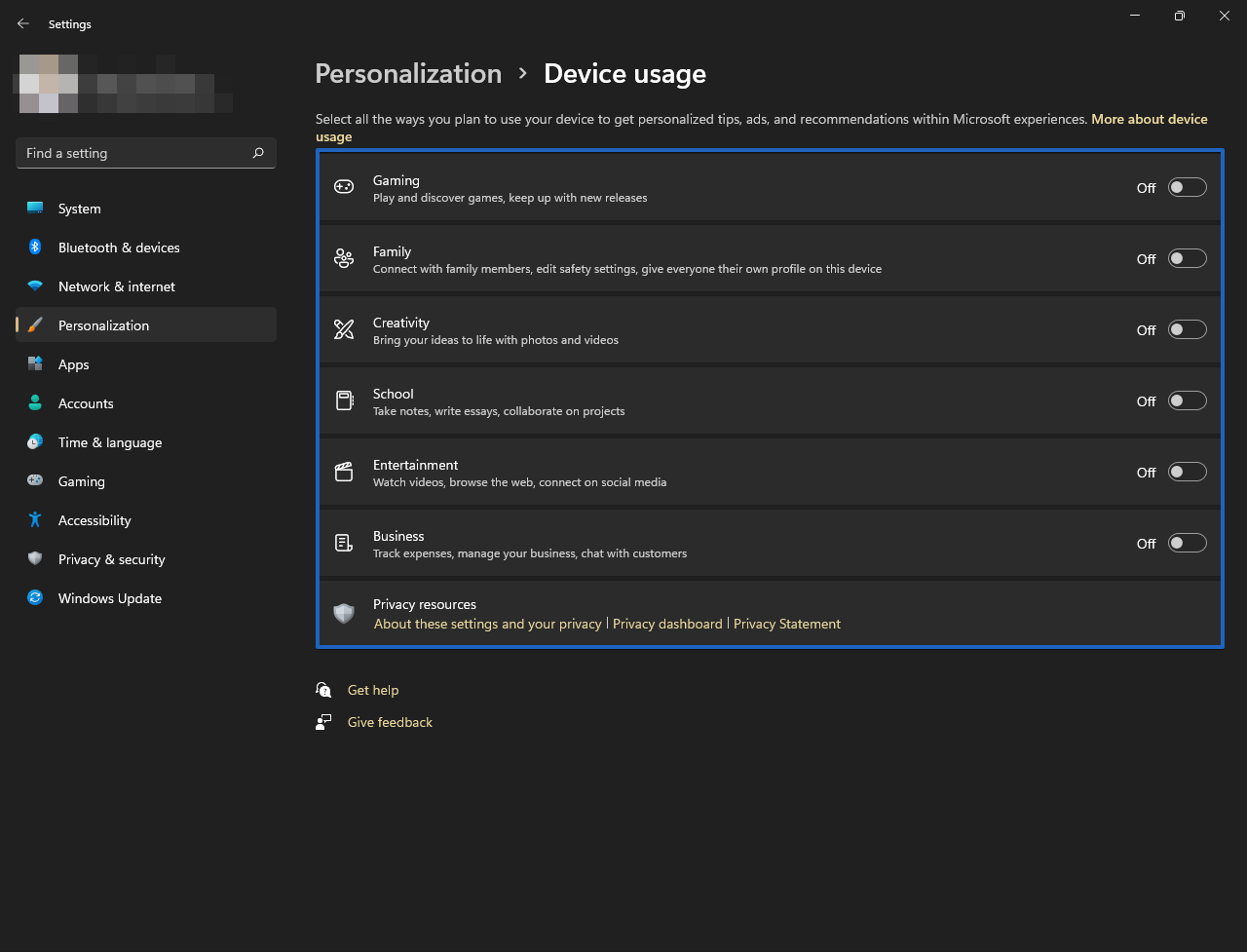
Remember to repeat the process for each app you want to uninstall. Okay, so we have seen how to disable ads in Windows 11.

