Hello! Today, we will see how to create a safe space for your children online with the Microsoft Family application. Certainly, the idea of children surfing the digital space unsupervised is a scary thought. That’s why all devices offer some sort of family protection these days. But if you’re not very tech-savvy, setting them up can be daunting. Fortunately, Microsoft Family is very user-friendly and easy to set up.
What is the Microsoft Family Safety?
This tool allows you to set parental controls for your children. In addition to monitoring their activity and screen time. So we can filter inappropriate content and track their locations. Basically, we will be able to monitor and control the online activities of our children. In addition, you can add up to 6 family members to this application. So we will be able to monitor their web activities with a single account login. As we mentioned, it is a very simple application and any parent can easily use it. There is also a paid version called Microsoft 365 Family. It is available for a fee of $9.99 per month. This version gets some additional features like location tracking, driving history and driving safety reports. The motto of this app is to empower you and your family to create healthy Internet habits and protect privacy. Microsoft Family Safety works on Windows, Xbox, Android, and Apple devices.
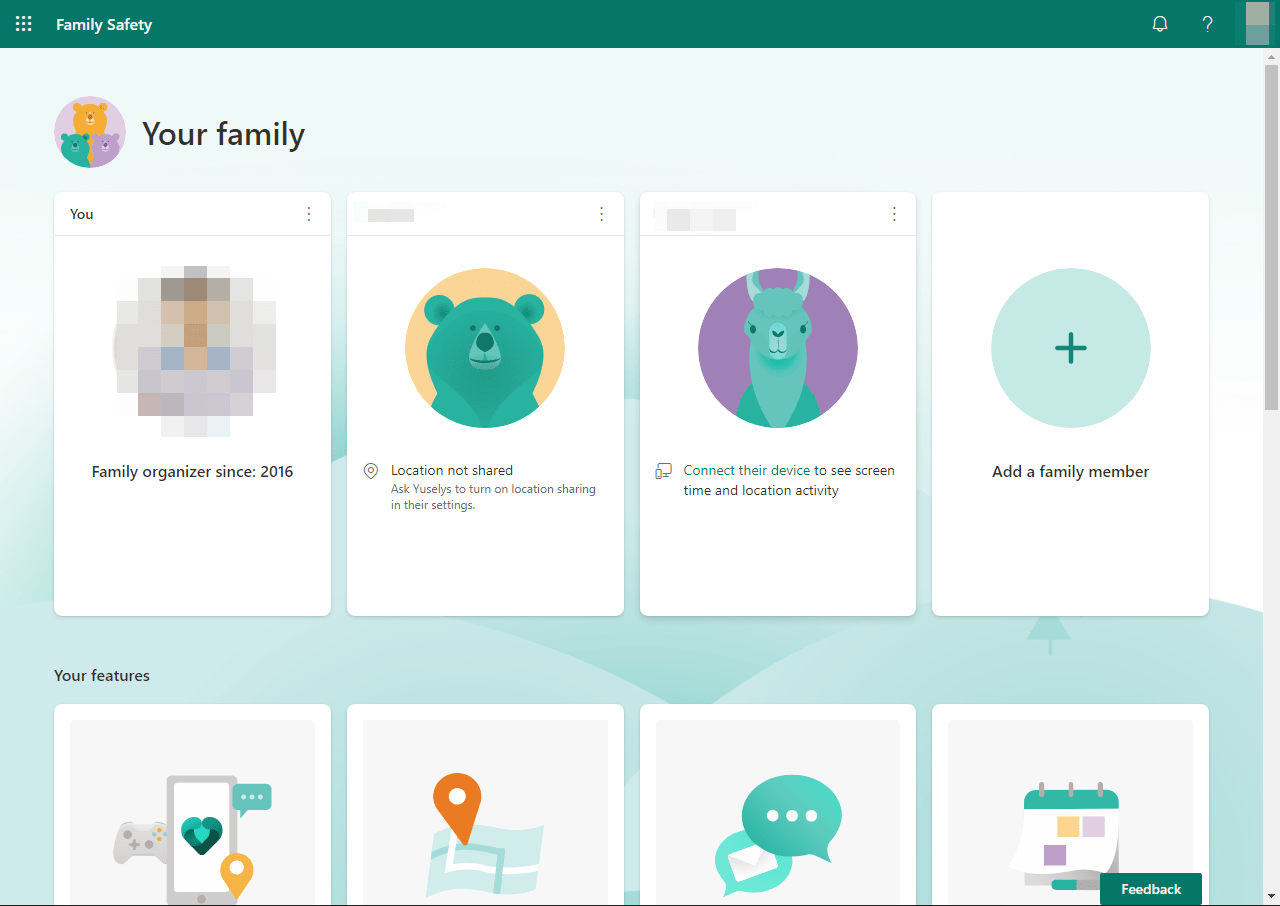
Features of Microsoft Family Safety
In Windows 11, this tool run directly from the browser. The dashboard shows a lot of features that we proceed to show below.
1. Find your family on map with location share
Even when you’re away, you can always check on your loved ones through a real-time locator on maps. In effect, you can know that they are safe at all times. It is also useful to offer an idea of the places they like the most. And with a premium subscription, you can also receive alerts of their location. For example, receive alerts when they arrive home or at school. On the other hand, this function is exclusive for mobile phones. With this in mind, each member of the family group must download the app for their mobile device. Additionally, it is available for Android and iOS. You can download it from here. Then, just follow a few simple instructions to manage the location of your loved ones. Take a look at the image below.
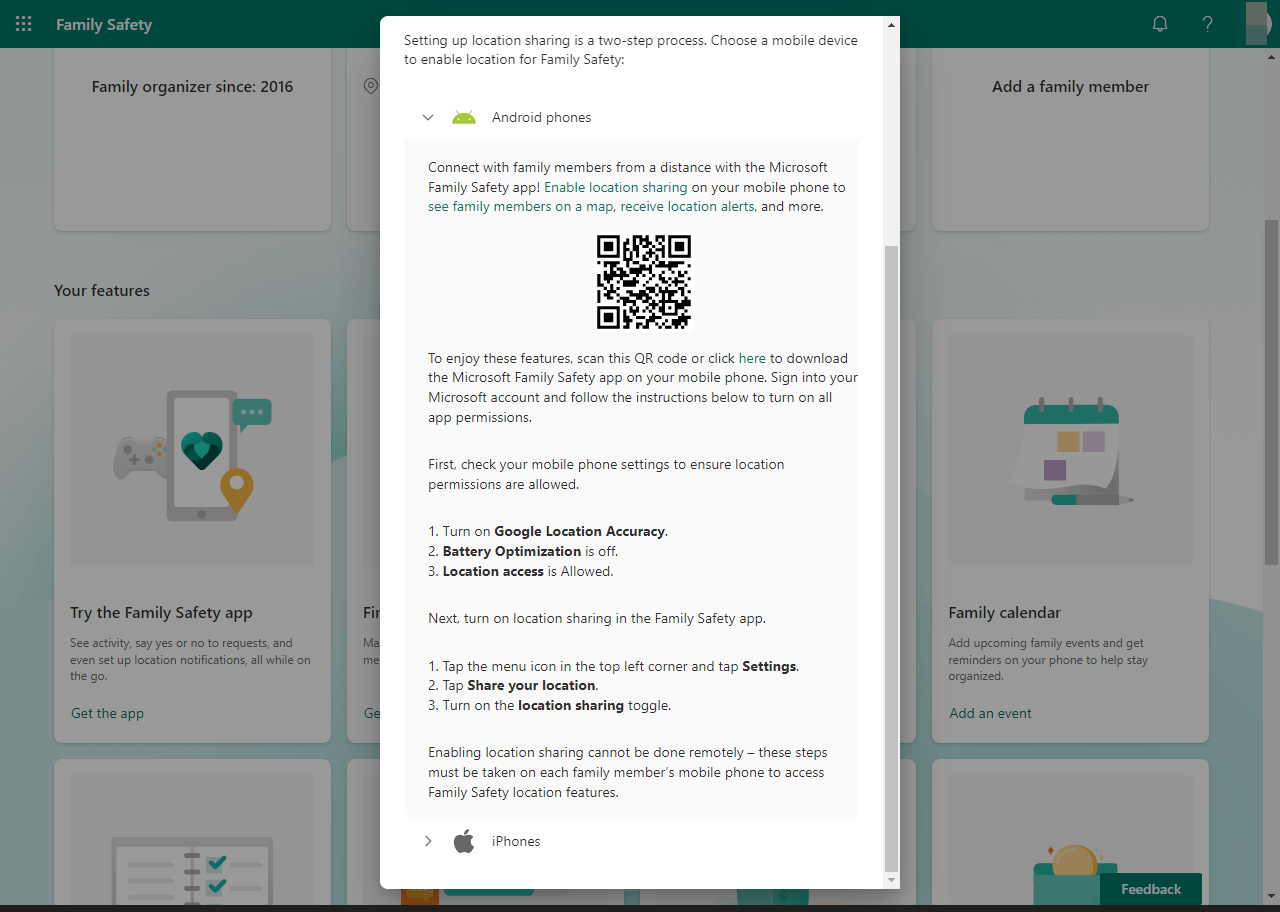
2. Family email, calendar, and OneNote
You can also send an e-mail to your family group. This way you can discuss events and catch up on reminders. It is also possible to add family events to a shared calendar and receive reminders. Finally, you can create shopping lists or share notes in a shared family notebook in OneNote.
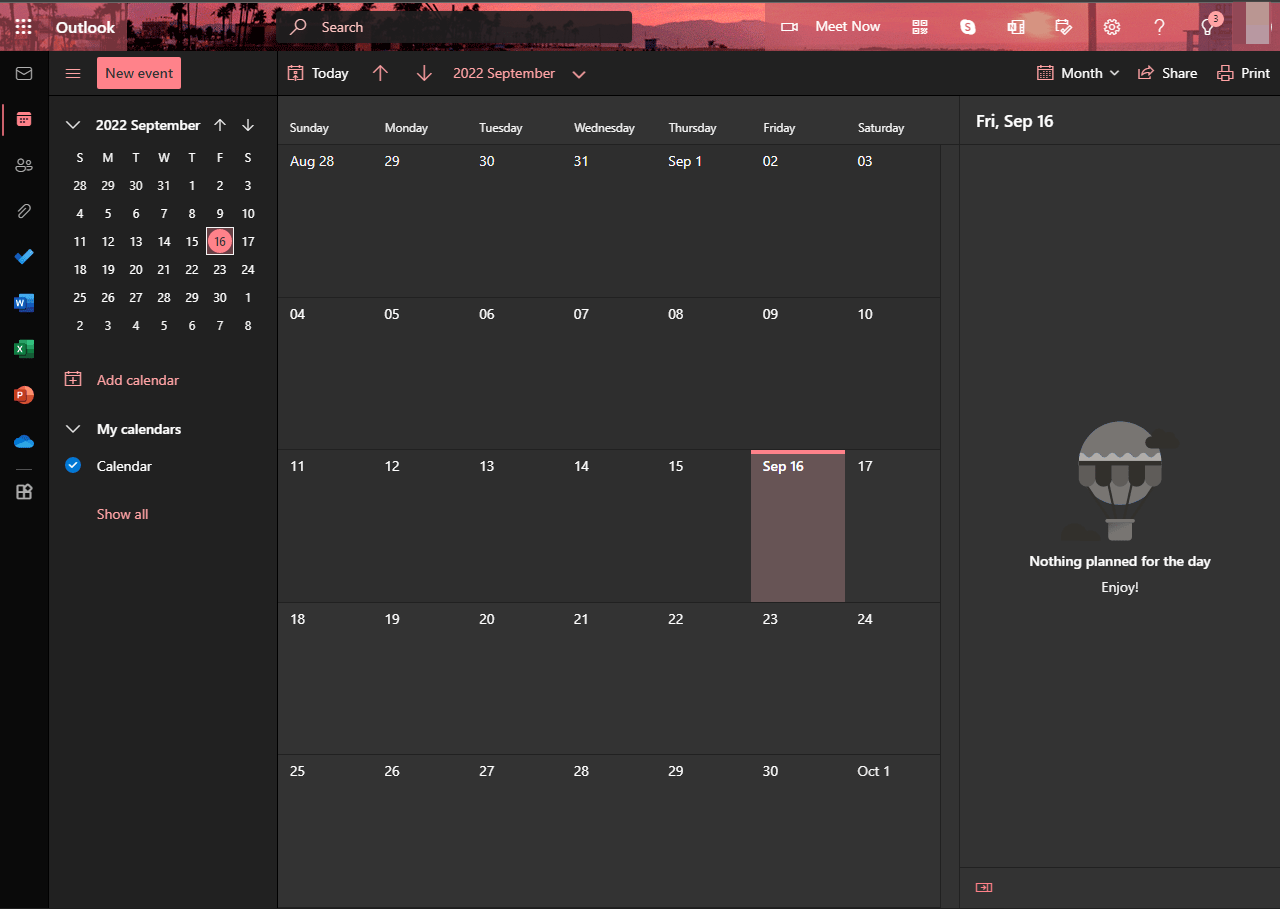
3. Content filters – block or allow specific websites
You can adjust age-inappropriate content so that your children don’t see anything they shouldn’t see. In fact, not only can you block certain apps, games, and websites. In fact, you can also restrict it to content suitable for children. To do this, Microsoft Family automatically filters the content for you. And when you enter your child’s age, the app displays recommendations based on his or her age. For example, your 6- and 13-year-olds won’t be subject to the same restrictions. Use Microsoft Edge on Windows, Xbox, and Android devices to filter content. Keep in mind that for it to work, each member must use Microsoft Edge to navigate. In addition to logging in with their Microsoft account.
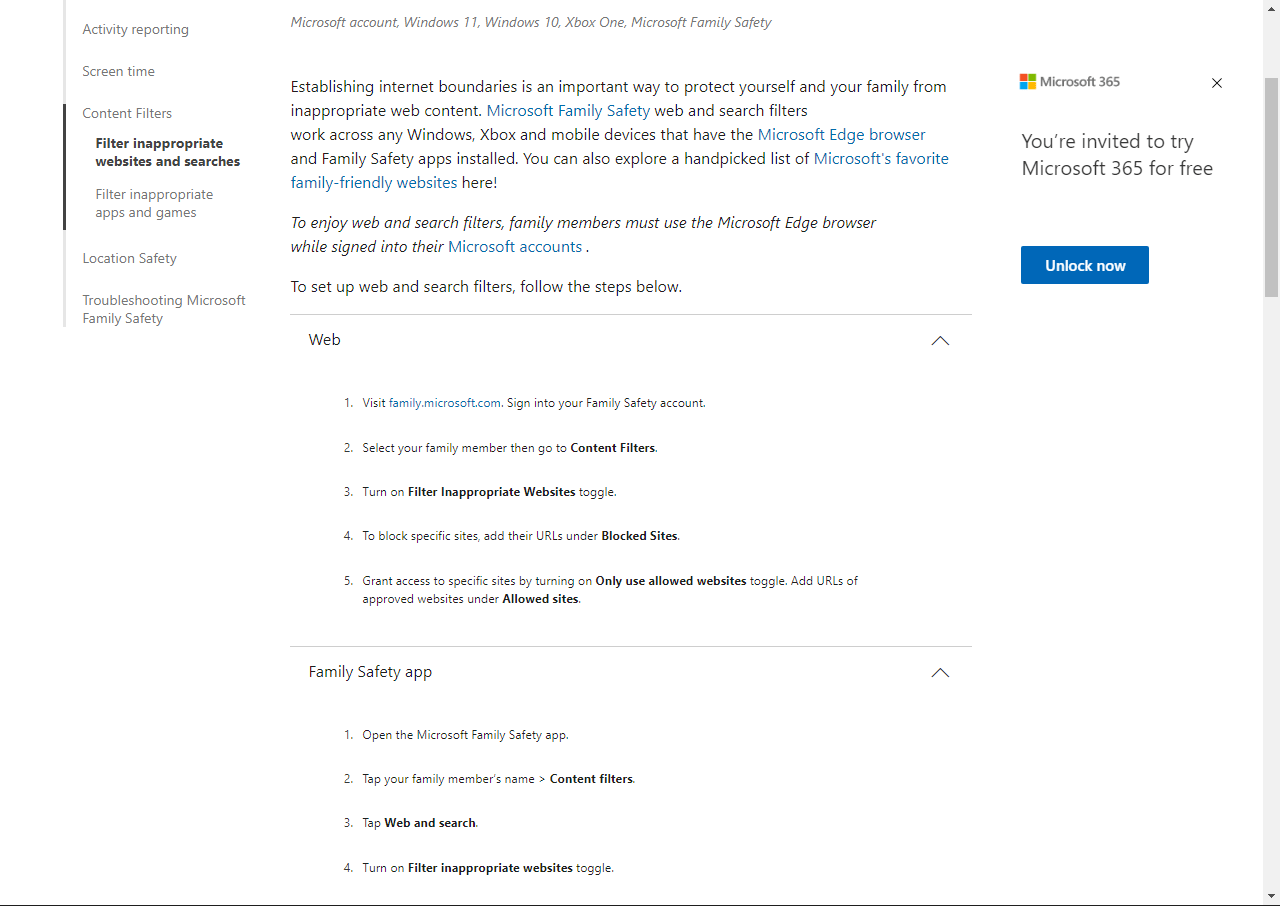
4. Limit Screen Time
You can set screen time limits for your children. This way, you can help them develop healthy digital habits. As well as making sure they take time for other important things in life. Screen time can be set for devices (Windows and Xbox) and apps and games (Windows, Xbox, and Android). When screen time runs out, you can also choose to extend it. Microsoft Family also provides activity summaries, so you can keep track of how your kids use the device.
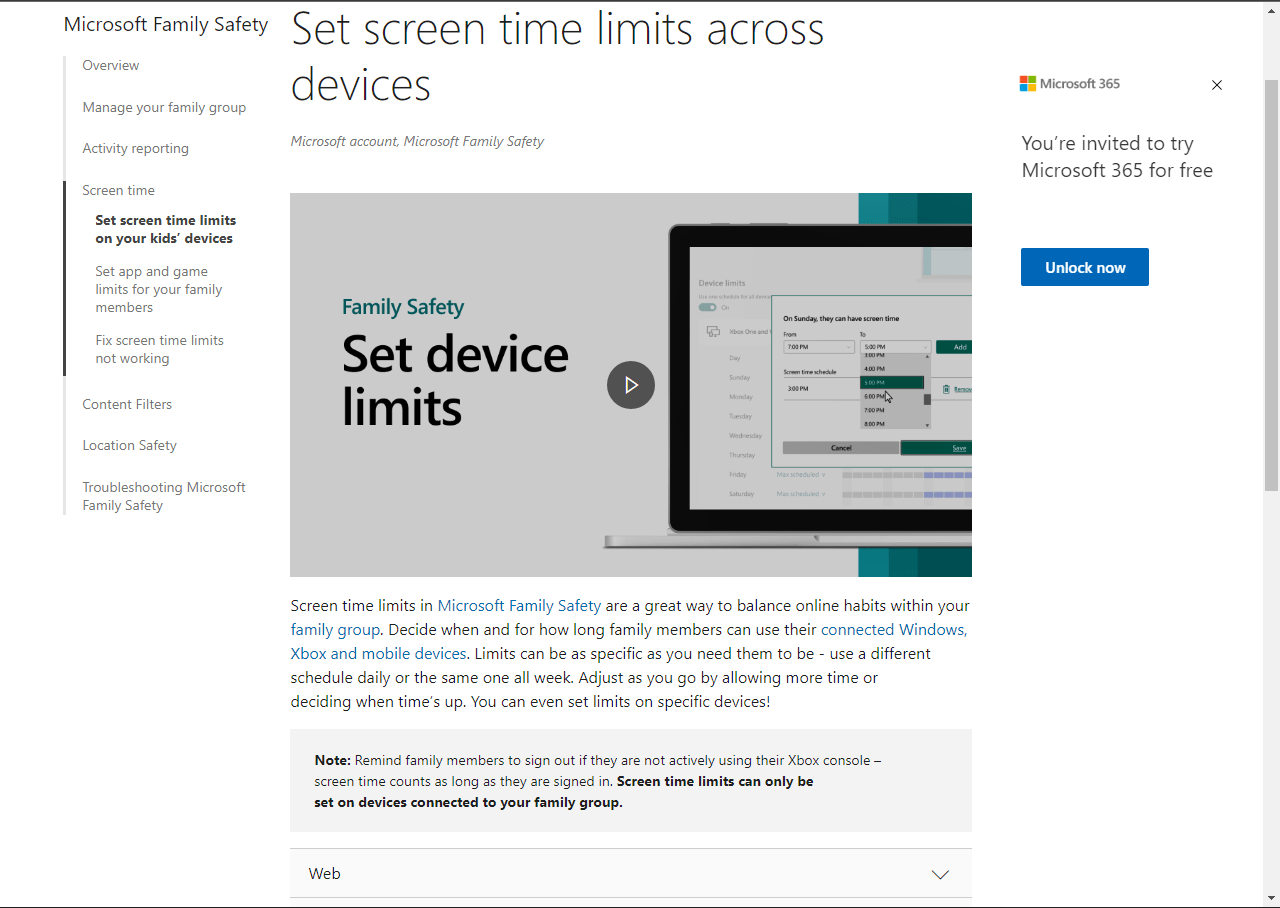
5. Spending
Set spending limits for your kids. Likewise, give them the freedom to buy things from the Microsoft Store or Xbox. You can add money to your account. It is also possible to add a credit card that will require your approval before each purchase.
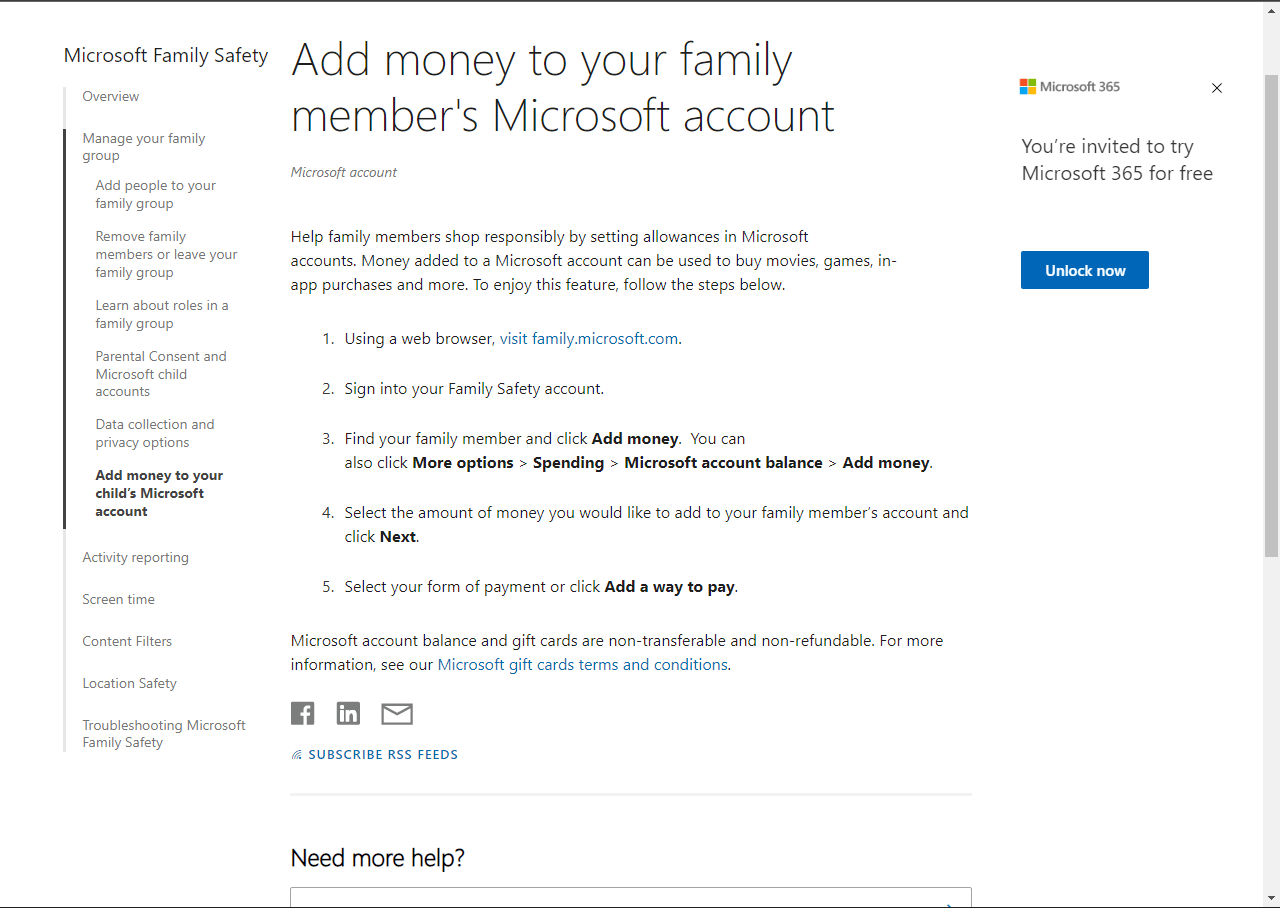
6. Activity reporting
This is one of the most useful features. It generates a report with the usage habits of the family members. That is to say, you will know first hand the web searches, the sites they visit, the apps they use, and even their gaming habits. You can also opt to receive a detailed weekly report. You can access this info from the web browser or from the app. Finally, you can enable this feature from the web or the app. Just take a look at the following image.
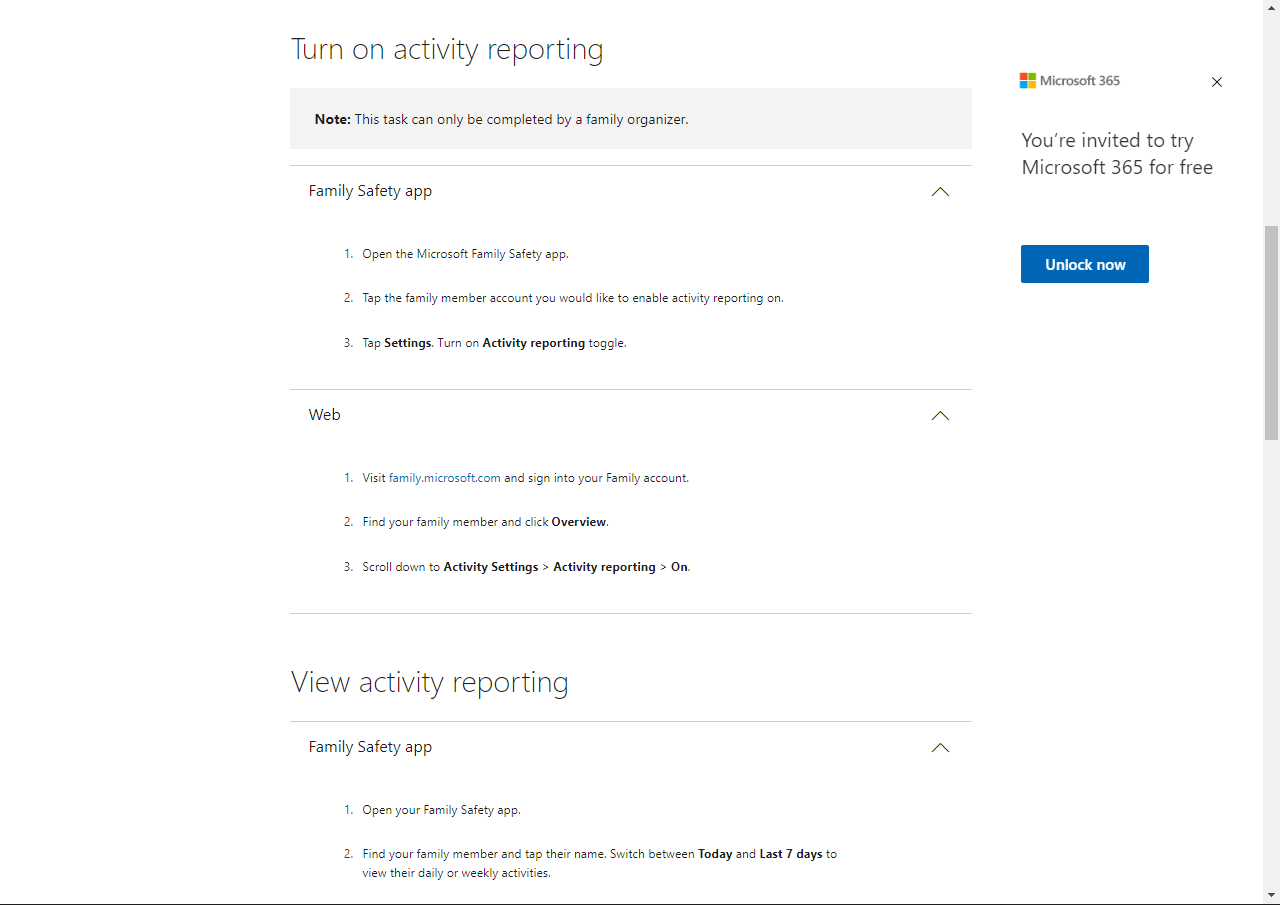
How to install and configure Family Safety?
Microsoft Family Safety offers two options to manage it. First we have the website.
Manage Family Safety online
The first thing you have to do is to go to this link. Once there, you must enter your Microsoft account information. Don’t worry if you don’t have one, you can always create one from scratch. Once you have added the data, you will see an activity center like the following.
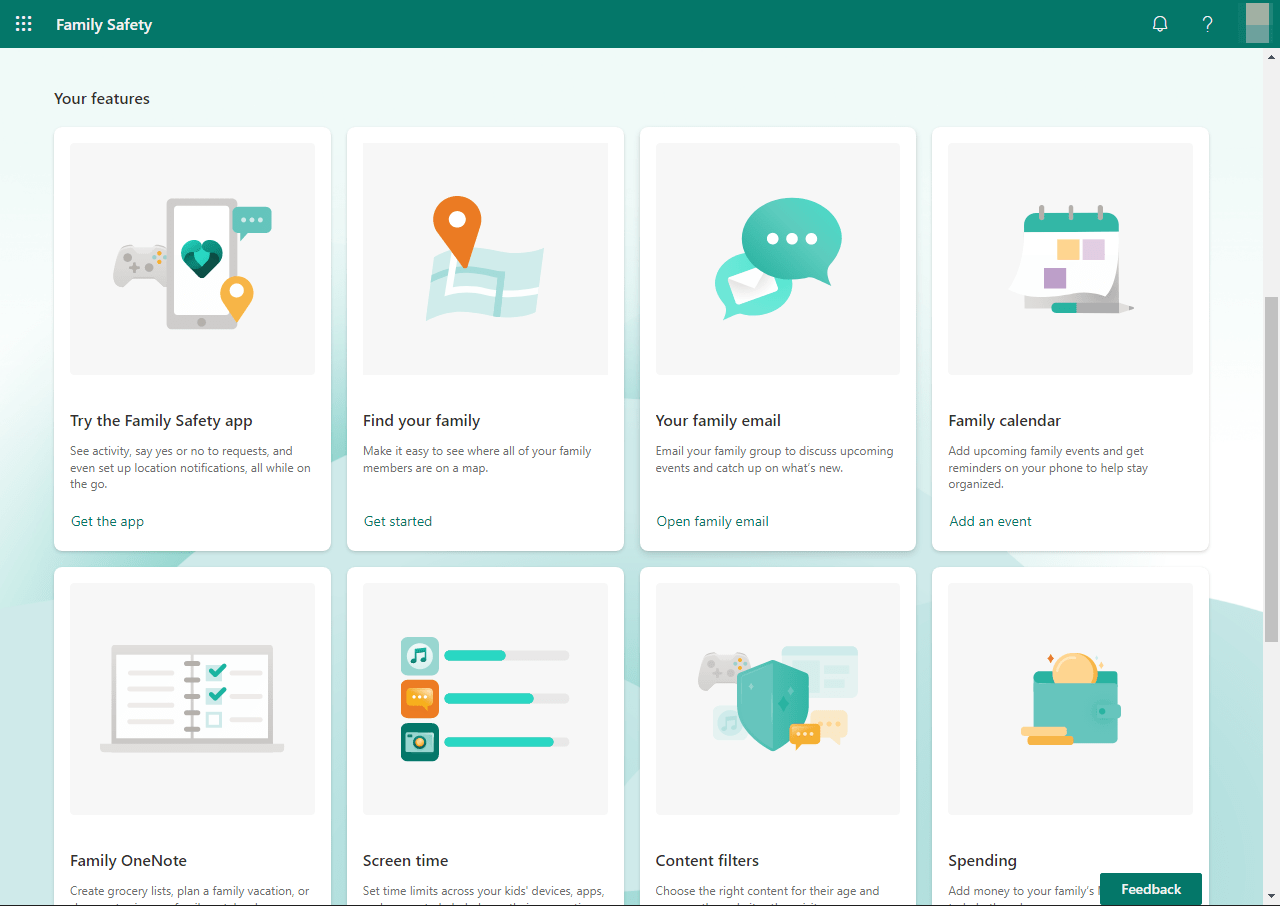
From now on, you only have to explore the functions mentioned above. Also, remember that you can add up to 6 members of your family group.
Setting up Microsoft Family App in Android and iOS
The other option offered by Microsoft is related to the app for mobile devices. It is available for both Android and iOS from here. Certainly, the great majority of the managements could be done from the web page. However, the mobile app provides greater immediacy and convenience. In addition, it ensures that whenever we have the mobile phone, we can monitor the activity of our children. Even without having to be in front of a computer. On the other hand, the mobile app is essential to be able to control aspects related to the location of our children. Well, once installed, it is necessary to log in with our Microsoft Account to start.
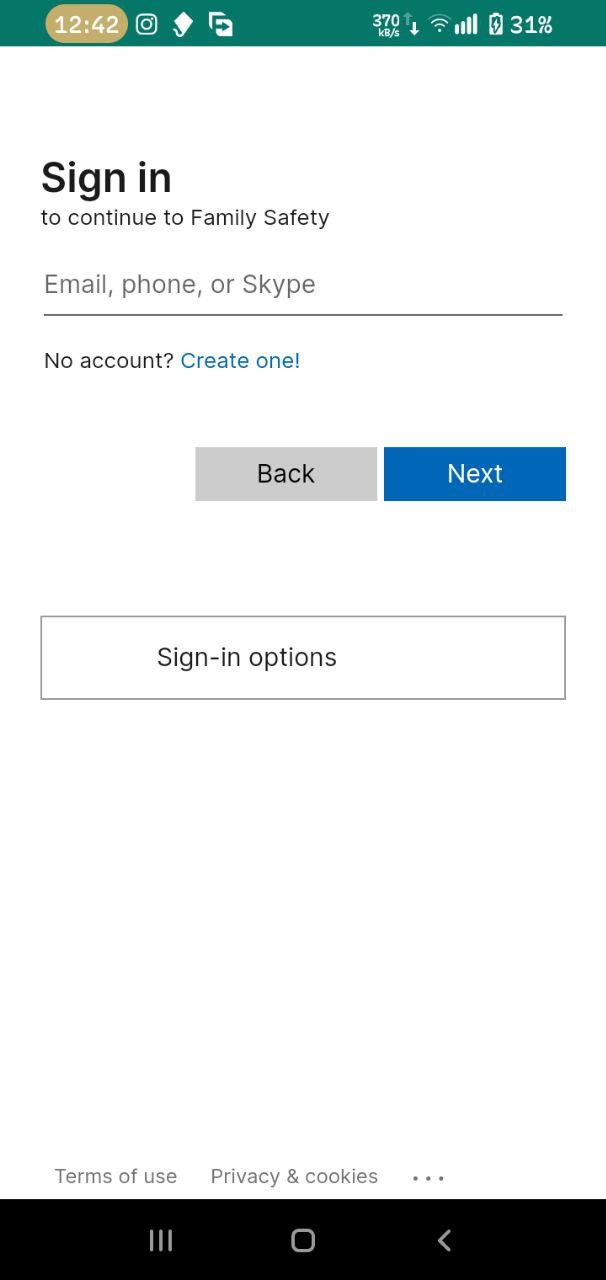
Next, you have to grant the necessary permissions for the app to work properly. What are these permissions? Permissions related to location, location sharing and running in the background. Remember that this is necessary to be able to obtain the location of our children. In addition to obtaining accurate reports on their activity.
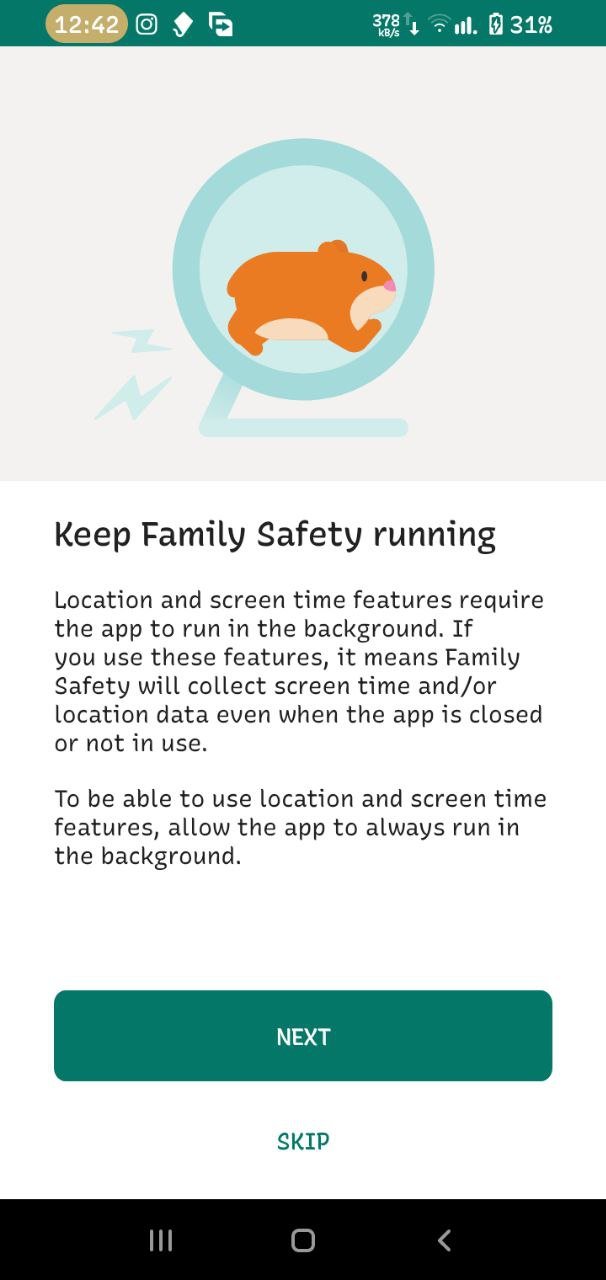
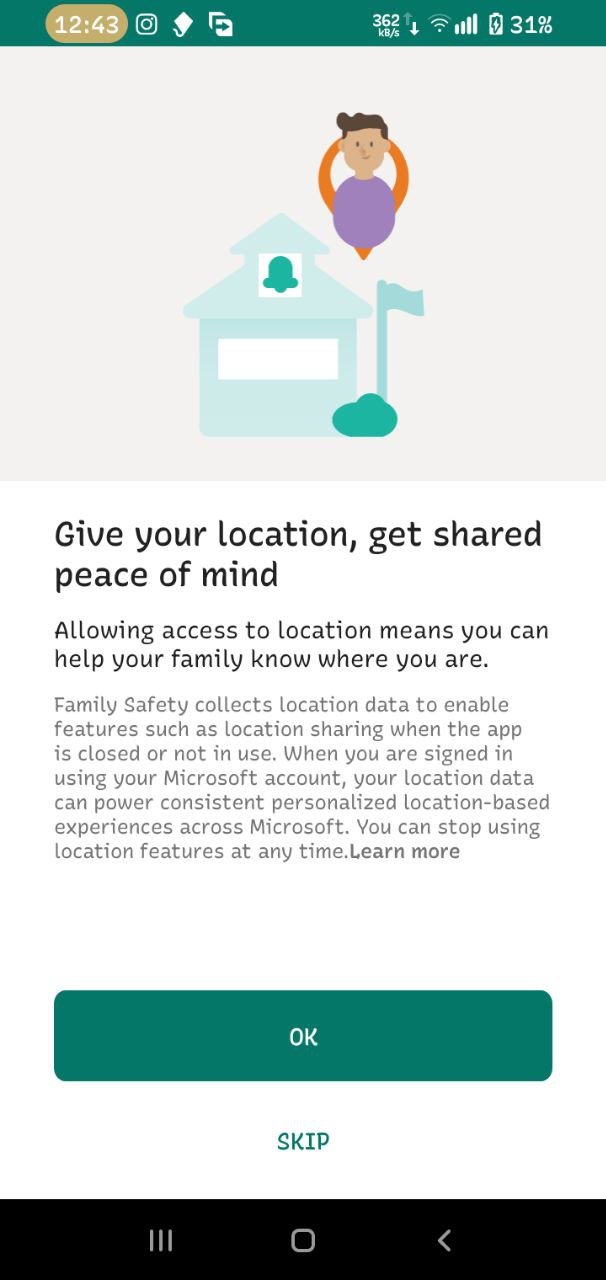
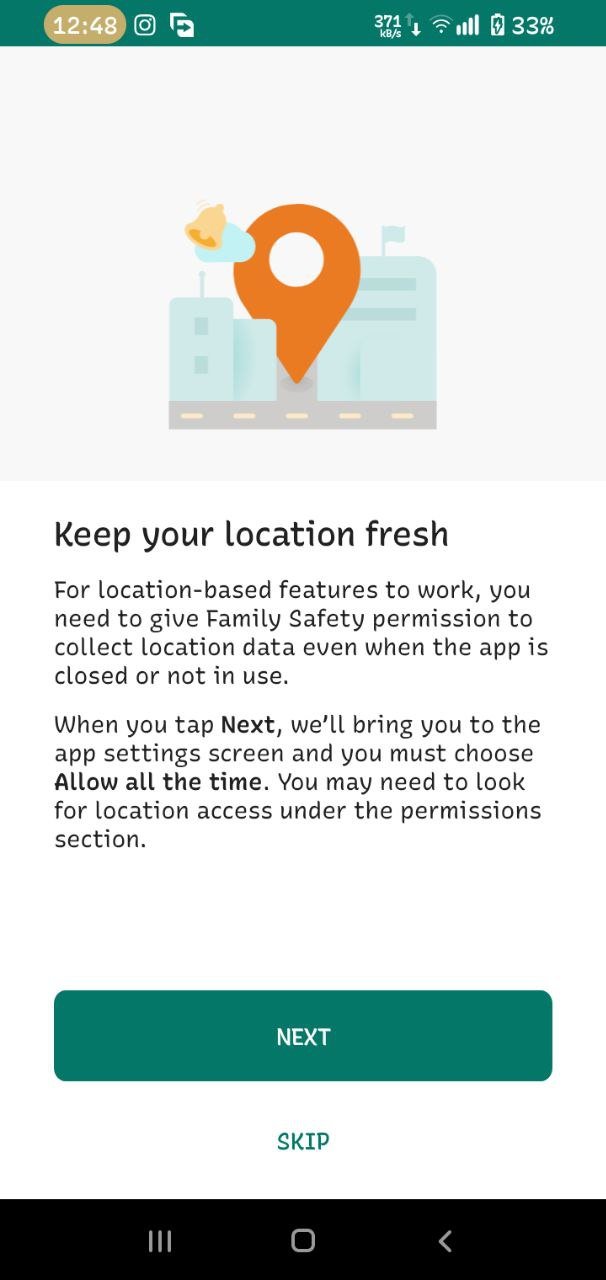
Finally, the app is ready to be used.
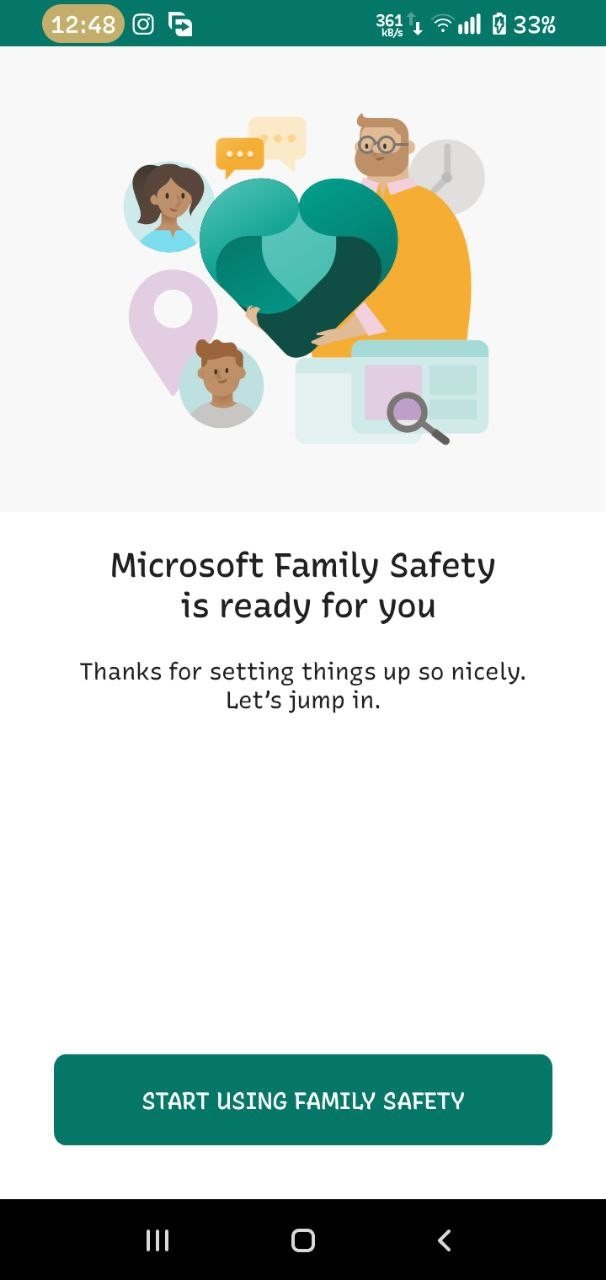
From now on, you just have to explore its features.
How is it differing from Microsoft Defender Antivirus?
In reality, we are talking about two totally different concepts, although both end up protecting the user. In fact, Microsoft Defender is the security suite integrated in Windows 10/11 systems. Its primary purpose is to protect the computer from threats that compromise the security of the system. Moreover, its use is limited to the device where it is activated and running.
On the other hand, Microsoft Safety Family is a tool that allows you to monitor and control the online activity of family members. Especially of the children. In this sense, it does not block or protect against attacks in the form of viruses or malware. What it does do is prevent access to content that may be harmful to young users. However, it does not do this automatically, but only after configuration by the system administrator. Certainly, Safety Family is not an antivirus or anti-malware, as Defender is. It is a parental control program. These are, roughly speaking, the essential differences between the two software.
Difference between ‘Microsoft Family Safety Free’ and ‘Microsoft 365 Family’ versions.
To be honest, both packages have similar features. Moreover, I would venture to say that an average user would be satisfied with the free package. Specifically, there are a couple of elements that make the difference of paying almost $10 per month for a premium subscription. First, there is the matter of location awareness. What does this mean? That if we pay the premium subscription, we will have access to real-time alerts about the location of the children. Consequently, we will be able to configure them to alert us when they arrive or leave school. We will also be able to get alerts when he enters an area set as dangerous by us.
This is certainly the main difference in terms of how the tool works. The others are additional benefits of Microsoft 365. The first one is the possibility of having access to the desktop apps of the Office suite. Finally, we will also have access to 1 TB of One Drive access per person. So we have explored how Microsoft Family Safety works.

