Logitech G930 is a popular wireless gaming headset that provides an immersive gaming experience with its 7.1 surround sound and customizable controls. However, many users have reported a common problem with this headset, it keeps disconnecting and then reconnecting, which can be frustrating and disruptive during gameplay. In this guide, I will explore the possible causes of this problem and provide solutions to fix Logitech G930 keeps disconnecting and reconnecting problem.

Causes behind disconnecting the Logitech G930 Headset
The Logitech G930 provides high-quality audio, comfort, and convenience, but sometimes this headset frequently disconnects, which can be frustrating and disruptive to your work or gameplay. Some common reasons why your Logitech G930 may be constantly disconnecting are mentioned below:
- Wireless Interference: One of the most common reasons for the Logitech G930 to disconnect is wireless interference. This occurs when the wireless signal is blocked or interrupted by other electronic devices or objects, like Wi-Fi routers, cordless phones etc.
- Outdated Firmware and Drivers: Logitech periodically releases firmware updates and driver updates to fix bugs, improve performance, and enhance compatibility. If you’re using an outdated version of the firmware or drivers, then your headset may not function correctly, leading to frequent disconnections.
- Low Battery: The Logitech G930 headset is wireless and uses battery power to function. If the battery is low, then the headset may start disconnecting frequently. The battery life of the headset can vary depending on usage, but you should always make sure to keep the battery power topped up.
- Hardware Issues: Your Logitech headset can frequently disconnect due to a hardware issues. The USB wireless receiver or the headset itself could be faulty or damaged, causing disconnections. In this case, you may need to replace the faulty component or contact Logitech support for assistance.
- Distance from Receiver: The Logitech G930 headset has a range of up to 40 feet from the USB wireless receiver. If you move too far away from the receiver, the wireless signal may weaken or disconnect, causing the headset to disconnect.
- Bluetooth Interference: Although the Logitech G930 headset doesn’t use Bluetooth wireless technology, some Bluetooth devices, like Bluetooth speakers, etc. can still interfere with the headset’s signal. To avoid this issue, try turning off any nearby Bluetooth devices that aren’t in use.
If you’re experiencing Logitech G930 headset frequent disconnections, there are several possible reasons why this is happening. You need to identify the root cause of the problem to fix it. If common solutions haven’t solved your problem, then read the next section, where I will describe technical solutions to fix this problem.
How to Fix Logitech G930 Headset Keeps Disconnecting Problem
There are several solutions of this problem if the common solutions haven’t worked in your case. Which of the below mentioned solutions will work in your case is difficult to determine without knowing the exact cause of your problem. Therefore, you should read the below mentioned solutions one by one and try to find which one relates to your problem. A solution will surely work in your case.
Index:
- Change USB Port
- Re-install Drivers
- Rollback Drivers
- Change turn off Interval Time
- Turn Off USB Root HUB Power Management
- Disable USB Selective Suspend Settings on Windows
Fix 1: Change the USB Port – Connect it to a different USB port (Tested)
The Logitech G930 headset connects to your computer via a USB wireless adapter. Sometimes, the USB port you are using may not be functioning properly, causing the headset to disconnect and reconnect. To fix this, try changing the USB port to a different one. Preferably, connect the USB adapter to the USB 2.0 port if it is connected to the USB 3.0 port, or vice versa.

If you are using a USB hub or extension cable, try connecting the adapter directly to the computer’s USB port. Also, make sure the USB port is not loose or damaged, as this can cause connection issues.
Fix 2: Update / Re-install the Logitech G930 Headset Drivers (Recommended)
If the drivers of your Logitech G930 headset are outdated, gotten corrupted or experiencing conflicts with some other device drivers, then the best solution is to update these drivers with their latest version. This solution is a three-step process, where you will first uninstall the drivers from your computer, then download the new ones from the Logitech website, and finally install the newly downloaded drivers on your computer.
Step 1: Uninstall Logitech G930 Drivers
Follow the steps given below to uninstall the Logitech G930 drivers from your computer:
- In the search box, type “Device Manager” and choose “Device Manager” from the search results.
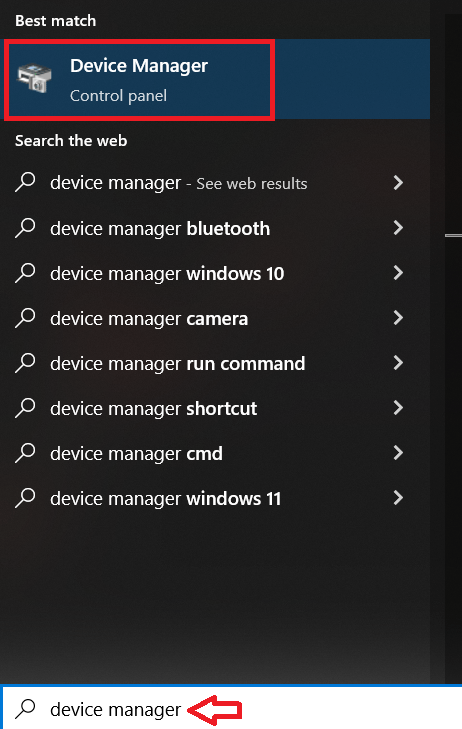
- Under the Device Manager, click to expand the “Sound, video and game controllers’ option. In the list of installed devices, right click the ‘Logitech G930’ device option, then choose the ‘Uninstall device’ option.
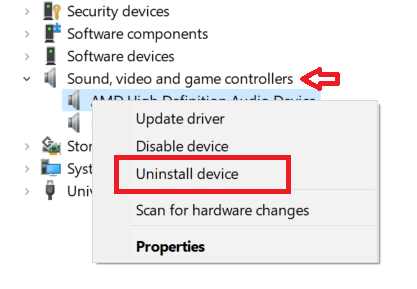
- In the Uninstall Device dialog box, choose the ‘Delete the driver software for this device’ option, then click on the ‘Uninstall’ button. Follow the instructions as they appear on the screen to complete the driver uninstall process.
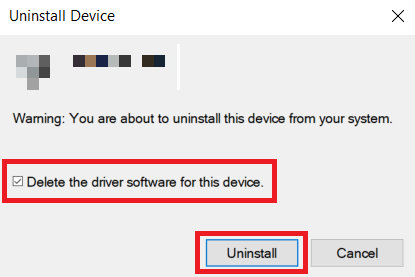
Once you have uninstalled the Logitech G930 drivers from your computer, then proceed to the next step of downloading its latest drivers directly from the Logitech official website.
Step 2: Download Logitech G930 Drivers
Follow the download steps given below to download the latest version of the Logitech G930 software and drivers from the website:
- Visit the Logitech G930 official website page to get the latest software and drivers for this headset.
- Click on the “Downloads” link in the left pane.
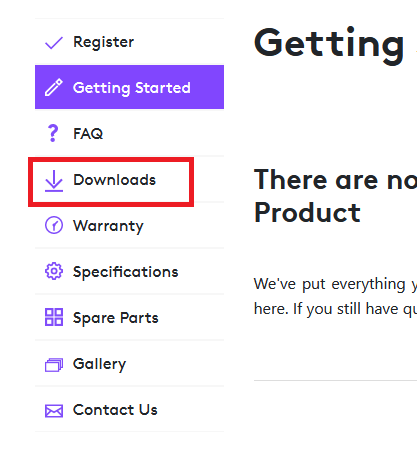
- In the Downloads page, click on the ‘down arrow’ to view the list of supported Windows OS types, then select your preferred Windows OS version from that list. I selected the ‘Windows 10’ version.
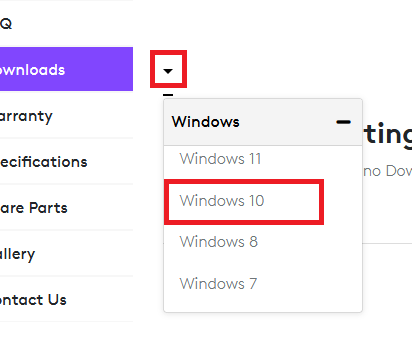
- In the Logitech Gaming Software section, click on the ‘Download Now’ button to begin the software download. Save the software file in a location where you can access it easily, like on the Windows Desktop.
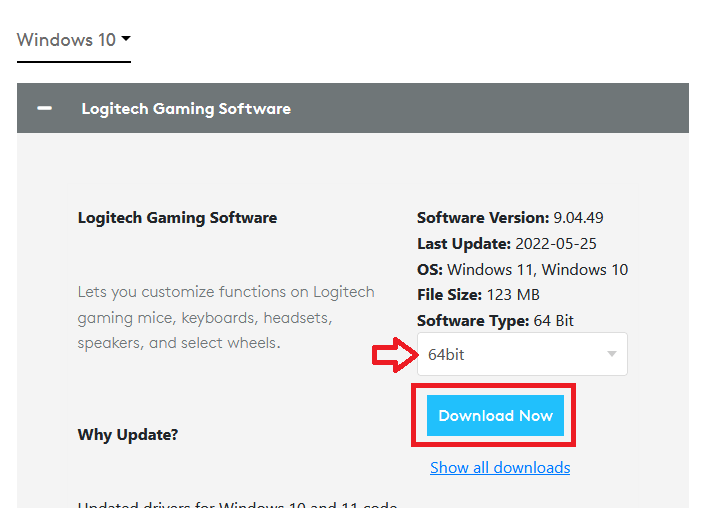
After the download of the Logitech G930 software and drivers file has been completed, then you can proceed to the next step of installing these software and drivers on your computer.
Step 3: Install Logitech G930 Drivers
Before installing the Logitech G930 software and drivers downloaded from the website, make sure that the Logitech Gaming software is not running on your computer. Preferably, you should uninstall the existing version of the software from your computer.
- Right click on the driver file downloaded from the website in the previous section, then choose the ‘Run as administrator’ option from the menu.
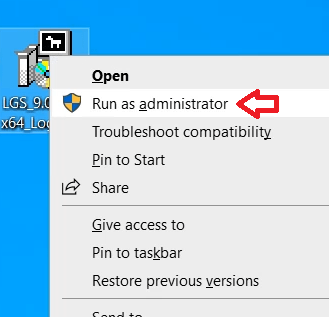
- On the Welcome screen, click on the ‘Next’ button to proceed.
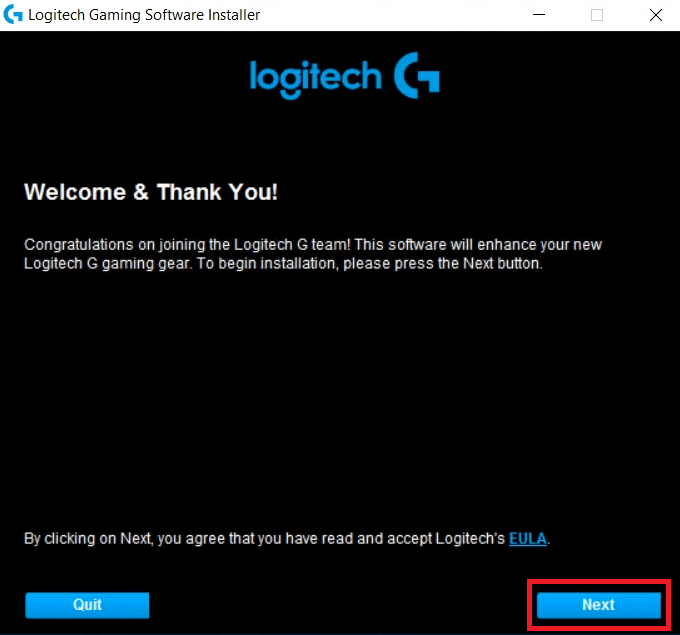
- Wait for the software to install on your computer.
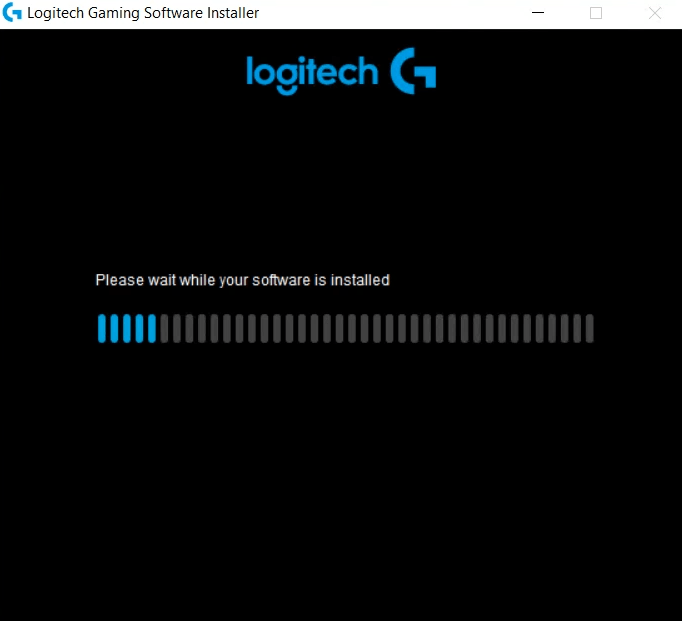
- Choose the ‘Please restart my computer now’ option, then click on the ‘Finish’ button.
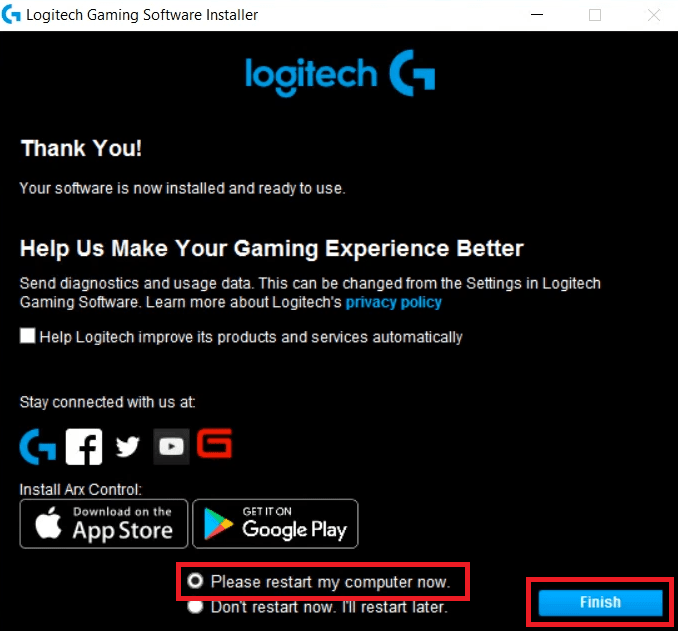
That’s it, you have successfully installed the latest Logitech G930 software and drivers on your computer. If the Logitech G930 headset disconnecting and reconnecting problem was due to faulty drivers, then this problem should get resolved. This had worked for me when I encountered this disconnection problem, so this is recommended at first.
Fix 3: Roll Back Logitech G930 Headset Drivers
If you have recently updated your Logitech G930 drivers and after that you started experiencing connectivity issues, then the simplest solution is to roll back to the previous driver version. Fortunately, Windows gives you the option to perform this driver roll back. Follow the steps given below to complete this task:
- In the Windows search box, type ‘device manager’, then in the search results click on the ‘Device Manager’ option.
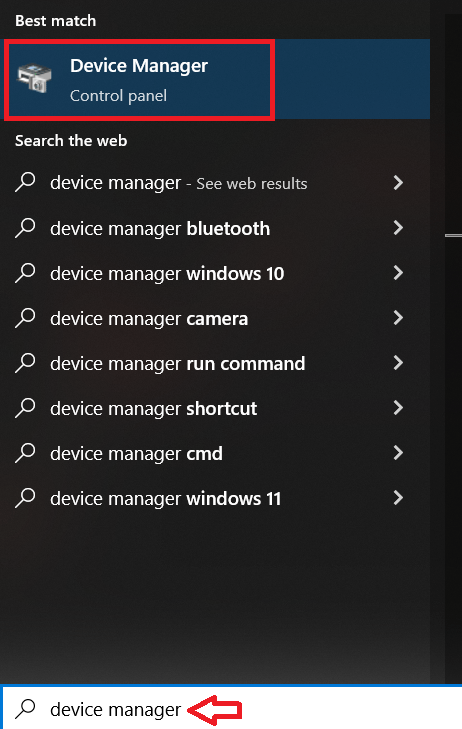
- In the Device Manager, expand the ‘Sound, video and game controllers’ option, then right click the ‘Logitech G930’ device option and select ‘Properties’ option from the menu.
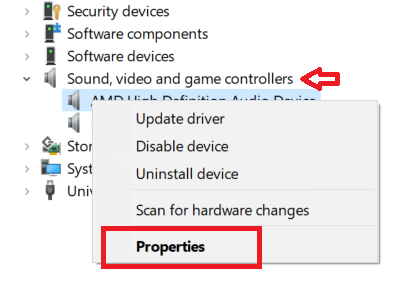
- In the Properties window, select the ‘Driver’ tab, then click on the ‘Roll Back Driver’ button to roll back your driver to its previous version.
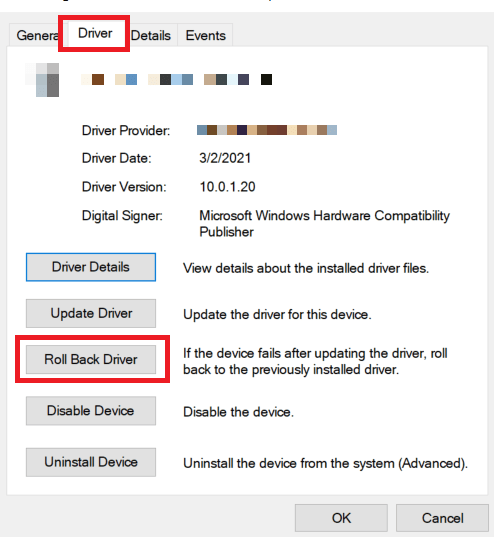
- Windows will ask you for the reason of driver roll back, select your preferred reason, then click on the ‘Yes’ button. Follow the onscreen instructions to complete the driver roll back process.
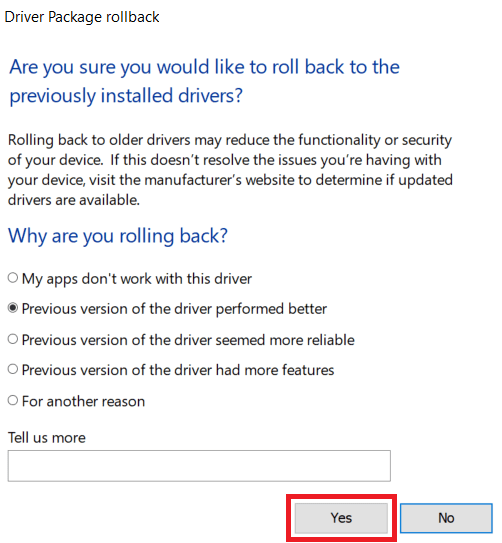
After the Logitech G930 driver roll back has been successfully completed, your problem will get solved if it is due to newly installed drivers.
Fix 4: Change the Turn Off Interval Time
The Logitech G930 headset has the default setting to turn itself off after 15 minutes of inactivity. Therefore, if your Logitech headset is disconnecting after around 15 minutes, then most probably this default setting is causing the problem. However, you can easily change the default interval time of your Logitech G930 by following the steps given below:
Before you start changing the interval time, make sure that your Logitech Gaming software is not running in the background, otherwise, the changes will not take effect.
- Go to the ‘Local Disk C: > Program Files > Logitech Gaming Software > Resources > G930 >’ folder, then double click to enter the ‘Manifest’ folder.
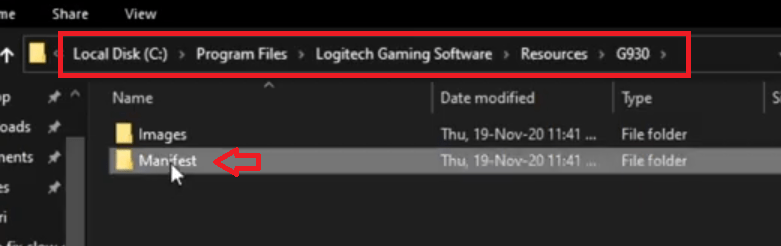
- In the Manifest folder, you will see the ‘Device_Manifest.xml’ file. Take a backup of this file before proceeding to the next step. Just copy the file and paste it into a different folder.
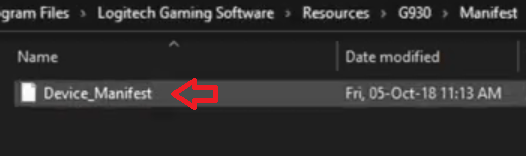
- Right click the ‘Device_Manifest.xml’ file, go to ‘Open with’ option, then choose the ‘Notepad’ option to open this XML file in the Notepad app.
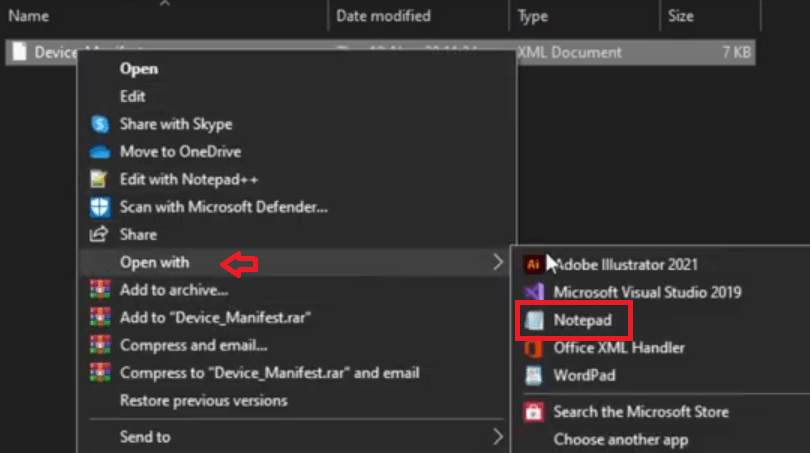
- When the file is opened in the Notepad, then search for the entry ‘battery turnOffInterval=”900”’. In this entry, change the ‘900’ to ‘0’.
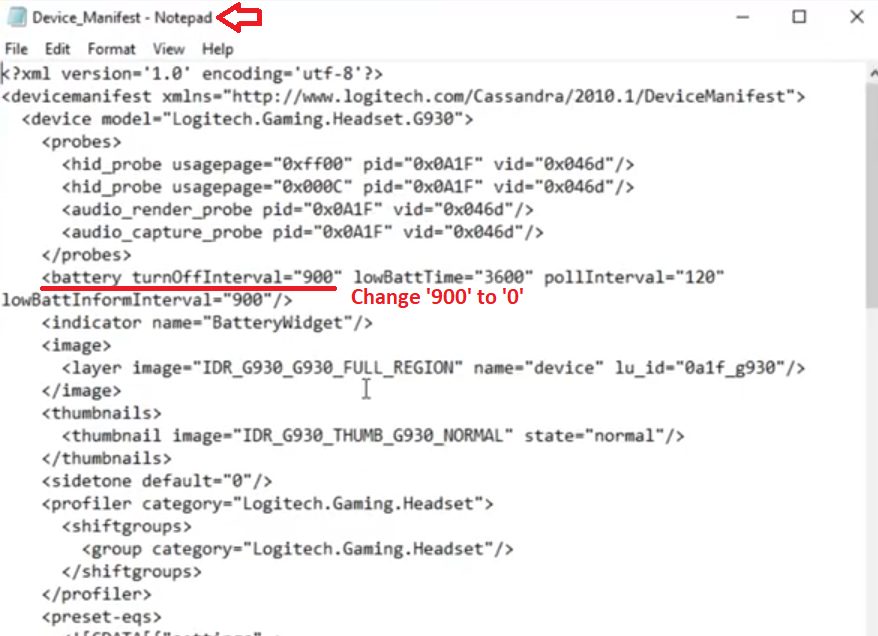
- After changing ‘900’ to ‘0’, it should look like shown in the image below.
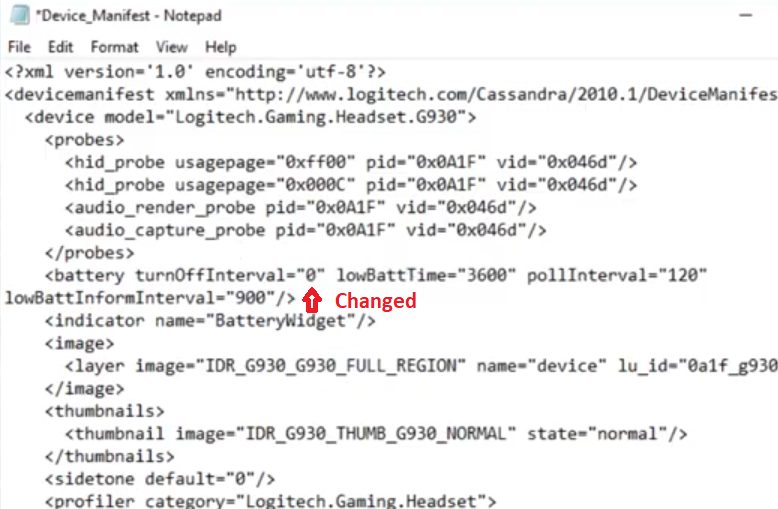
- Close the Notepad window and select ‘Save’ option to save the changes you have made in the previous steps.
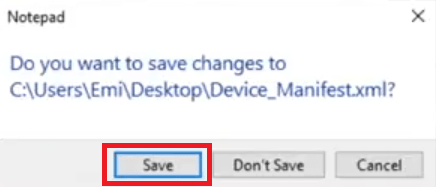
You have now successfully changed the turn off interval time of your Logitech G930 headset to zero. If the connectivity issue on your Logitech headset was happening due to the turn off interval time, then the issue has been resolved.
Fix 5: Turn Off USB Root HUB Power Management
Since the Logitech G930 is a wireless headset connected via USB port, you can reset the USB root hub and Generic USB hub power management to resolve any connectivity issue. Follow the steps given below to complete this task:
- In the Windows search bar, type ‘device manager’ and click on the ‘Device Manager’ option in the search results.
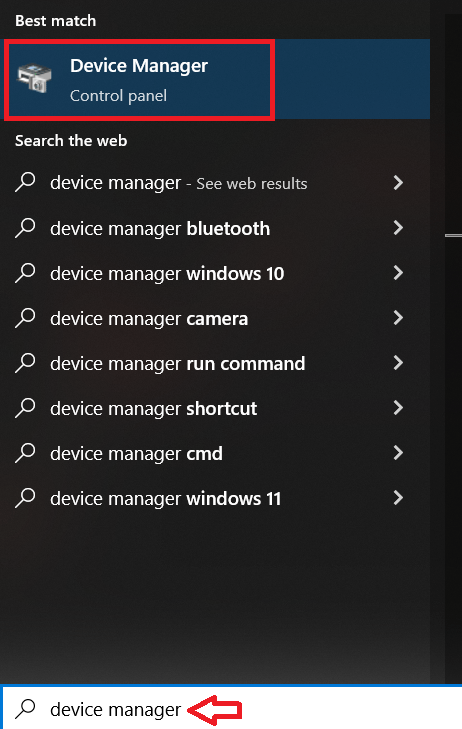
- In the Device Manager, click to expand the ‘Universal Serial Bus controllers’ option, then right click the ‘USB Root Hub’ option and select the ‘Properties’ option from the menu.
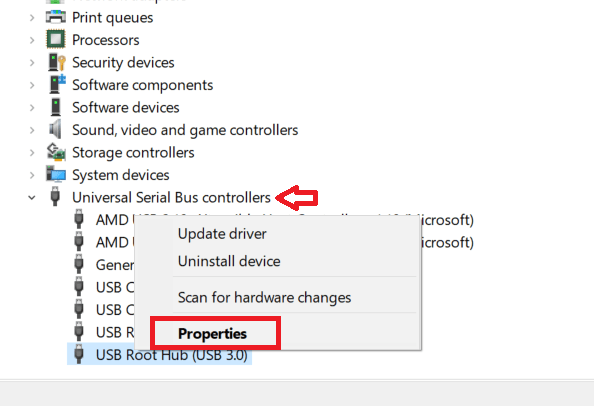
- In the Properties window, choose the ‘Power Management’ tab, then uncheck the ‘Allow the computer to turn off this device to save power’ option, as is shown in the image below. Finally, click on the ‘OK’ button to finalize the changes.
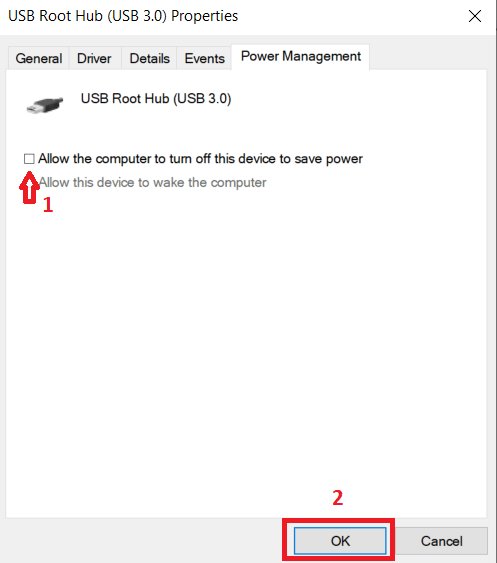
Perform the above steps for all USB root hubs and generic USB hubs one by one. Check the working of your Logitech G930 headset and verify if its connectivity problem has been resolved or not.
Fix 6: Disable USB Selective Suspend Settings
USB Selective Suspended power settings on your computer, especially on your laptop, can cause the disconnection of your Logitech G930 headset. That’s because Windows may try to save power by suspending USB communication. Follow the steps given below to disable this setting:
- Click on the ‘Start’ button and choose ‘Settings’ option in the menu.
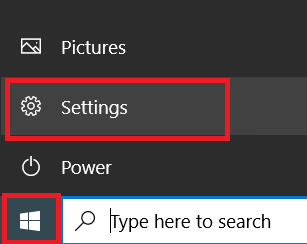
- On the Settings page, click on the ‘System’ option.
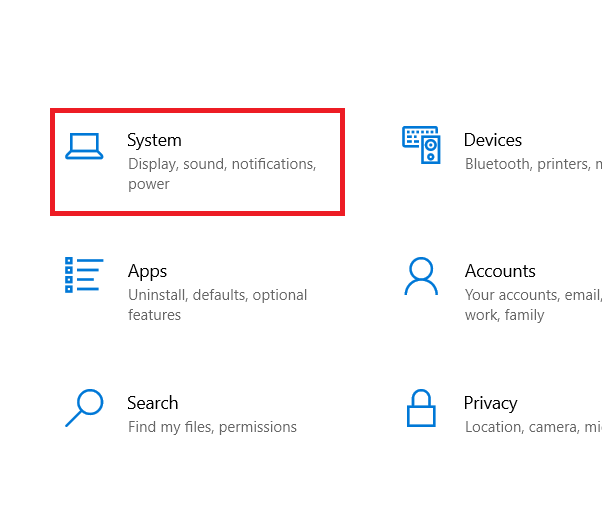
- In the System page, choose the ‘Power & sleep’ option in the left pane, then click on the ‘Additional power settings’ link under the Related settings section.
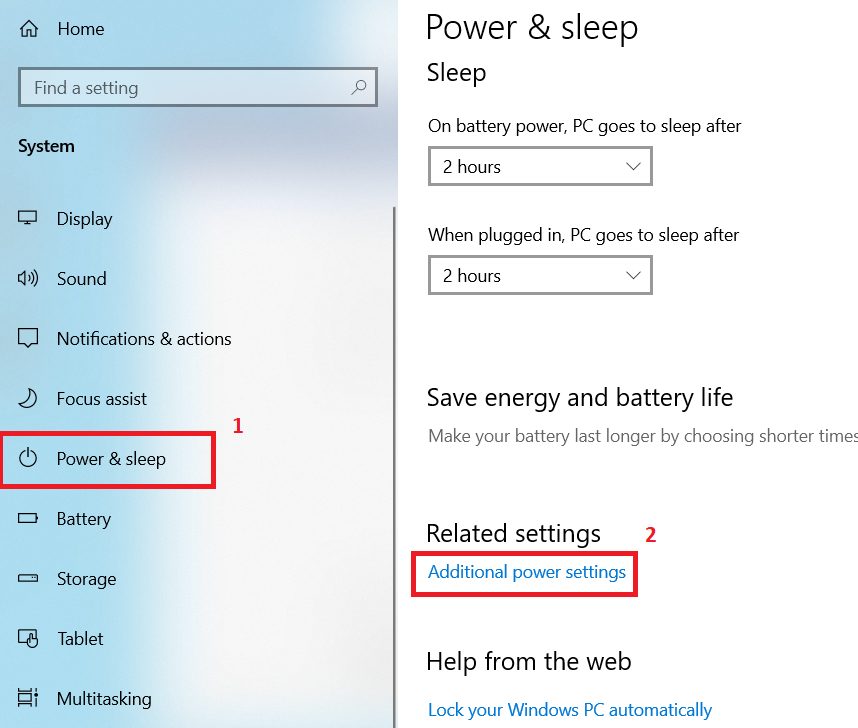
- In the Power Options window, click on the ‘Change plan settings’ link in front of the power plan you are using right now.
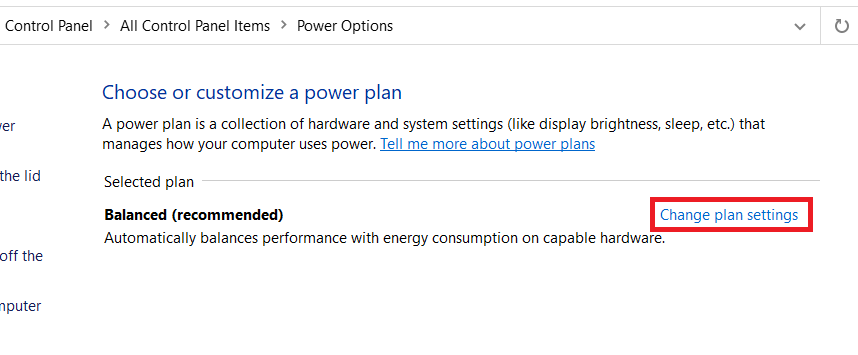
- In the Change settings for the plan page, click on the ‘Change advanced power settings’ link.
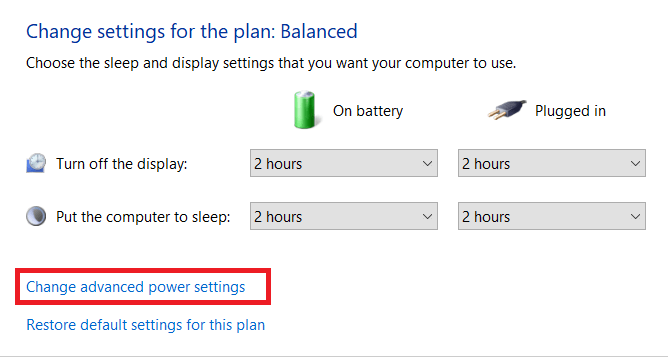
- In the Power Options window, expand ‘USB settings’ option, then expand ‘USB selective suspend setting’ option. Finally, click on the drop-down arrow and select the ‘Disabled’ option from the list.
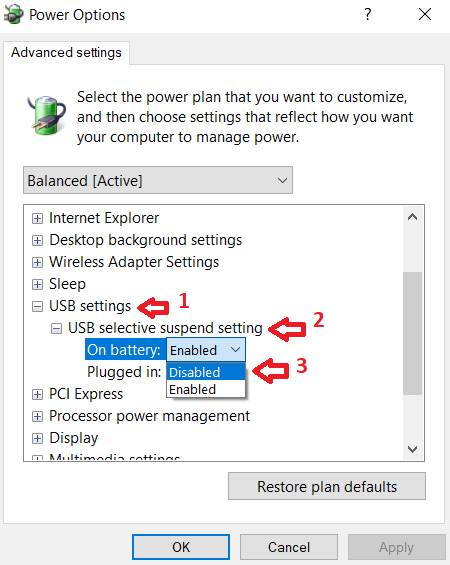
- Make the same changes for all the other options under the ‘USB selective suspend setting’, which means you have to select ‘Disabled’.
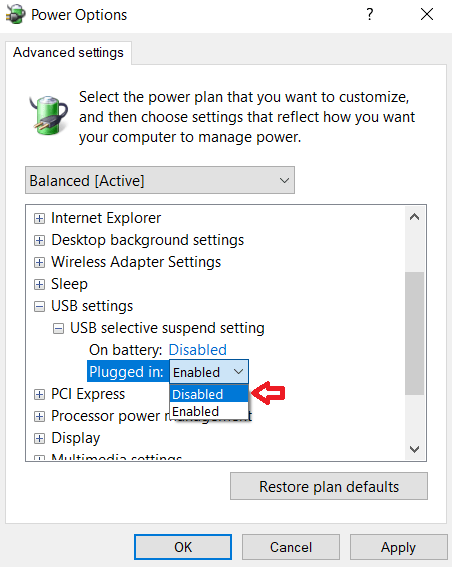
- When all the options have been changed to ‘Disabled’, then click on the ‘Apply’ button and ‘OK’ button respectively to finalize the changes.
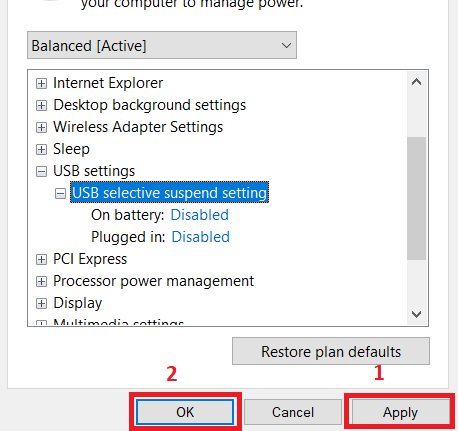
Now reconnect your Logitech G930 headset to your computer and most probably the connectivity issue will be resolved and the sound will not cut off the next time you work with your headset.
The Logitech G930 headset is a great device for gamers who want a wireless and immersive gaming experience. However, if you experience frequent disconnections and reconnections, it can be frustrating and disruptive to your gameplay. By following the solutions outlined in this guide, you can fix the Logitech G930 keeps disconnecting and reconnecting problem and enjoy uninterrupted gaming.