Sometimes when you start your Windows computer you are displayed a blank screen with a blinking cursor on its top left corner. Over the internet you will find several articles which try to offer solutions for this problem, but some of them work and most doesn’t. That’s because there are several causes and solutions for this problem and one article can’t address all of them. Therefore, if your computer stuck at black screen with a blinking cursor and all the solutions have failed to work, then try the solution given in this guide and it should solve your problem.
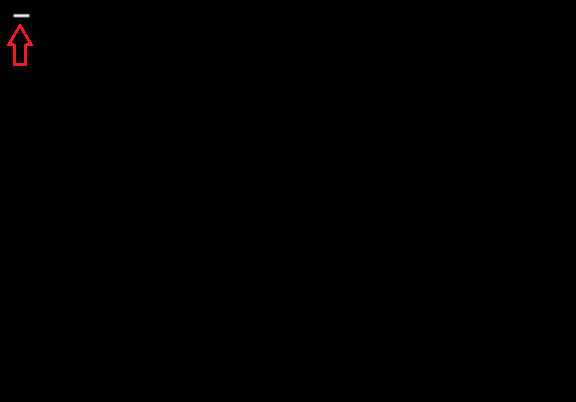
What Are the Causes of a Black Screen with a Blinking Cursor?
There can be a lot of reasons behind the ‘blank screen with blinking cursor’ problem. However, broadly these problem can be categorized into three types.
- Faulty drivers or software: If the Windows system files get corrupted, the graphics card drivers are outdated, start-up programs have gotten corrupted, or security software is malfunctioning, then you might see a blank screen with a blinking cursor on your Windows computer. In such cases, you need to resolve this error from within the Windows 10 OS by making the necessary changes to your program or system files.
- Faulty I/O devices: If the HDD of your computer which is used for booting Windows 10 has developed some corruption or your computer is unable to detect it properly, then you can experience the black screen with blinking cursor error. In such a situation, you should either replace your hard drive or you can use a different drive to boot your computer and your Windows will load normally.
- Shorting in Motherboard: Sometimes the motherboard jumpers start shorting, which makes it difficult for the motherboard to send proper display signals and you end-up seeing a blank screen with blinking cursor on your computer monitor.
The solutions for the first two reasons mentioned above are easily available over the web and you can find several articles describing those solutions. However, the shorting in motherboard is rarely addressed anywhere. Therefore, in this guide, we will look into this issue and determine its solution.
How do I figure out what’s causing my black screen with blinking cursor?
As you have read in the above section, the blank screen with cursor can be caused due to Windows 10 internal software issues, due to faulty I/O devices or due to shorting in motherboard. Therefore, before finding which solution to implement, you must determine what is causing the black screen with blinking cursor problem on your computer.
A) Press Num Lock Key
- While you are seeing blinking cursor on your screen press the ‘Num Lock’ key on your keyboard and see if the Num Lock light is responding or not.

If the Num Lock light turns on and off with each press of the key, then your motherboard is alright and the problem is with your I/O devices or Windows 10 software. Otherwise, problem can be with due to your motherboard.
B) Check Windows OS
- While the cursor is blinking on the blank screen, press and hold ‘Crtl’, ‘Alt’ and ‘Delete’ keys of your keyboard.

If your computer restarts, then the problem is with the Windows OS installed on your computer. Otherwise, the problem is due to motherboard or hard drive.
C) Check Hard Driver on BIOS
- Restart your computer and press F2/F10/Delete key to enter BIOS setup mode.

- Inside the BIOS settings, go to ‘Boot’ section and check whether your Hard Drive is being detected or not. If your HDD is undetected, then problem is with your HDD.

If the Num Lock light is not responding, your HDD is properly detected and you are unable to restart your computer with your keyboard, then surely the cause of the black screen and blinking cursor error lies with your motherboard.
How to Fix Computer Stuck on a Black Screen with a Blinking Cursor?
Now that you have determined that the black screen with blinking cursor problem is due to your motherboard, it’s time to learn its solution. First, you need to switch-off your computer and open it so that you can see its motherboard, then follow the steps given below.
- On your motherboard, there are “Jumpers” with which you connect the audio and USB cables of the front panel Audio and USB ports. Usually, these jumpers are situated close to each other as shown in the picture below.

- After locating the jumpers. First, remove the cable connected with the ‘USB’ jumper. You will see that the USB will be mentioned alongside the jumper and most probably over the cable.

- After removing the USB jumper cable, restart your computer. Wait to see if the computer restarts normally or not.
A) Computer Restarts Normally
If the computer restarts normally, then the USB jumper is short on your motherboard. The solution is simple. Usually, there are two front USB jumpers on your motherboard, which means you should connect the Front panel USB cable with the other USB jumper on your motherboard and use your computer as usual.
B) Computer Doesn’t Restart Normally
- If the computer doesn’t restart normally and you are still witnessing a black screen with blinking cursor, then remove the cable connected with the ‘Audio’ jumper.

After removing the Audio jumper cable, restart your computer. If your computer restarts normally, then the problem is with your Audio jumper. You can reconnect your USB jumper and start working on your computer normally.
A computer stuck on a black screen with a blinking cursor can frustrate any user, as the reason for the error is not displayed, which makes it difficult to determine the cause of the problem. However, after reading this guide you not only know how to determine the real cause behind this error, but also how to solve this error, when its caused due to a faulty motherboard.
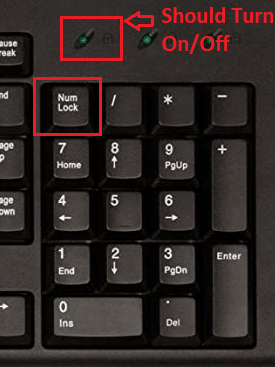
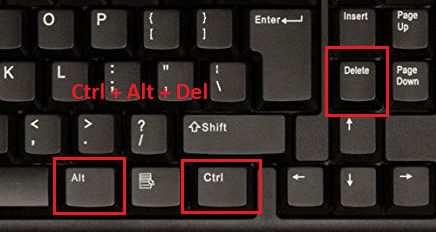
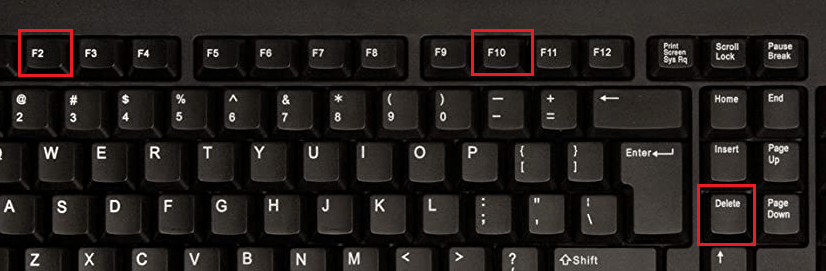
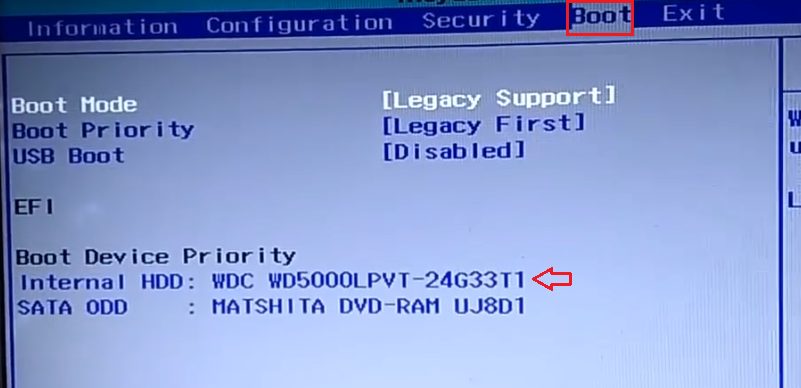
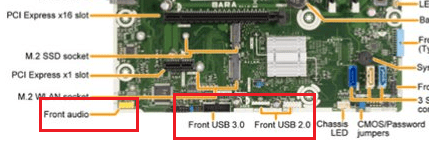
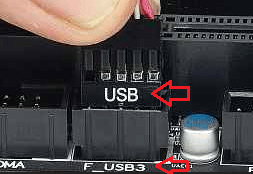

Very helpful.
All this didn’t work for me. As I was just about to take it to a computer technician I decided to remove CMOS battery on the motherboard and plug it back in and the computer turned on like normal.
Switching the Front panel USB cable with the other USB jumper on the motherboard actually worked!, Thank you Amit.